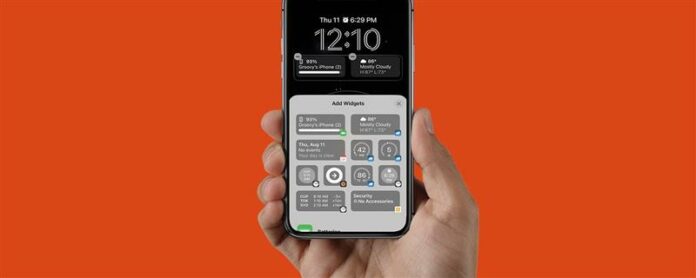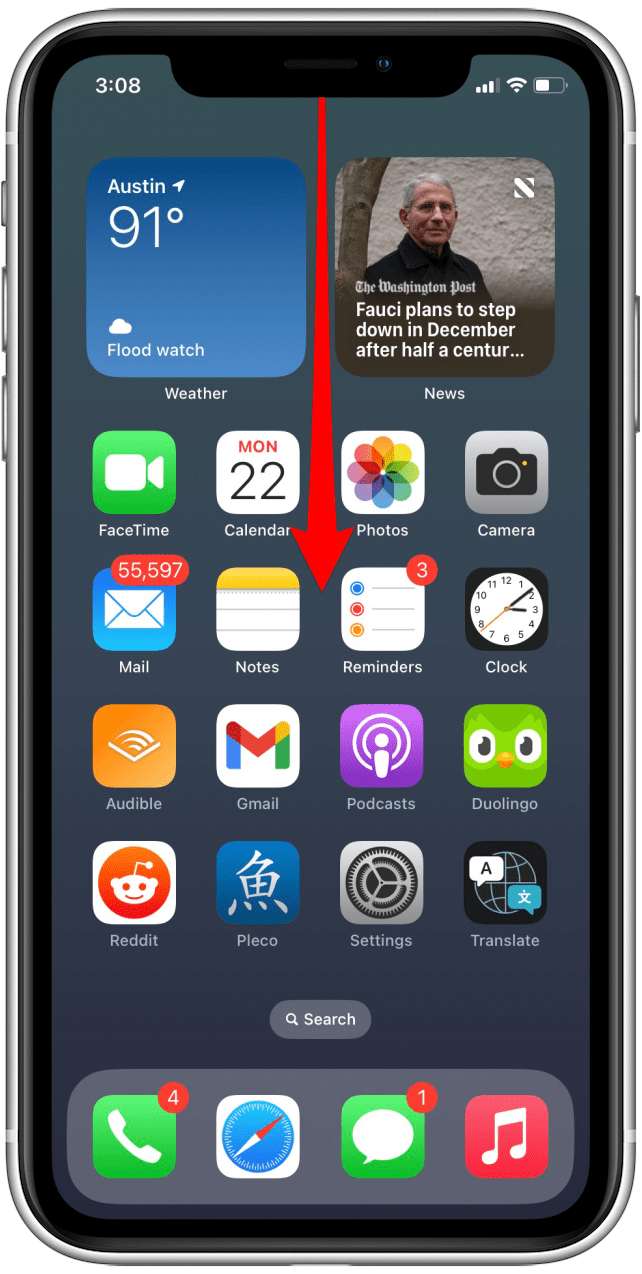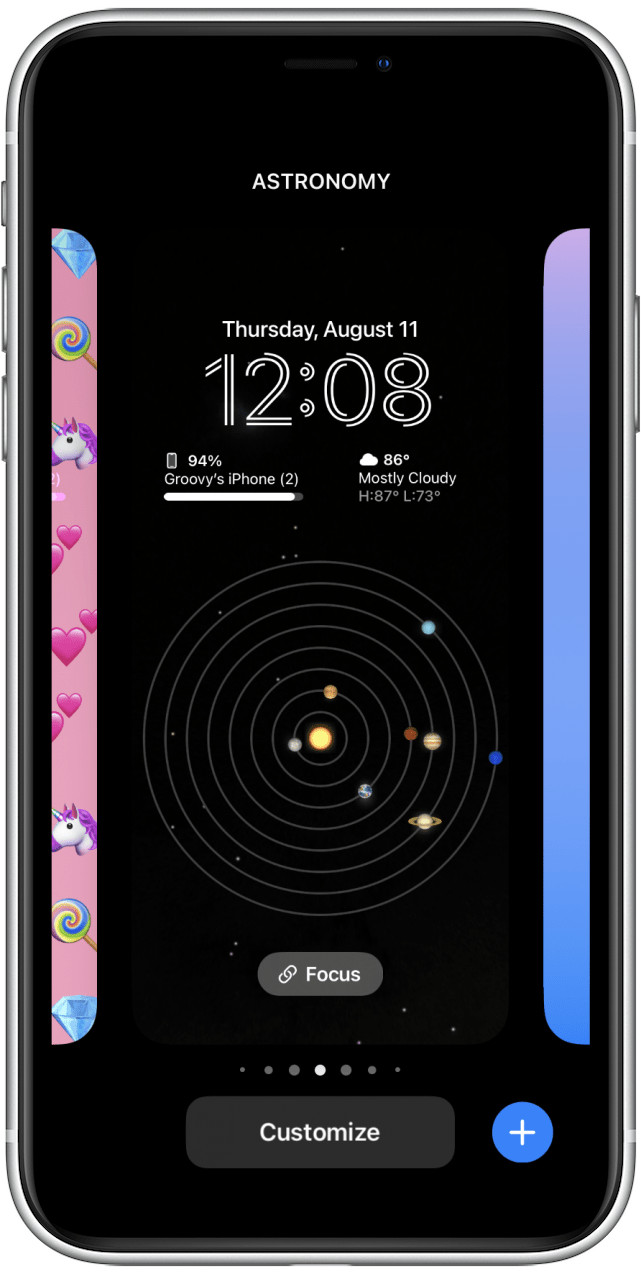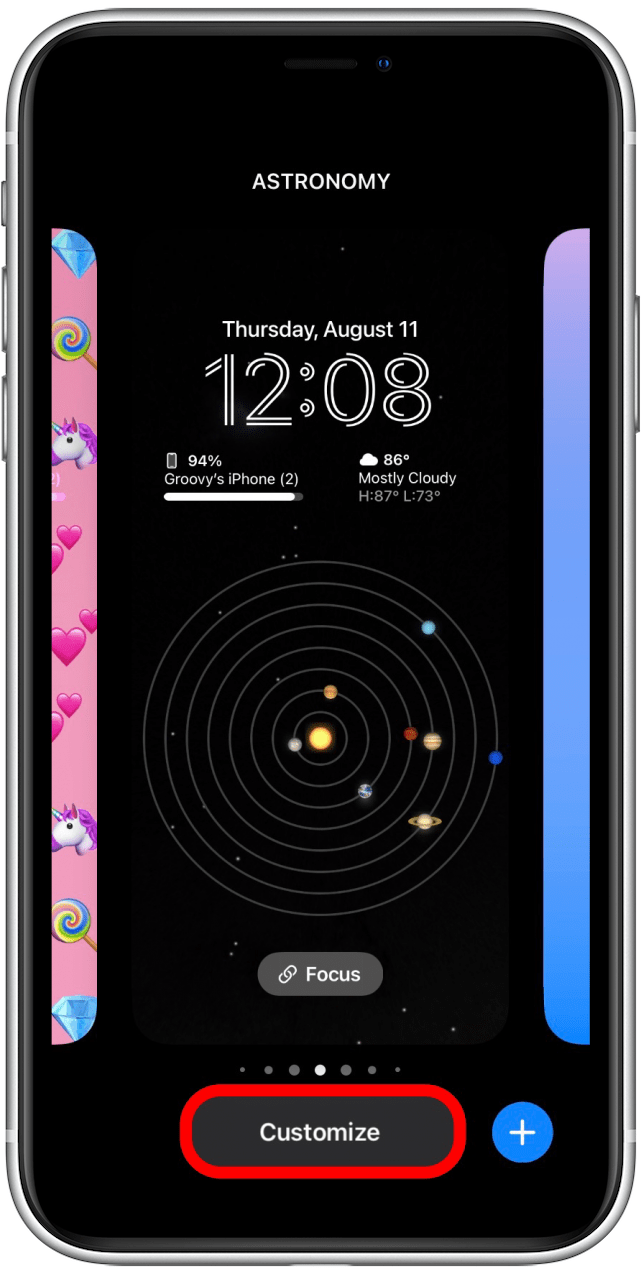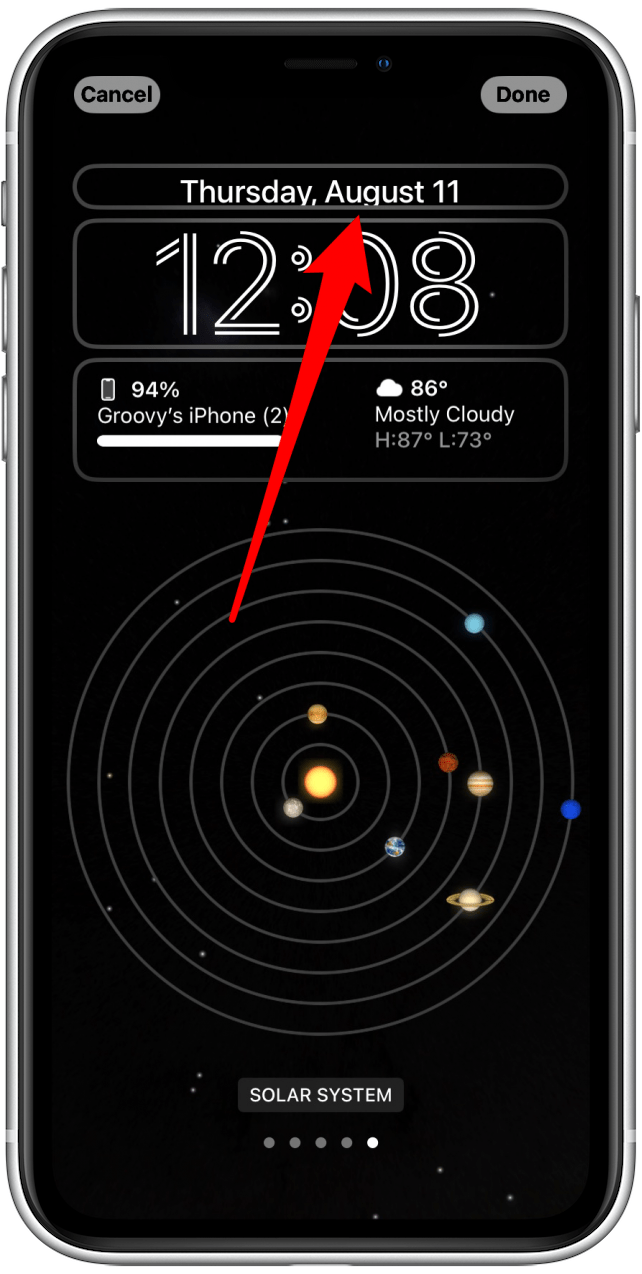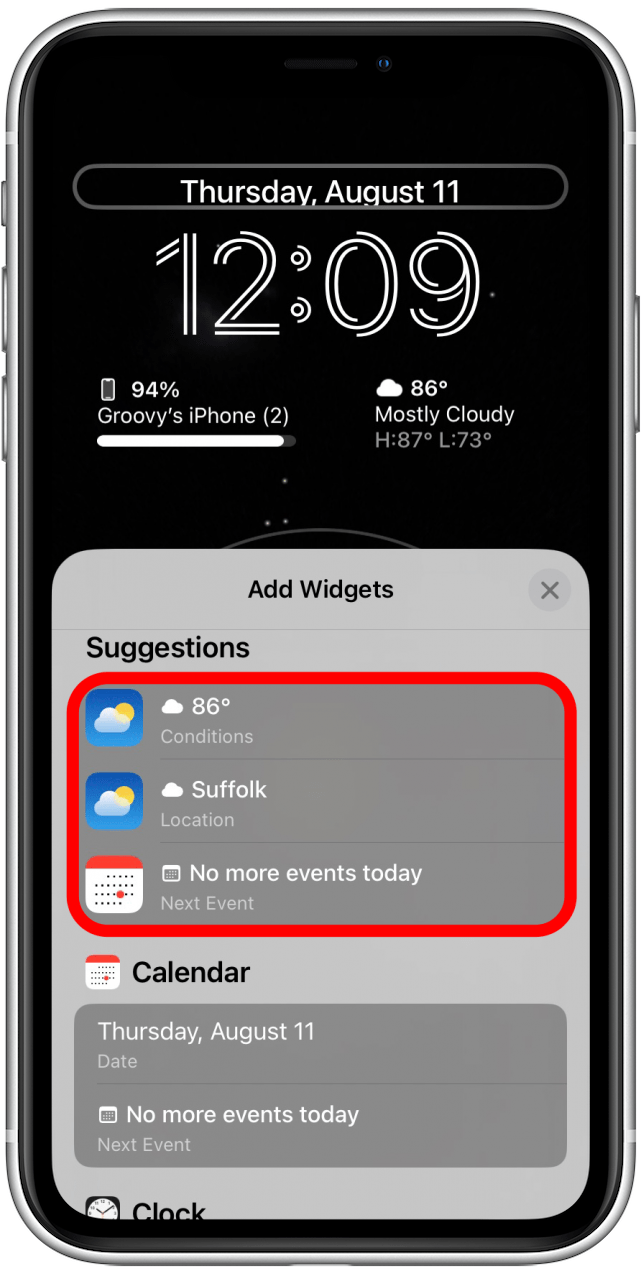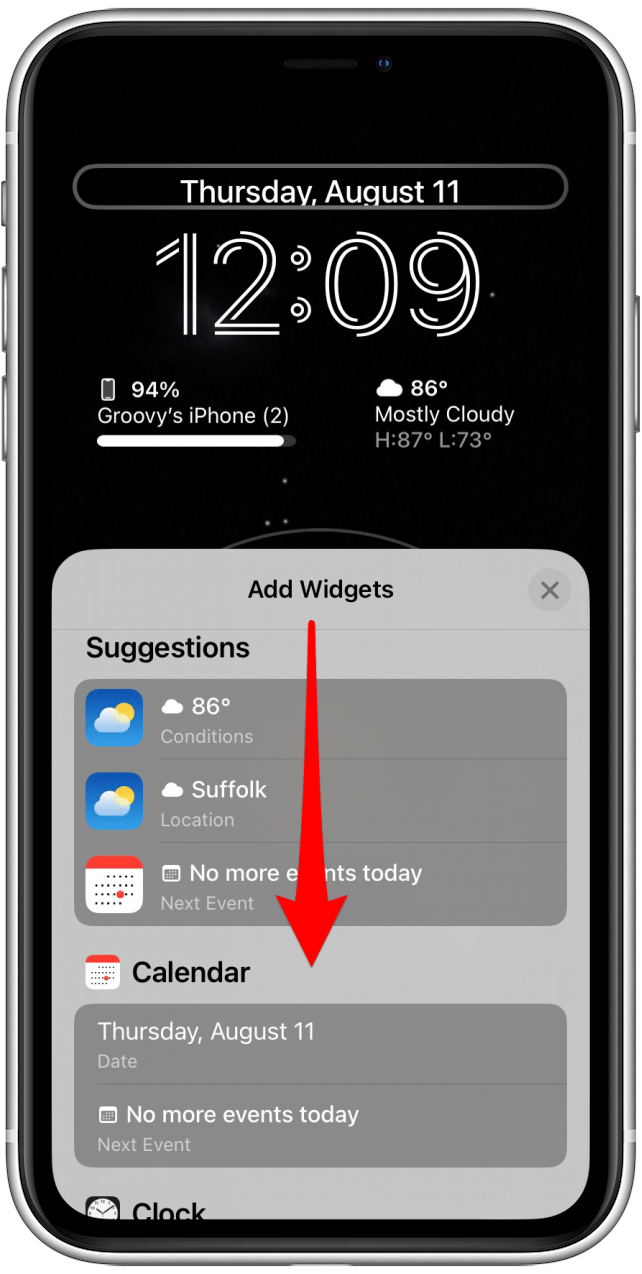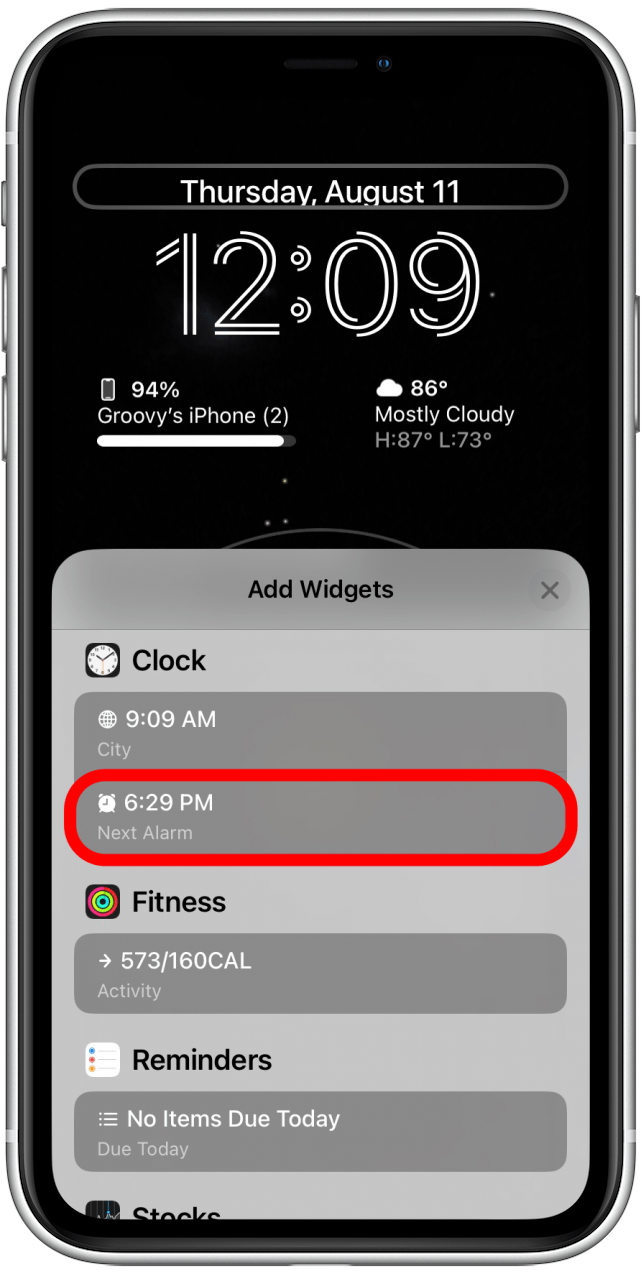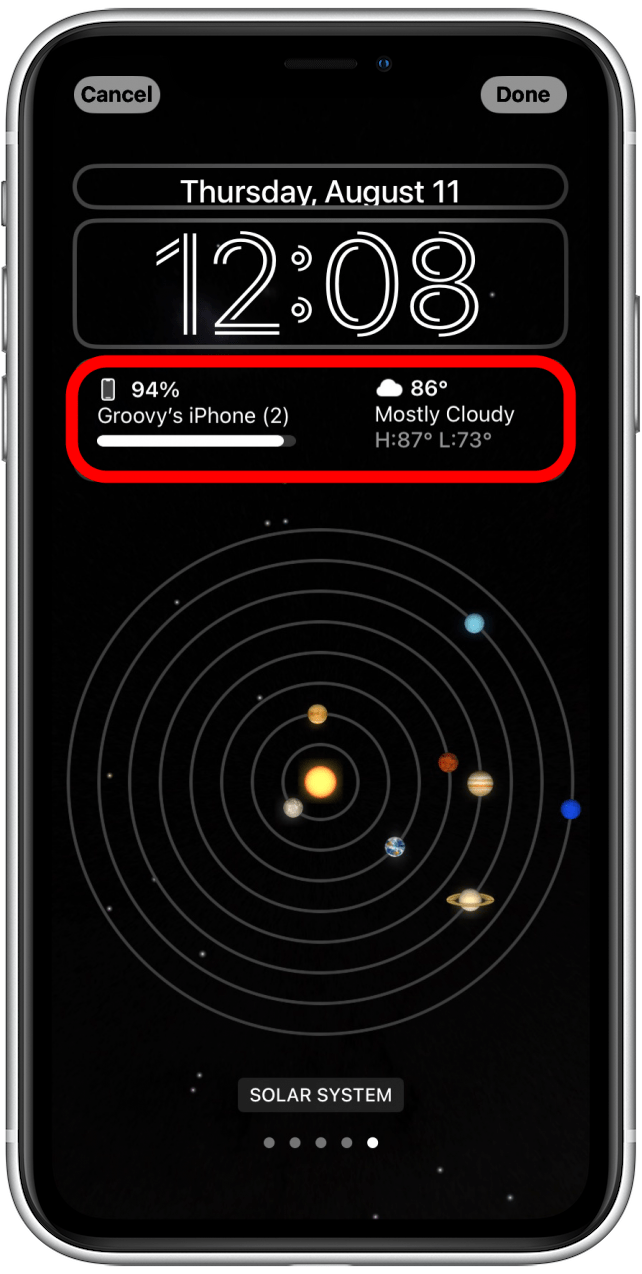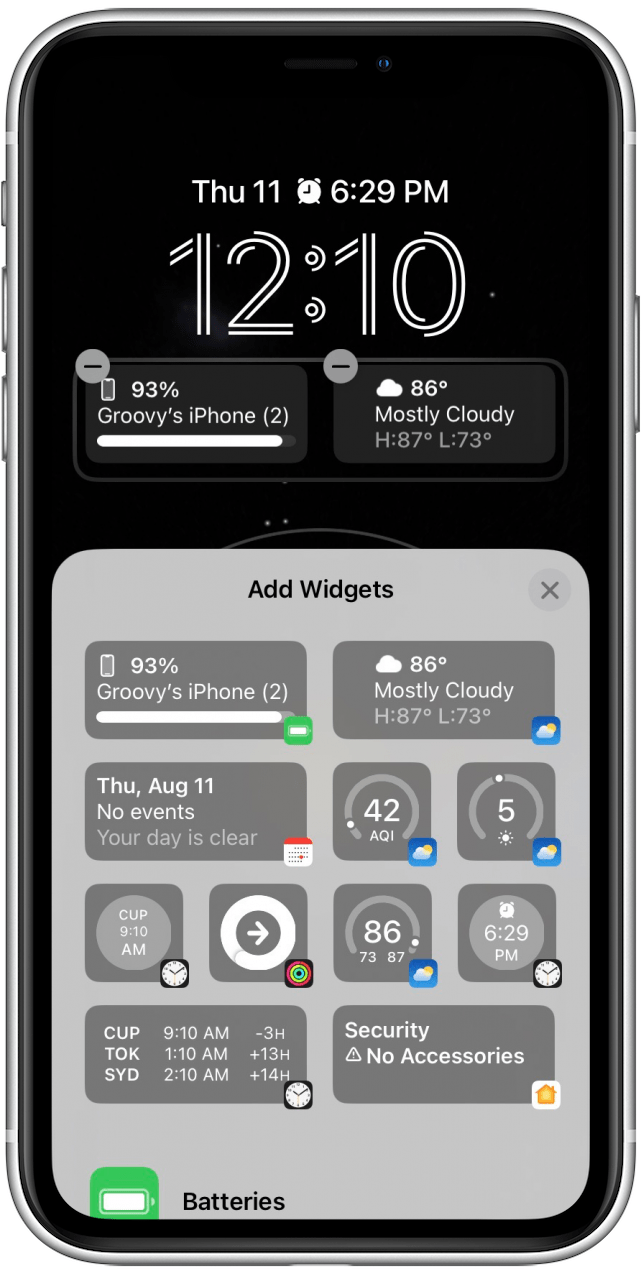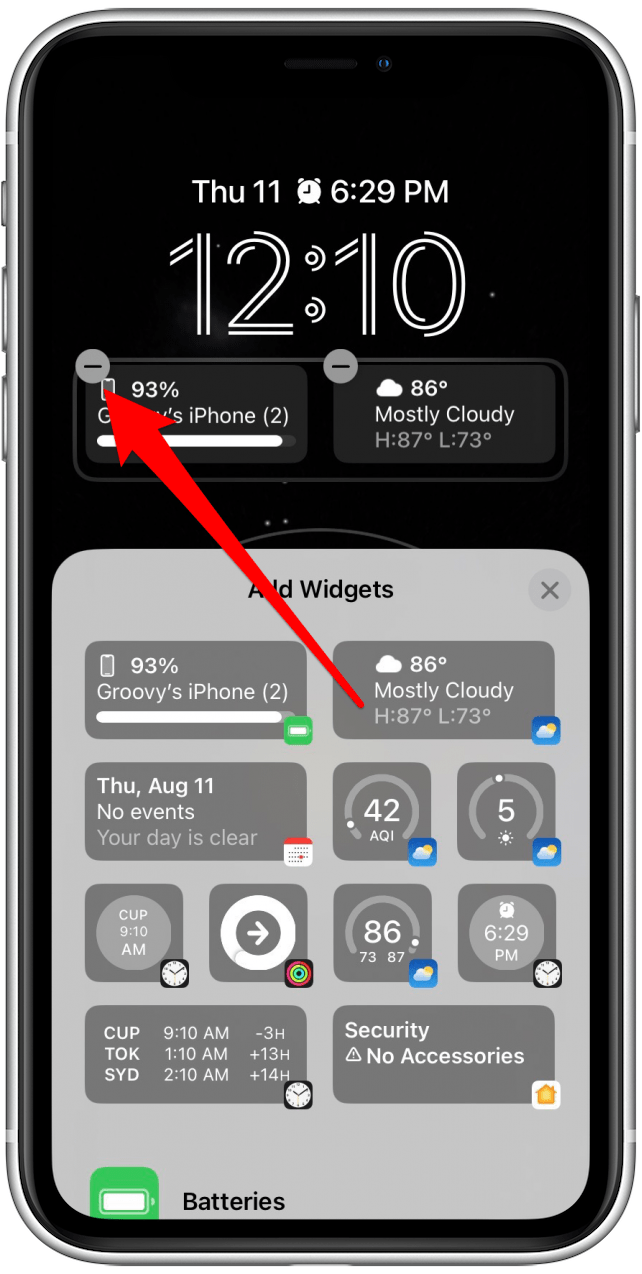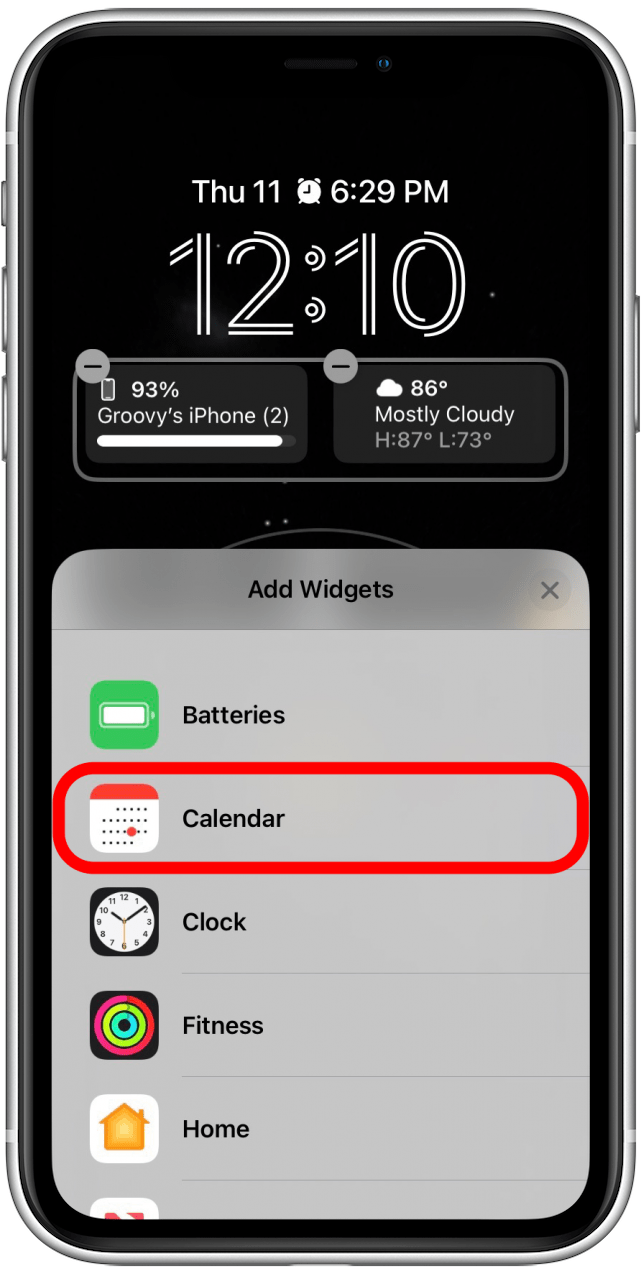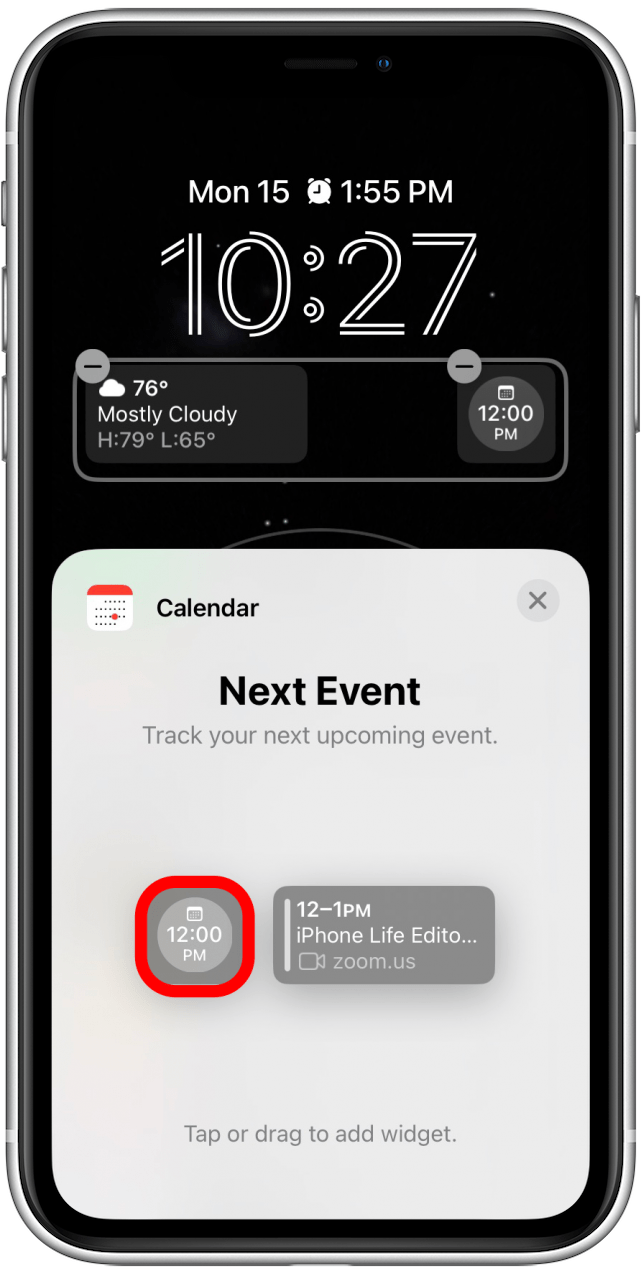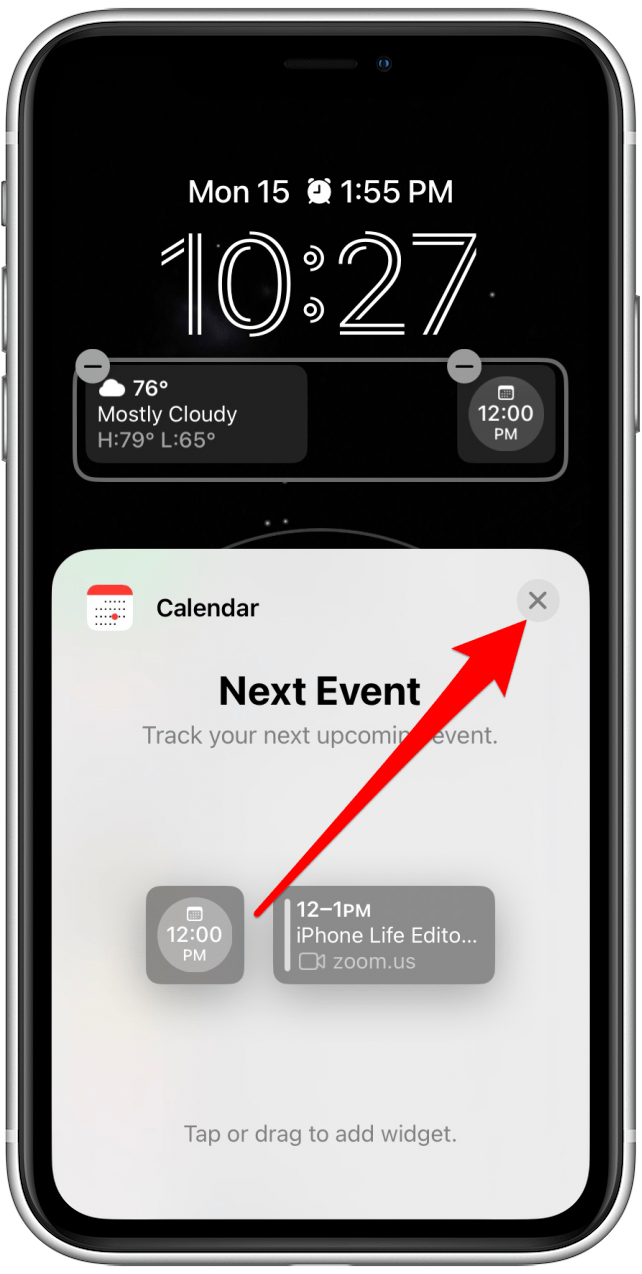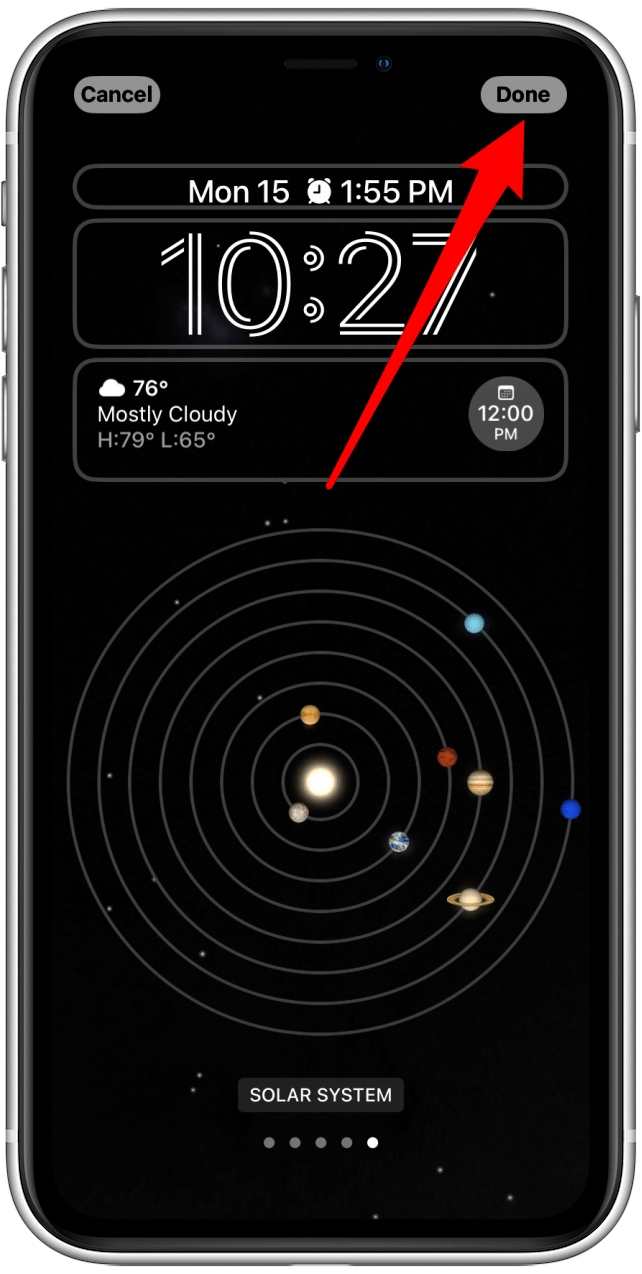Apple ha hecho que la pantalla de bloqueo sea más utilizable gracias a iOS 16. Con iOS 16, ahora puede agregar widgets a la pantalla de bloqueo de su iPhone. Los widgets muestran información como el clima, la información de stock y el nivel de la batería en la pantalla de bloqueo, por lo que no tiene que ir a una aplicación para verificar la información. Aquí le mostramos cómo agregar widgets a la pantalla de bloqueo de su iPhone.
Artículo relacionado: Cómo cambiar los íconos de las aplicaciones En un iPhone y condimenta su pantalla de inicio
Por qué te encantará este consejo
- Realice rápidamente un seguimiento del clima, la alimentación de la batería, el estado físico, etc.
- Evite ir a las aplicaciones para verificar la información.
Agregar widgets a la pantalla de bloqueo de su iPhone
Podrá usar esta función una vez que haya actualizado a iOS 16 . En iOS 16, hay dos puntos en la pantalla de bloqueo donde puede agregar widgets. Si no está familiarizado con los widgets, considere Leyendo sobre widgets en el iPhone . Sin embargo, los widgets de la pantalla de bloqueo son un poco diferentes a otros widgets. Aquí le mostramos cómo agregarlos:
- Para editar su pantalla de bloqueo, deslice hacia abajo desde el centro superior de su pantalla de inicio. Luego, presione durante mucho tiempo su pantalla de bloqueo hasta que ingrese al modo «Editar».

- Seleccione una pantalla de bloqueo a la que desee agregar widgets.

- Toque personalizar .

- Toque una de las dos áreas donde puede agregar widgets. Comenzaré tocando la fecha .

- El menú add widgets aparecerá. En la parte superior, verás sugerencias . Tenga en cuenta que puede ver diferentes opciones dependiendo de las aplicaciones que tenga.

- Desplácese hacia abajo para ver más opciones.

- Toque uno para ver cómo se ve.

- A continuación, toque el rectángulo redondeado debajo de la hora.

- Aquí verá una selección ligeramente diferente de widgets. En la parte superior, verás algunas sugerencias. ¡Tenga en cuenta que no tiene que llenar todo el espacio si no lo desea!

- Es posible que deba eliminar un widget del rectángulo para agregar otro. Si es así, simplemente toque el botón menos.

- Si se desplaza hacia abajo, verá una lista de aplicaciones; Toque uno.

- Aquí verá una selección de widgets disponibles para esa aplicación. Toque el (s) (s) que desea agregar o arrastrarlos al espacio.

- Cuando haya terminado, toque el x o el fondo para volver a la pantalla de personalización.

- Toque hecho .

Si no ve opciones de widgets de sus aplicaciones favoritas de terceros, ¡no se preocupe! Los desarrolladores pueden tomar algo de tiempo para crear y ofrecer widgets de pantalla de bloqueo. Asegúrese de mantener actualizadas su iPhone y su aplicación individual para ver si hay nuevos widgets de pantalla de bloqueo para que lo intente. Asegúrese de suscribirse a nuestro Consejo del día diario para más iOS iOS iOS 16 consejos.