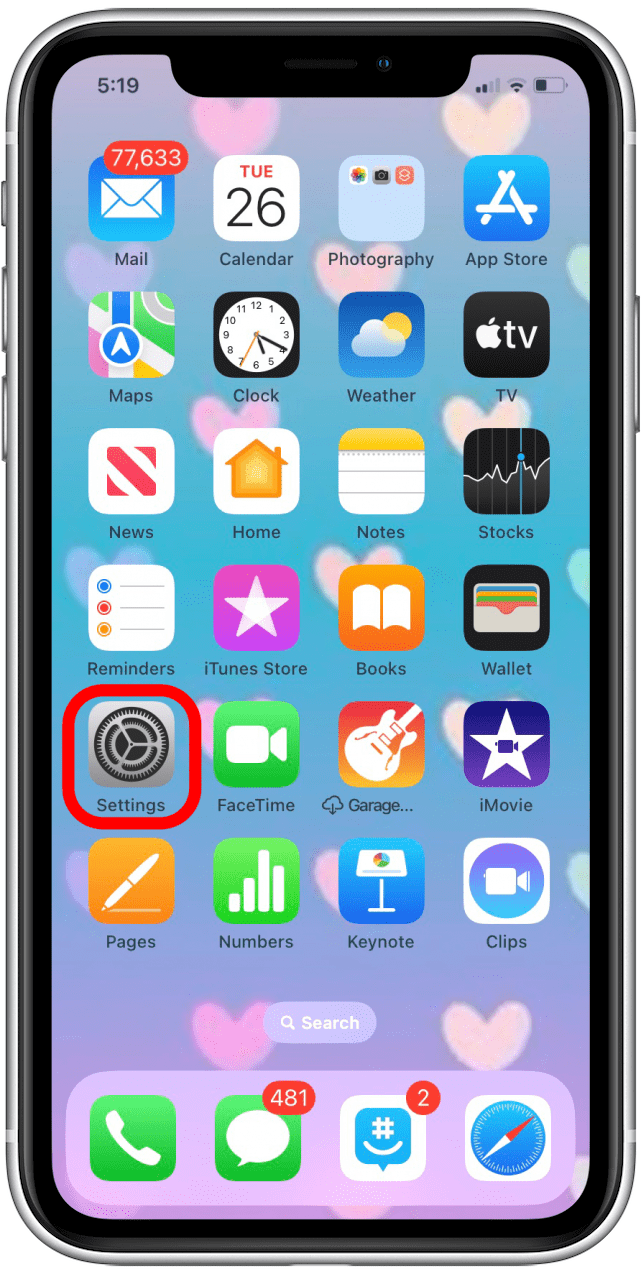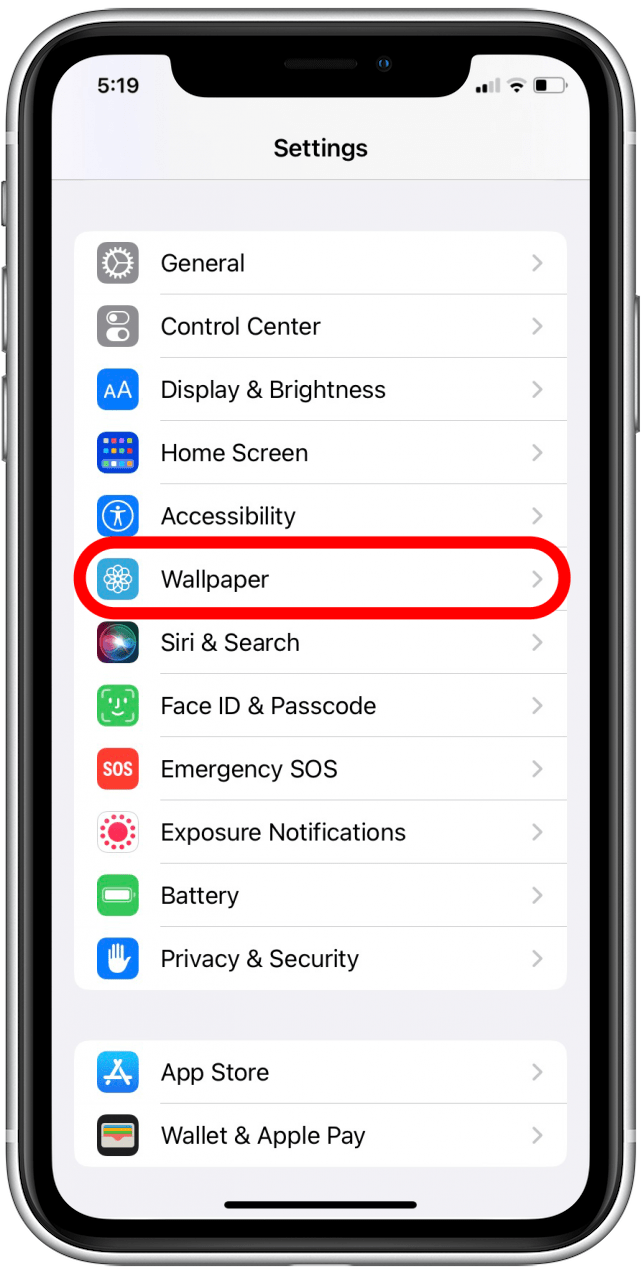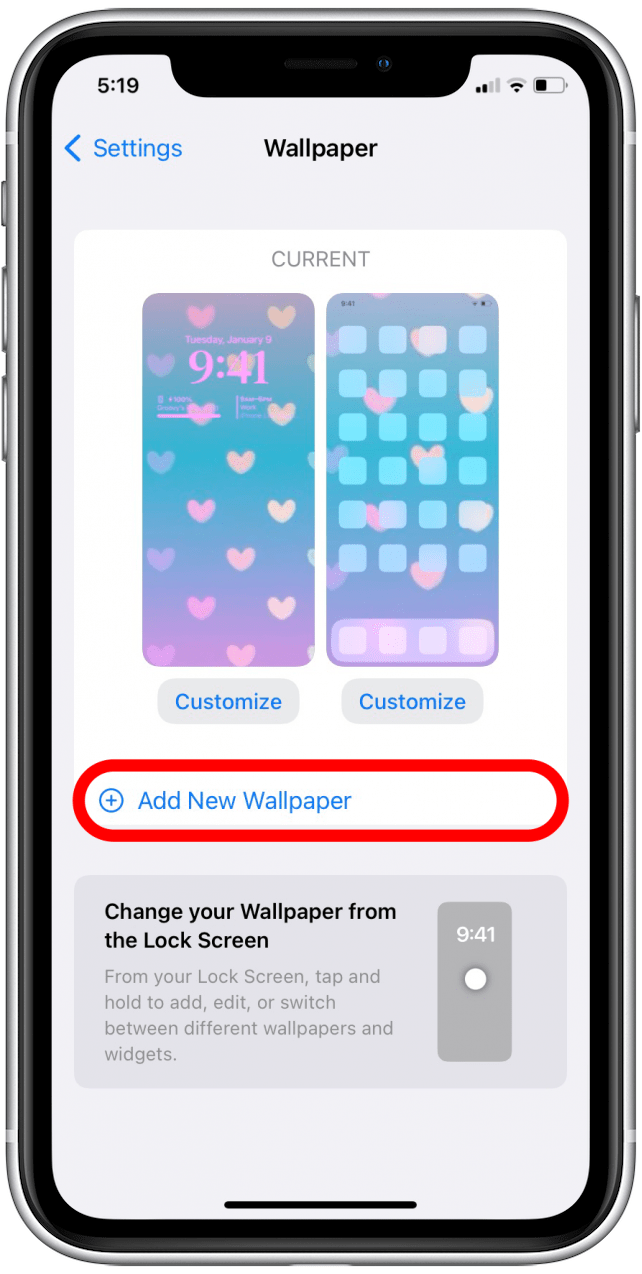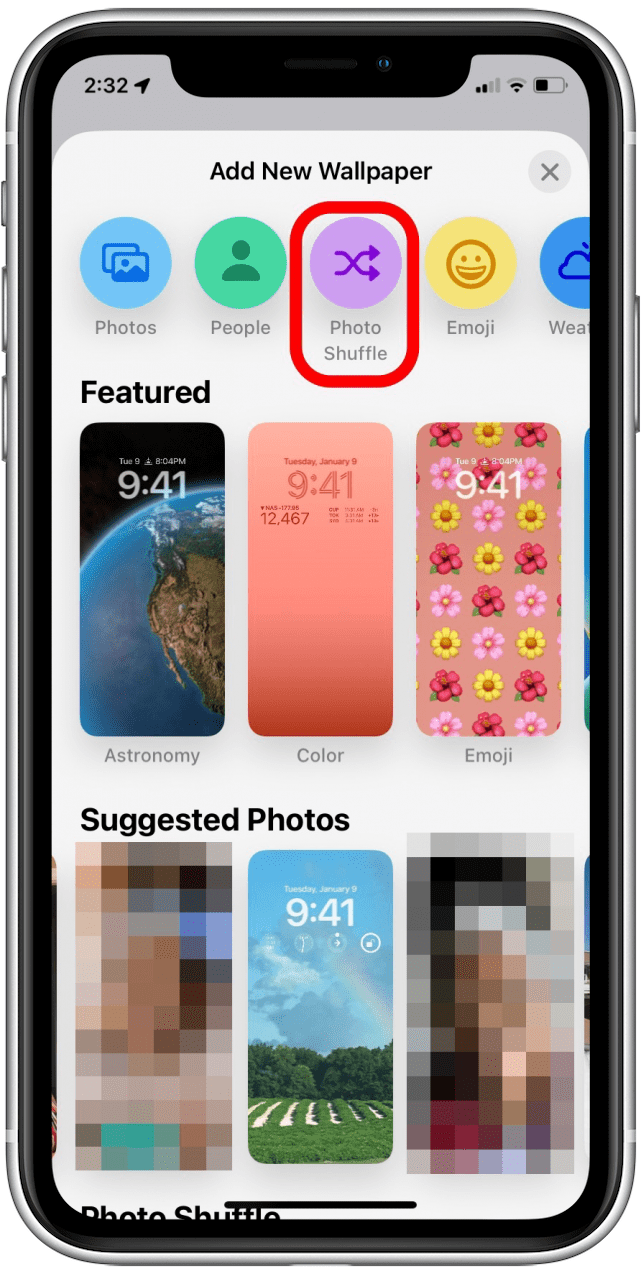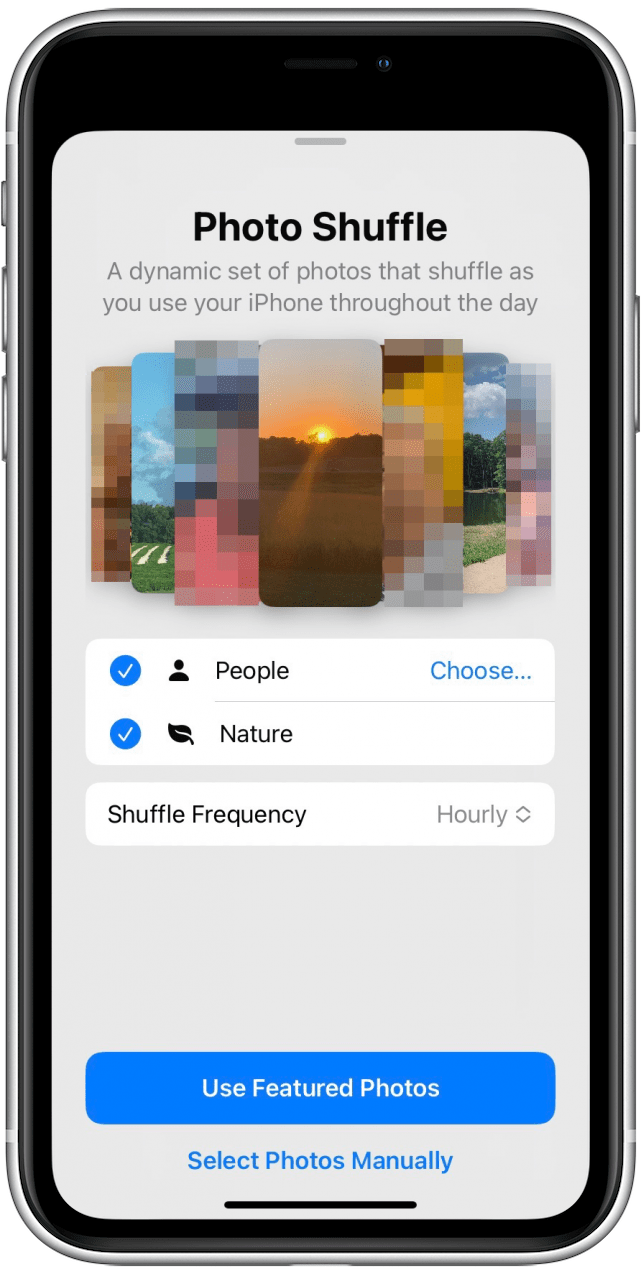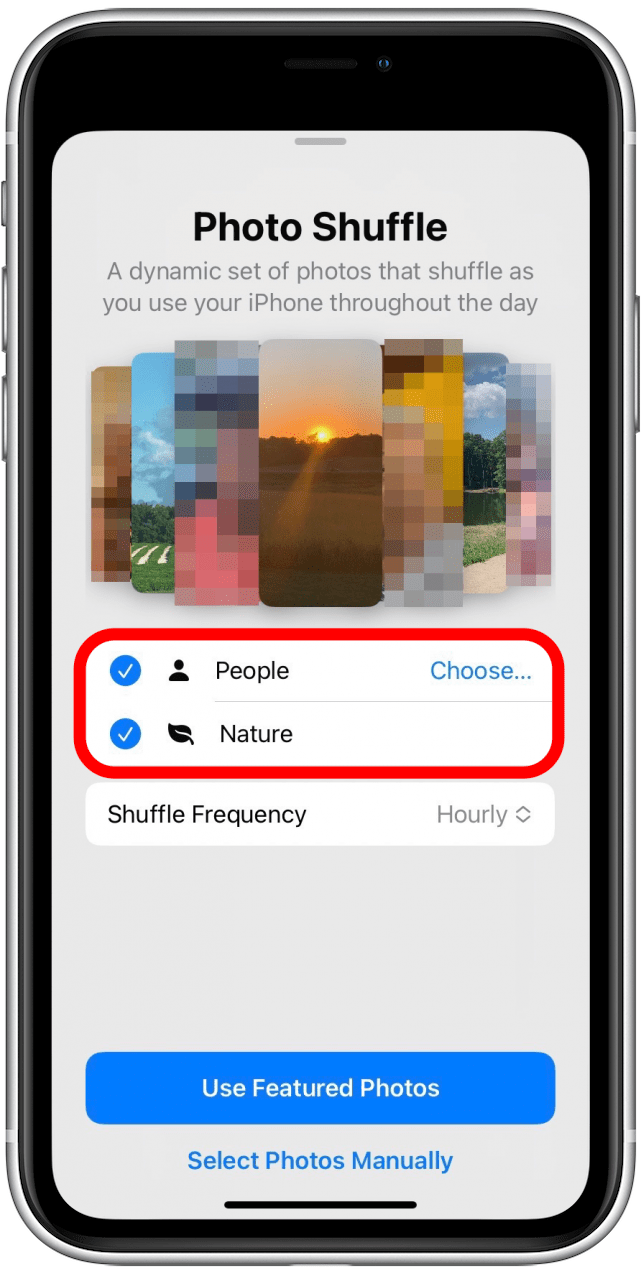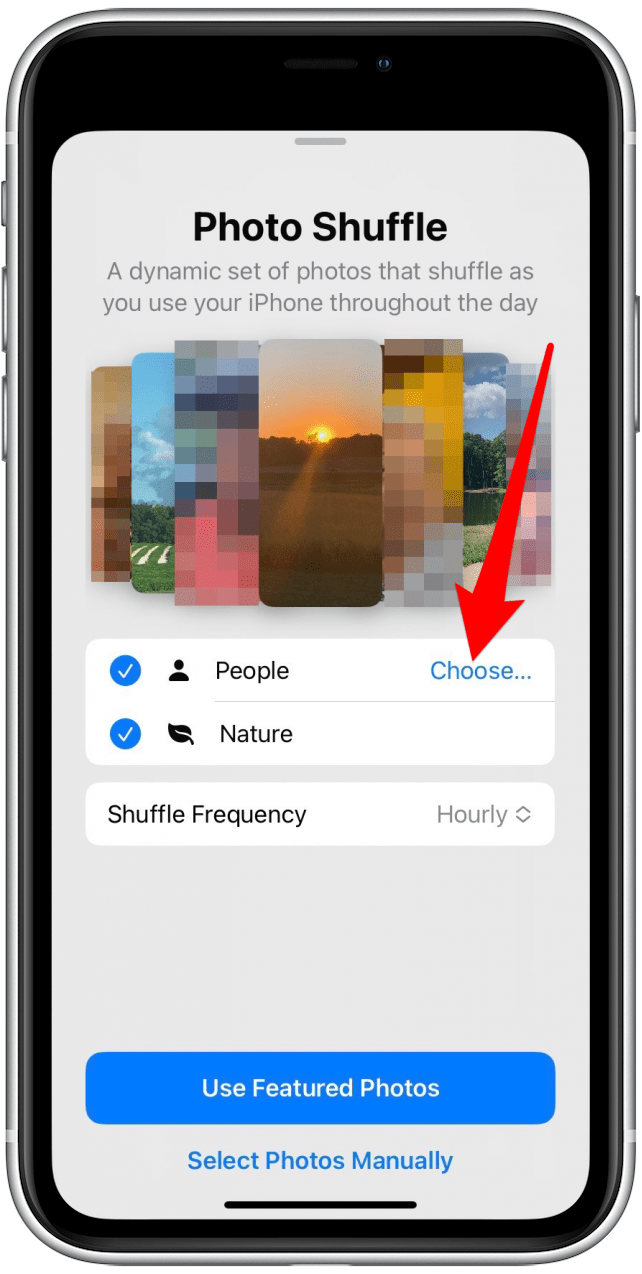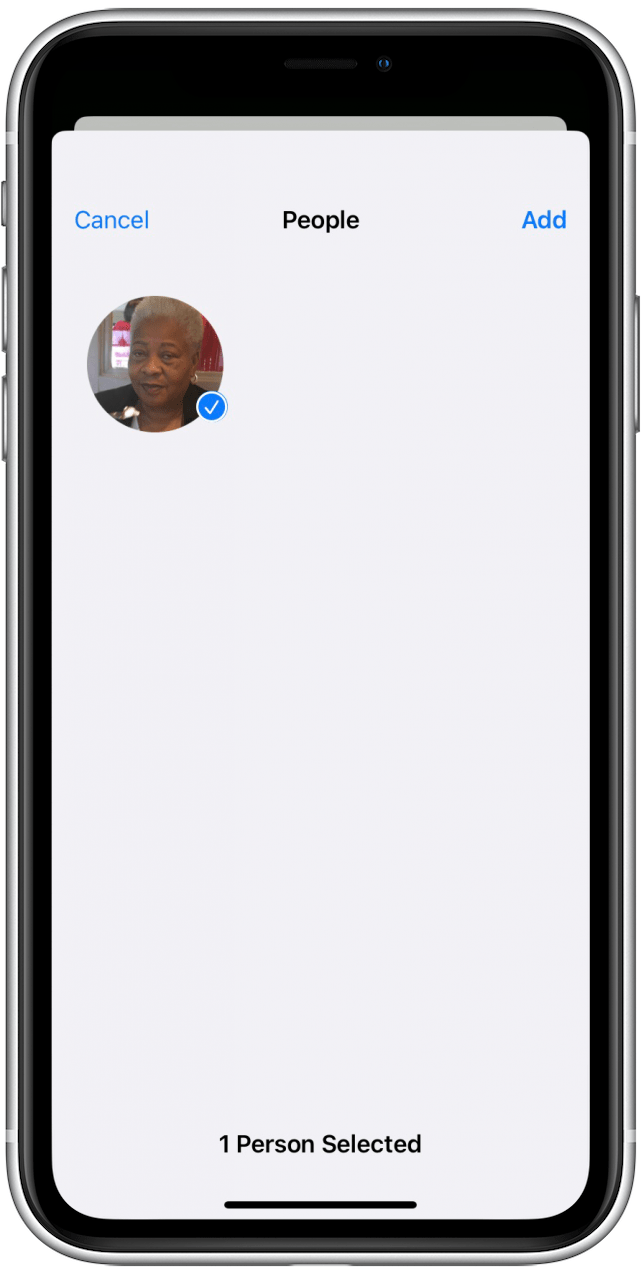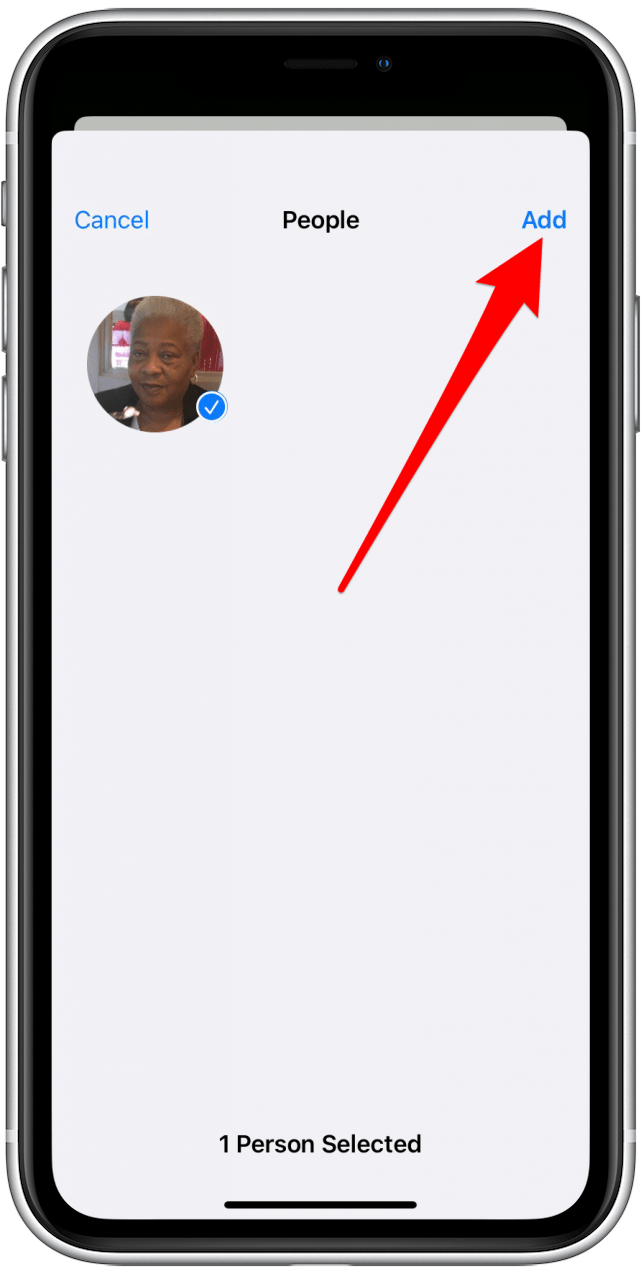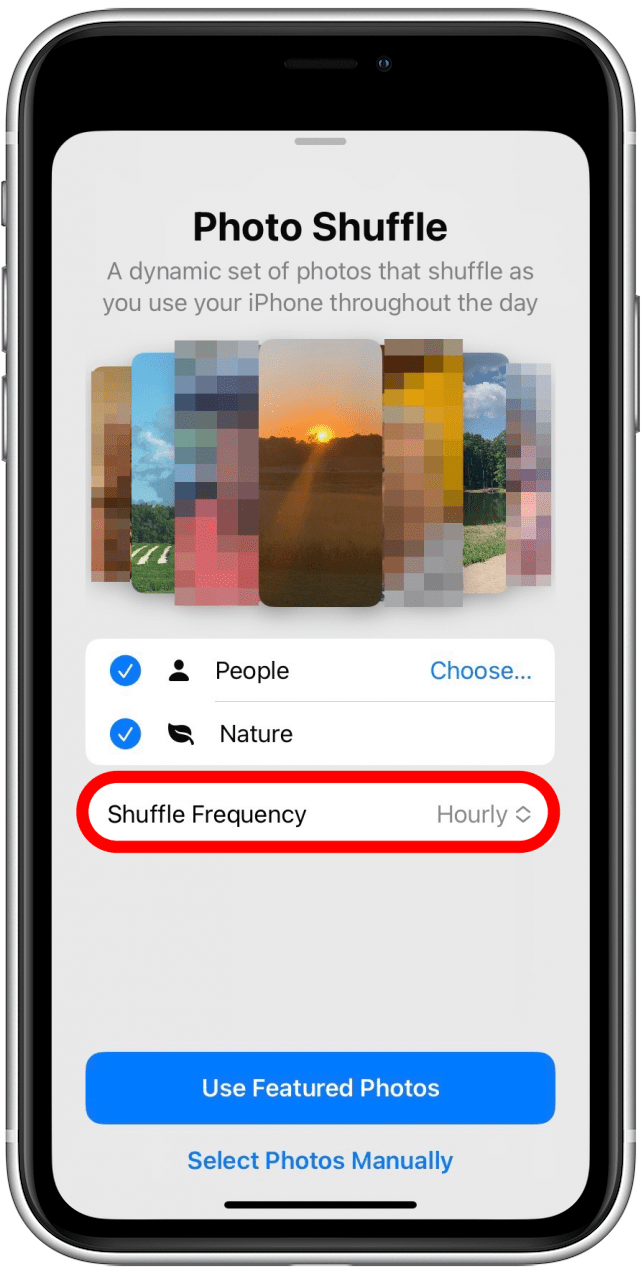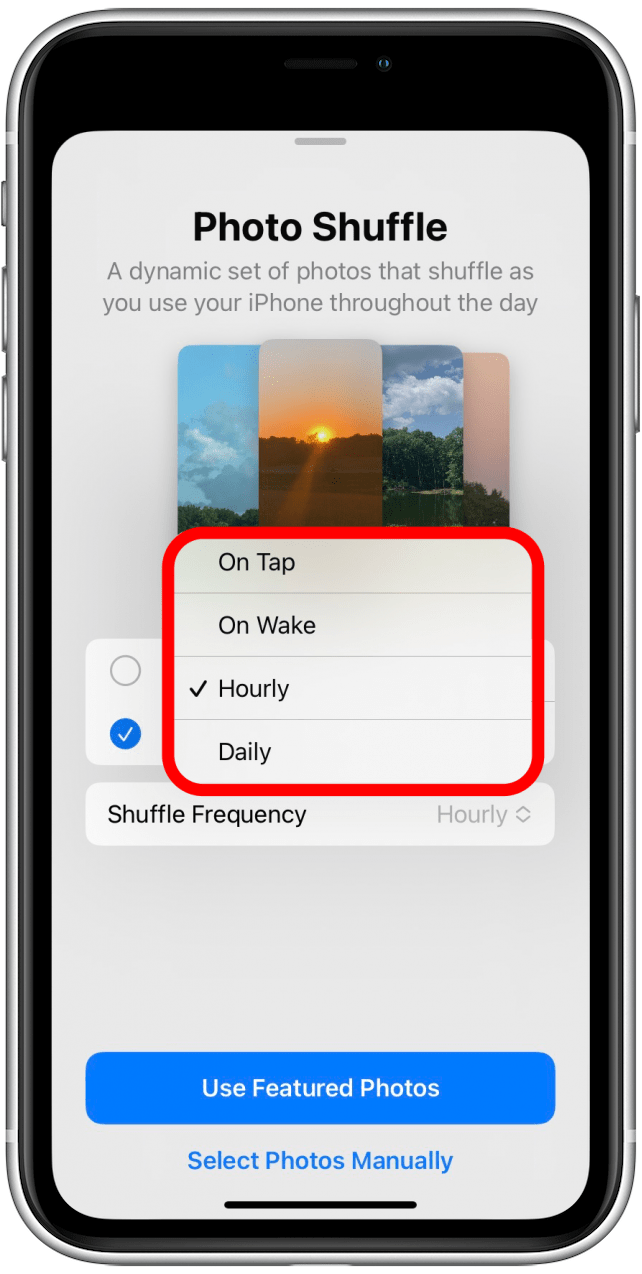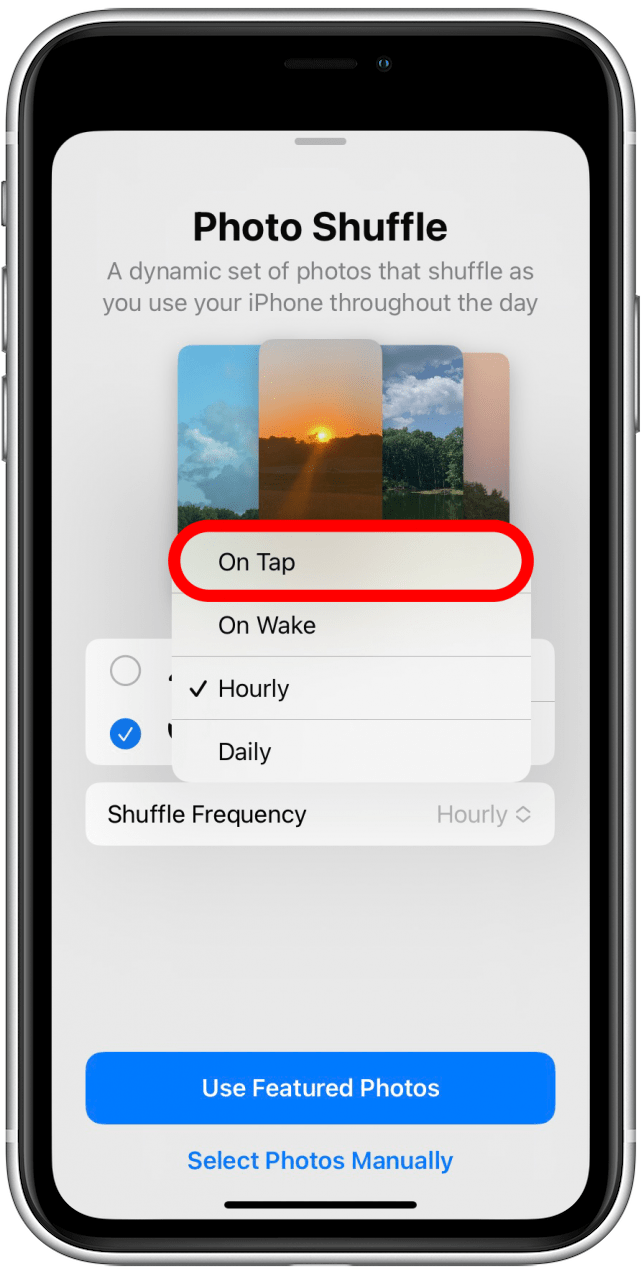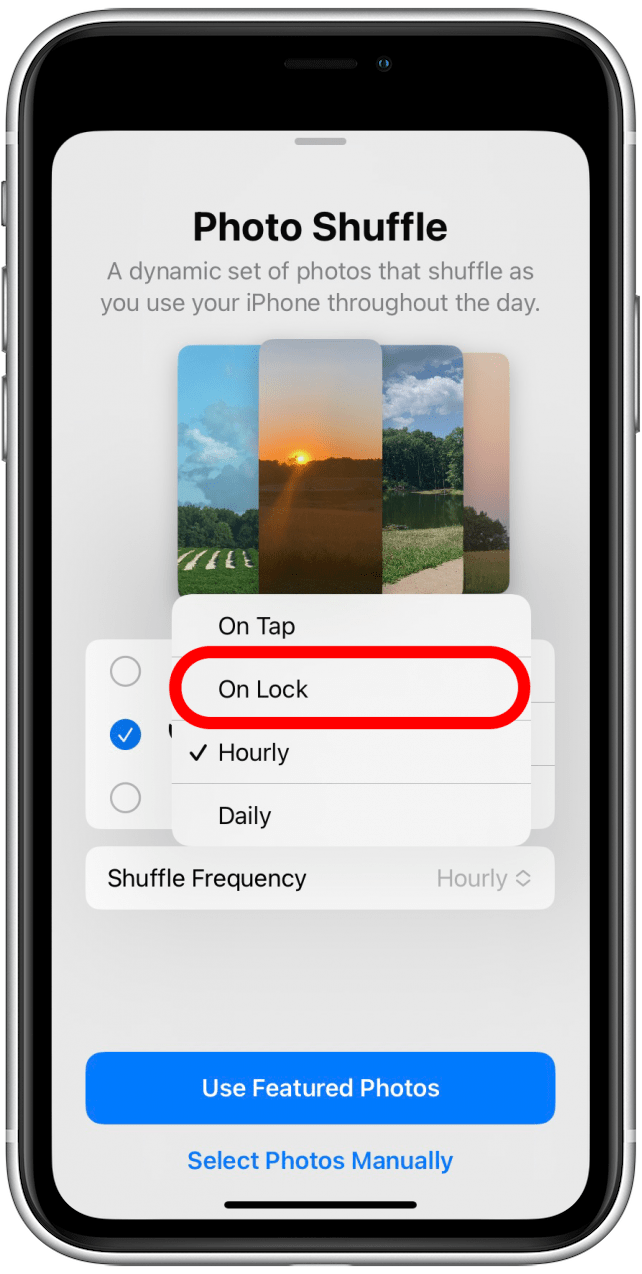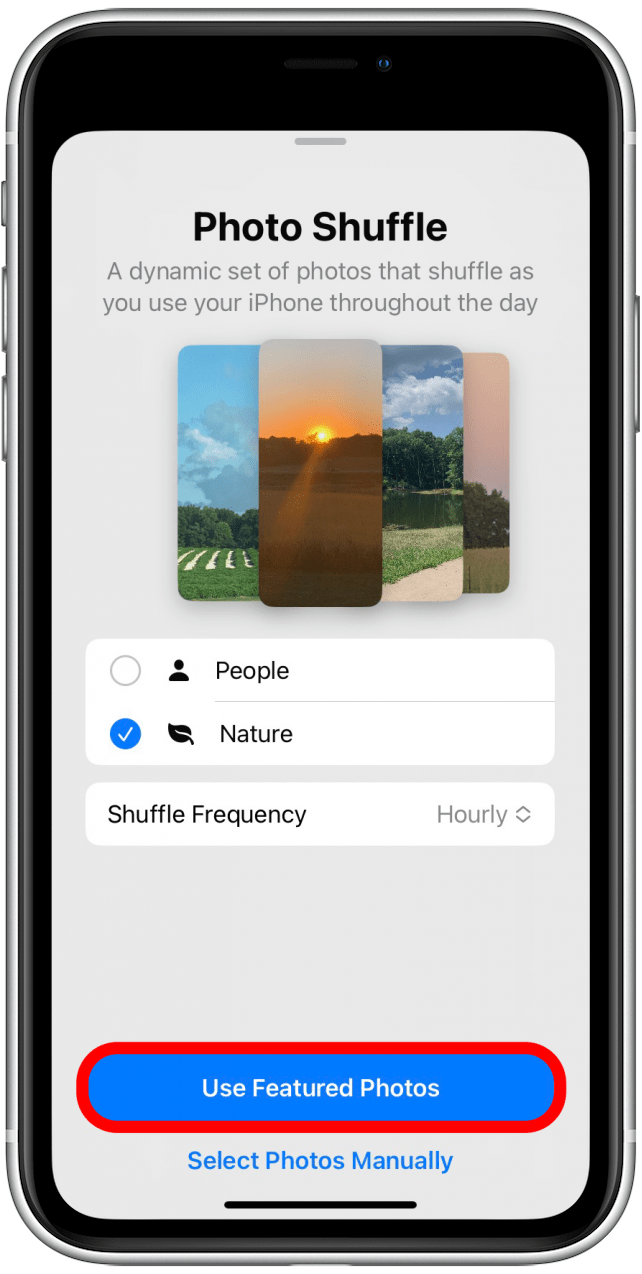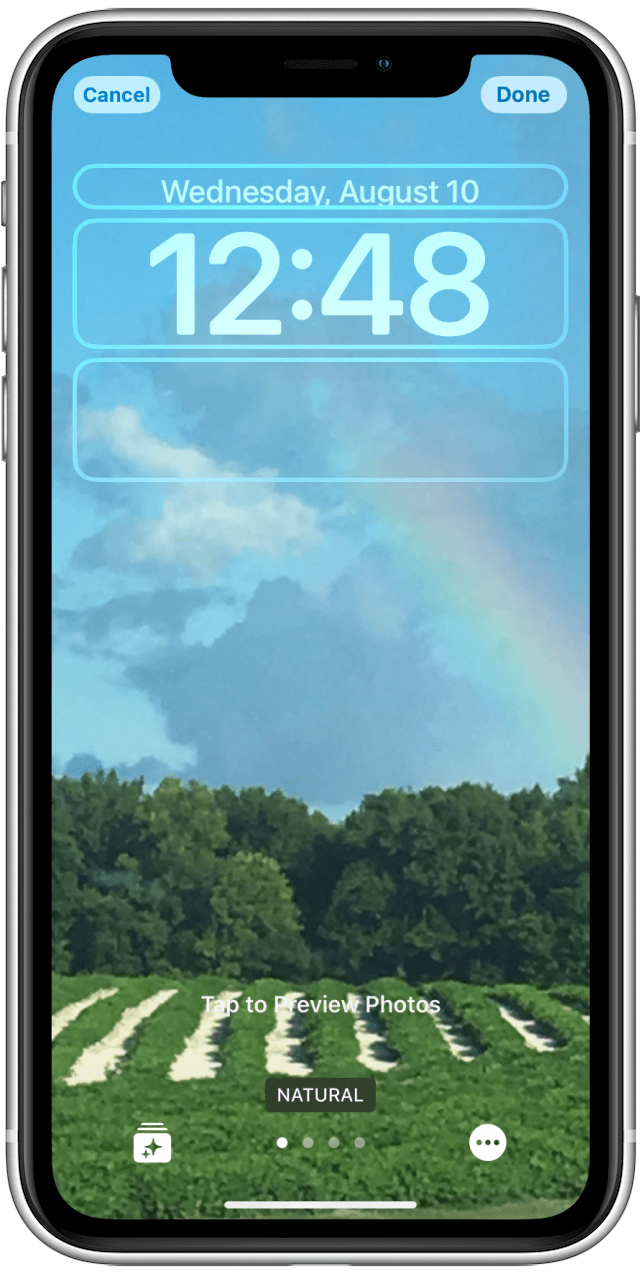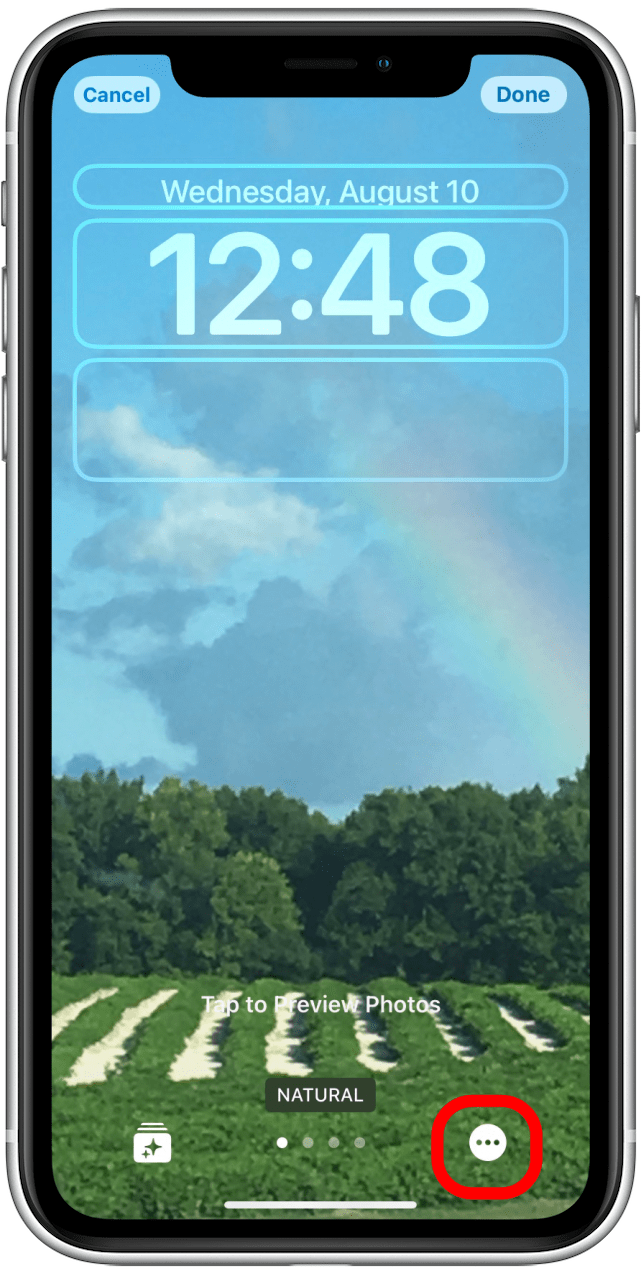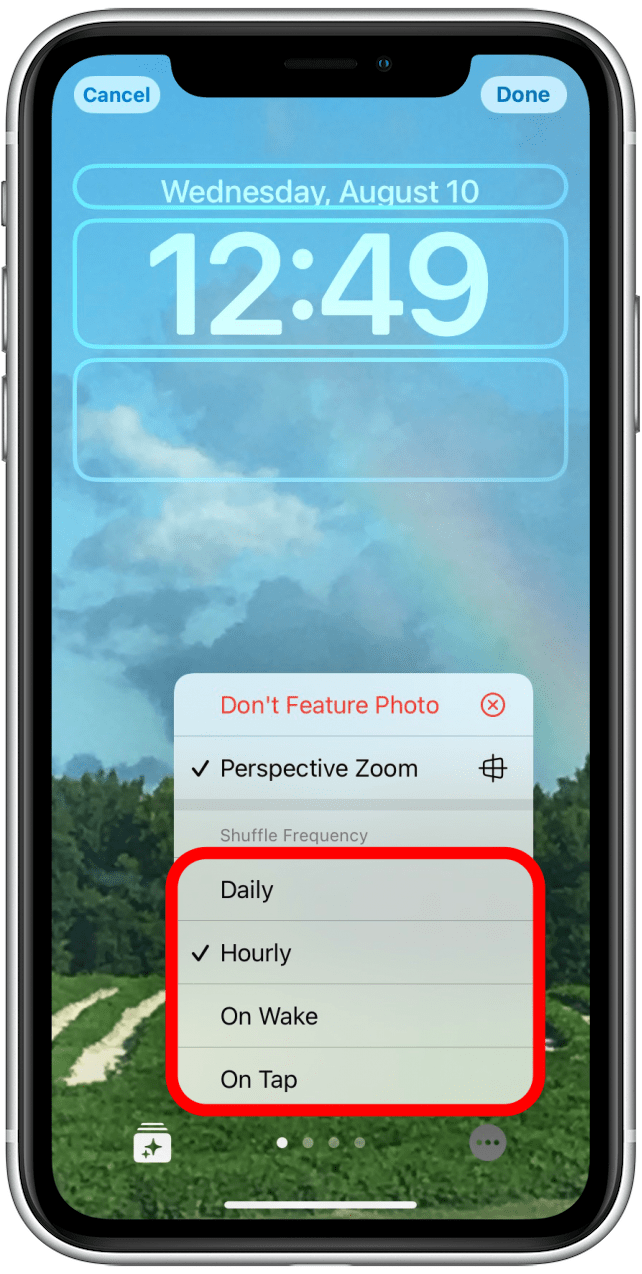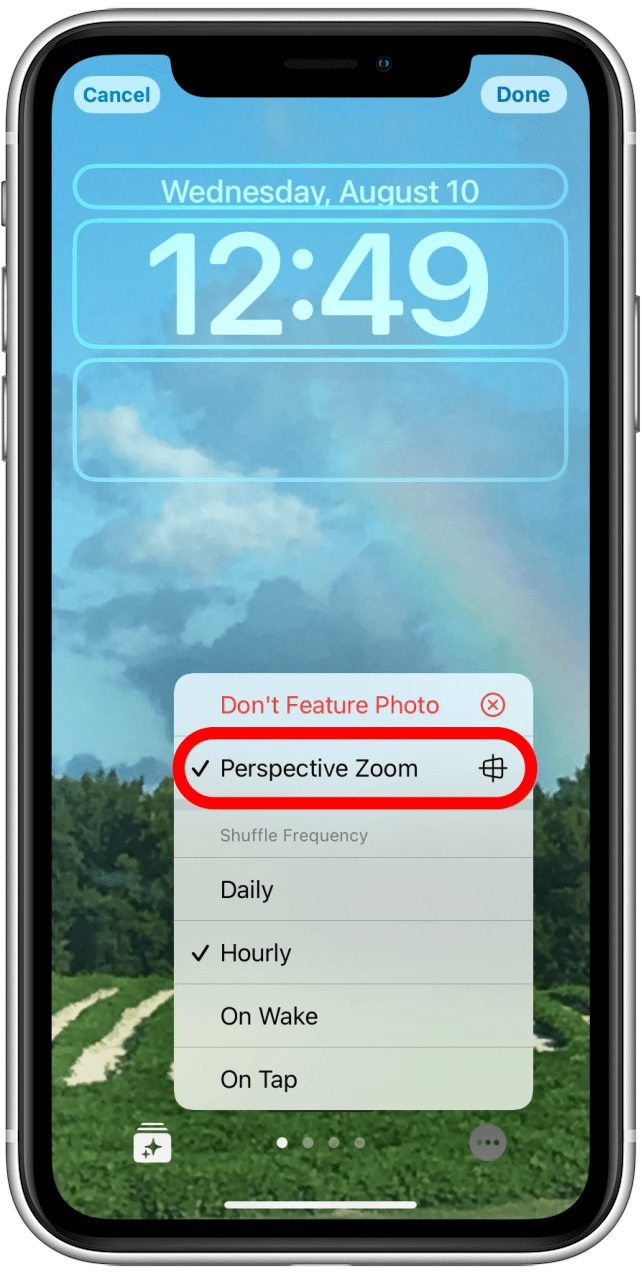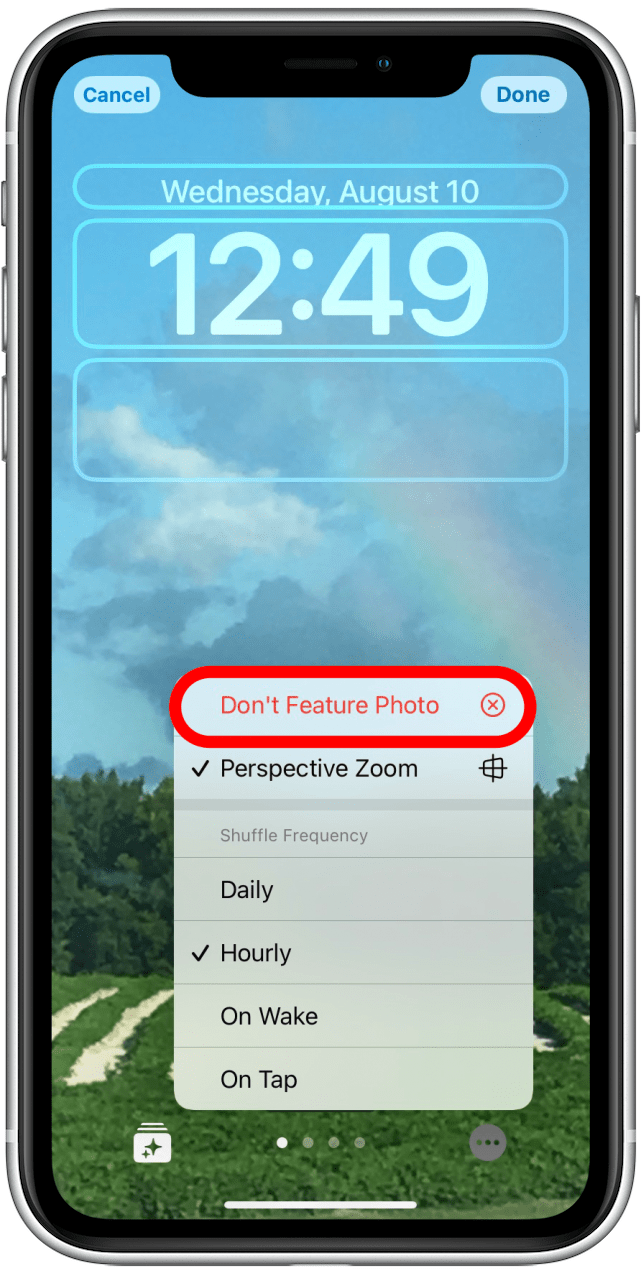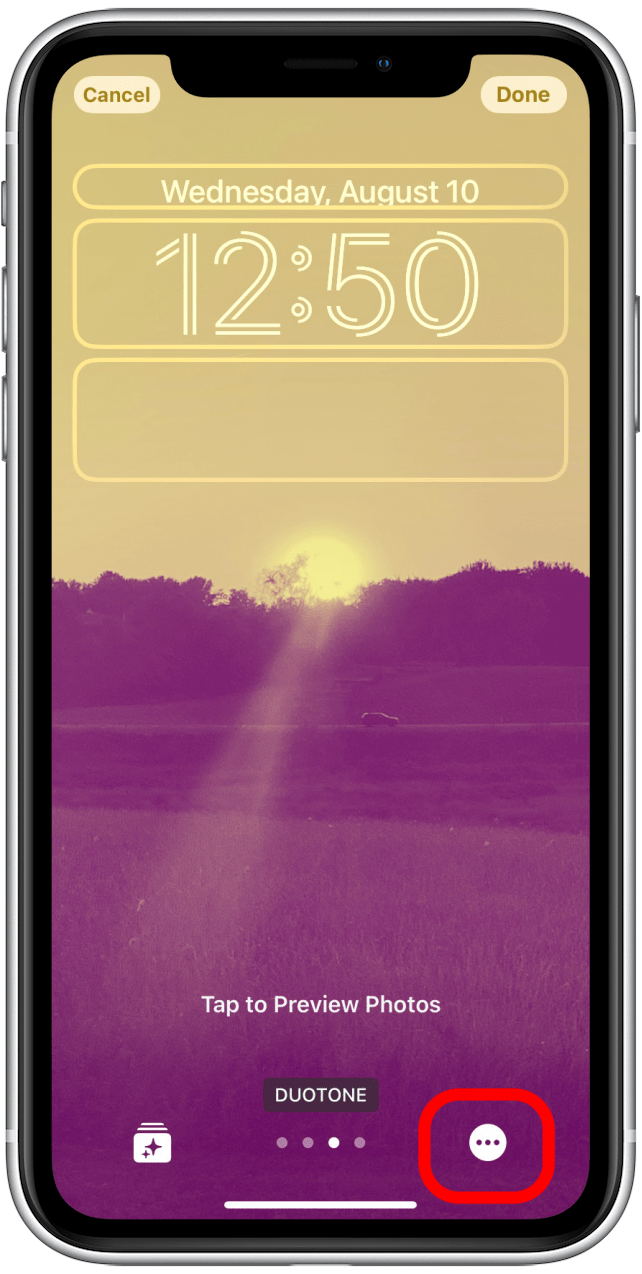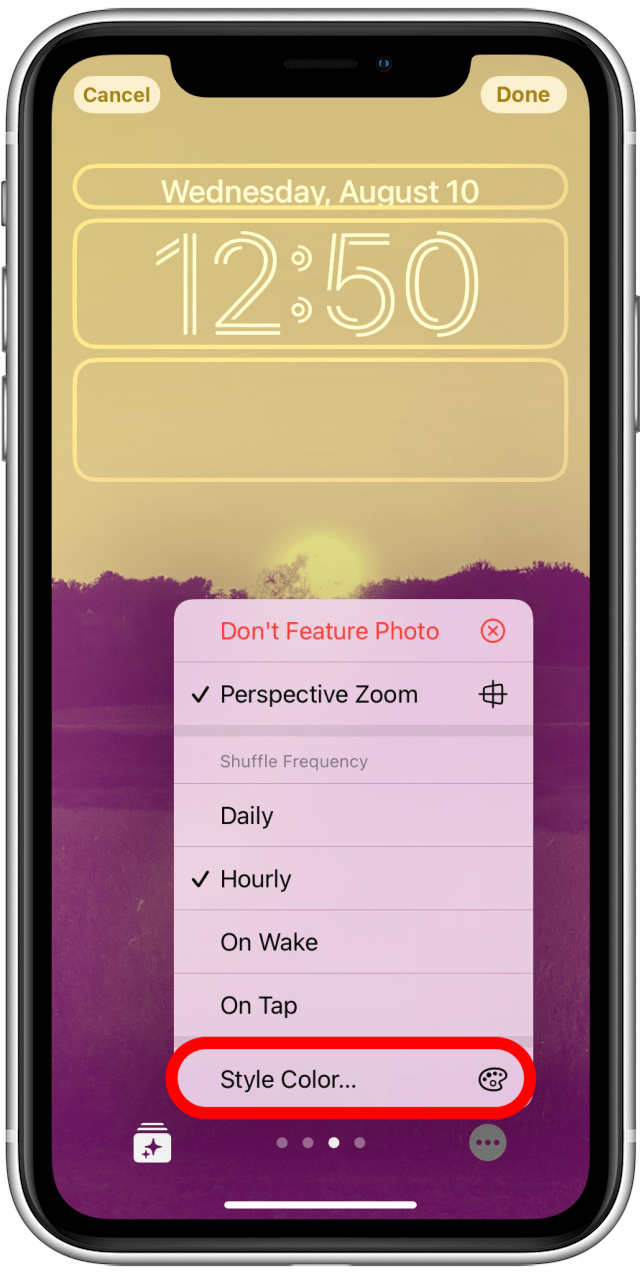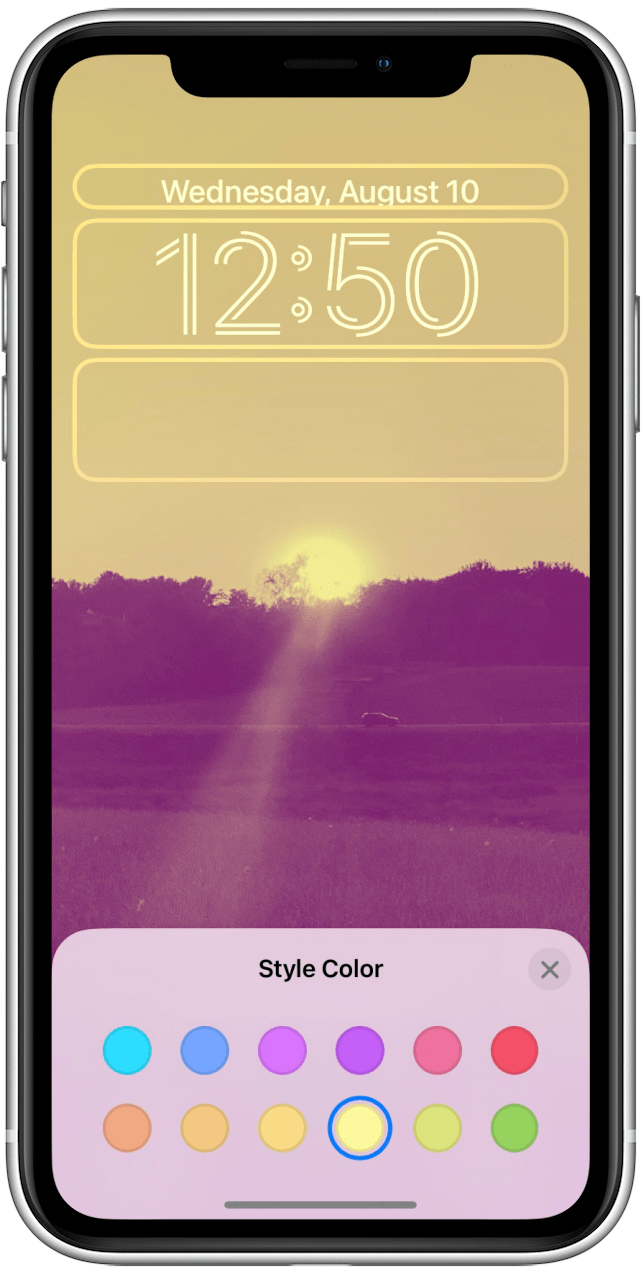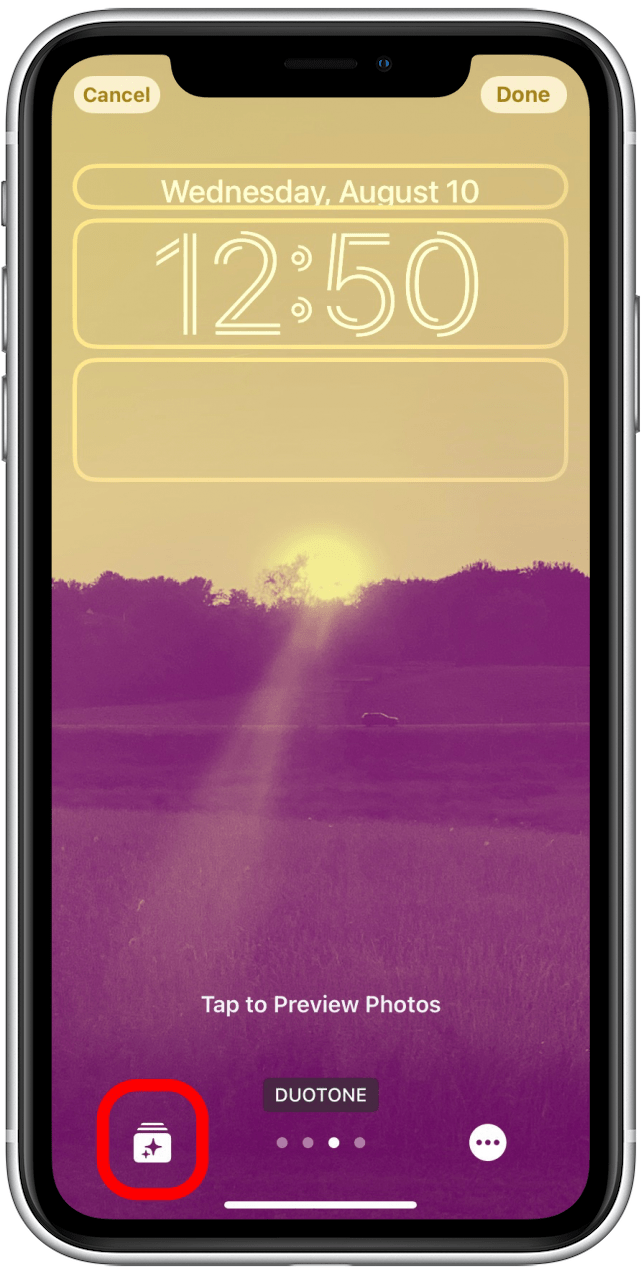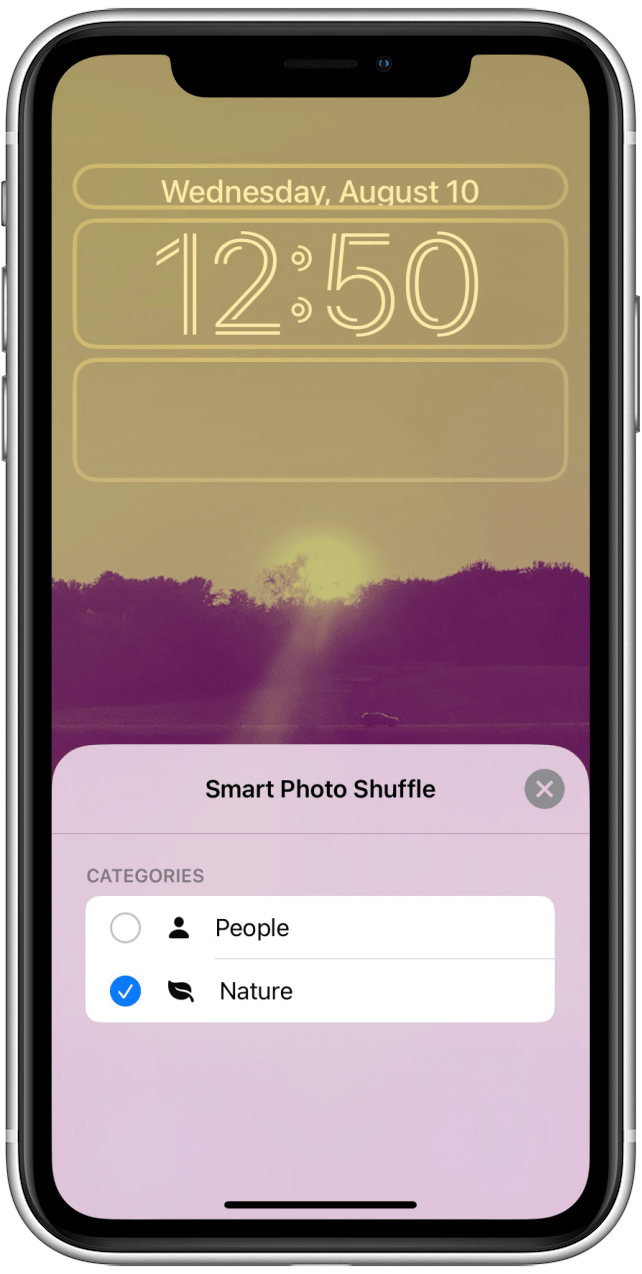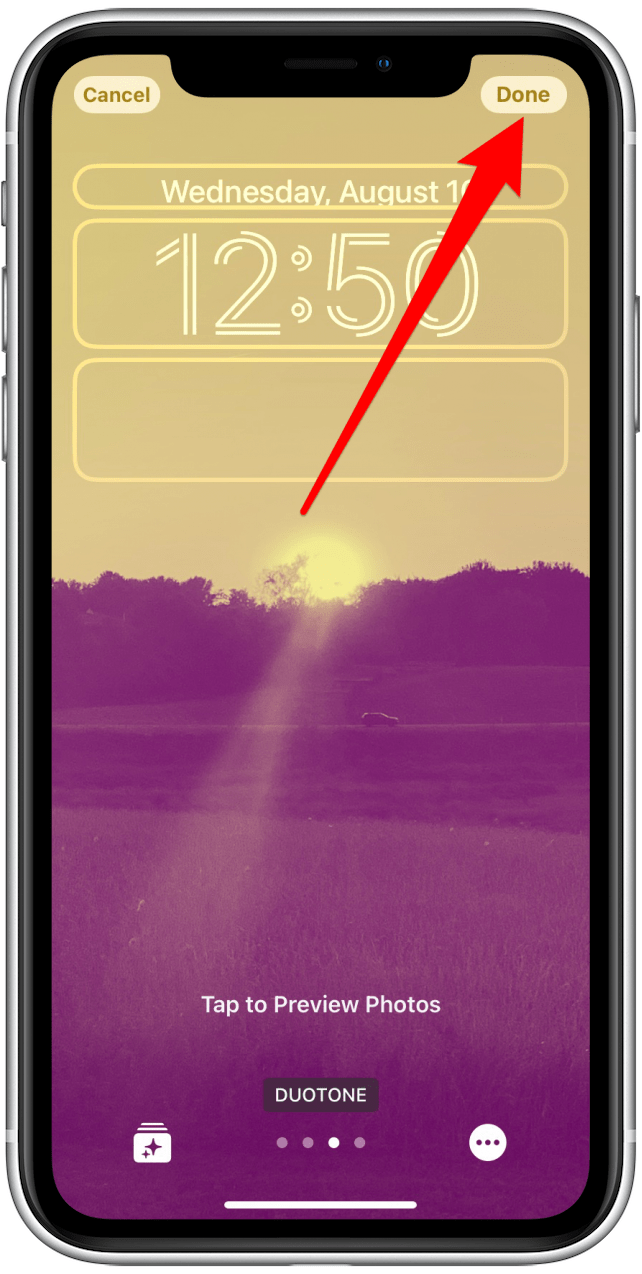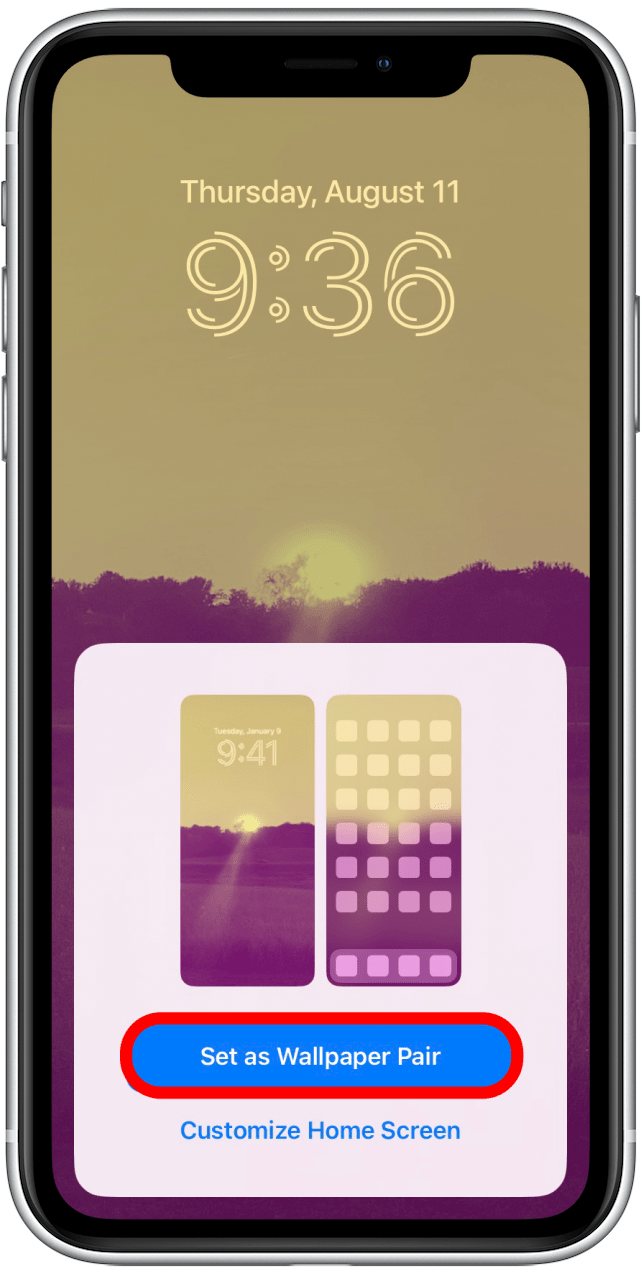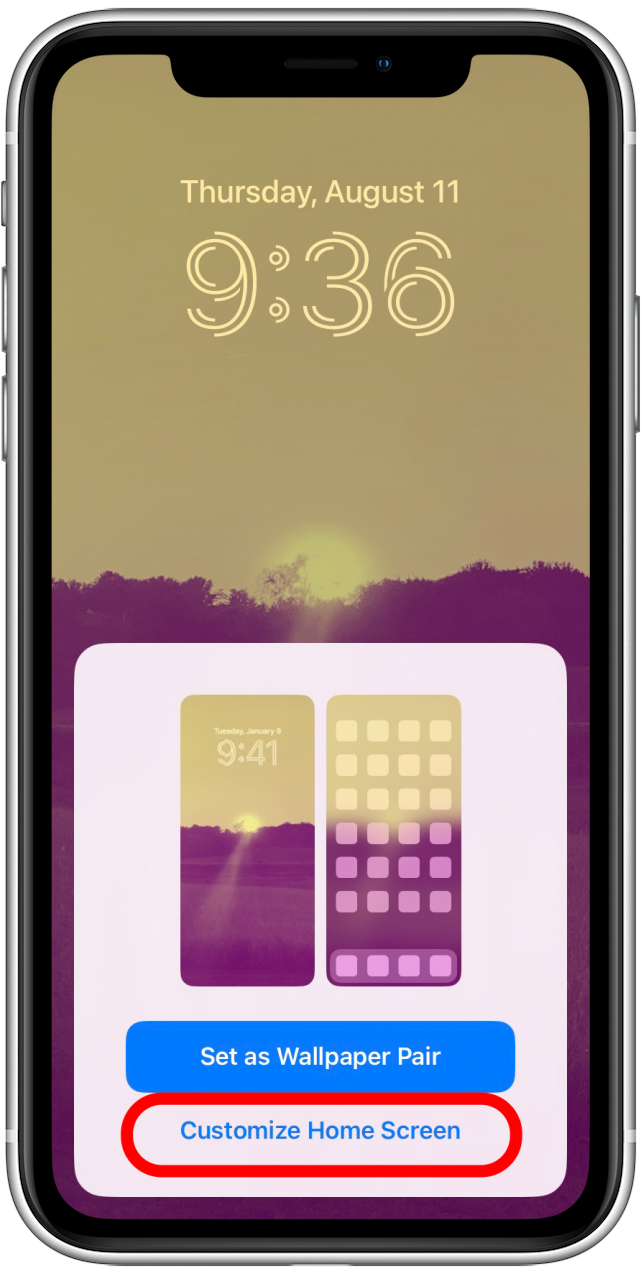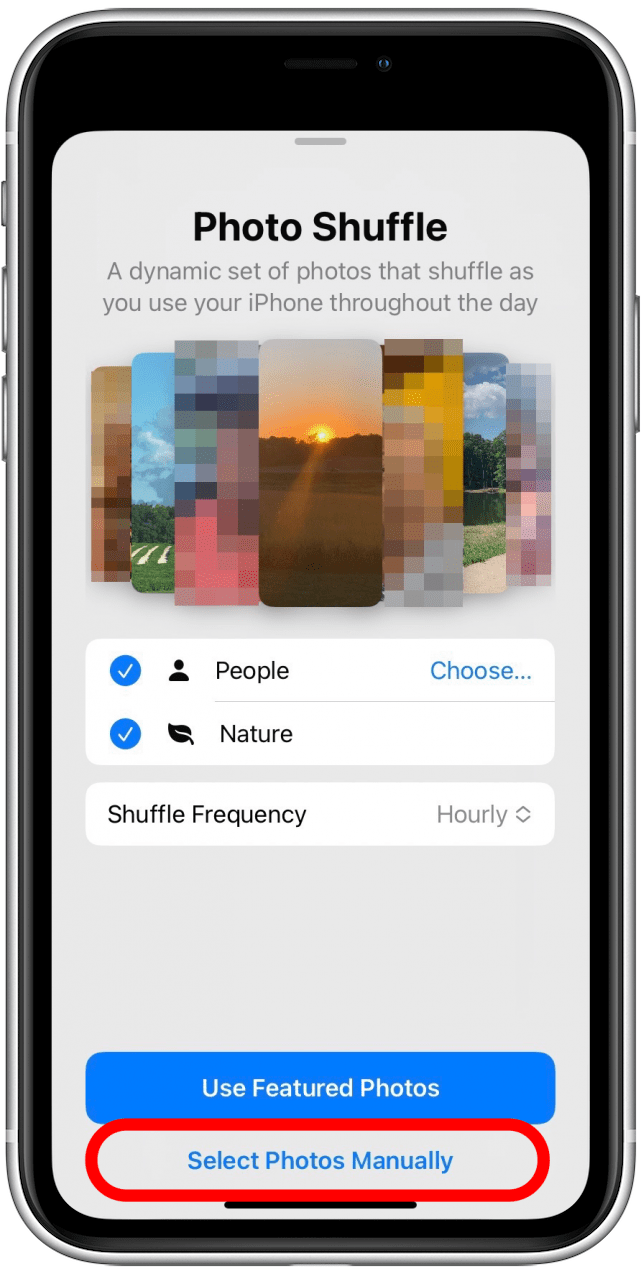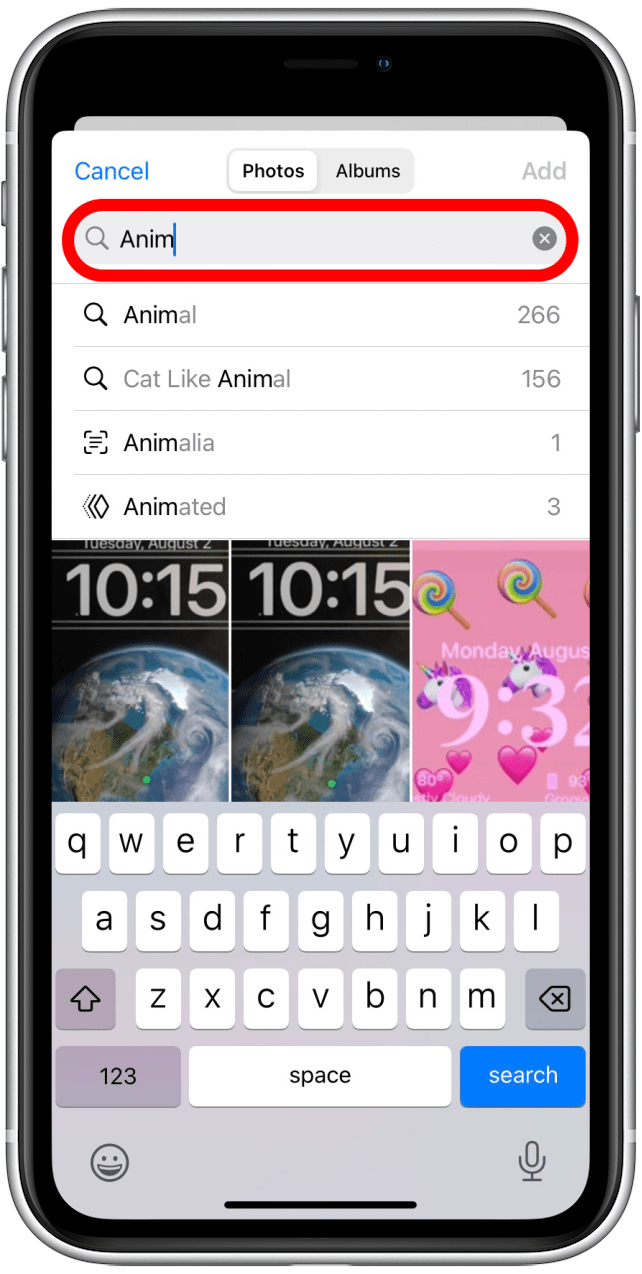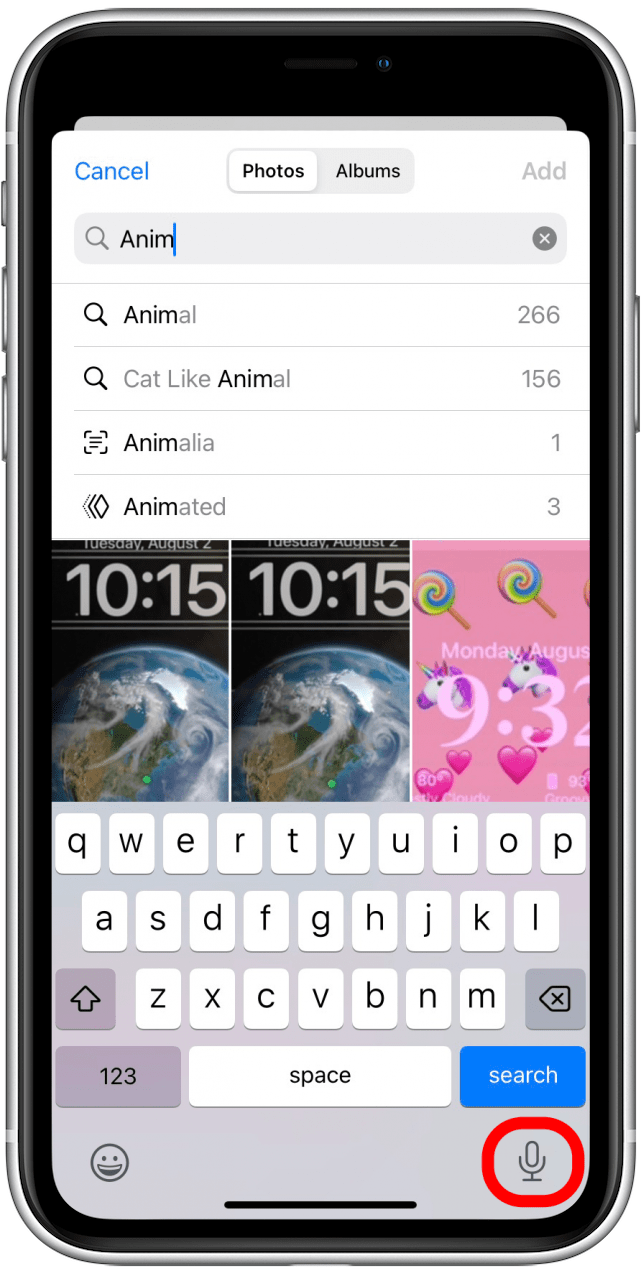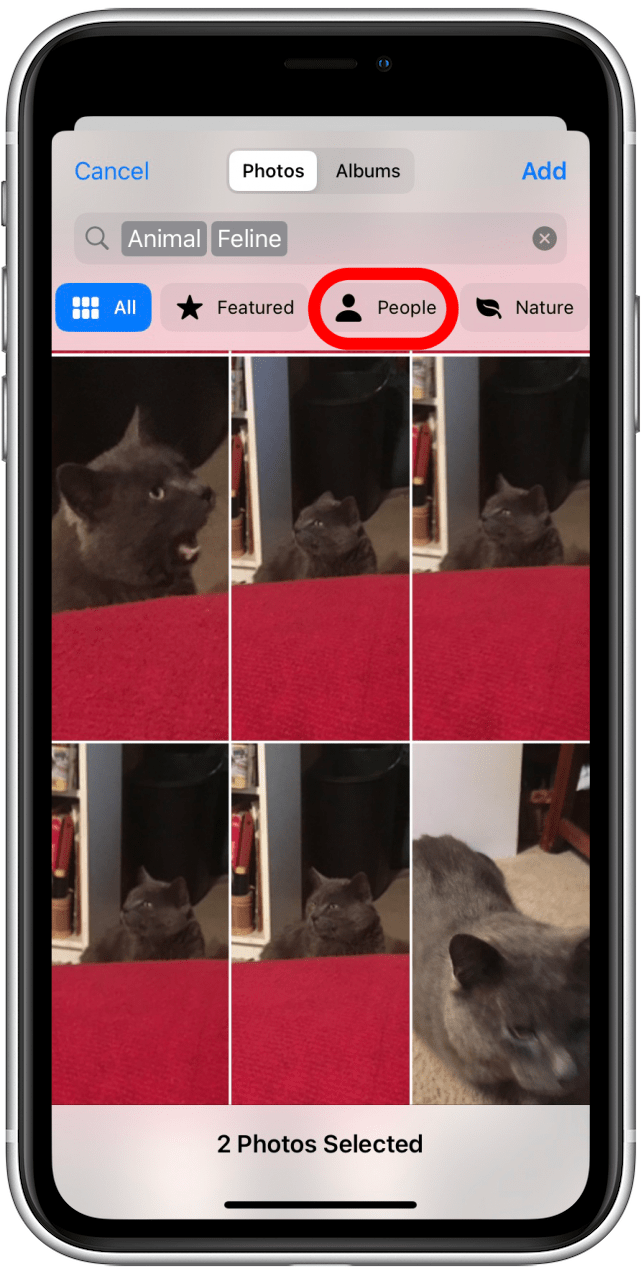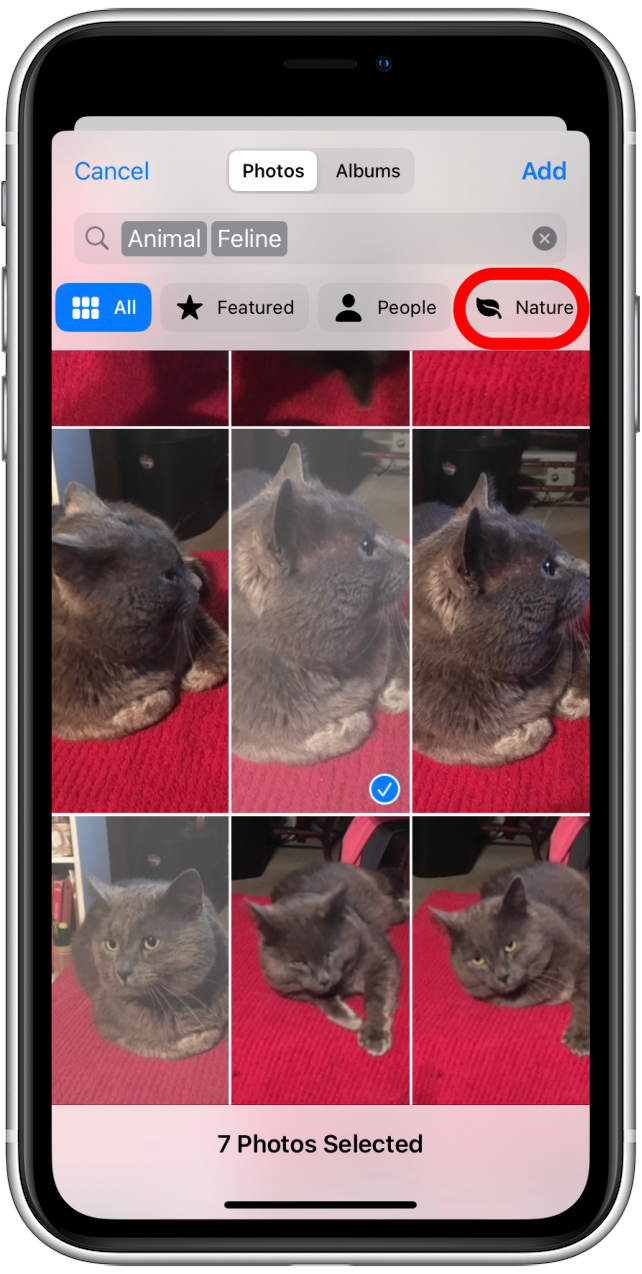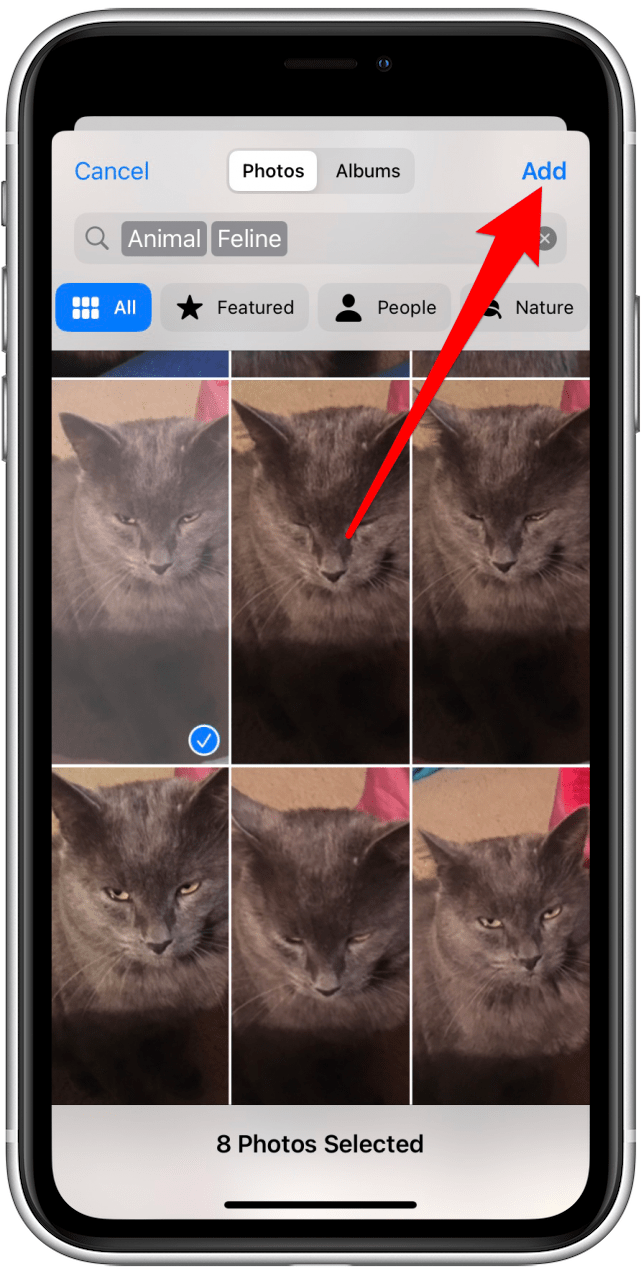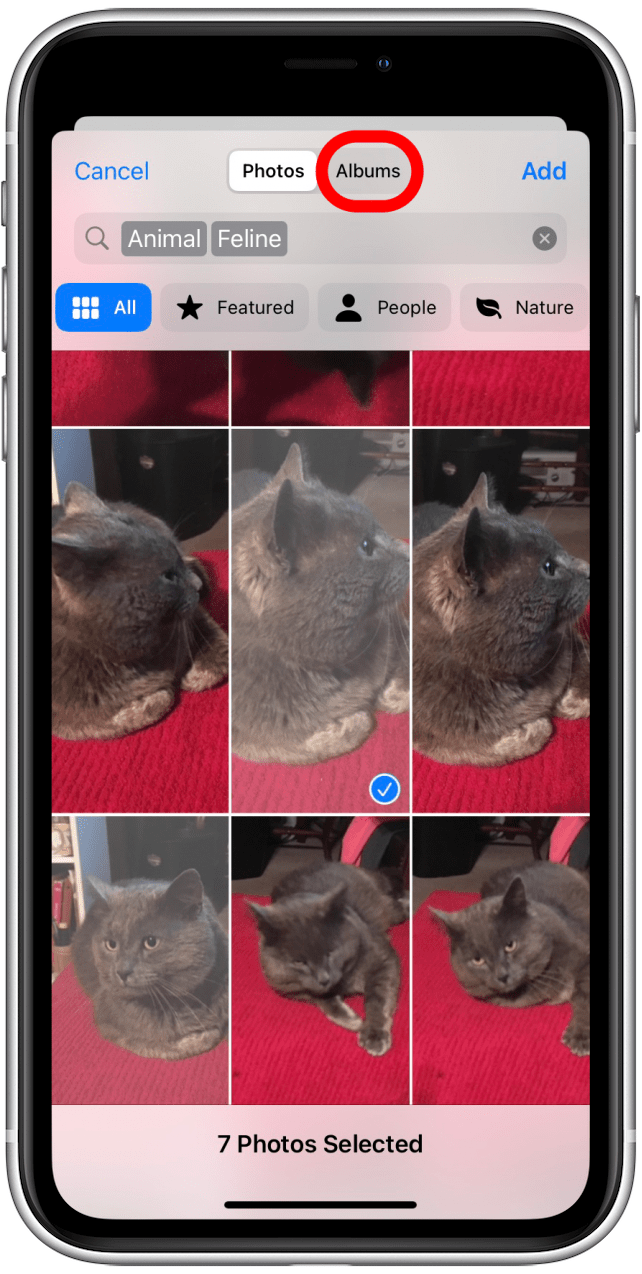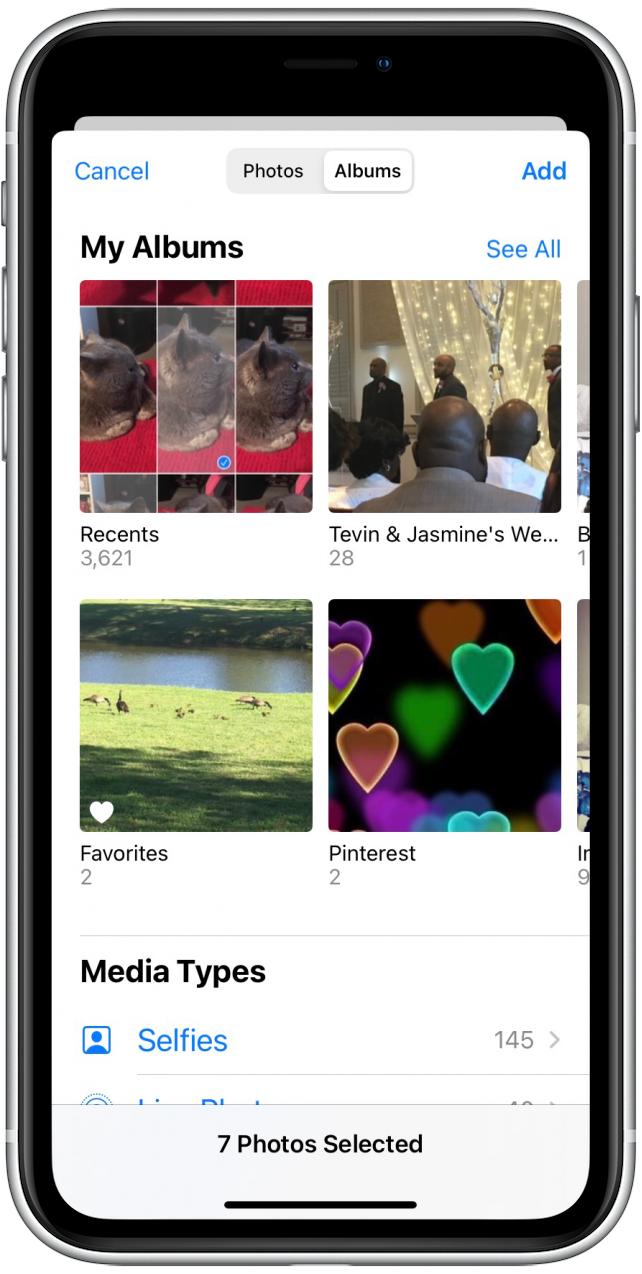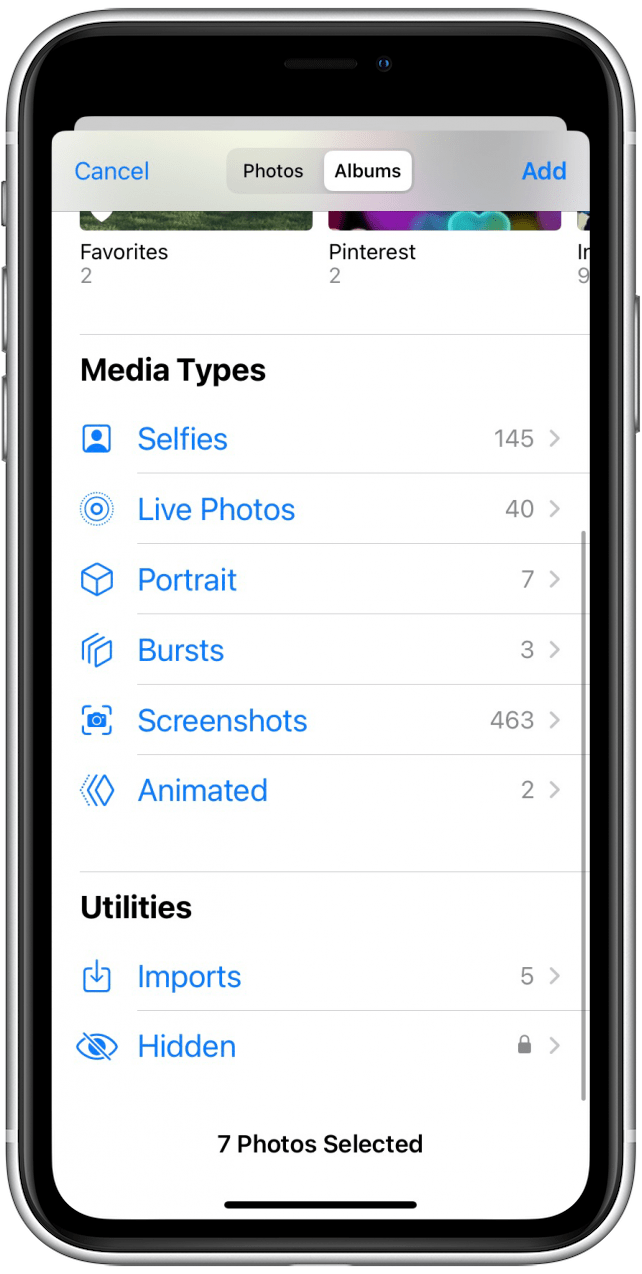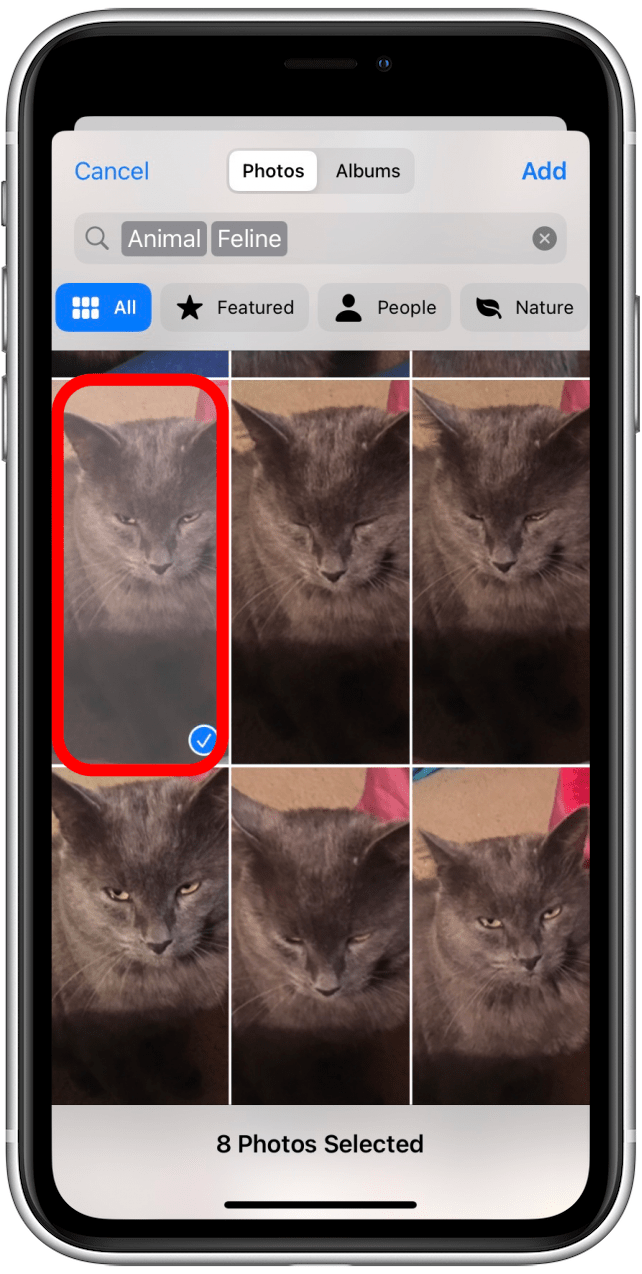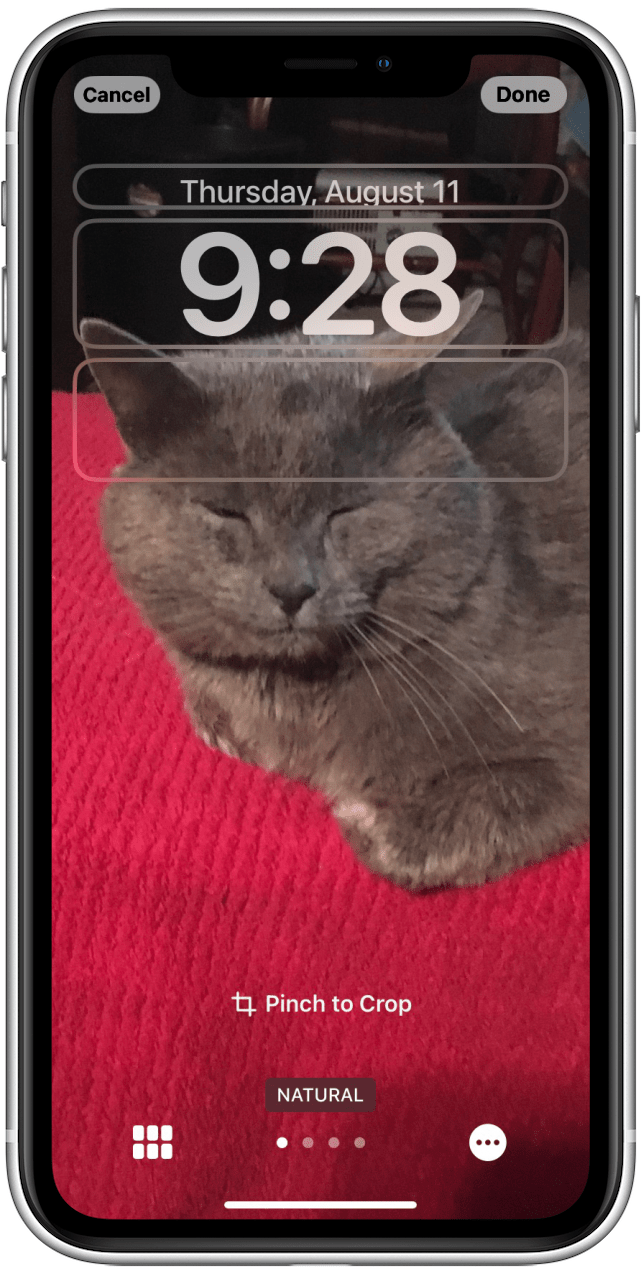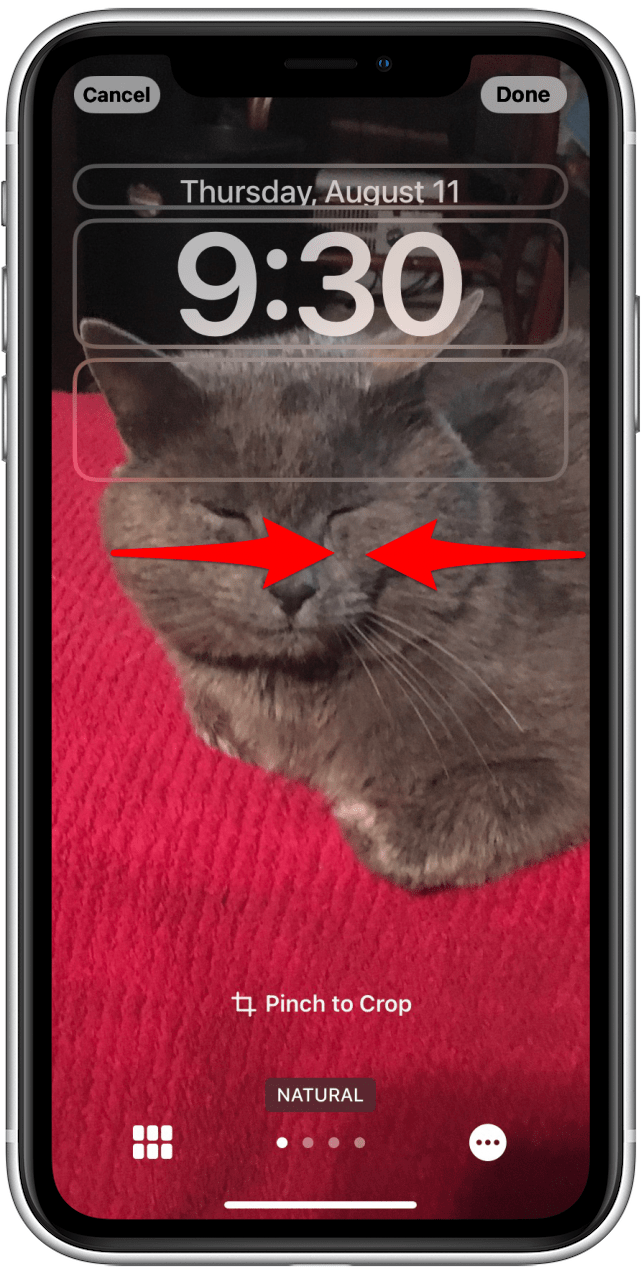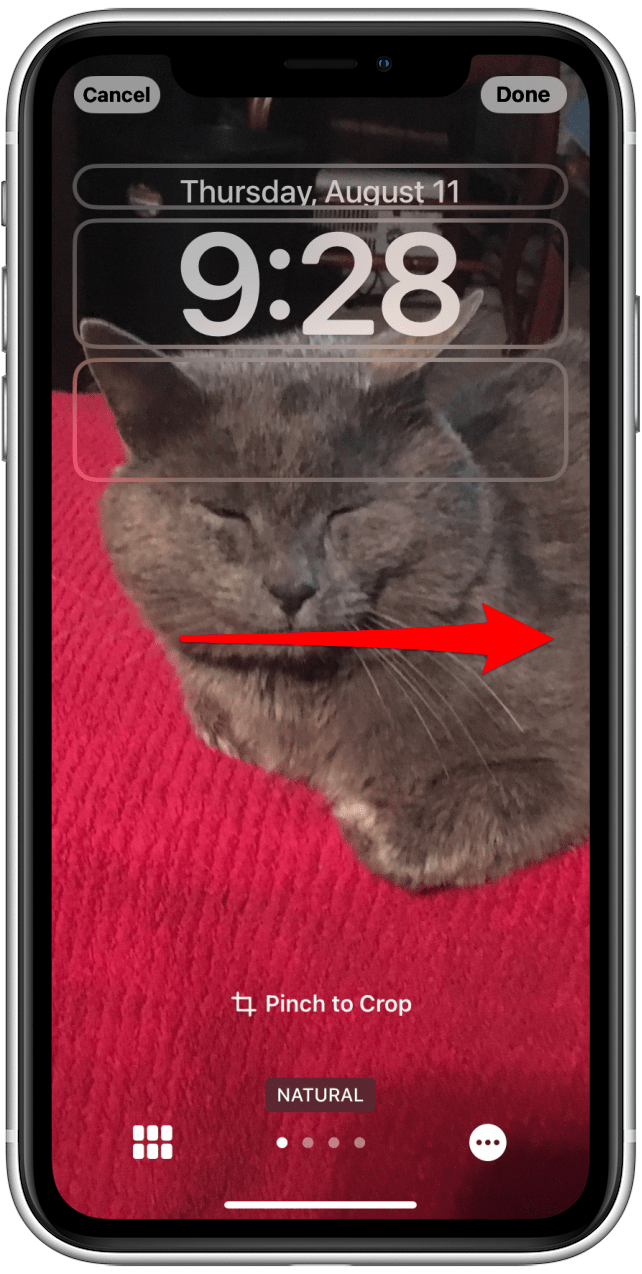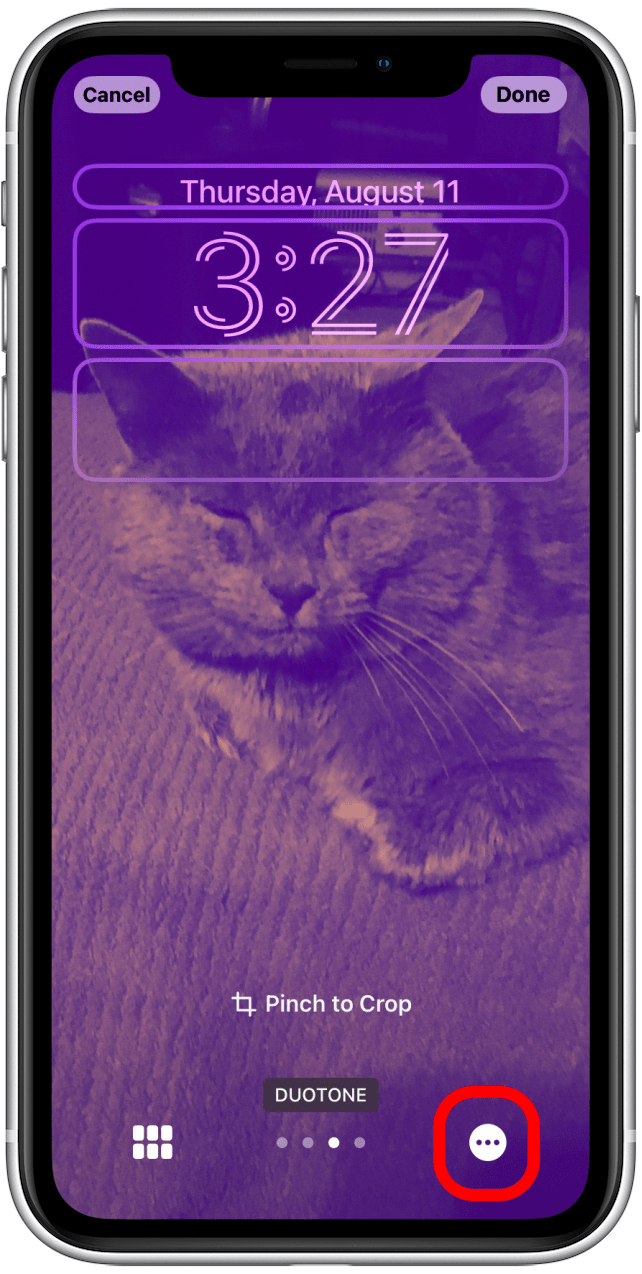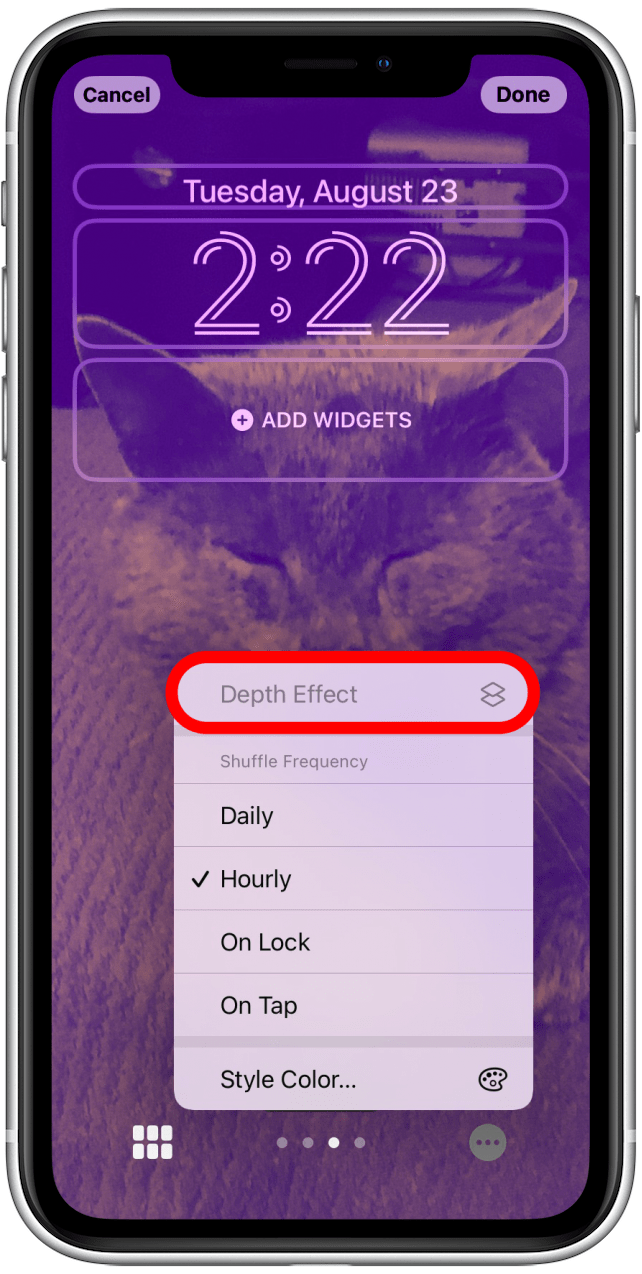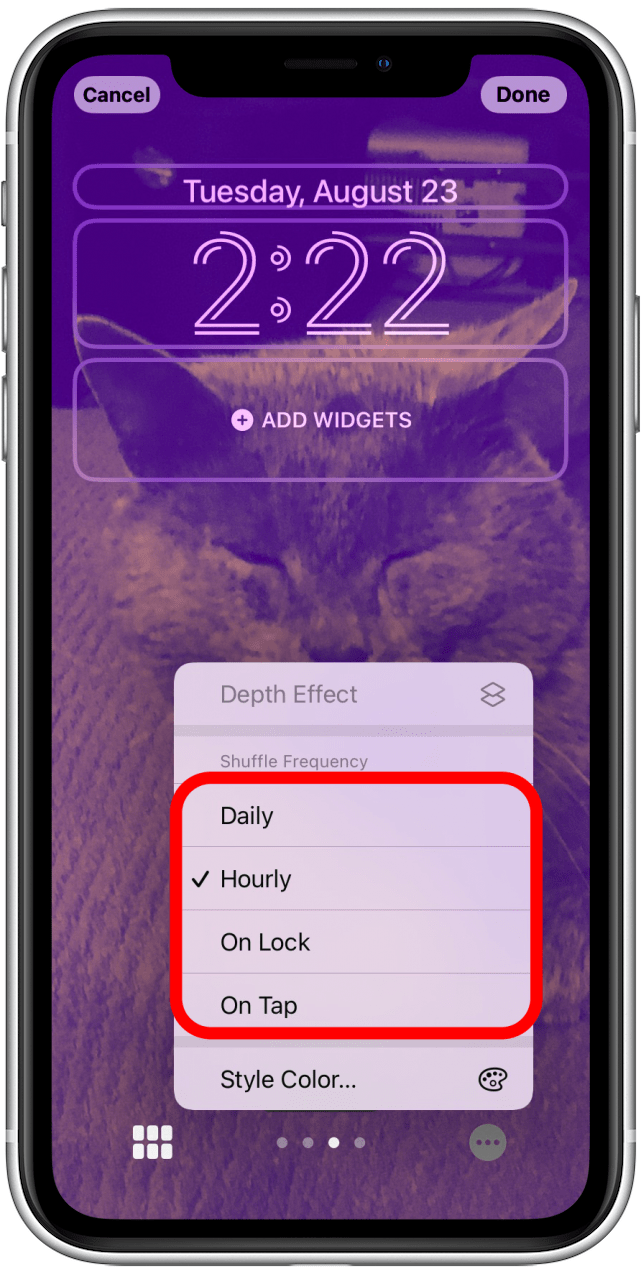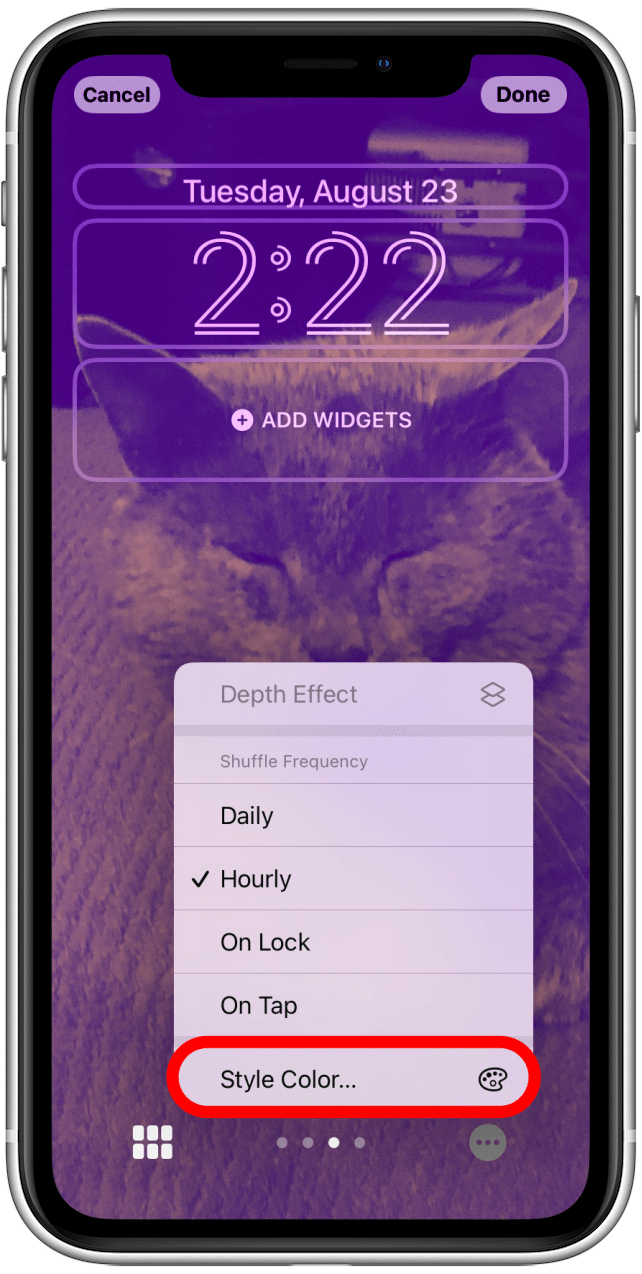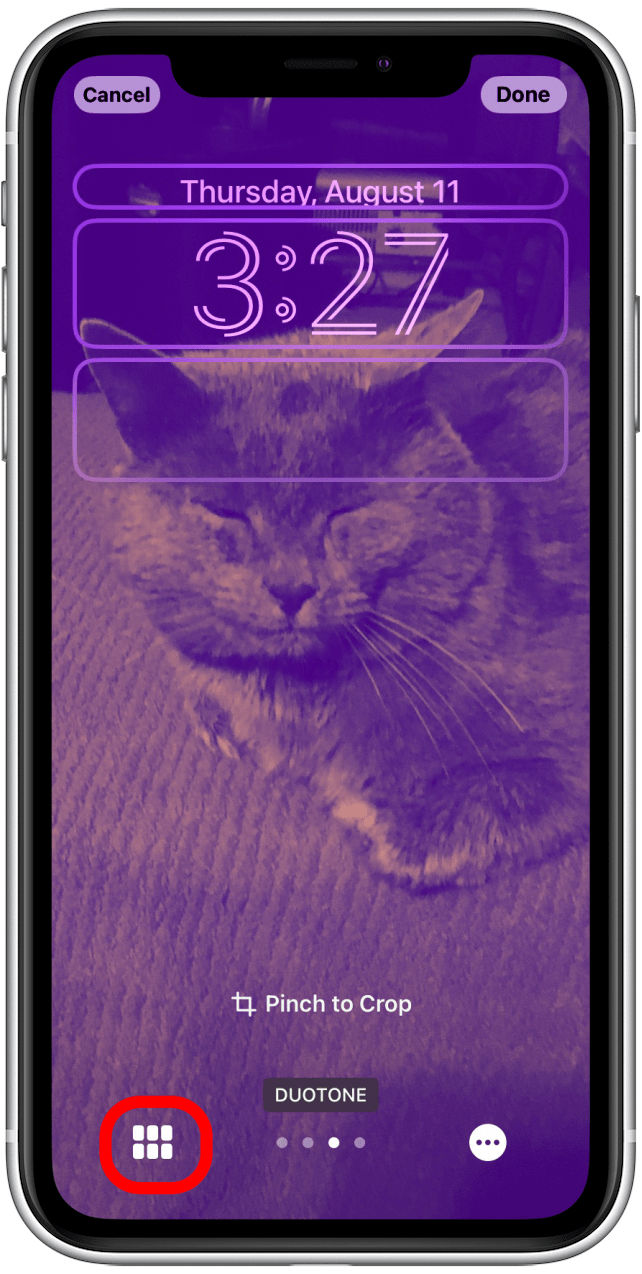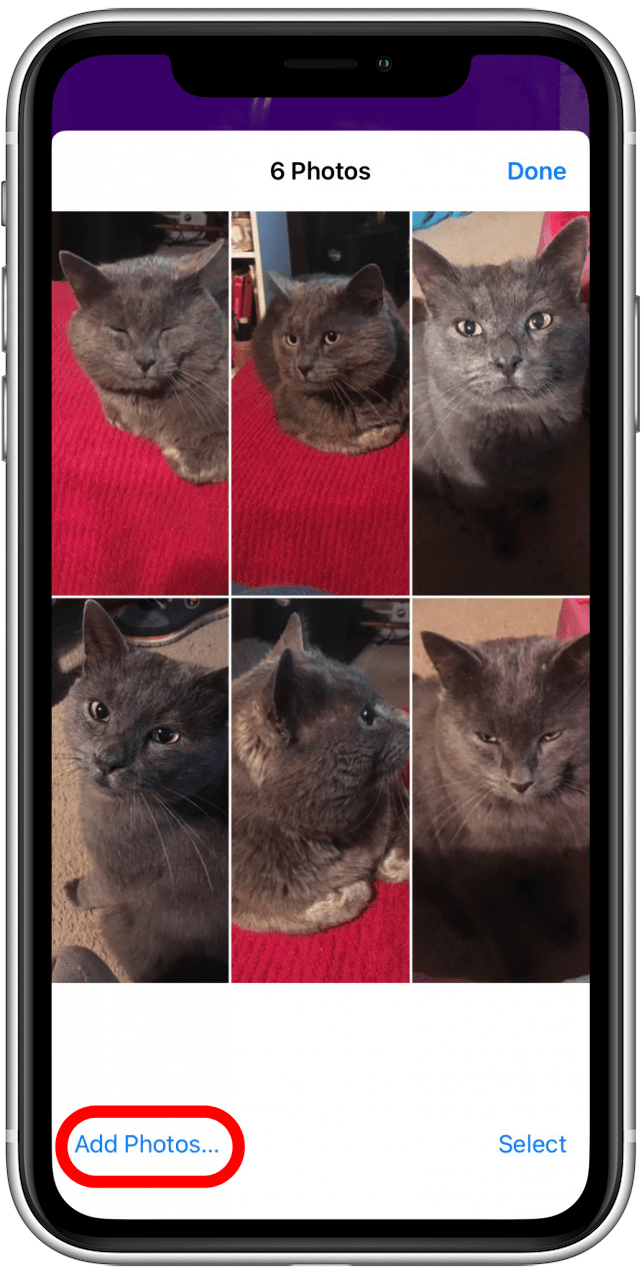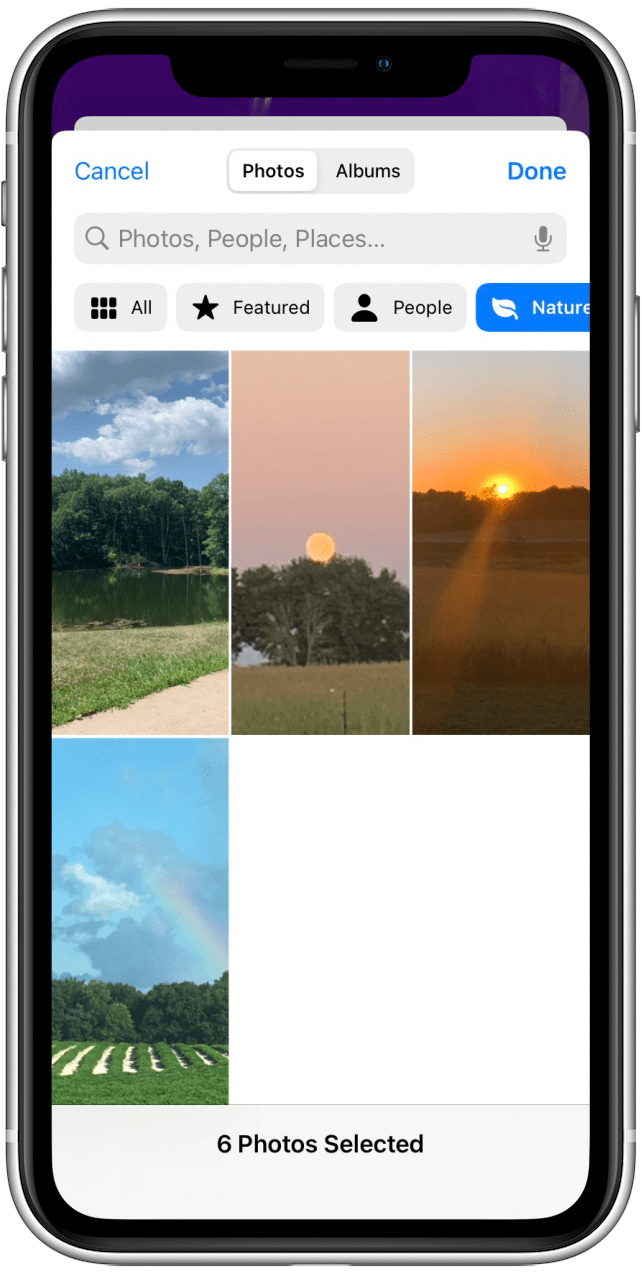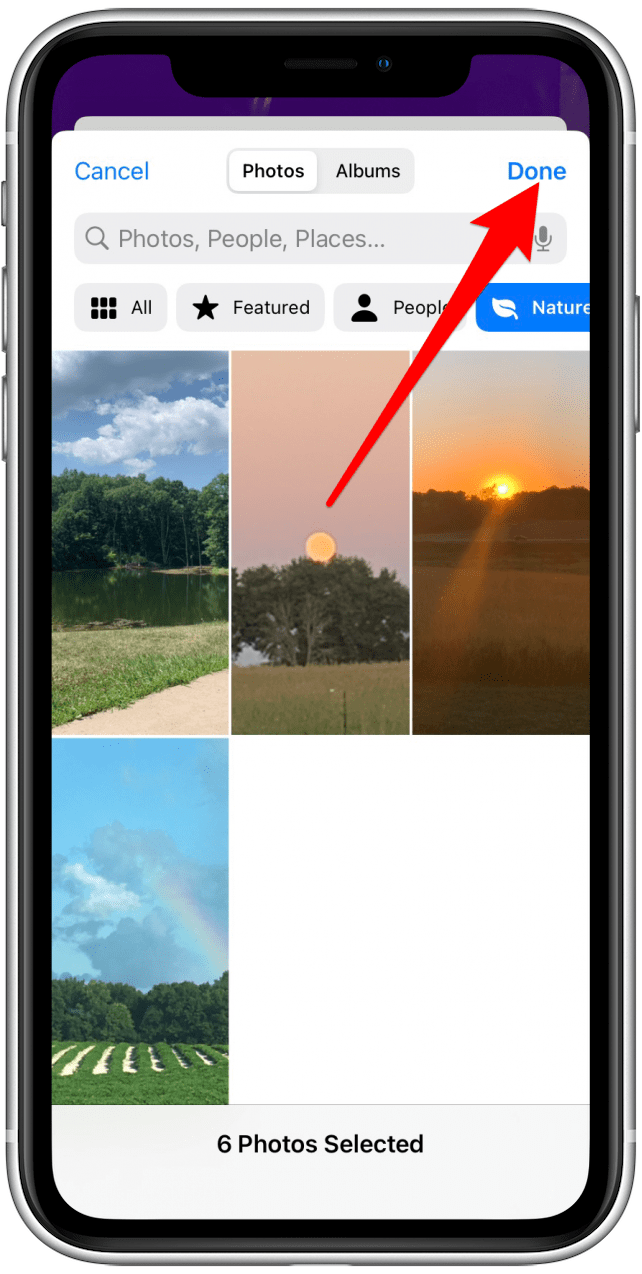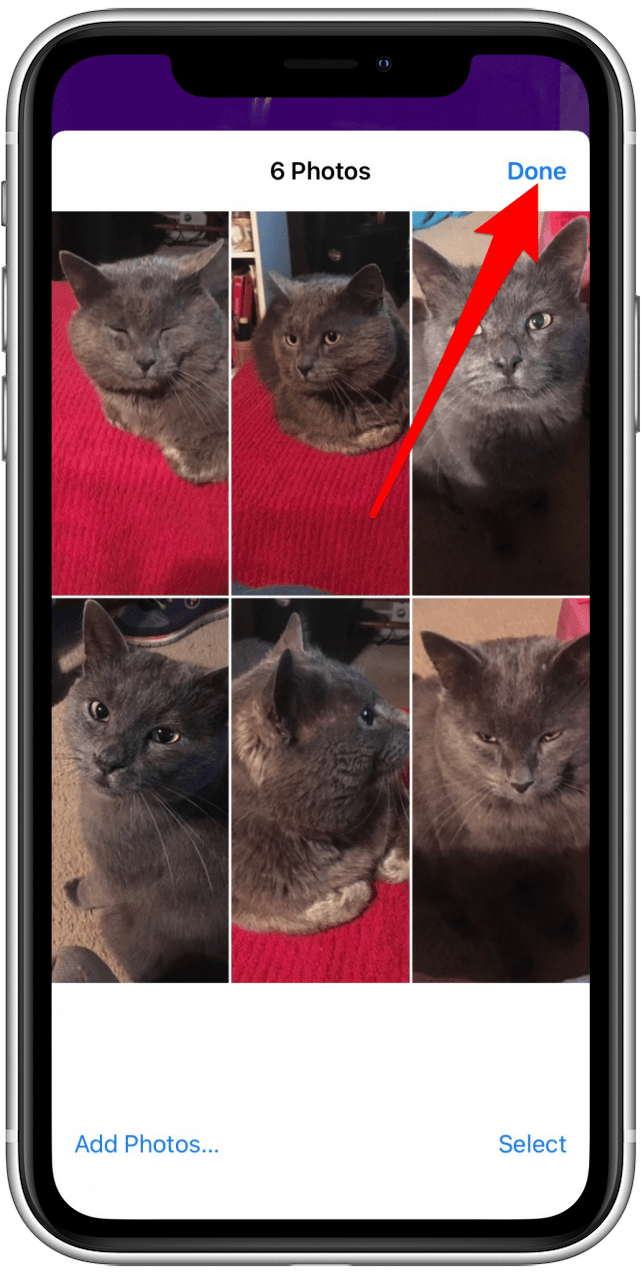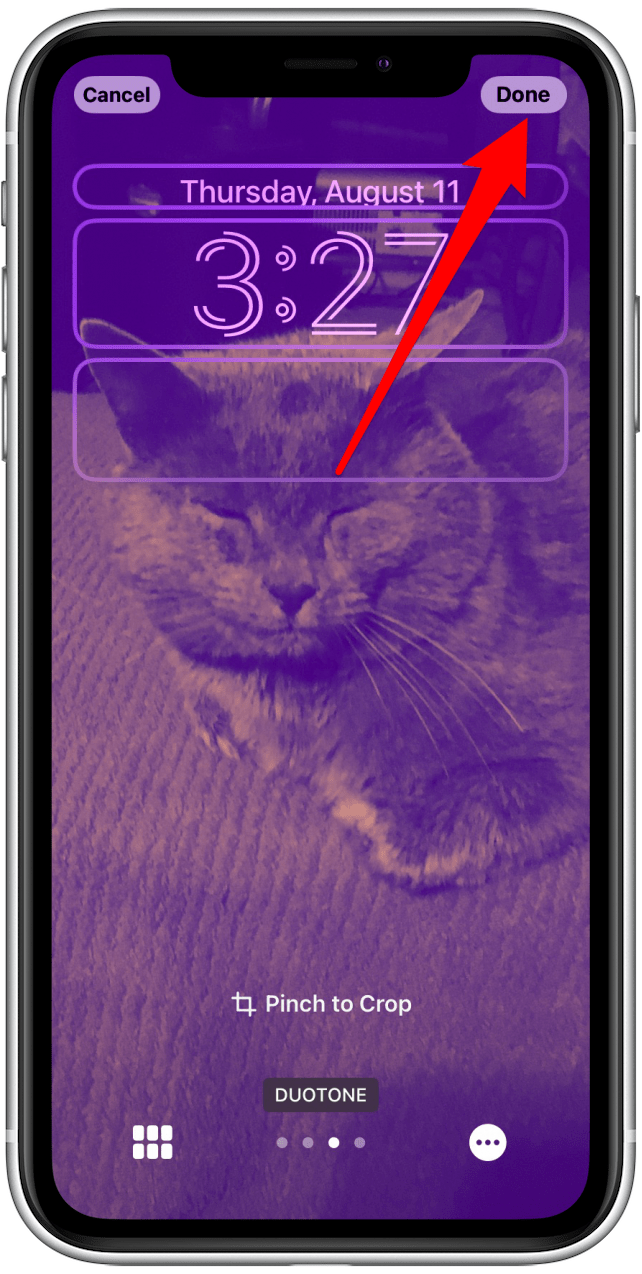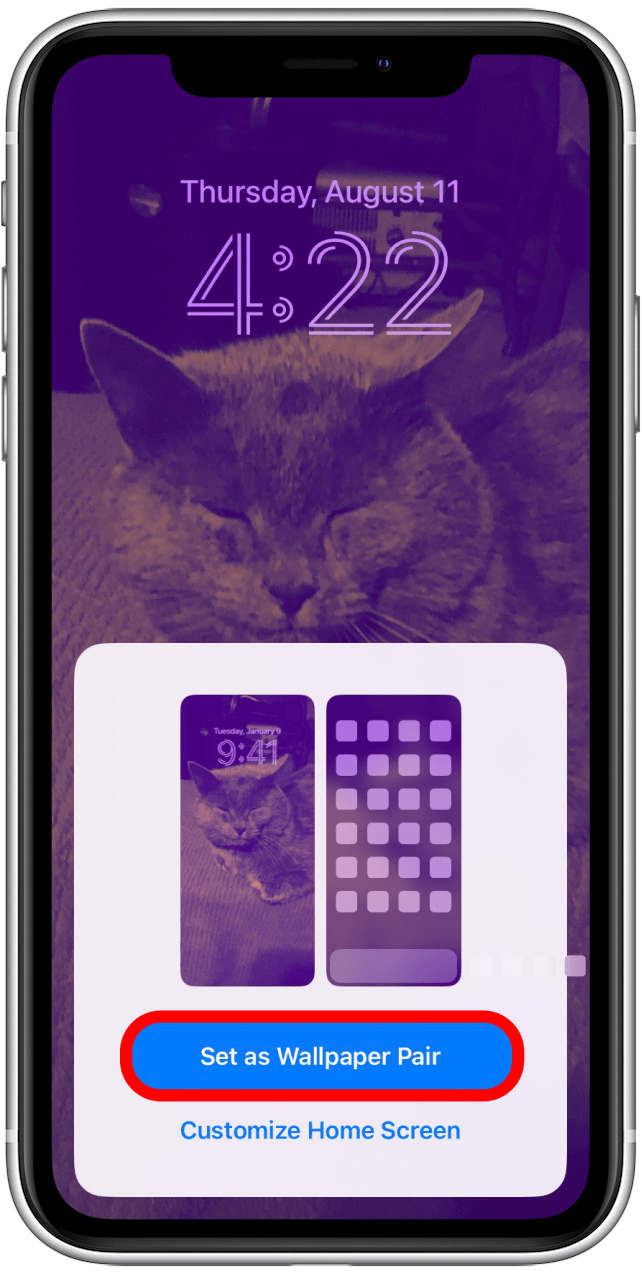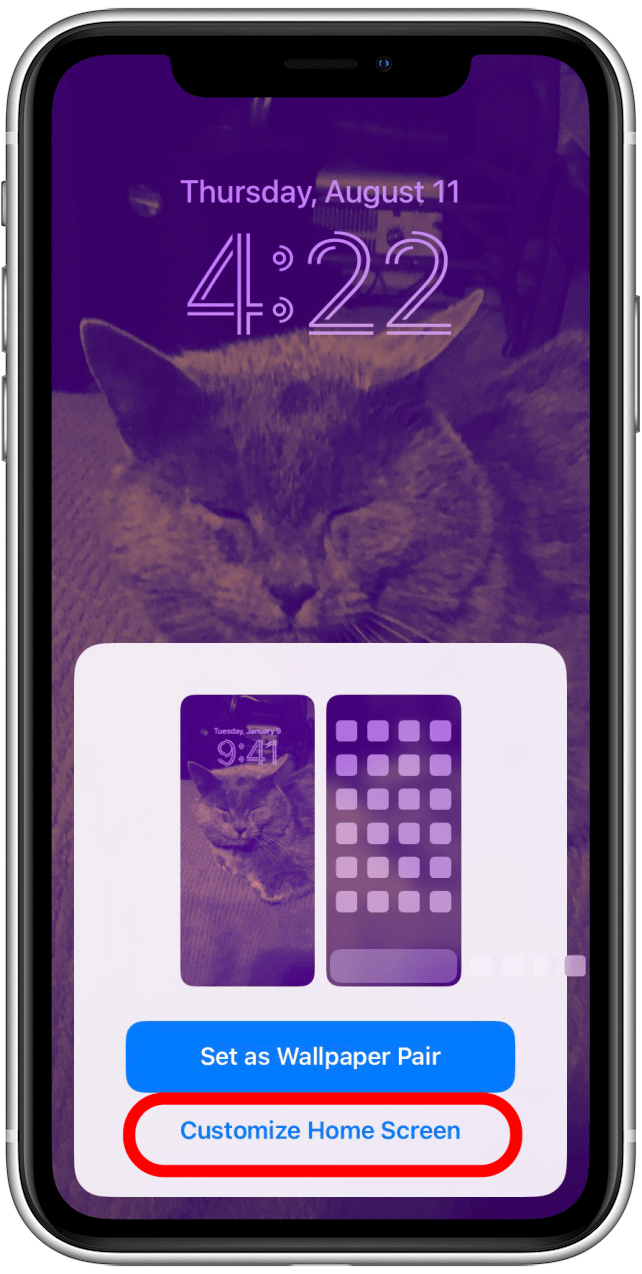iOS 16, que vendrá este otoño, le permitirá personalizar su pantalla de bloqueo para que se ajuste a su personalidad y estilo de vida gracias a la inclusión de las opciones de estilo. Una característica de la pantalla de bloqueo es la foto de foto. Con Photo Shuffle, su pantalla de bloqueo cambiará fotos durante todo el día. Hay dos métodos para crear una pantalla de bloqueo de shuffle de foto: automático y manual. Aquí le mostramos cómo hacer ambos métodos.
Artículo relacionado: cómo encontrar, compartir, compartir , Favorito y editar fotos destacadas en iPhone
Cómo configurar una pantalla de bloqueo de shuffle de foto automáticamente
¿Te preguntas cómo hacer que las fotos gire en tu pantalla de bloqueo? Podrá crear una pantalla de bloqueo de shuffle de foto cuando actualice su iPhone a iOS 16 cuando se lance en el otoño. Si no desea esperar hasta entonces, puede descargar iOS 16 beta . Para obtener más formas de aprovechar al máximo iOS 16, consulte nuestro consejo del día .
Si elige configurar automáticamente Photo Shuffle, se seleccionarán fotos para usted en función de sus preferencias. Esta es una excelente opción si desea ver una gran variedad, incluidas fotos más recientemente tomadas.
- Vaya a Configuración .

- Toque Wallpaper .

- Toque Agregue el fondo de pantalla nuevo .

- Toque foto shuffle .

- En la parte superior, verá algunos ejemplos de fotos que se incluirán.

- Si toca personas , mascotas , naturaleza o ciudades para anular o seleccionarlas, las fotos previas en la vista previa en el La parte superior cambiará.

- Junto a personas , podrás tocar elegir .

- Aquí puede elegir qué personas desea aparecer en su pantalla de bloqueo. Si no ve a la persona que desea incluir, tendrá que Agregarlos dentro de la aplicación Fotos . Solo las personas con muchas fotos etiquetadas aparecerán como opciones, por lo que solo puede ver a algunas personas de su lista. Esto puede cambiar con actualizaciones futuras y siempre puede agregarlas manualmente.

- Puede seleccionar varias personas o ninguna; Cuando haya terminado, toque add .

- A continuación, toque frecuencia de shuffle .

- Aquí puede decidir con qué frecuencia se barajan las fotos.

- Las opciones son en Tap , que le permite cambiar las fotos con un toque.

- en Lock cambia de fotos cada vez que despierta su iPhone, esta es mi opción favorita. Hora cambia la foto cada hora. Cambia diario la foto todos los días.

- Una vez que haya terminado, toque Use fotos destacadas .

- A continuación, podrá personalizar aún más su pantalla de bloqueo deslizando para cambiar el estilo de foto. Las opciones son Natural , Black & White , duotone , y Color Wash .

- Si toca los tres puntos , puede cambiar la frecuencia Shuffle .


- También puede seleccionar o anular la selección de zoom de perspectiva .

- Si tocas la foto, la verás barajando.
- Si encuentra una foto que no desea ver en su pantalla de bloqueo, toque los tres puntos y seleccione no presente una foto .

- Si su foto está en el estilo de duotona o de lavado de color, toque los tres puntos .

- Toque Color de estilo , y y puede elegir entre 12 colores.


- Si desea realizar más cambios en el tipo de fotos que desea barajar, toque el icono Stars en la parte inferior izquierda de la pantalla.

- Aquí puede una vez más deseleccionar o seleccionar personas , mascotas , naturaleza y ciudades . También puede elegir qué fotos de personas le gustaría ver en su pantalla de bloqueo.

- Cuando haya terminado, toque hecho .

- Verá el par de botones Set como Wallpaper y personalizar los botones de pantalla de inicio .


Si toca cancelar en cualquier momento, perderá todo su progreso y tendrá que comenzar desde cero.
Cómo crear una pantalla de bloqueo de shuffle de foto manualmente
Otra opción es seleccionarlos manualmente, lo que le brinda más control sobre lo que ve, pero requiere que seleccione las fotos, lo cual lleva mucho tiempo.
- Vaya a Configuración .

- Toque Wallpaper .

- Toque Agregue el fondo de pantalla nuevo .

- Toque foto shuffle .

- Toque Seleccione fotos manualmente .

- Puede usar la barra de búsqueda para buscar personas, lugares o fechas específicas, tal como lo haría en la aplicación Fotos.

- También puede usar dictación para buscar.

- También puede tocar personas , mascotas , naturaleza o ciudades para ver fotos en las que su iPhone identifica que está esas categorías. Tenga en cuenta que los resultados pueden no ser perfectos.


- También puede tocar todos para ver todas sus fotos, incluidas las capturas de pantalla, en un solo lugar.

- Puedes tocar álbumes .

- Aquí puedes explorar tus fotos por álbum o navegar fotos de álbumes compartidos si tienes alguna.

- También puede ver fotos basadas en tipos de medios como selfies , retratos , raw , etc.

- Para agregar una foto, toque.

- Luego toque add .

- Se le mostrará cómo se ve la foto en su pantalla de bloqueo.

- Aquí puedes pellizcar para recortar.

- Deslice para cambiar el estilo de foto.

- Toque los tres puntos . Aquí puede seleccionar o anular la selección del efecto de profundidad.


- También puede tocar para seleccionar su frecuencia Shuffle .

- Si usa duotone o lavado de color, cambia el color de la pantalla de bloqueo tocando color de estilo .

- Para agregar más fotos, toque el icono de fotos en la parte inferior izquierda de su pantalla.

- Toque Agregar fotos …

- Lo llevarán de regreso al menú de navegación de fotos.

- Una vez que haya terminado de seleccionar fotos, toque hecho .

- Toque hecho cuando termine con la pantalla de bloqueo.


- Toque Establecer como par de fondos de pantalla o personalizar la pantalla de inicio para que la pantalla de inicio sea diferente de la pantalla de bloqueo.


¡Y ahí lo tienes! Ahora sus fotos girarán en su pantalla de bloqueo, dependiendo de cualquier preferencia que tenga.