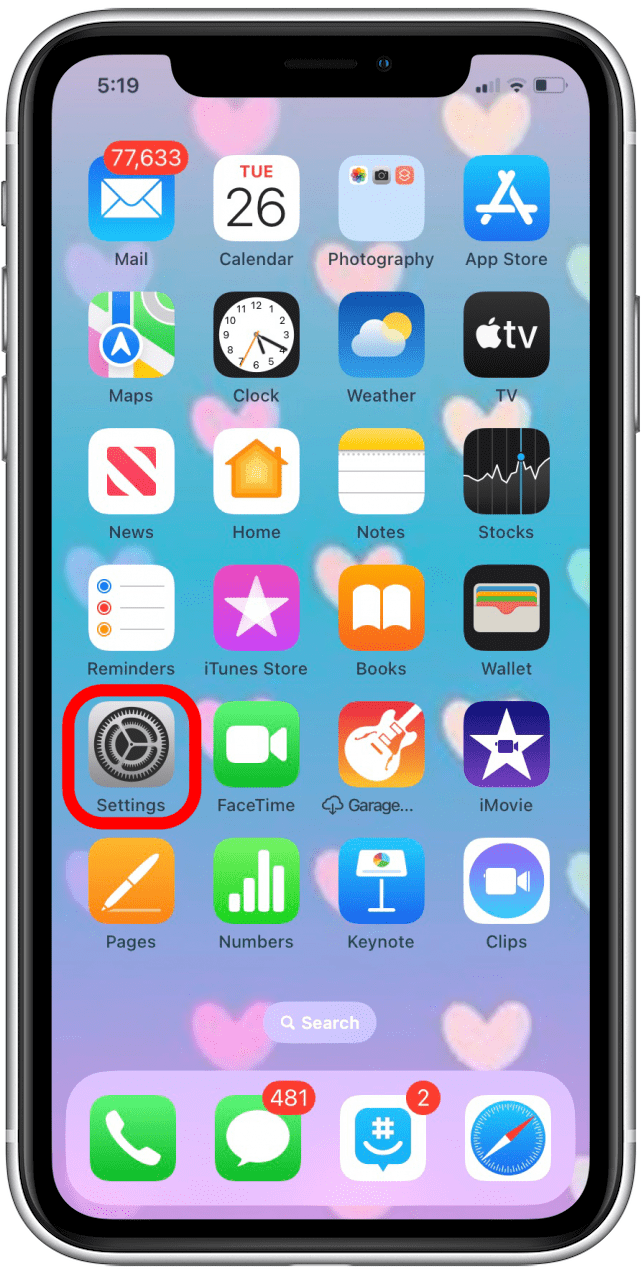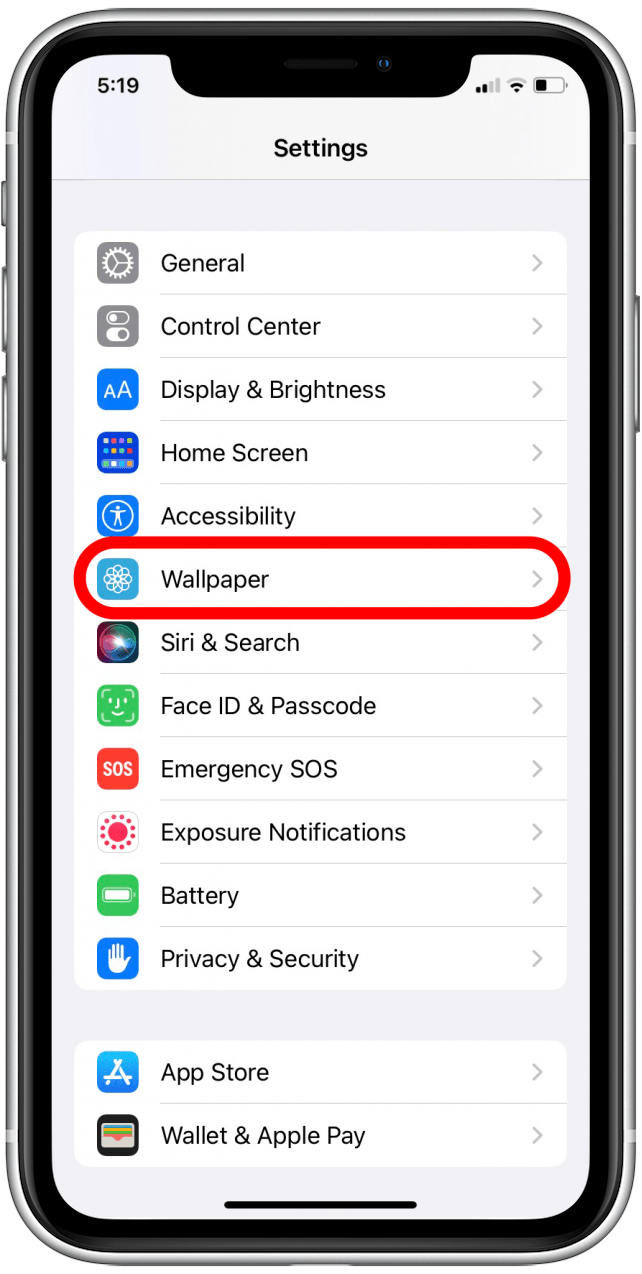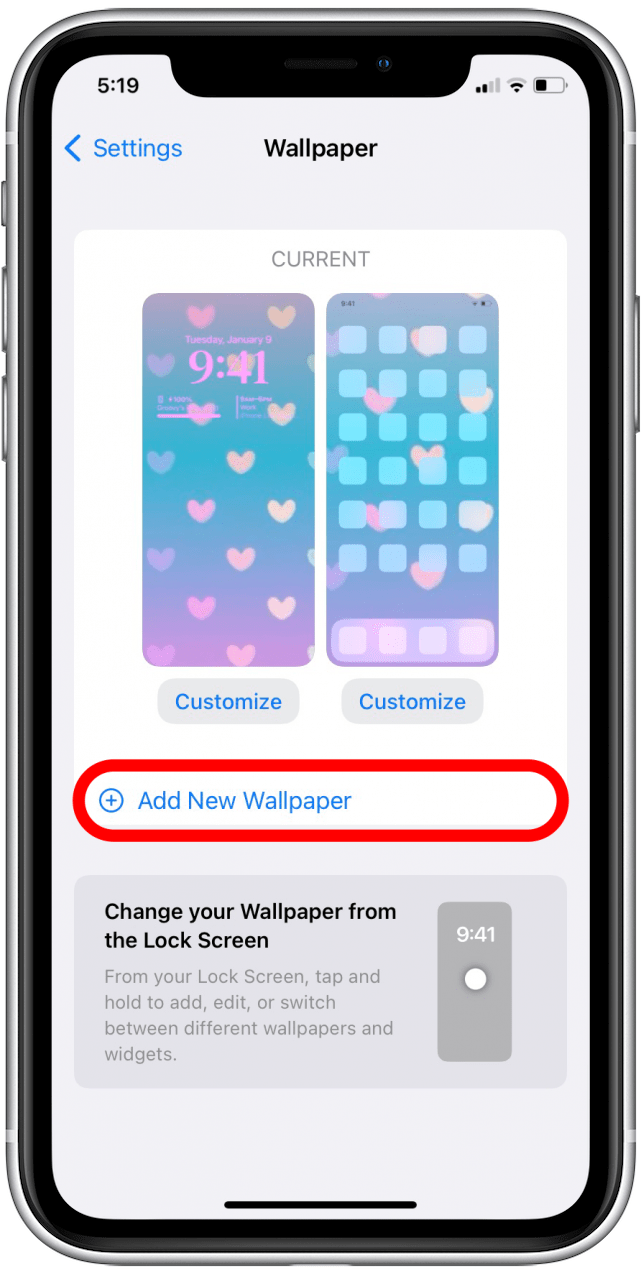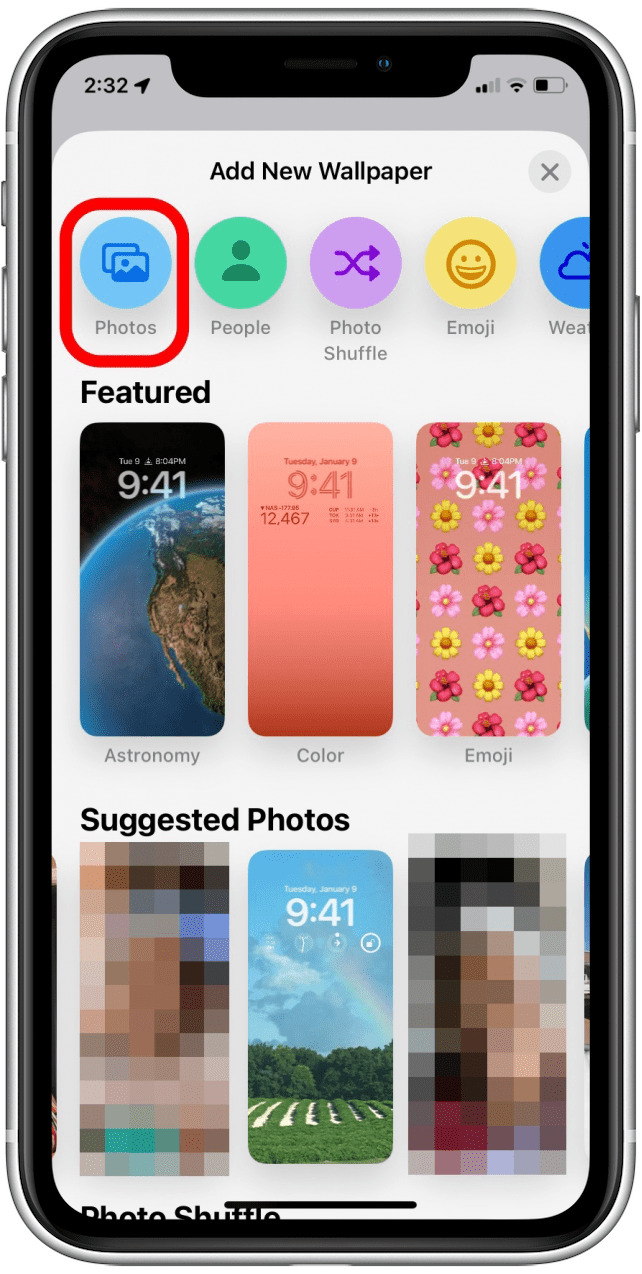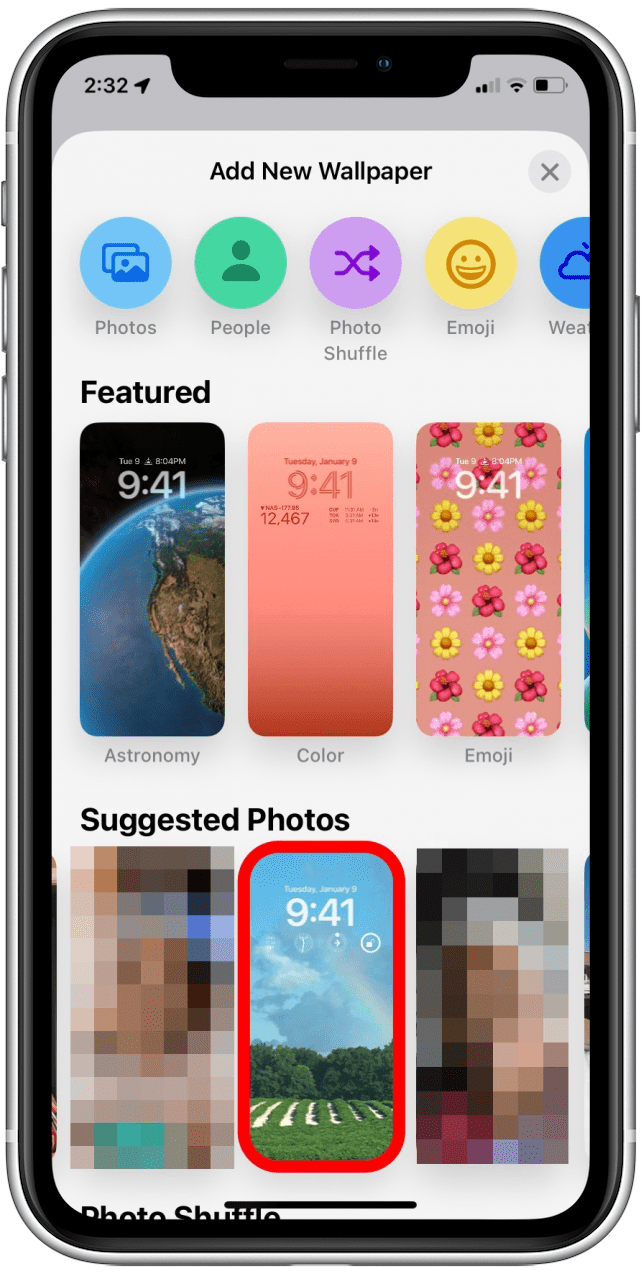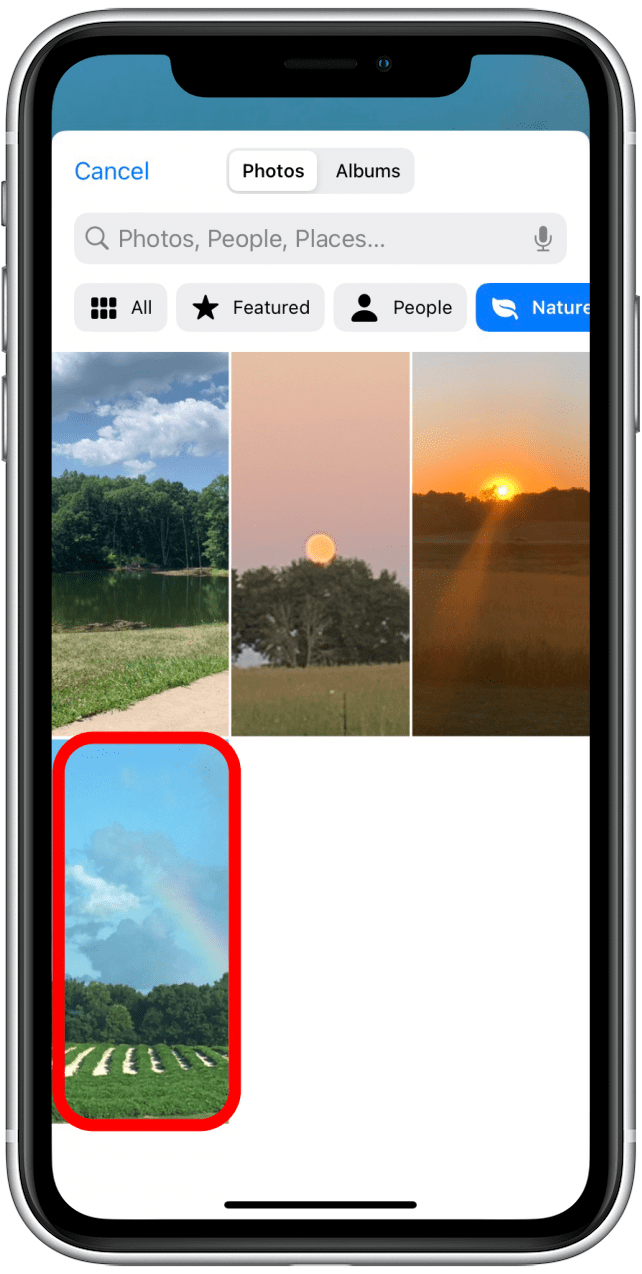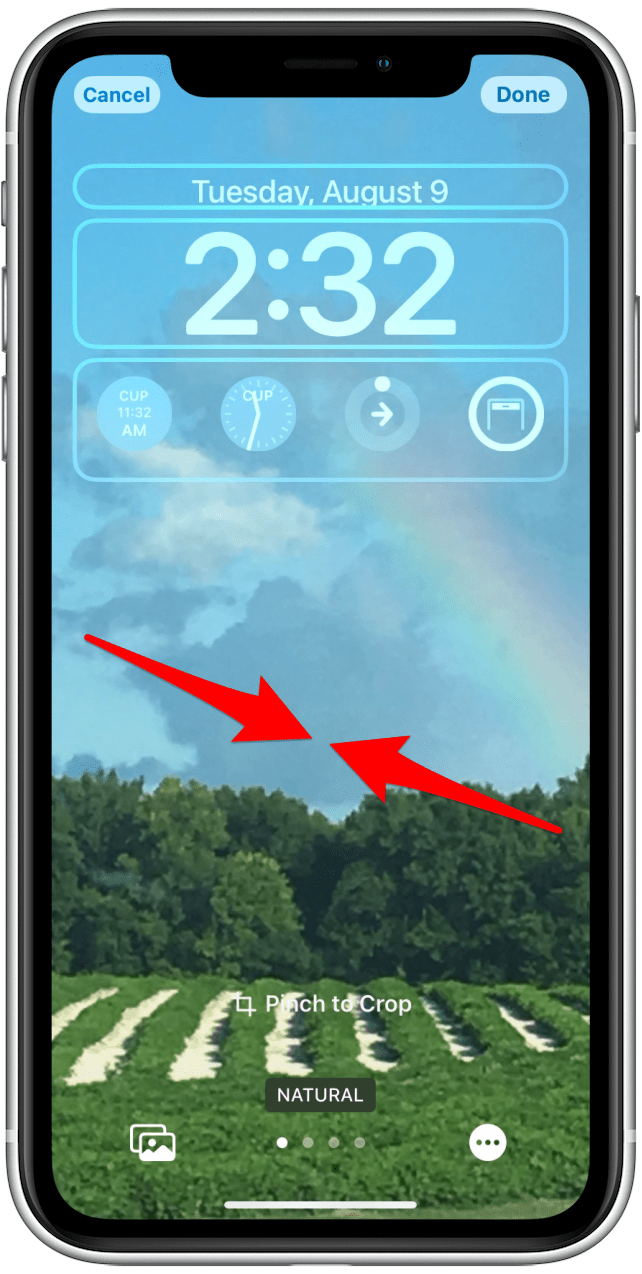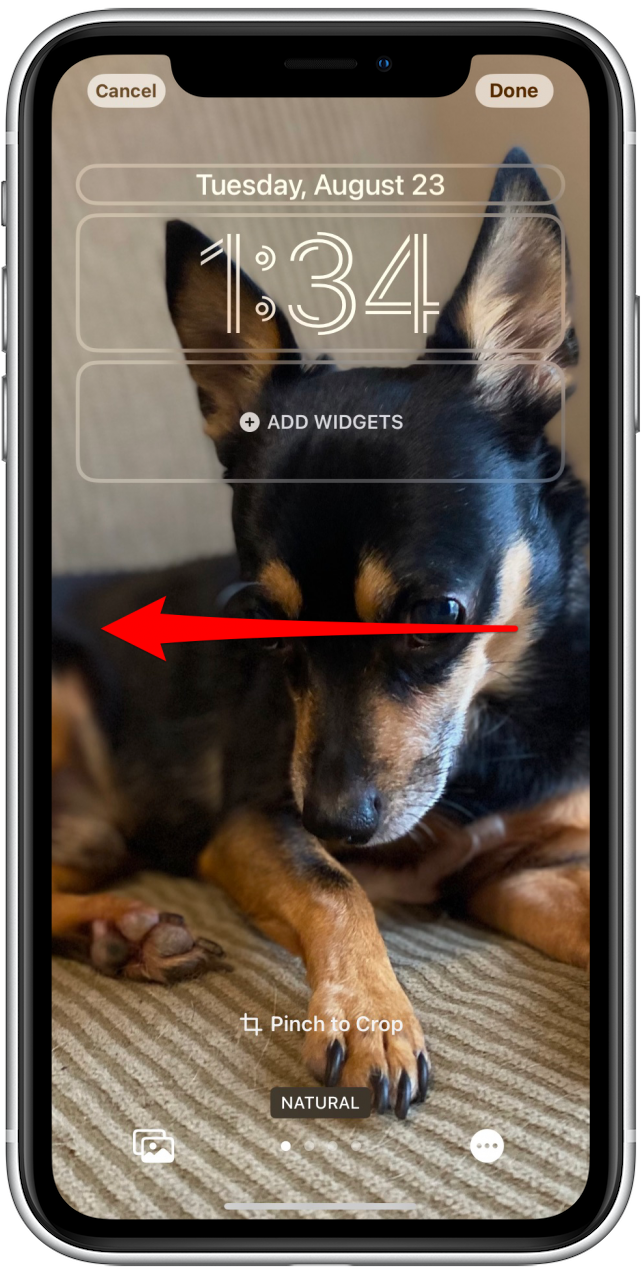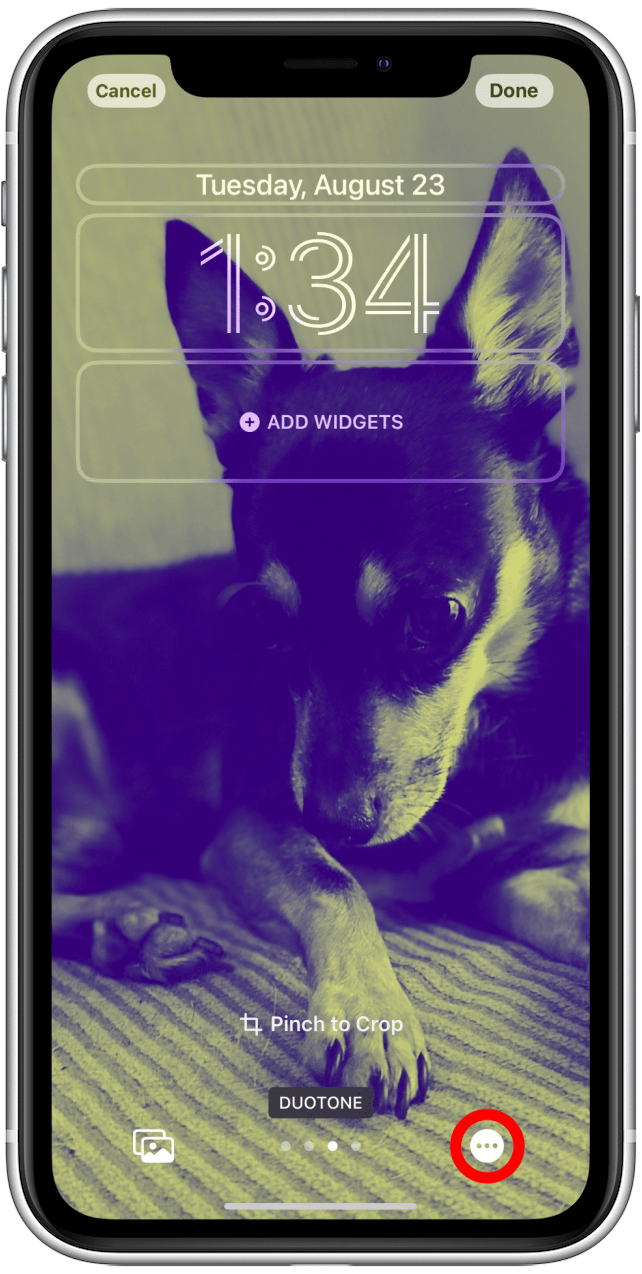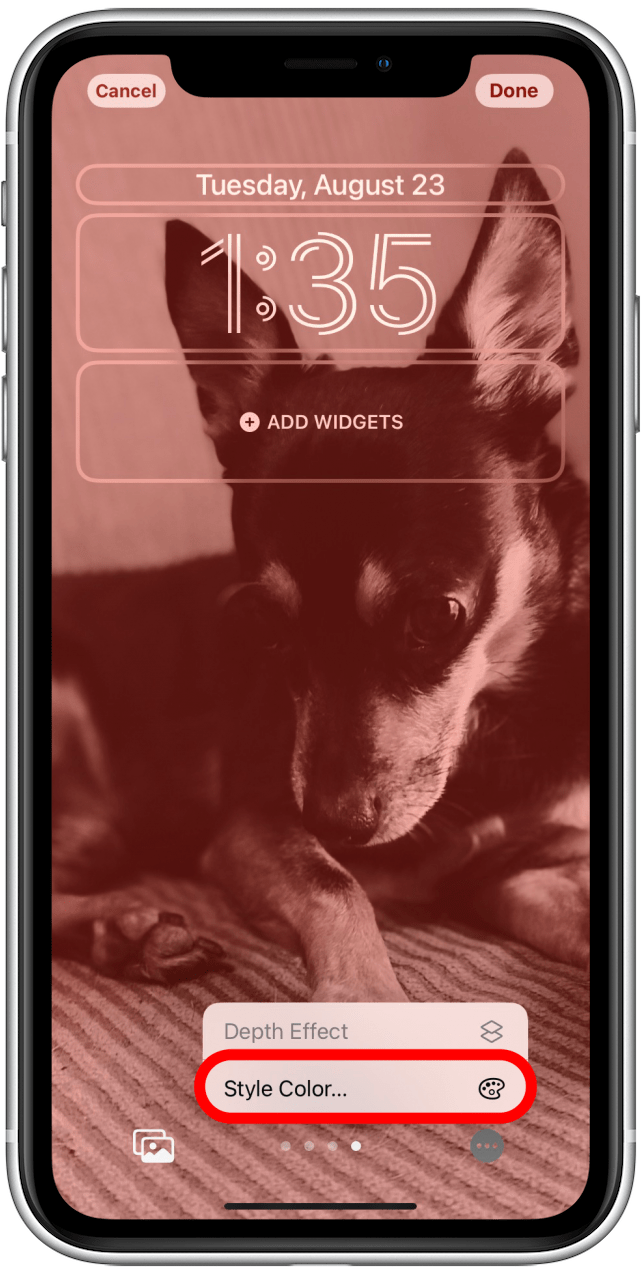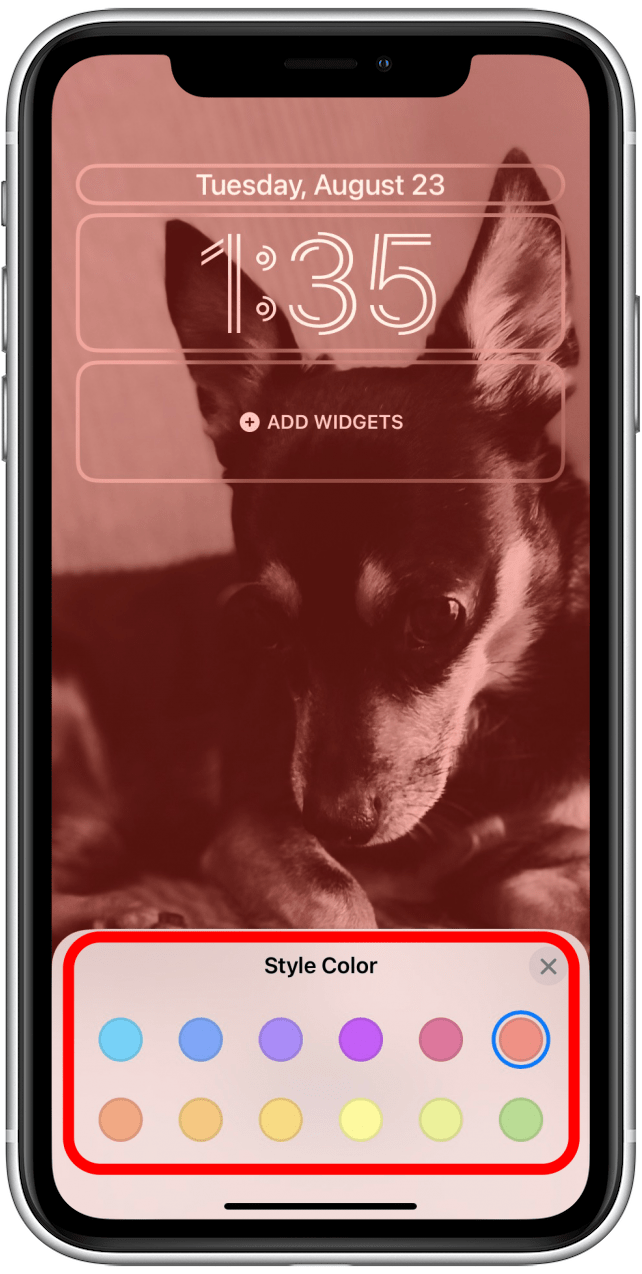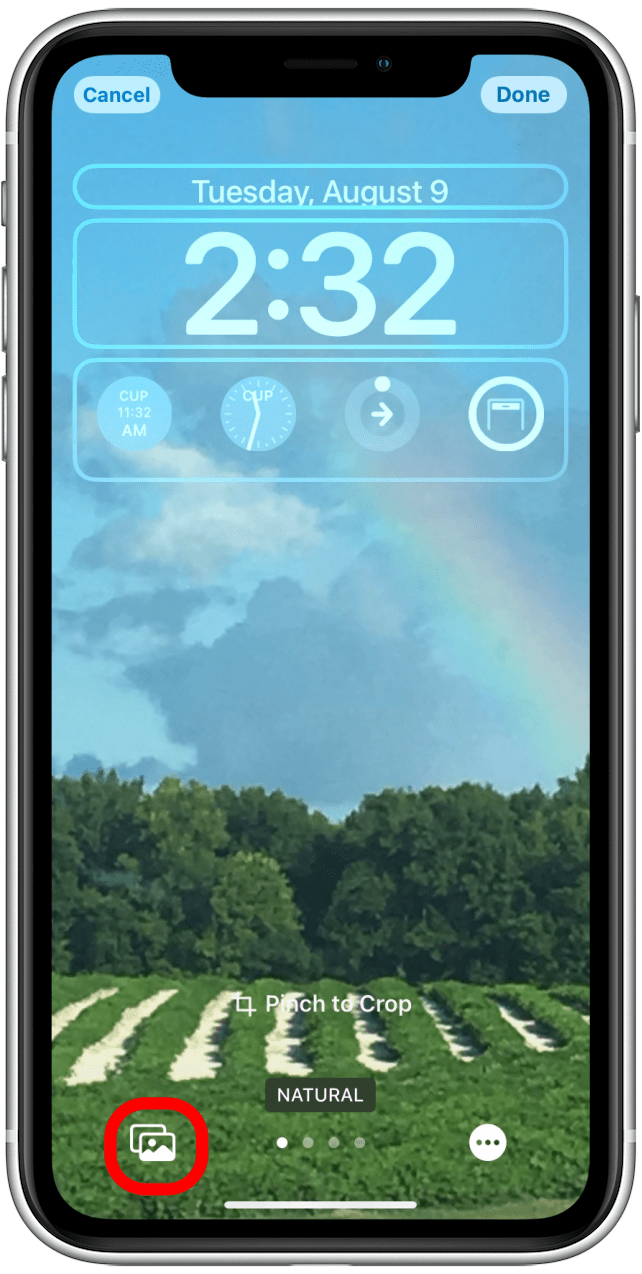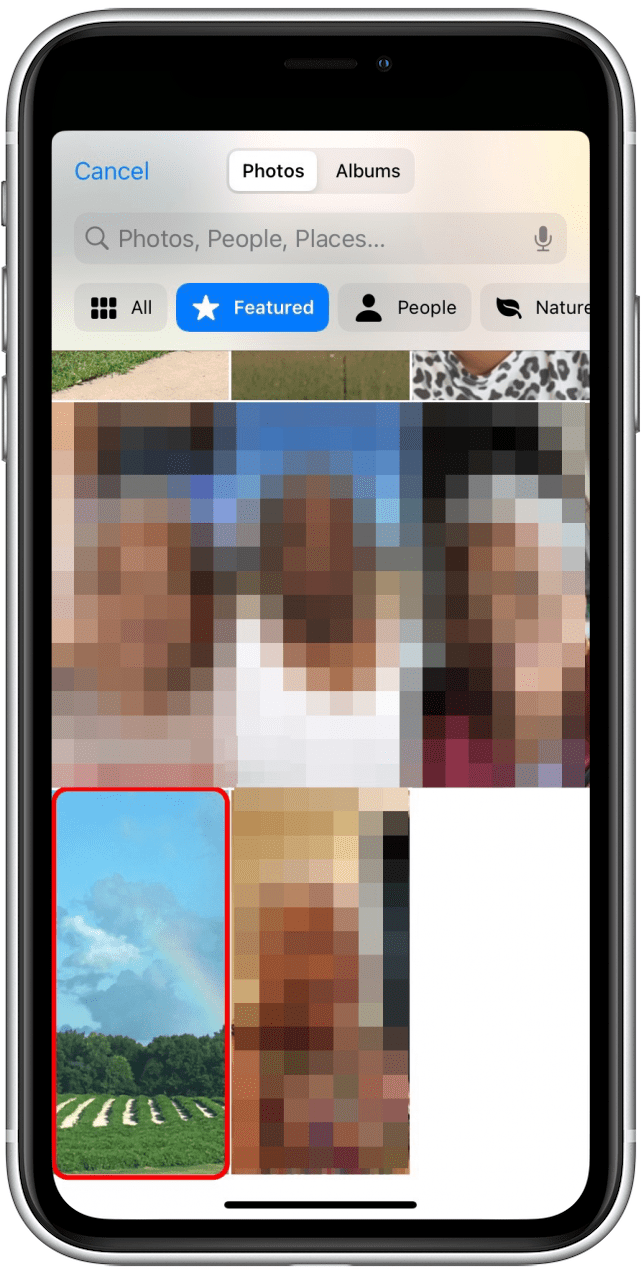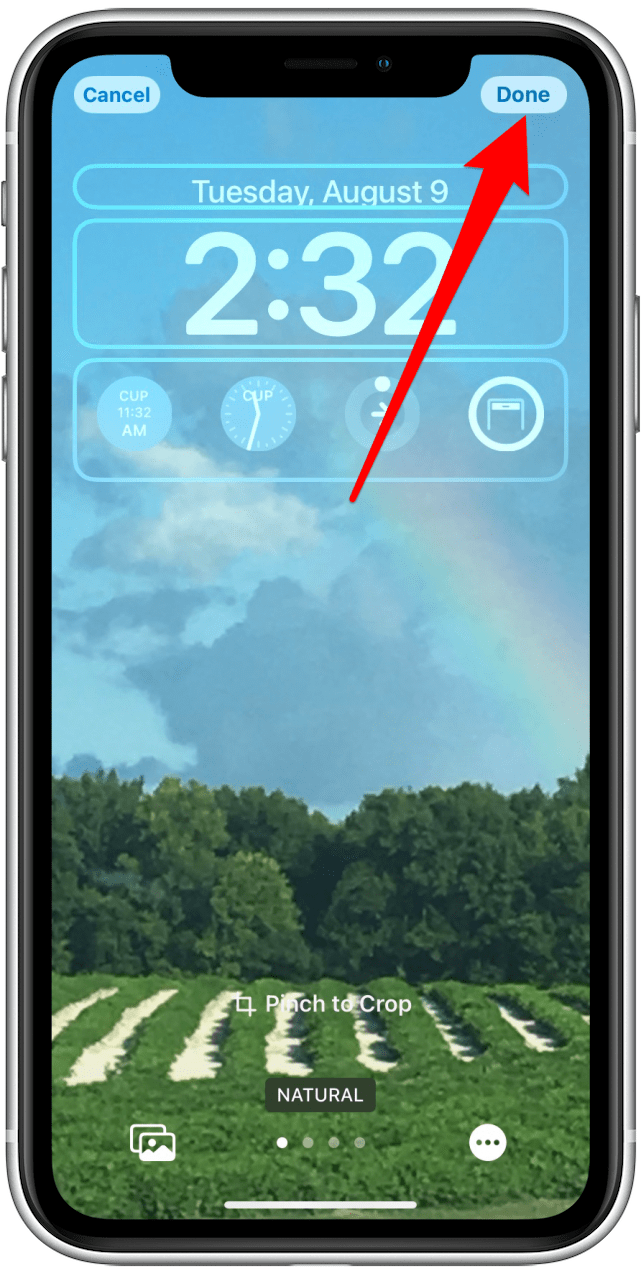Probablemente esté familiarizado con cómo usar una foto como pantalla de bloqueo, pero con iOS 16, tener una foto como pantalla de bloqueo es aún mejor. Podrá editar fotos y cambiar el estilo de su foto para hacer una pantalla de bloqueo que se ajuste a su personalidad. Antes de aprender a agregar diferentes estilos a la pantalla de bloqueo de fotos, repasemos la configuración básica.
Artículo relacionado: Cómo filtrar imágenes en la aplicación de fotos de iPhone ( Actualización 2022)
Por qué te encantará este consejo
- personalice fácilmente su pantalla de bloqueo.
- Cree una pantalla de bloqueo simple que luego pueda personalizar aún más.
Configuración de una pantalla de bloqueo de fotos en su iPhone
Con iOS 16, puede personalizar la pantalla de bloqueo de su iPhone más que nunca. Antes de comenzar, asegúrese de tener Actualizado a iOS 16 .
Ya le hemos mostrado cómo crear un pantalla de bloqueo de astronomía y add widgets a su pantalla de bloqueo . Ahora, aprendamos a hacer una pantalla de bloqueo de fotos con o sin estilos de fotos.
- Vaya a Configuración .

- Toque Wallpaper .

- Toque Agregue el fondo de pantalla nuevo .

- Toque el icono de foto o elija una de las fotos sugeridas.


- Si aprovechó el icono de la foto, seleccione la foto que desea usar. De lo contrario, pasa al paso 6.

- Lo primero que debe hacer con las pantallas de bloqueo de fotos es pellizcar los dedos para recortar la foto. Esto funciona igual que acercar y salir.

- También puede usar dos dedos para arrastrar la foto a la posición deseada.
- Una vez que tenga su foto posicionada como le gustaría, puede deslizar desde el lado derecho de la pantalla a la izquierda para mostrar más estilos de fotos, incluidos blancos y negros, duotones y lavados de colores.

- Si elige duotono o lavado de color, puede tocar el más icono para cambiar los colores seleccionados.

- Toque Color de estilo .

- Seleccione el color que desee para su nueva pantalla de bloqueo de fotos.

- Si decide que desea seleccionar una foto diferente, puede tocar el icono de foto en la parte inferior izquierda.

- Aquí puede desplazarse para buscar fotos, escribir una consulta de búsqueda en la barra de búsqueda o navegar dentro de sus álbumes. Toque la foto que desea usar.

- Toque hecho (o agregue, si ve esa opción en su lugar) cuando termine.

¡Ahora ha establecido una pantalla de bloqueo de fotos en iOS 16!