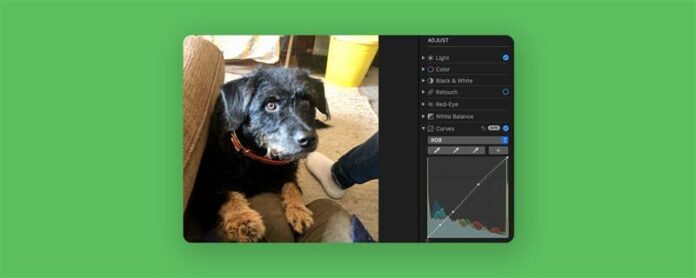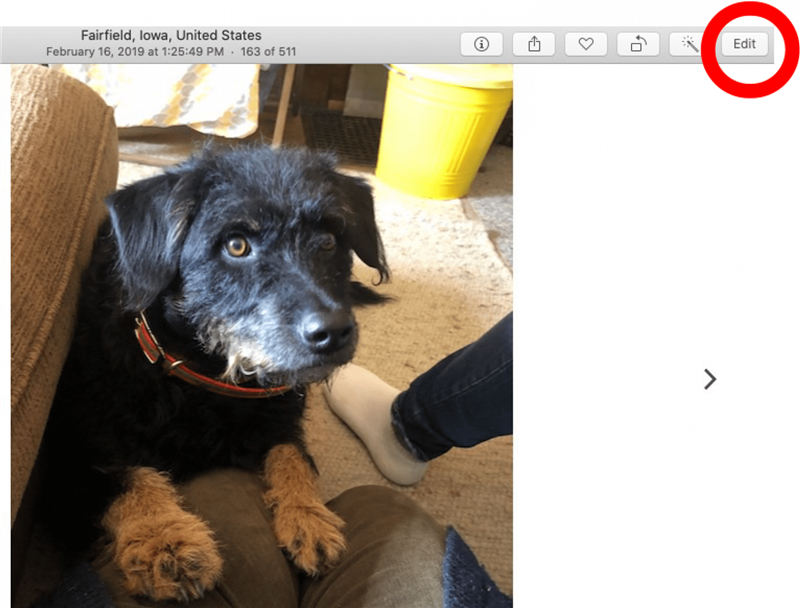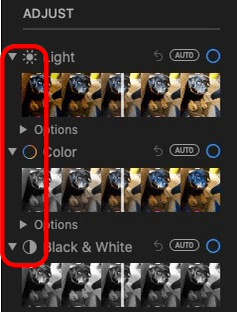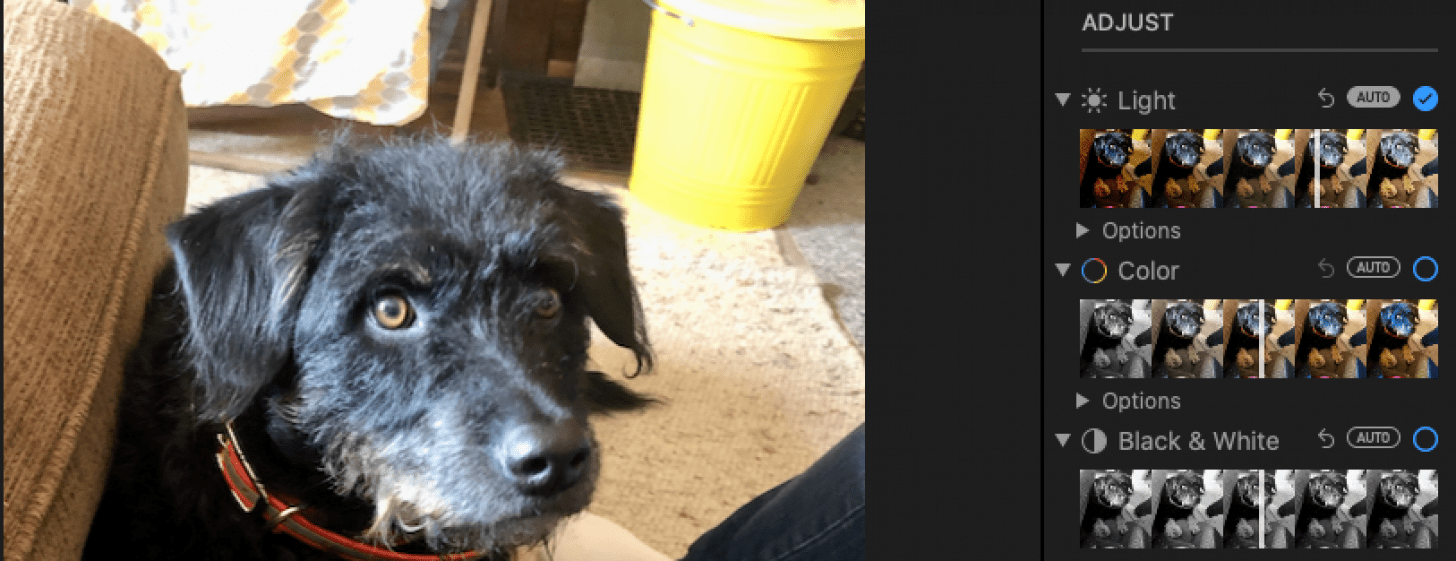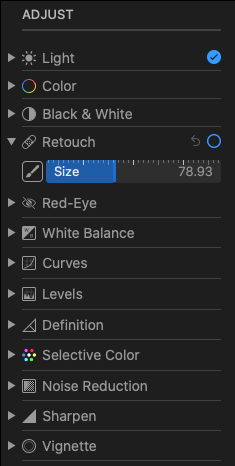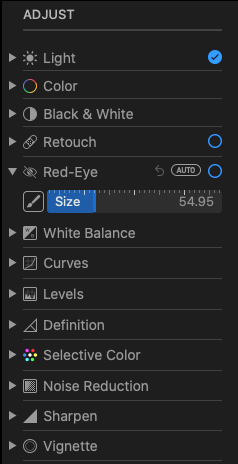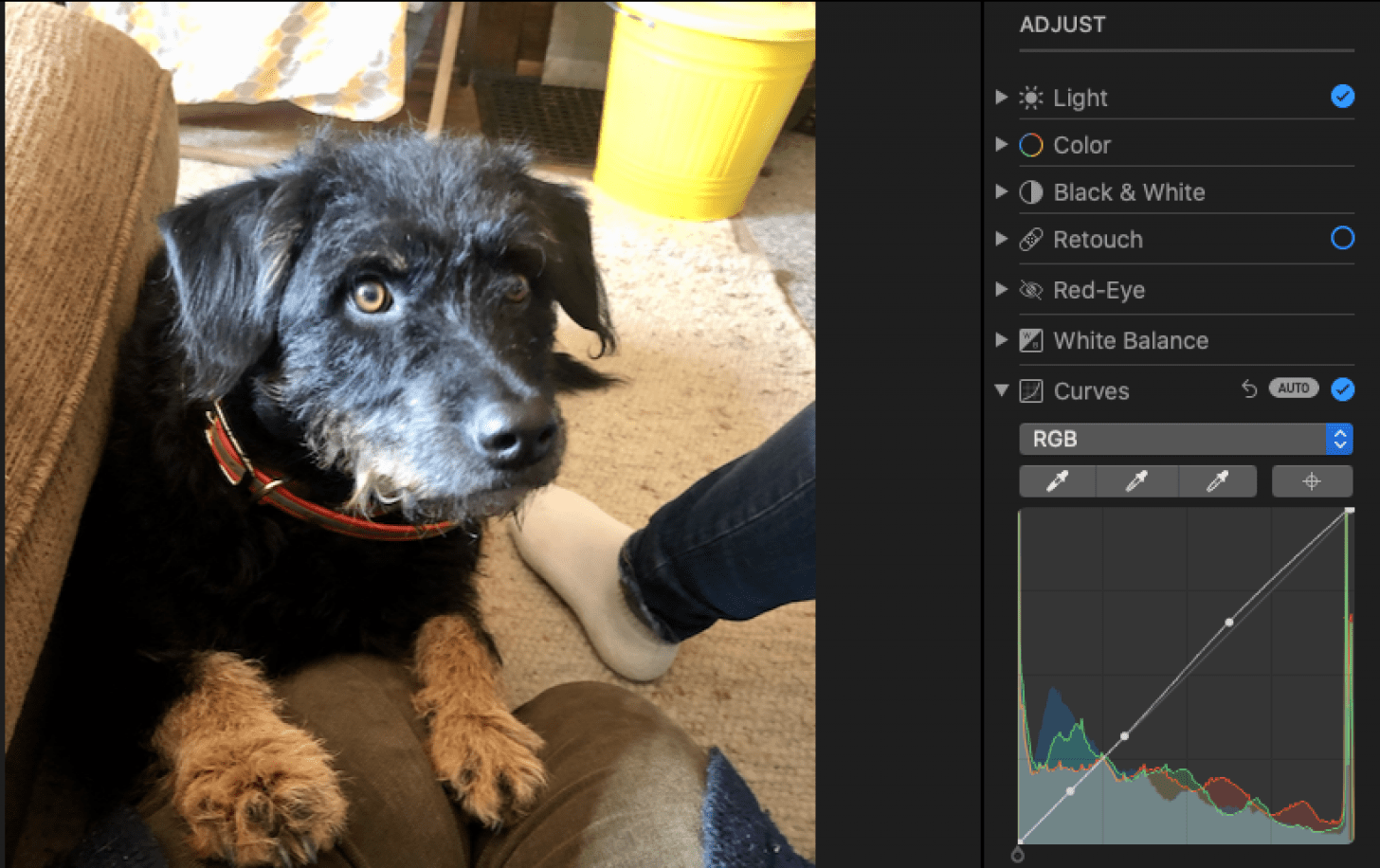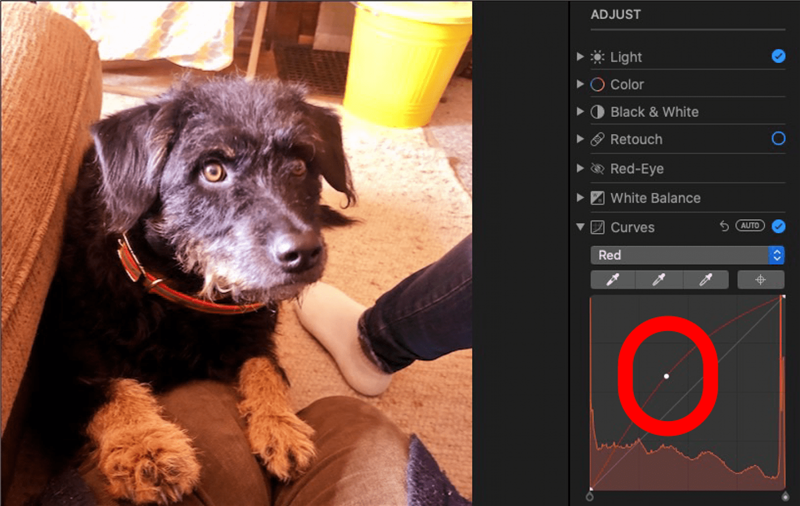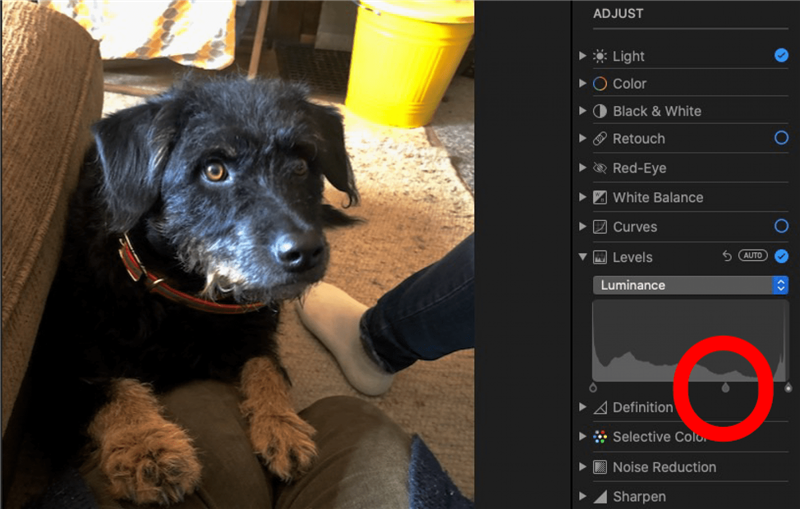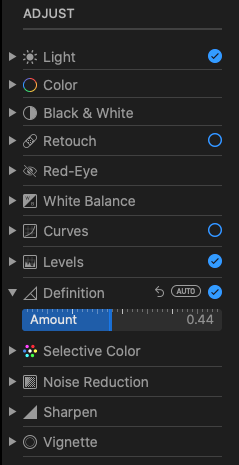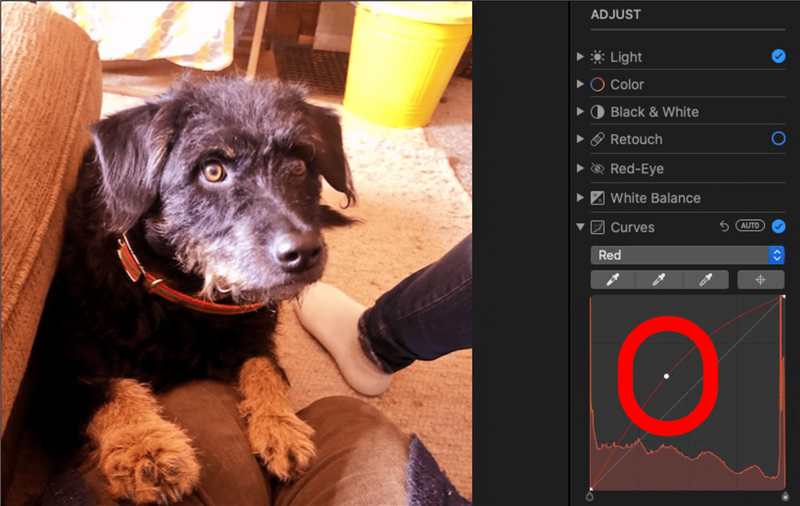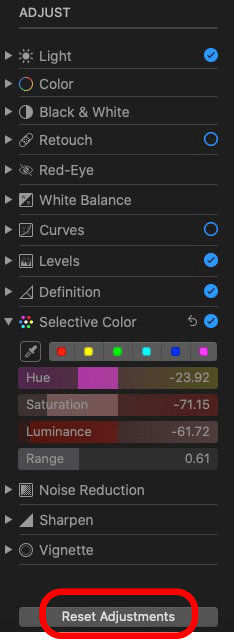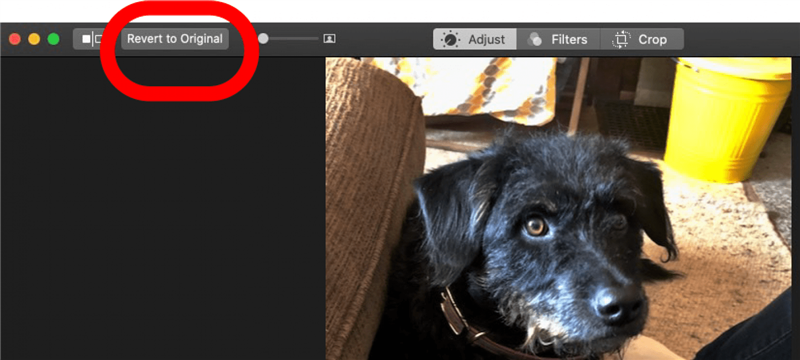¿Cómo se agrega efectos a las fotos en una Mac? La aplicación Fotos incluye un software gratuito de edición de video y edición de imágenes. Apple hace que sea fácil ajustar la luz, el color y más en sus imágenes y videos. Si no te gustan las ediciones que has realizado y te preguntas: «¿Cómo desabro una edición de fotos en una Mac?» También repasaremos eso.
Cómo editar fotos y videos en Mac
Si desea ajustar la luz o el color, deshacerse del ojo rojo y más en sus fotos y videos, es hora de aprender cómo editar fotos y videos en una Mac. También es importante saber cómo deshacer una edición de fotos en una Mac, en caso de que no te guste cómo se ven las ediciones. Alternativamente, puede duplicar una foto o video en su mac y hacer editas a la copia. Empecemos. Para obtener más excelentes tutoriales de aplicaciones de fotos, consulte nuestros consejo del día .
- Abra la foto que desea editar y haga clic en editar .

- Haga clic en Ajuste en la parte superior de la pantalla.

- Verá varias opciones a la derecha. Haga clic en las flechas pequeñas junto a Light , color o en blanco y negro para revelar opciones de filtro. Toque un filtro para elegirlo.

- Haga clic en auto junto a una de estas opciones, y la aplicación Fotos ajustará automáticamente la configuración. Aparecerá una marca de verificación cuando haya aprovechado el auto o haya elegido un filtro.
- Haga clic en la flecha junto a retouch , luego haga clic en el icono de pintura y arrastre la barra del control deslizante para que el círculo sea un poco más grande que el área que desea retocar. Haga clic y arrastre el cursor de un área que desea copiar en áreas que desea eliminar, como una mancha.
- Haga clic en auto junto a rojo-ojo para permitir que la aplicación de fotos reduzca o elimine automáticamente el efecto de ojo rojo en su imagen.
- O haga clic en la flecha al lado de rojo-ojo para revelar un pincel y un control deslizante de tamaño que le permitirá arrastrar y eliminar el efecto de ojo rojo.
- La herramienta de edición White Balance funciona de la misma manera que el ojo rojo y el retoque. Puede elegir la opción automática o hacer clic en la flecha y ajustar manualmente.
- Haga clic en la flecha junto a las curvas , luego haga clic en auto , y la aplicación Fotos equilibrará automáticamente el rojo, el verde y el azul en su foto.
- Alternativamente, haga clic en rojo, verde o azul en el menú desplegable, luego haga clic y doble la curva con su cursor para ajustar cada nivel de color.
- Aquí hay un ejemplo del uso de la herramienta Curves manualmente para ajustar los niveles rojos. He arrastrado la curva hacia arriba con el cursor, lo que resulta en tonos rojos más prominentes en la foto.

- Haga clic en la flecha hacia abajo junto a niveles , luego haga clic en auto para que la aplicación Fotos equilibre los niveles de brillo en su imagen.
- Haga clic en el menú desplegable junto a niveles , seleccione una opción, luego haga clic y arrastre en una forma de lágrima en la parte inferior del campo a la izquierda o derecha para ajustar el color.

- Haga clic en la flecha junto a definición , haga clic en auto , y la aplicación Fotos ajustará los niveles para usted.
- Arrastre el control deslizante bajo Definición para hacer los bordes en su foto más suave o más nítido.
- Haga clic en la flecha junto a color selectivo y arrastre las barras por tono , saturación , luminancia y Rango para ajustar estas configuraciones.
- Haga clic en el icono del gotero, luego haga clic en un color particular en la foto para ajustarlo, utilizando el Hue , saturación , luminancia y Rango controles deslizantes.

- Si no le gusta ninguno de los ajustes manuales que ha realizado en ninguna de las categorías anteriores, haga clic en RESET AJEJES .

- Para deshacerse de todas las ediciones y cambios que ha realizado en su imagen, haga clic en Revertir a original .

Si disfrutó de este tutorial de aplicaciones de fotos, es posible que también desee aprender Cómo zoom Y de una foto en una Mac , para que pueda hacer ediciones detalladas. También puede aprender Cómo copiar y pegar ediciones de fotos en su mac . De esta manera, puede usar un efecto favorito o editar una y otra vez.