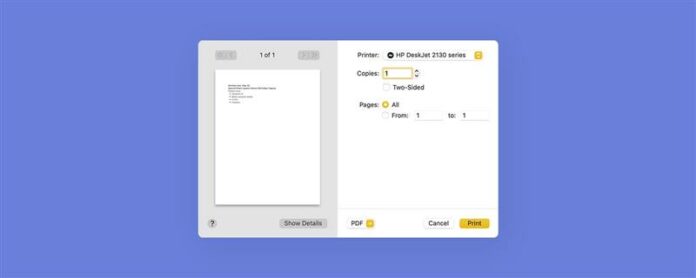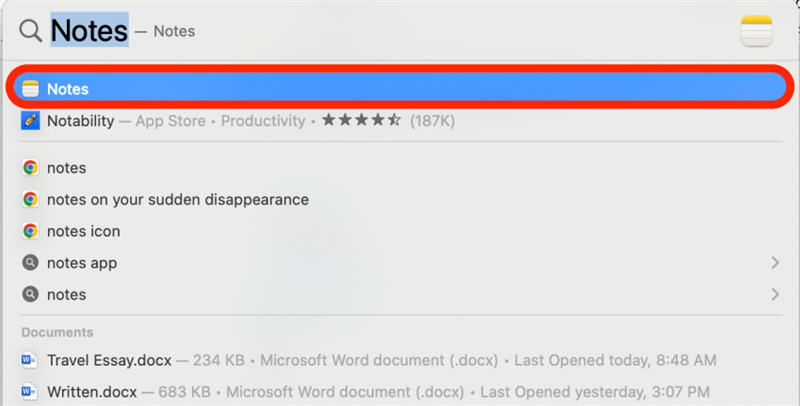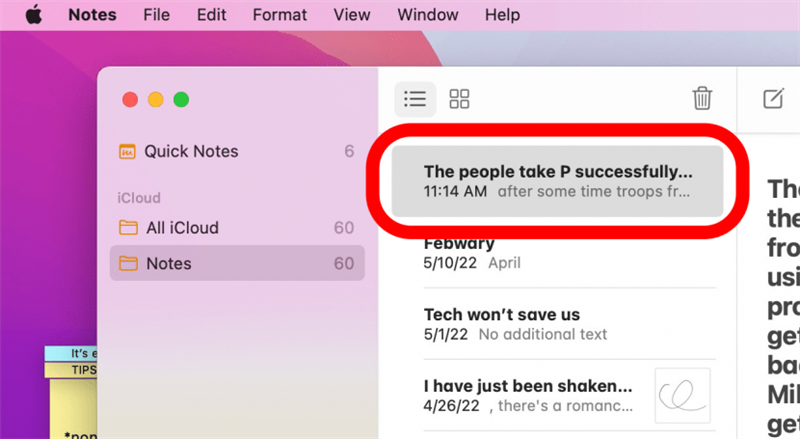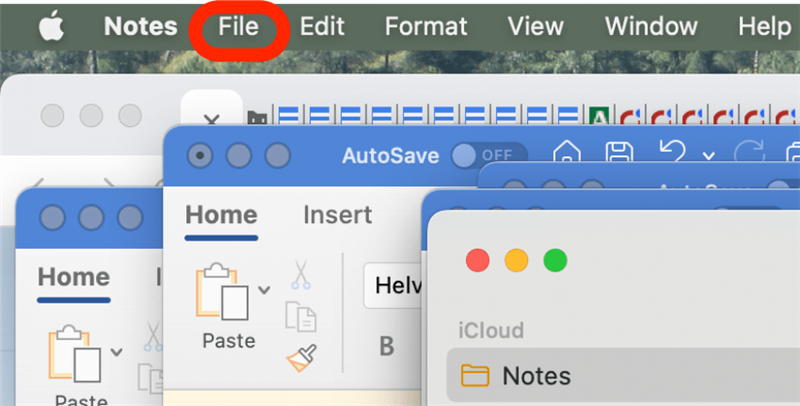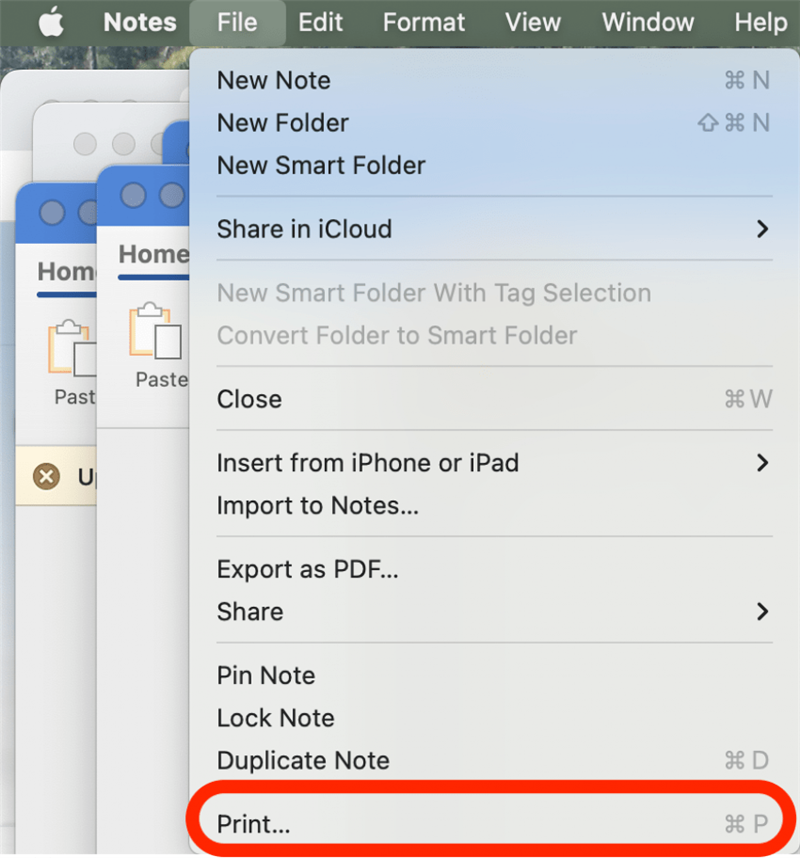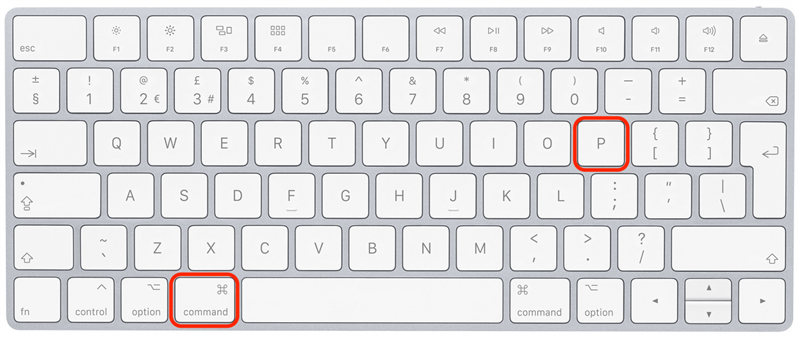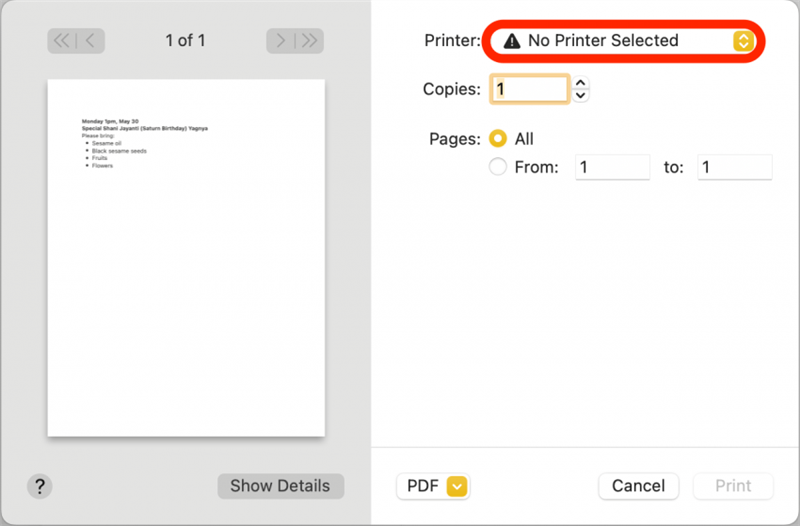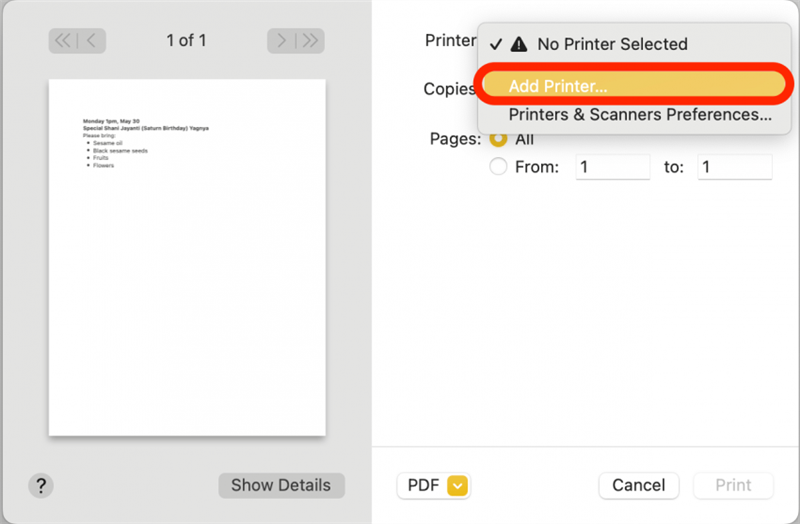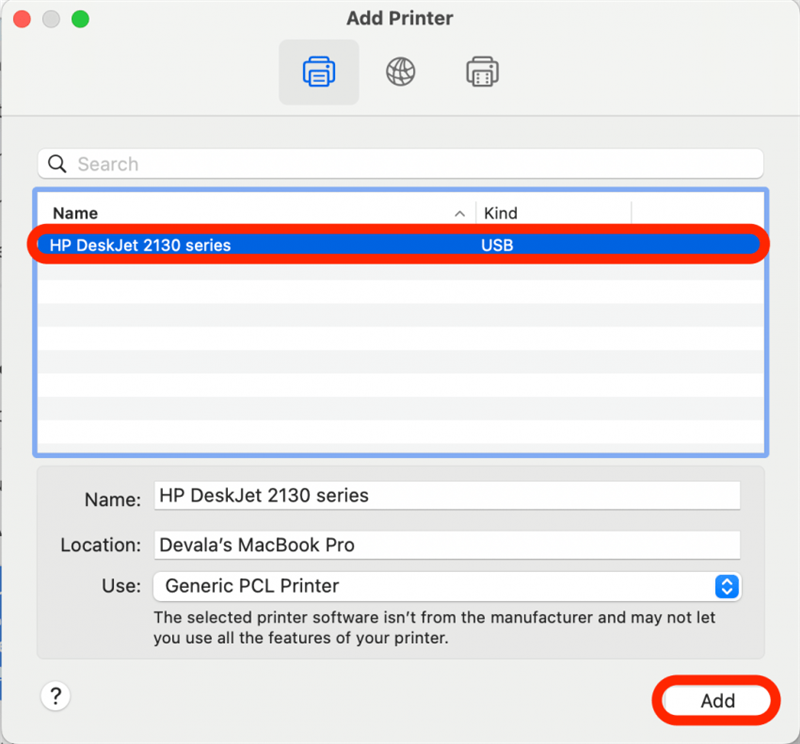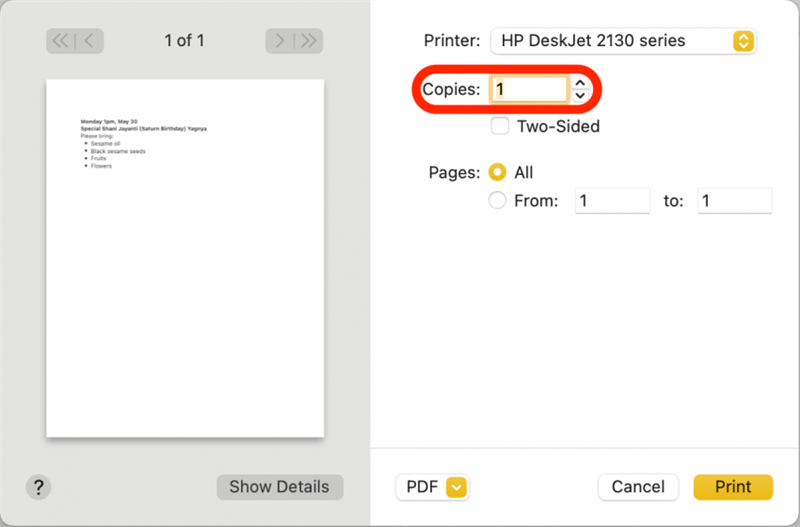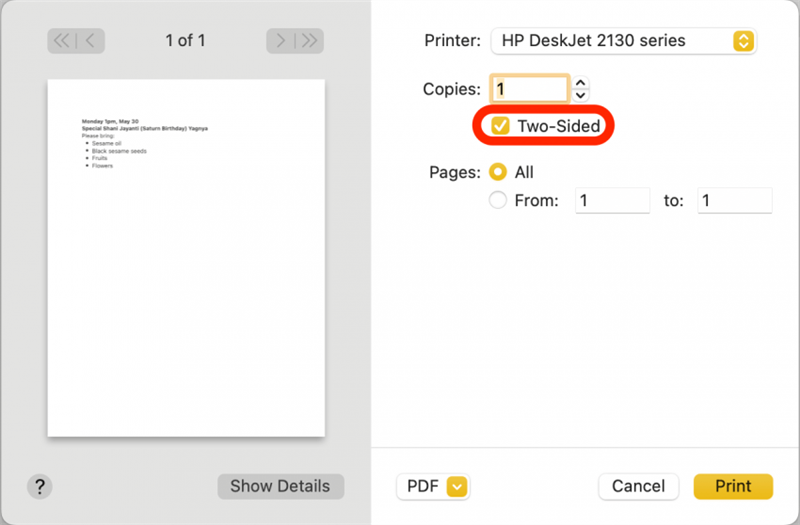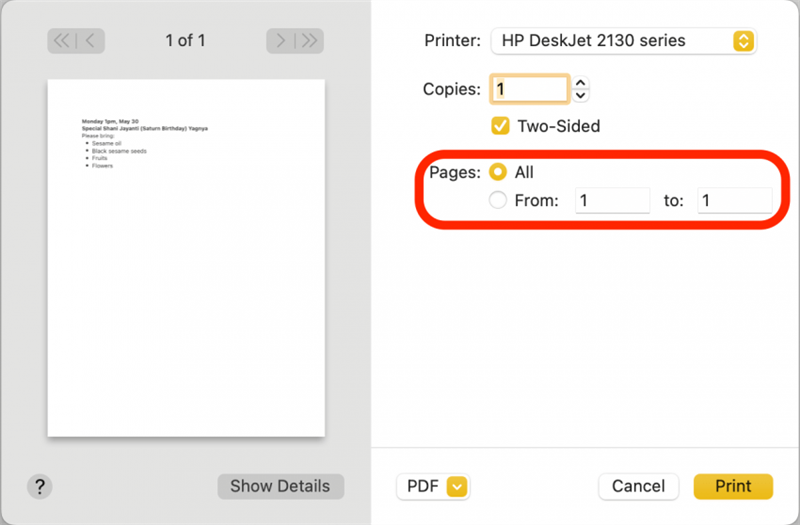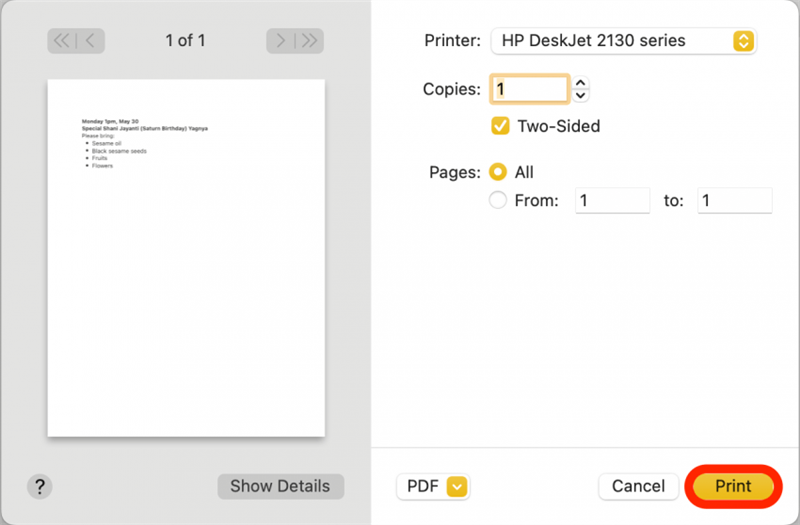¿Está buscando imprimir una receta favorita, una foto de vacaciones o instrucciones? En una Mac, es fácil de imprimir desde varias aplicaciones, siempre que su impresora esté configurada y conectada correctamente. Si bien algunas configuraciones específicas pueden variar entre las aplicaciones, cubriremos las opciones de impresión principales para ayudarlo a imprimir fácilmente documentos y notas de su Mac. Cubremos cómo imprimir desde su computadora Mac.
Por qué te encantará este consejo
- Imprimir instrucciones, recetas favoritas, fotos divertidas y más.
- Personalice su configuración de impresión para establecer el rango de página, las opciones de color y si desea imprimir un solo lado o doble.
Cómo imprimir desde Mac
Los siguientes pasos demuestran cómo imprimir desde su aplicación Apple Notes. Sin embargo, es importante tener en cuenta que la configuración y las opciones de impresión específicas diferirán ligeramente entre las aplicaciones y la impresora que usa. Para obtener más información sobre cómo aprovechar al máximo las funciones de su Mac, regístrese para nuestro Consejo del día Boletín. Ahora, aquí está cómo imprimir con una Mac:
- Abra la aplicación notas .

- Seleccione la nota (u otro archivo, si está imprimiendo desde una aplicación diferente) que desea imprimir.

- Haga clic en archivo .

- Haga clic en imprimir .

- Alternativamente, puede usar el atajo de teclado de impresión presionando comando + P .

- Haga clic en el menú desplegable de la impresora para seleccionar su impresora.

- Si aún no se agrega su impresora, deberá hacer clic en Agregar impresora antes de poder seleccionar su impresora en el menú.

- Seleccione su impresora de la lista de impresoras conectadas y haga clic en Agregar .

- Seleccione cuántas copias desea imprimir. Puede escribir un número en el campo de texto o hacer clic en las flechas hacia arriba y hacia abajo en el costado.

- Seleccione la casilla de verificación de dos lados si desea imprimir en ambos lados del papel, o déjela sin marcar si desea imprimir en un lado de cada pedazo de papel.

- Si desea imprimir solo un cierto rango de página, ingrese las páginas de inicio y finalización de la sección que desea imprimir; De lo contrario, puede seleccionar todo para imprimir todo el documento.

- Una vez que esté satisfecho con su configuración de impresión, haga clic en imprime .

Ahora su nota debería imprimir. Algunas configuraciones, como la casilla de verificación de dos lados, pueden estar ausentes o diferentes dependiendo del tipo de impresora que esté utilizando. Pero en su mayor parte, estos pasos se aplicarán en diferentes impresoras y aplicaciones. ¡Feliz impresión!