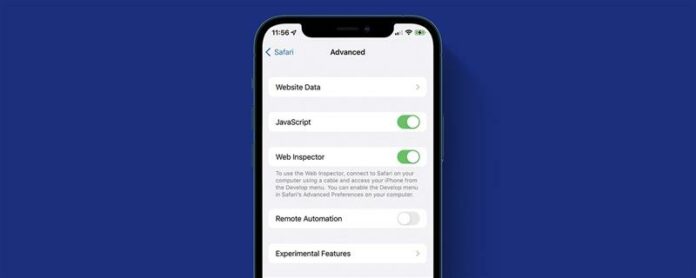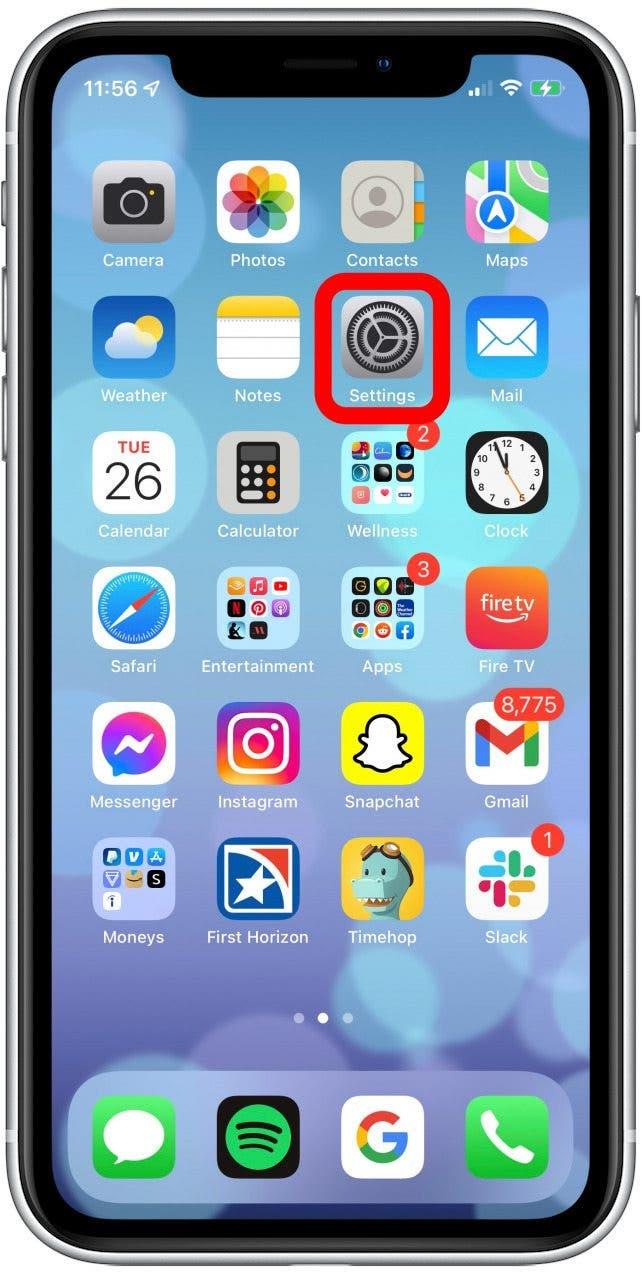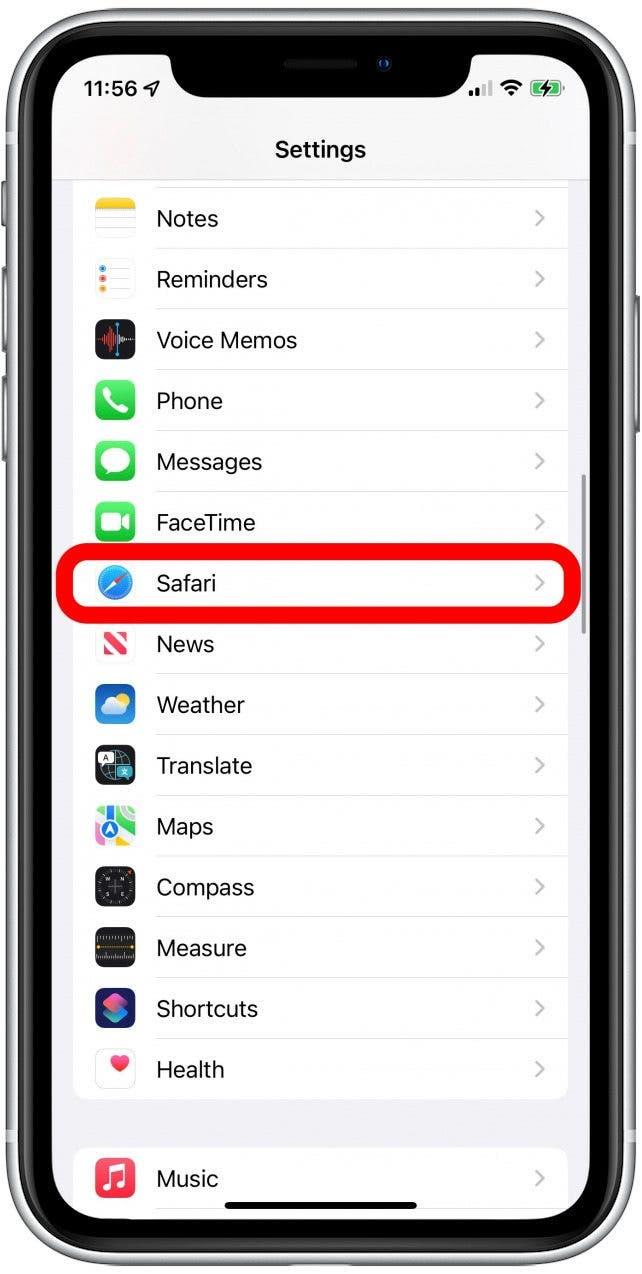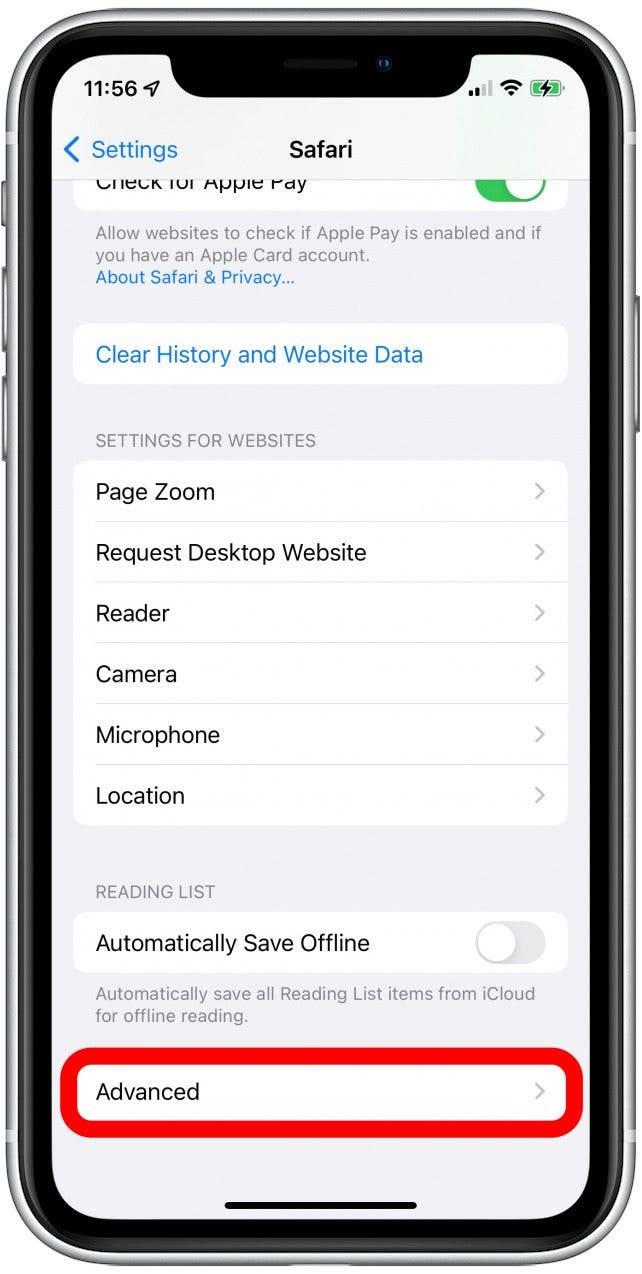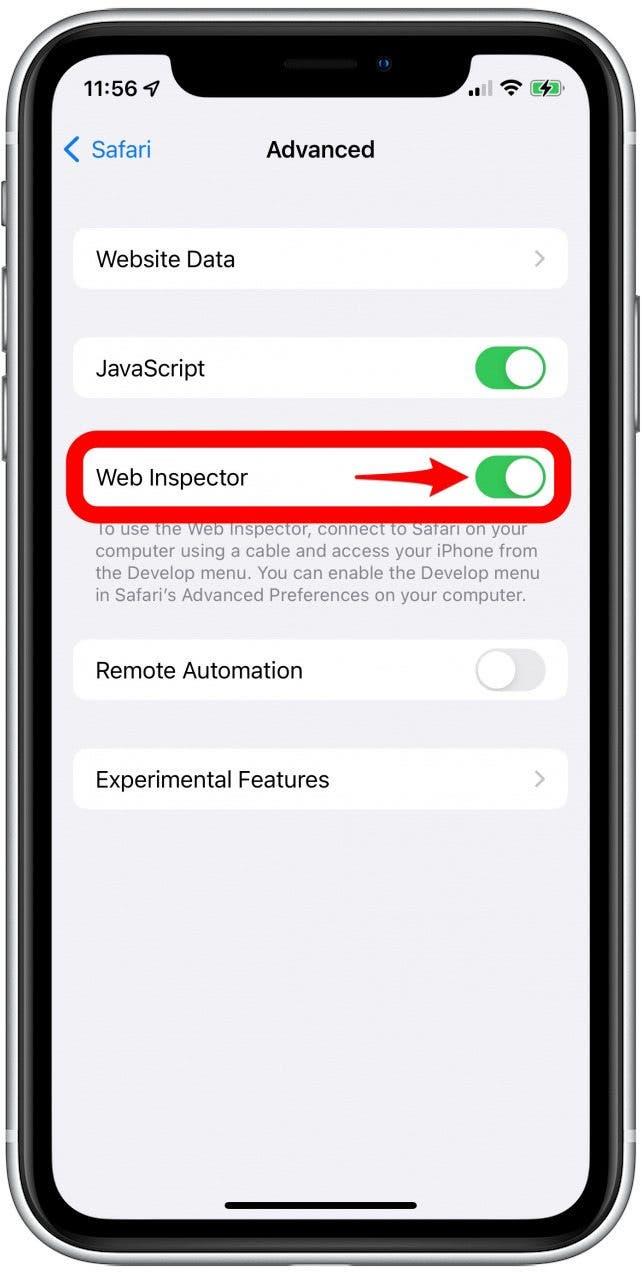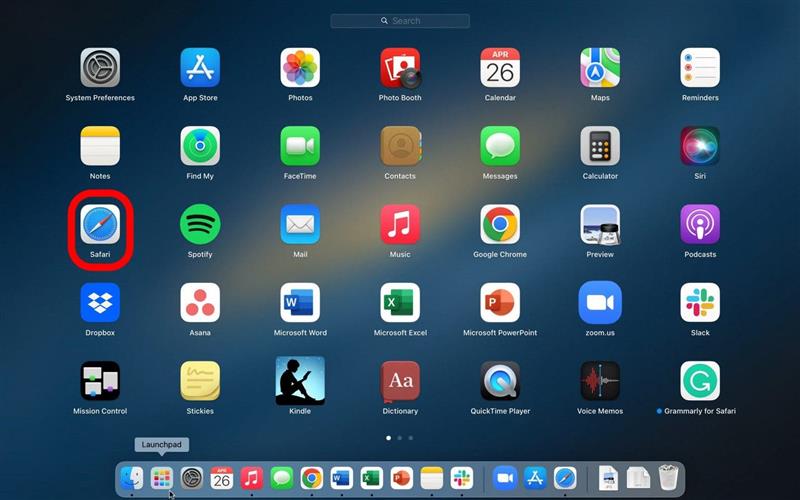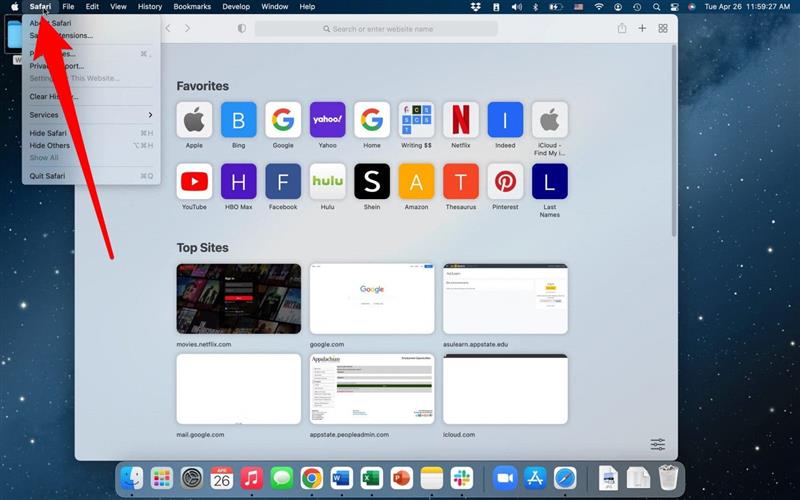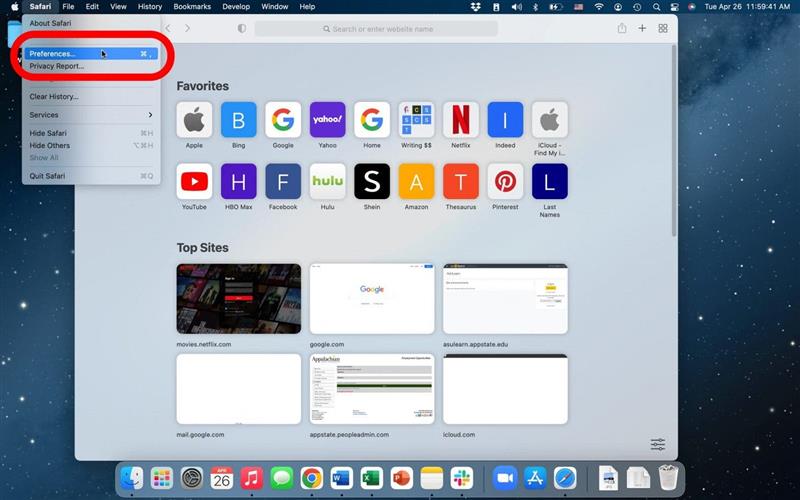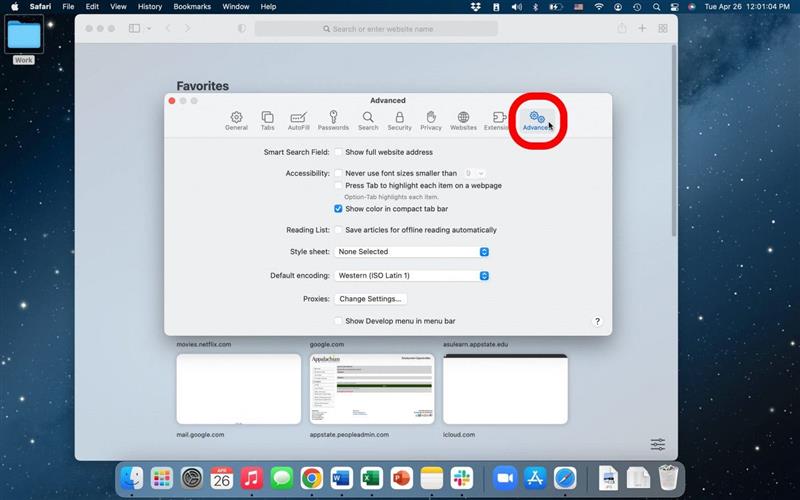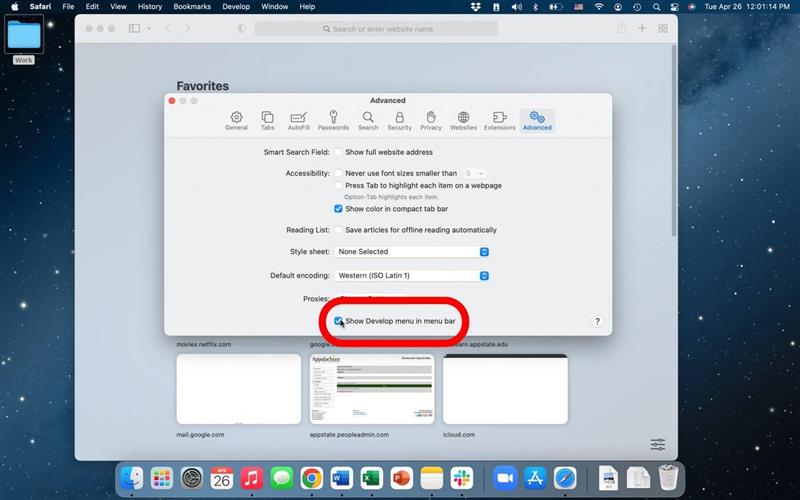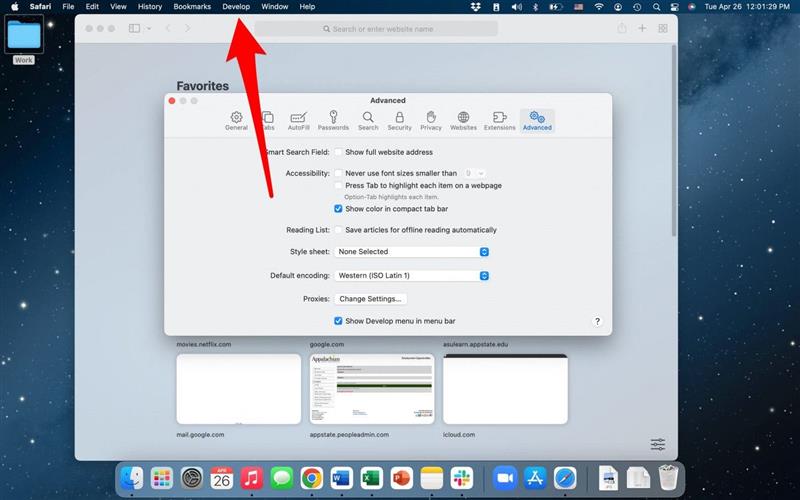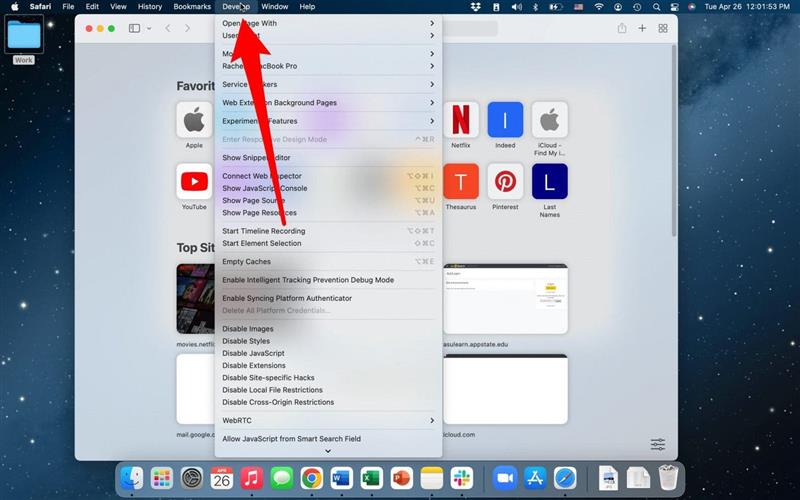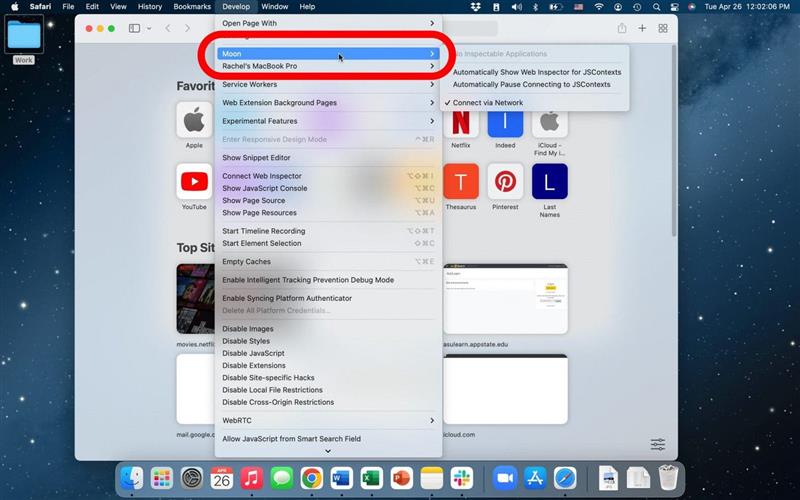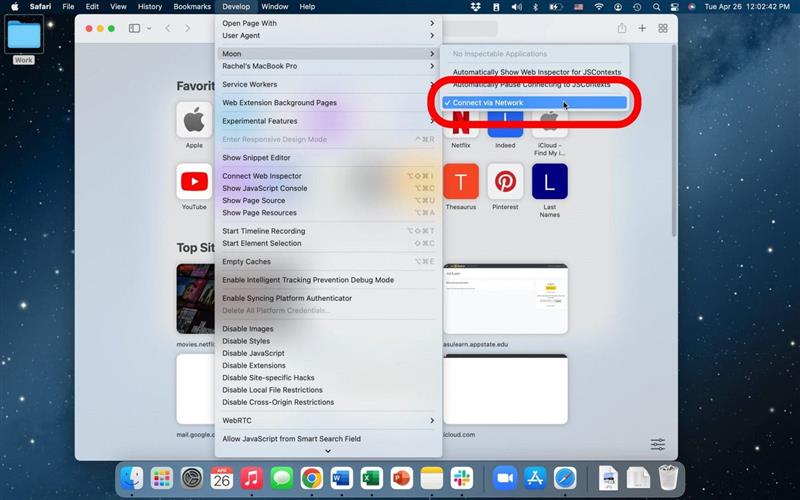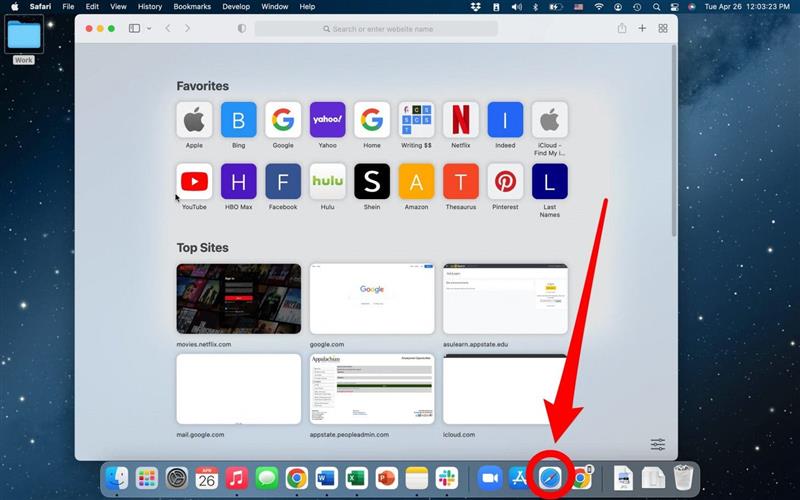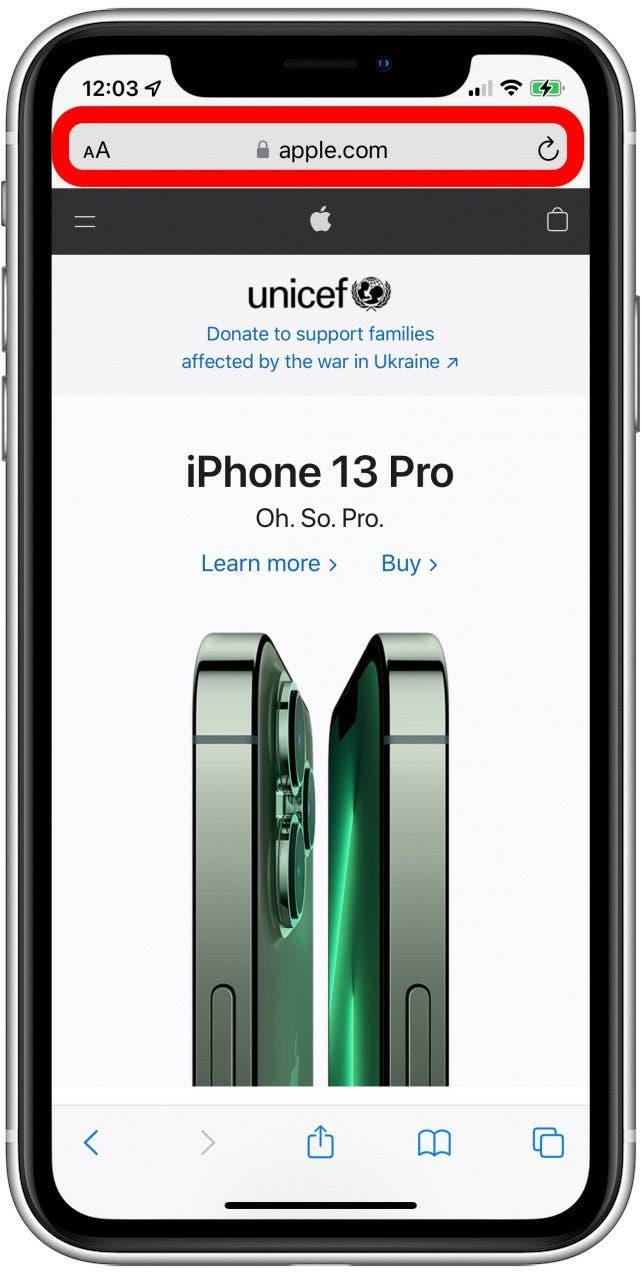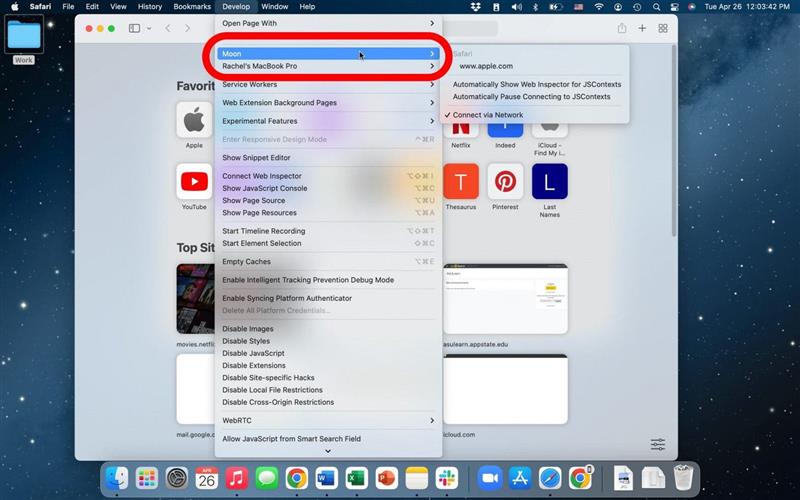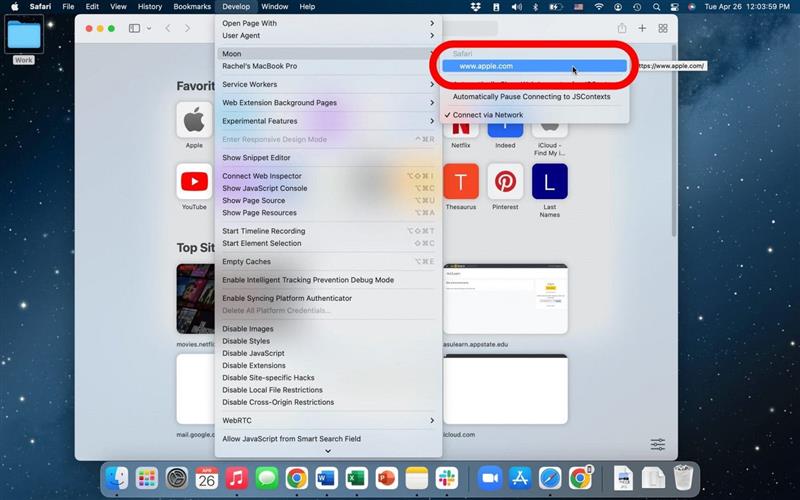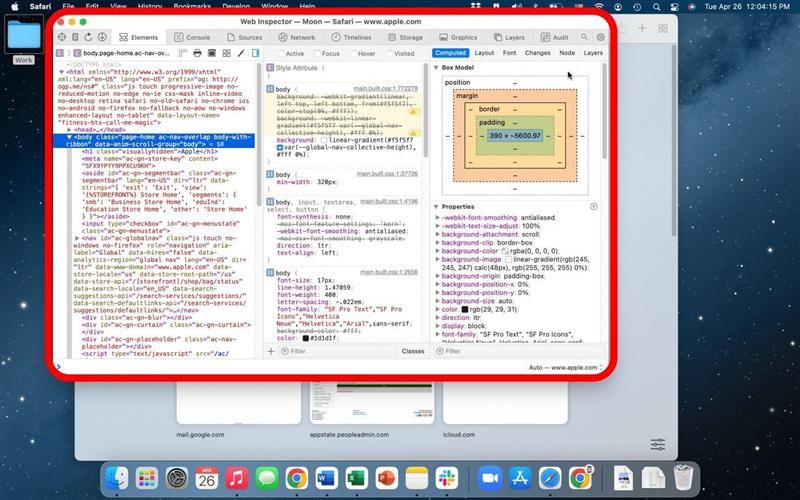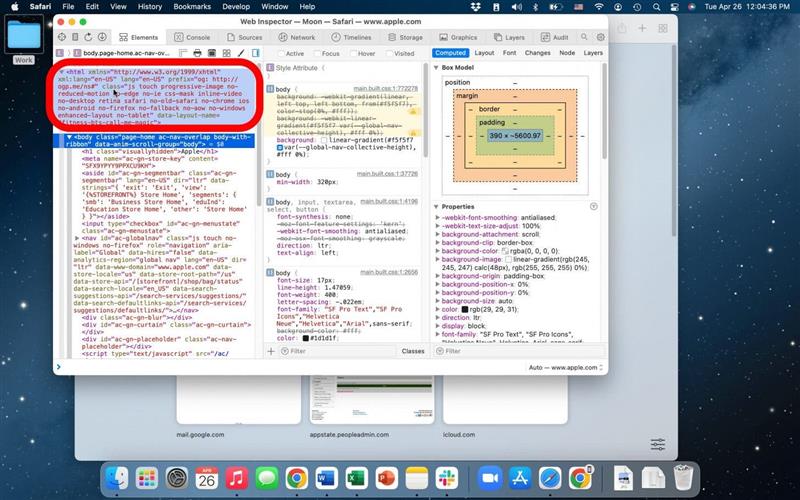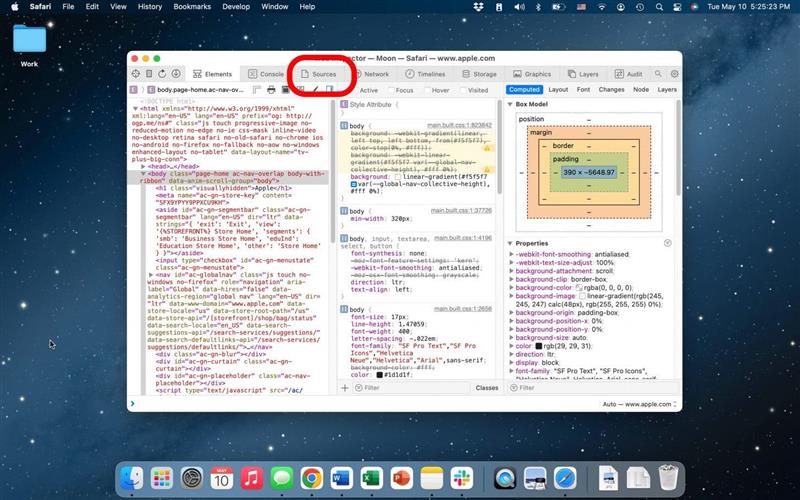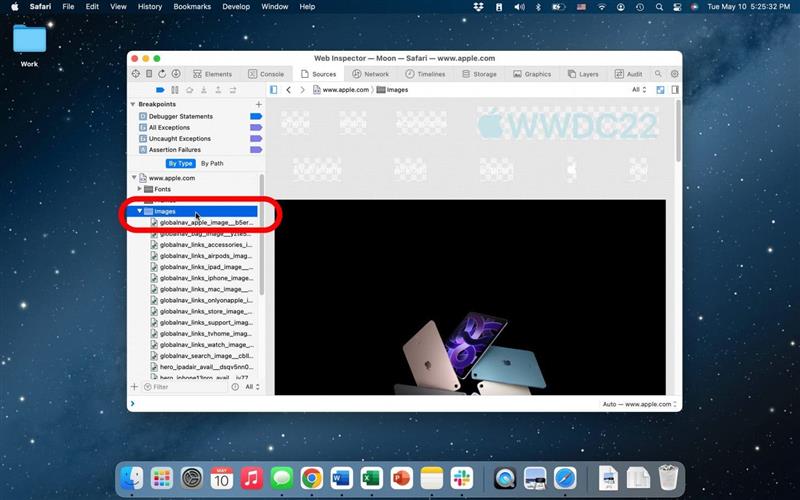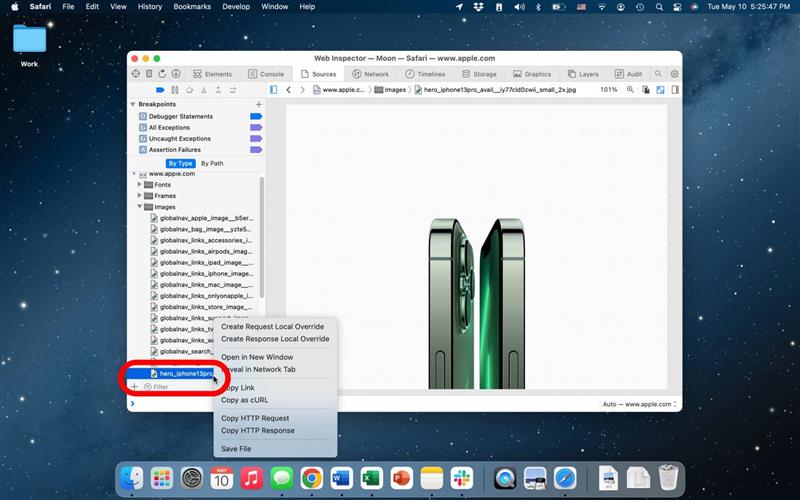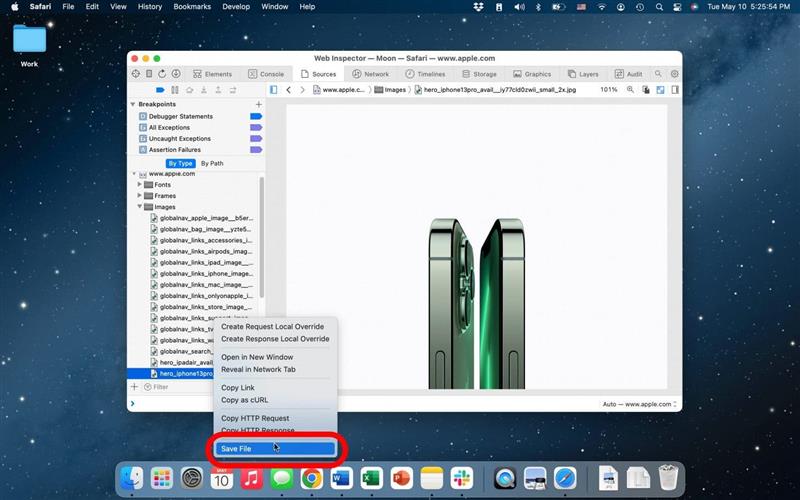A menudo, al intentar guardar una imagen pequeña, se degradará con claridad y nitidez. El uso del elemento Inspect para guardar una imagen preservará su tamaño y claridad originales, incluso si se ve muy pequeño en el sitio web. Esta es una característica realmente genial, ¡así que no tengas miedo de ver algo un poco más avanzado!
Cómo usar Inspect Element en iPhone
Para usar las herramientas de desarrollador y habilitar esta opción en su iPhone, deberá tener una computadora Mac y un cable que conecte su teléfono a su computadora. Para obtener más consejos y trucos geniales sobre cómo usar sus dispositivos Apple, asegúrese de registrarse en nuestro a>. ¡Empecemos!
- En su iPhone, abra Configuración .

- Toque safari .

- Toque avanzado .

- Toggle Web Inspector en . Será verde cuando esté habilitado.

- Luego, muévase a su Mac y abra safari .

- En la esquina superior izquierda, haga clic en safari en el menú.

- Haga clic en Preferencias .

- Haga clic en avanzado en la barra de navegación.

- Verifique Mostrar el menú Desarrollar en la barra de menú .

- Ahora debería poder ver que la opción de desarrollo aparezca en el menú superior.

- Una vez que haya llegado a este paso, deberá conectar su teléfono a su Mac con un cable.
- Una vez que su iPhone esté conectado, haga clic en la pestaña Desarrollar en el menú superior.

- Seleccione su teléfono en el menú desplegable. (El nombre de mi teléfono es luna).

- Para evitar tener que usar un cable nuevamente, puede habilitar Connect a través de la red . Ahora, puede desconectar su iPhone de la Mac y aún así inspeccionar páginas web sin conectar un cable entre ellas.

- A continuación, abra la aplicación Safari en su iPhone y vaya a la página web que desea inspeccionar.

- Con su iPhone desbloqueado y abierta la página web seleccionada, regrese a su Mac y abra safari .

- Haga clic en Desarrollar en la barra de menú y seleccionar su iPhone.

- Cuando pasea por el nombre de su iPhone, debería ver una lista de páginas web que están abiertas en su iPhone. Haga clic en la página web que desea inspeccionar desde esta lista.

- Una nueva ventana se cargará en la Mac que muestra toda la información que se puede inspeccionar desde la página web seleccionada.

- Podrá ver a qué parte de la página apunta una línea de código porque se resaltará en azul a medida que su mouse se cierne sobre ella.

Cómo guardar una imagen con Safari en iPhone usando Inspect Element
Para guardar una imagen usando el elemento Inspect
- Haga clic en fuentes en el menú de navegación superior.

- Seleccione imágenes desde la navegación lateral.

- haga clic con el botón derecho en la imagen que desea guardar.

- Haga clic en Guardar archivo .

¡Y así es como lo haces! Asegúrese de guardar las imágenes bajo un nombre que recordará. Las herramientas de desarrollador y el elemento Inspect son herramientas bastante avanzadas, pero esta información podría resultar muy útil en el futuro. También es muy genial ver la forma en que estos dispositivos se conectan y trabajan entre sí y cómo podemos aprovechar los dispositivos integrados de Apple.