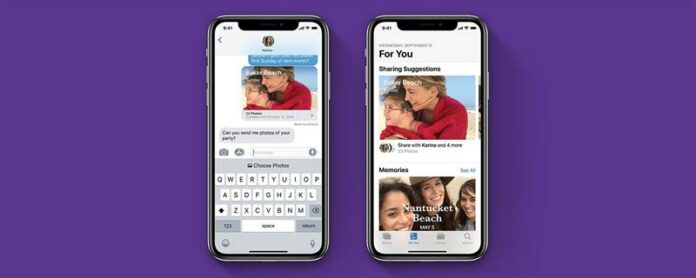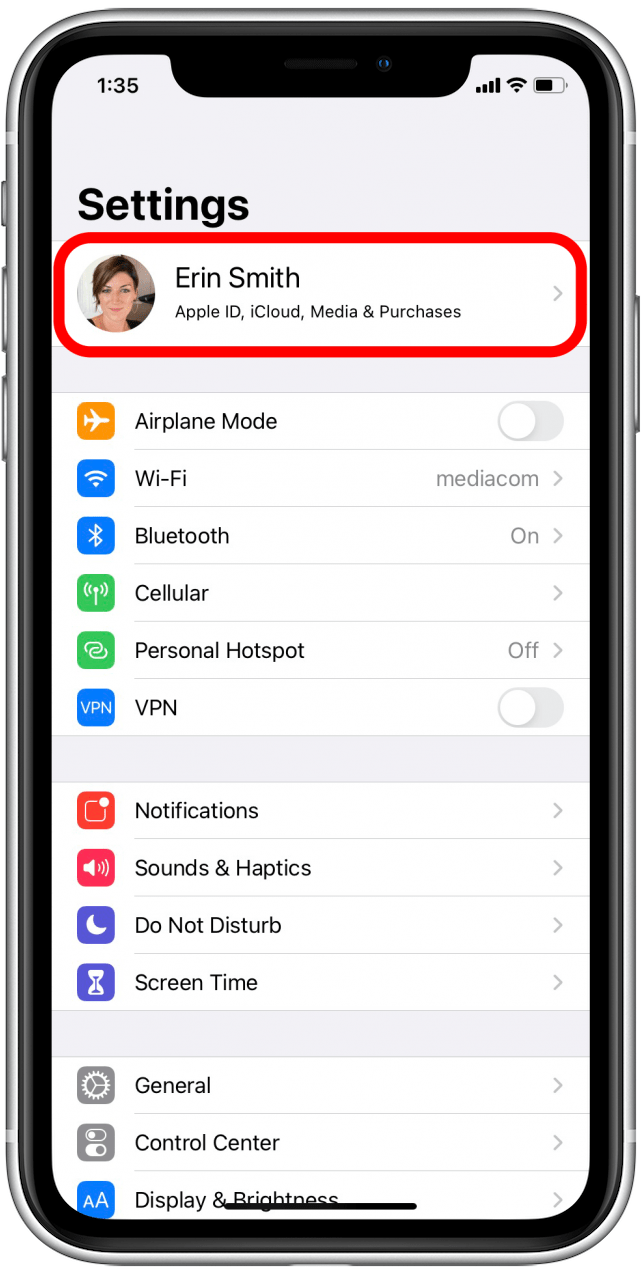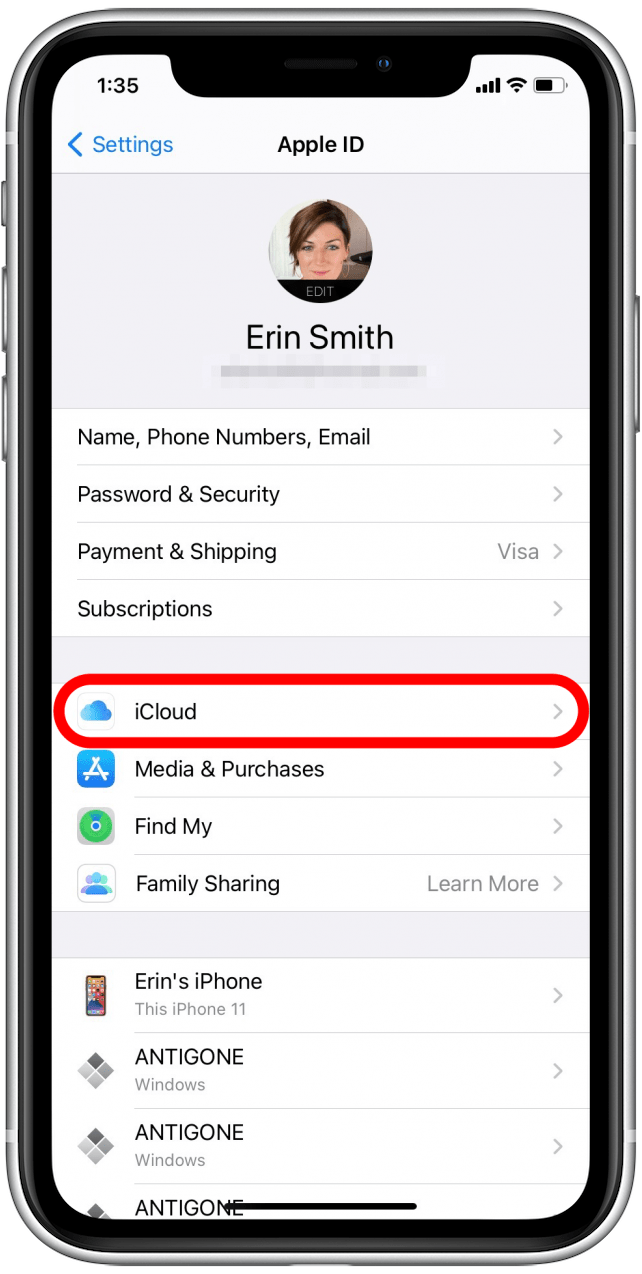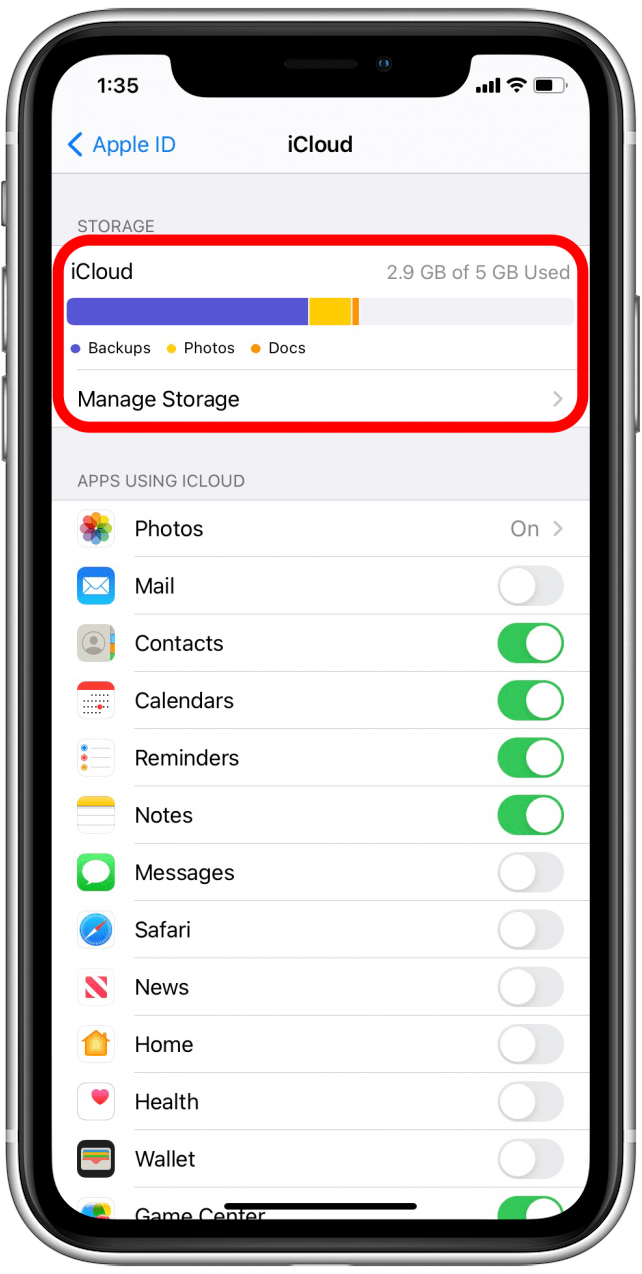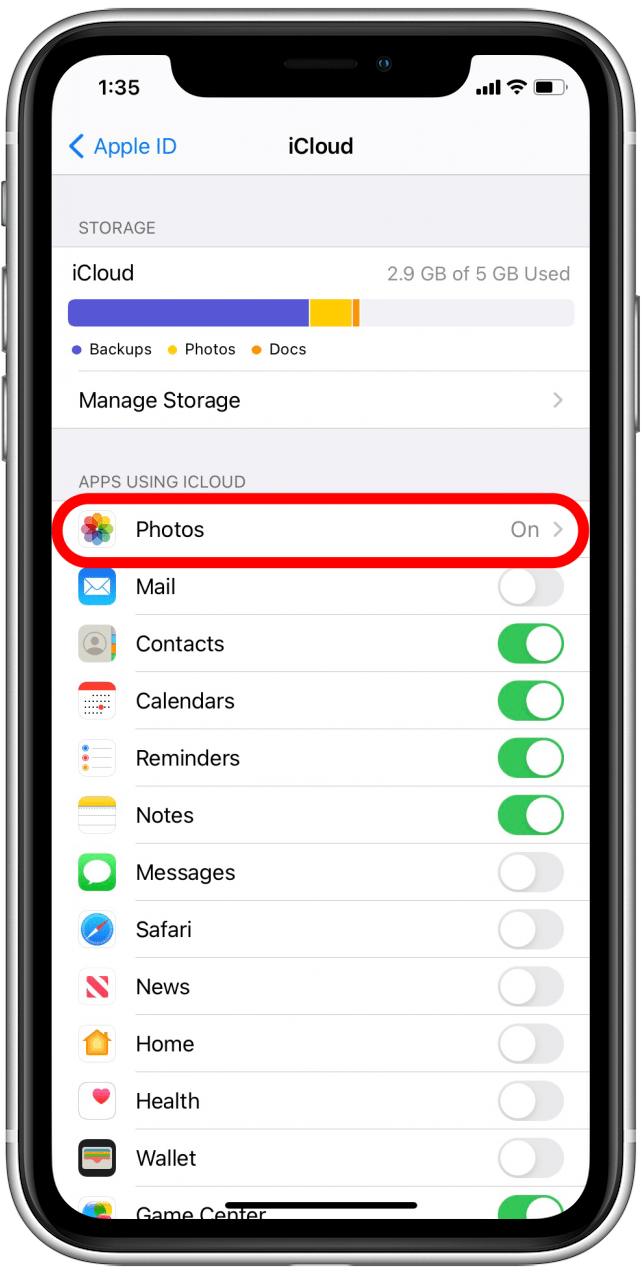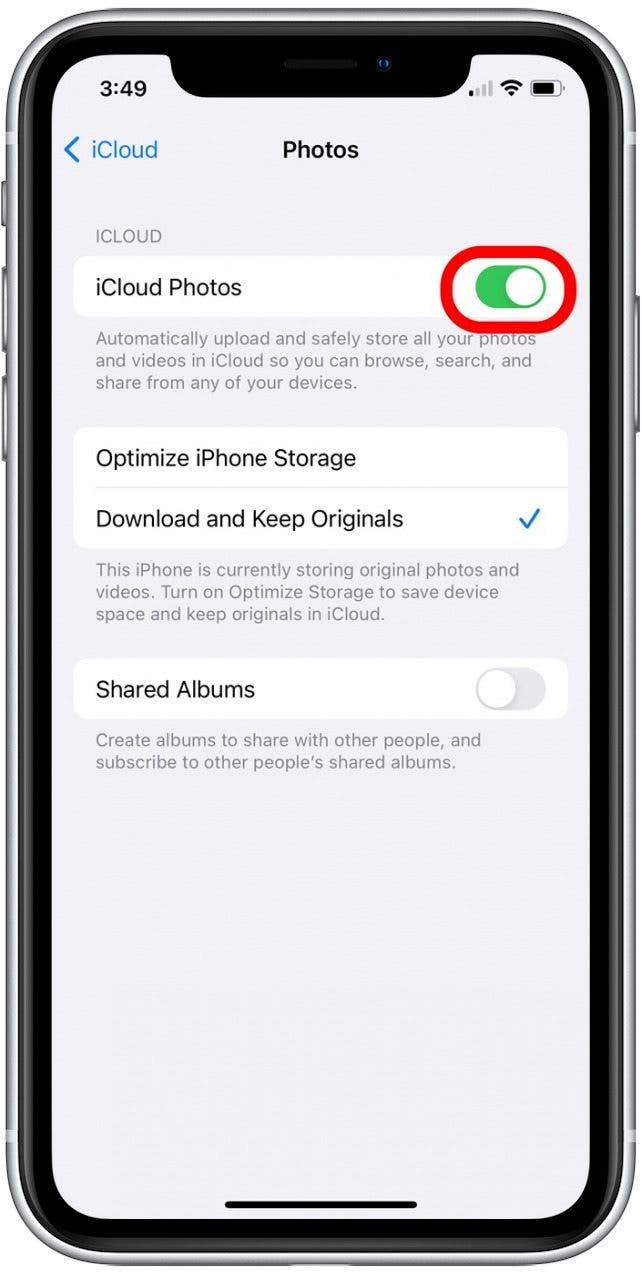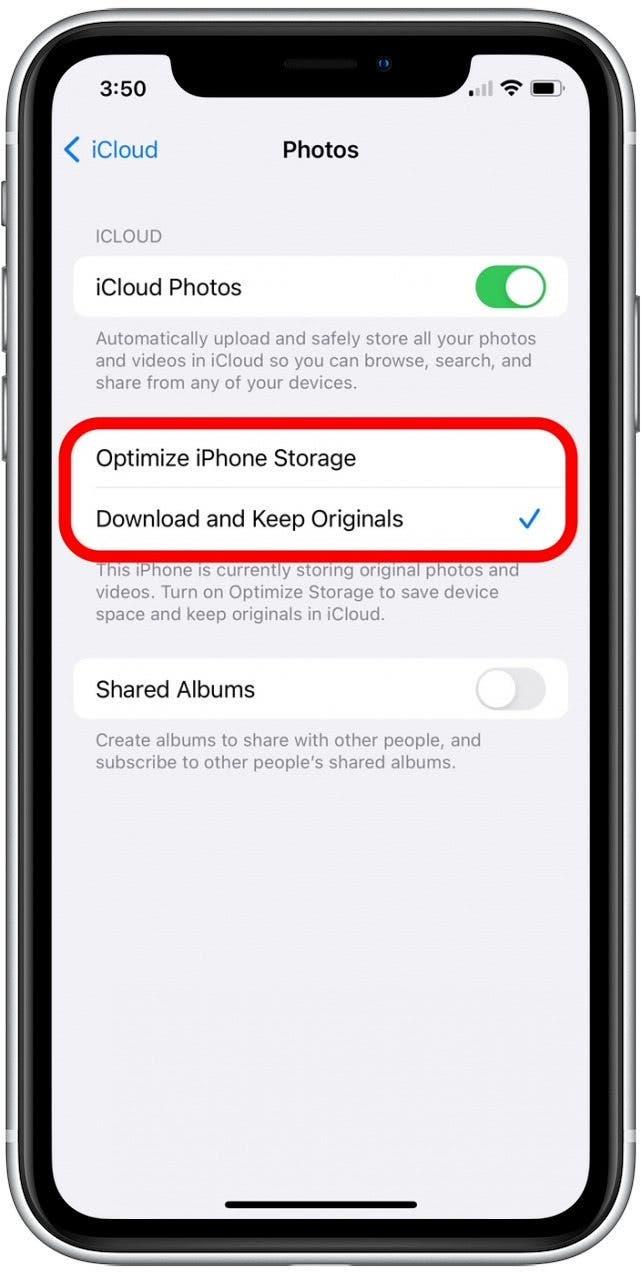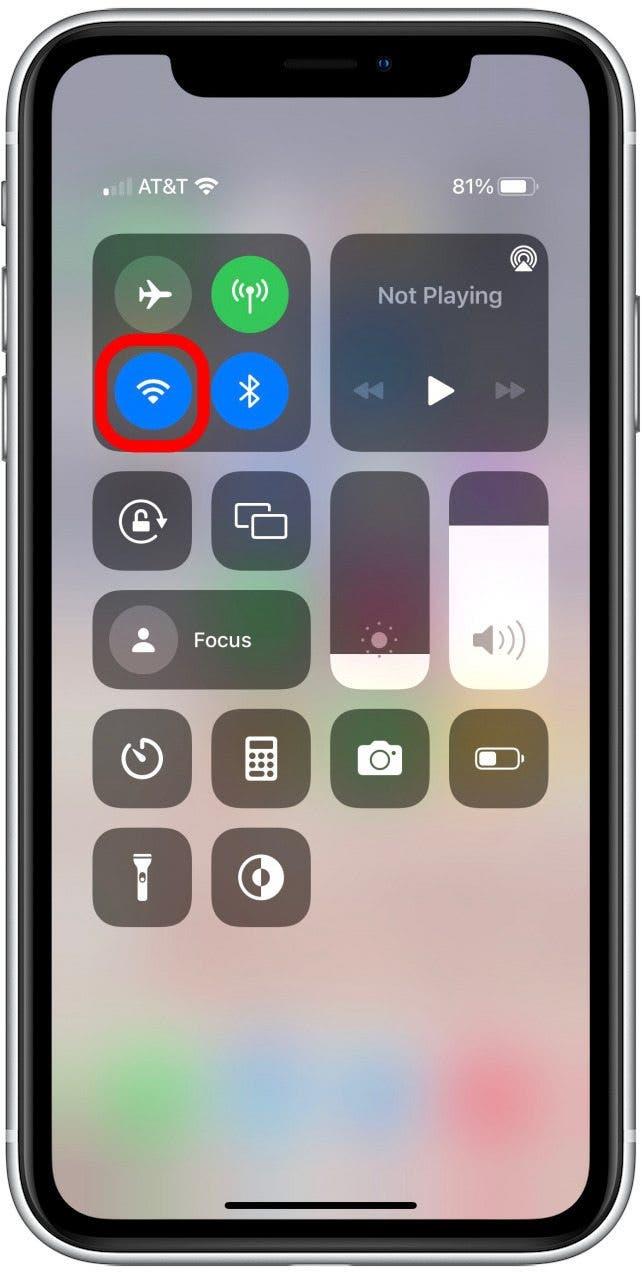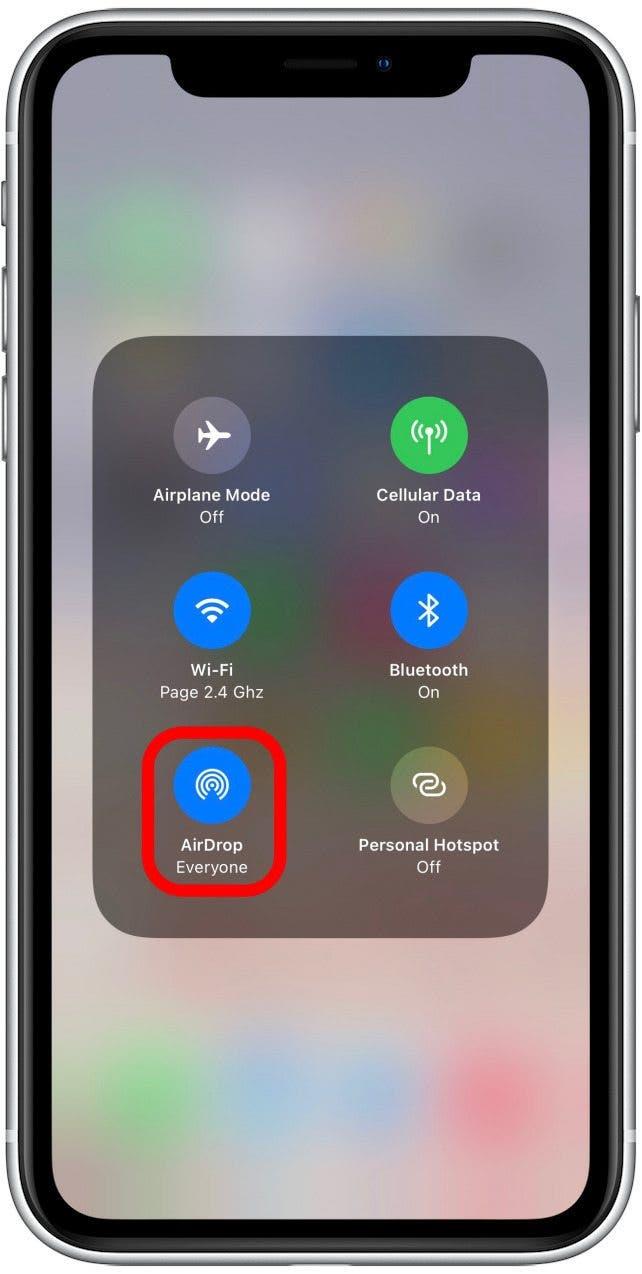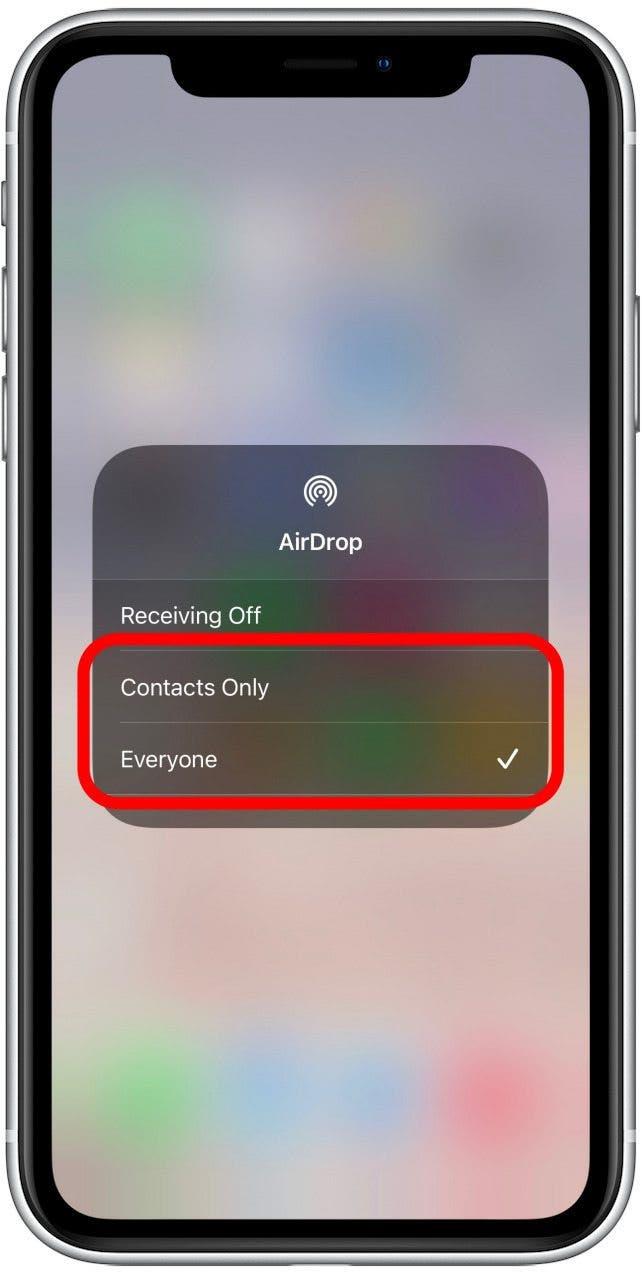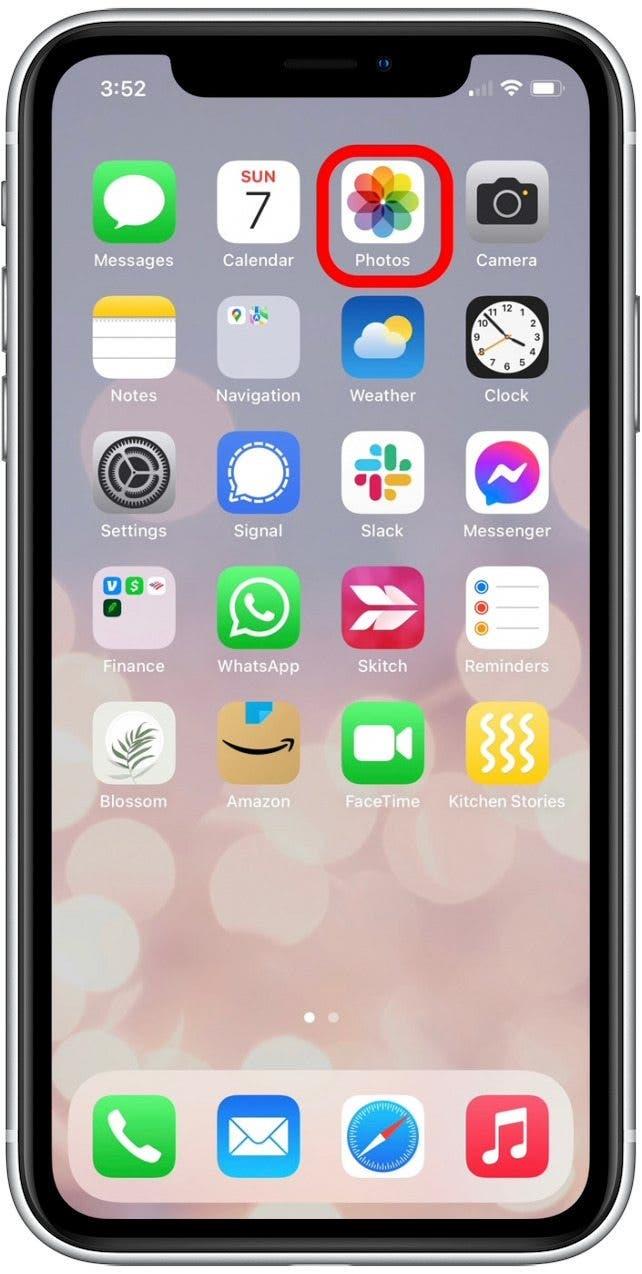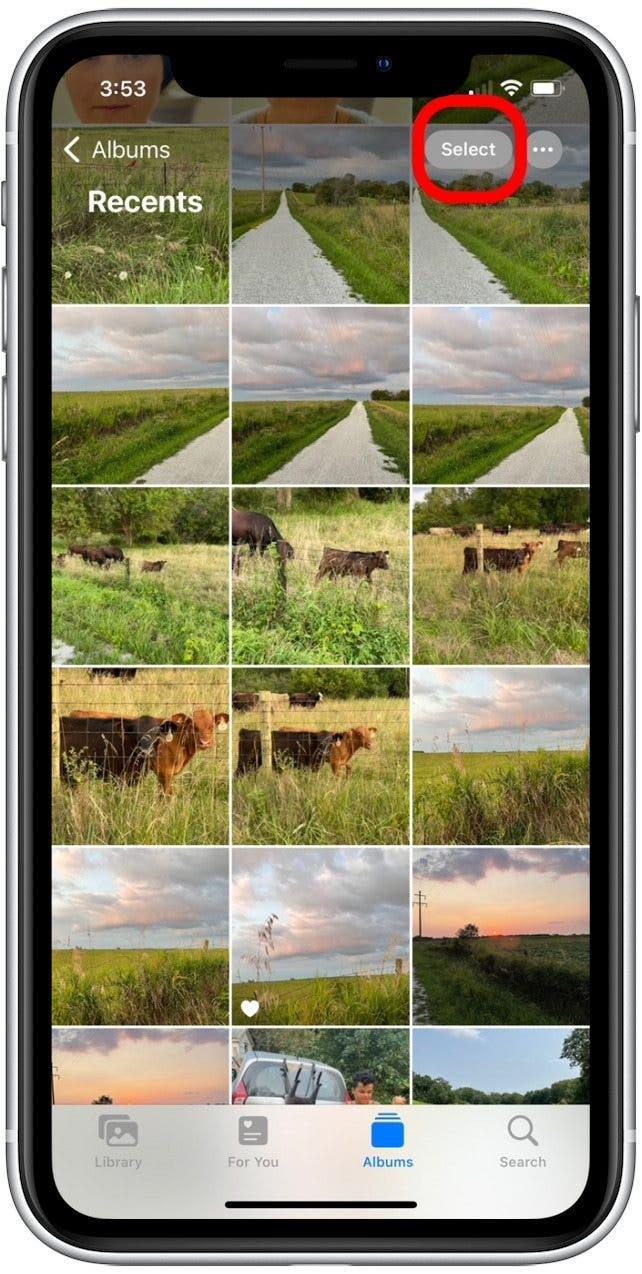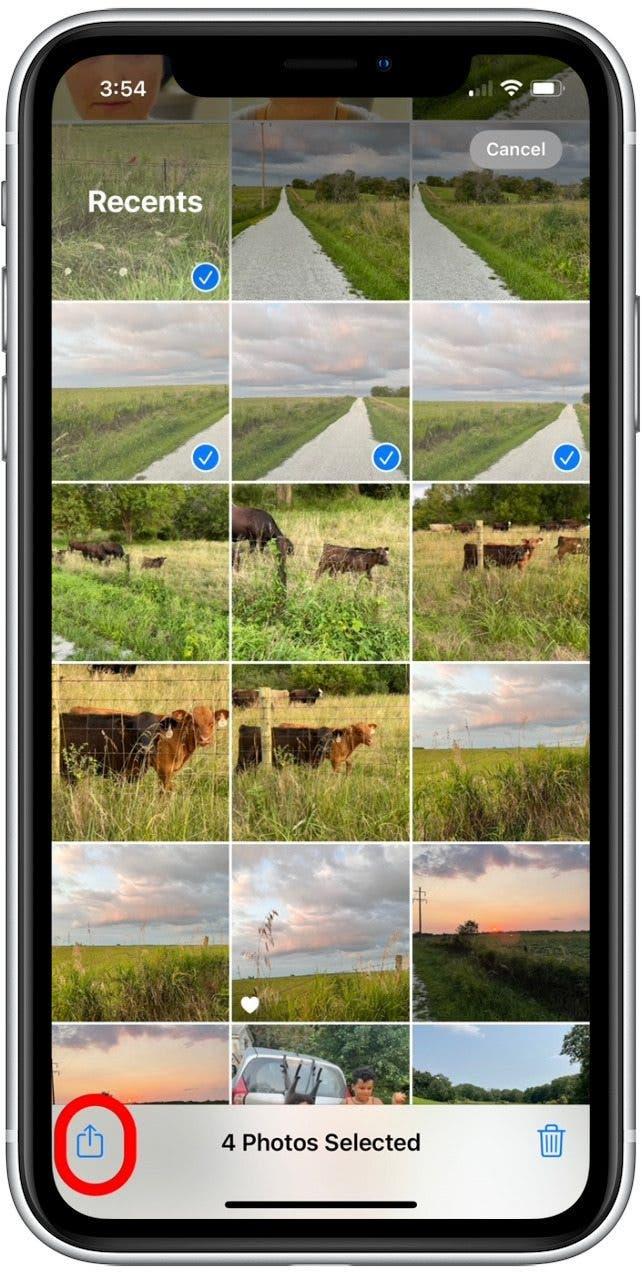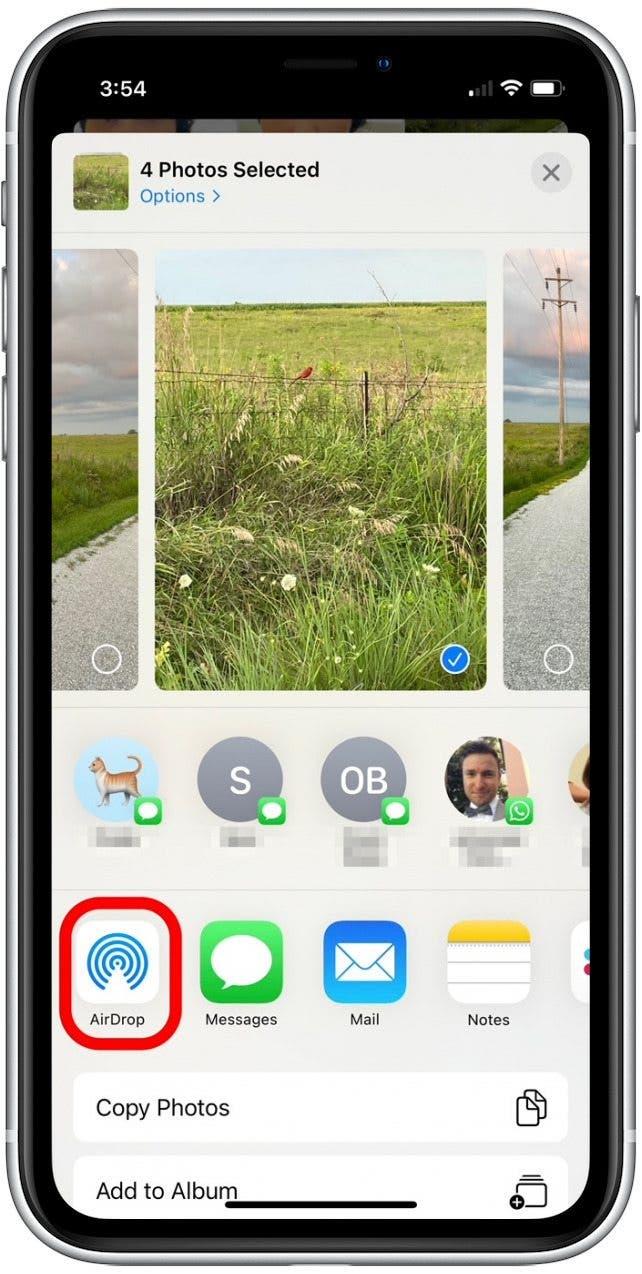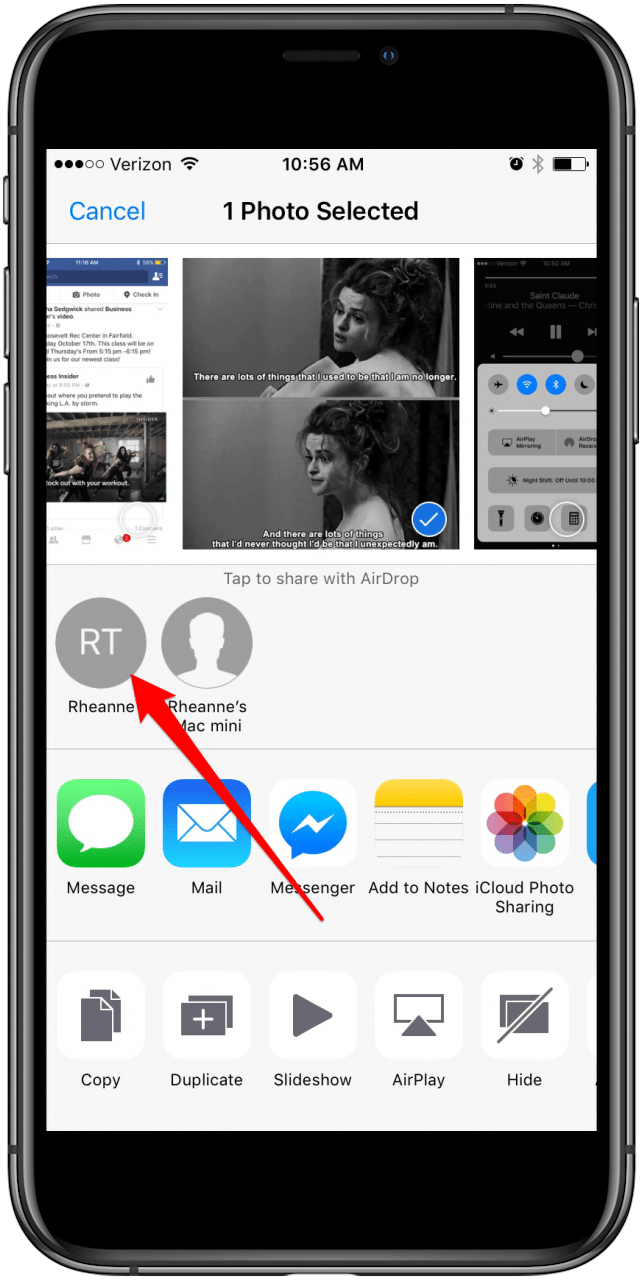¿Necesita transferir fotos a un nuevo iPhone? ¿Comparte instantáneas con amigos? Cubriremos cómo usar iCloud para una fácil transferencia de fotos a un teléfono nuevo y cómo usar AirDrop para una forma rápida y segura de compartir sus últimas fotos de vacaciones con amigos. ¡Siga leyendo para aprender a transferir imágenes del iPhone al iPhone!
Salta a:
- cómo transferir fotos a un nuevo iPhone usando iCloud
- cómo usar Airdrop para transferir fotos de iPhone a iPhone (peer-to-peer)
Cómo transferir fotos a un nuevo iPhone usando iCloud
Si desea transferir todo, no solo fotos, desde el viejo iPhone hasta el nuevo, entonces debe seguir este artículo para crear una copia de seguridad y Este artículo para restaurar la copia de seguridad . Pero si solo desea transferir algunas cosas, iCloud es una forma rápida y simple de migrar sus contactos, música, documentos y fotos entre diferentes dispositivos Apple. Debido a que acceder a su iCloud requiere que use su ID de Apple, recomendamos usar este método solo con dispositivos que posee.
Para usar este método, ambos iPhones deben ser:
- Ejecutando iOS 8.3 o posterior
- Inscrito usando la misma ID de Apple
- Conectado a Wi-Fi
Comenzaremos verificando para asegurarnos de tener suficiente almacenamiento de iCloud para transferir sus fotos. Luego, subiremos sus fotos a iCloud (si aún no lo ha hecho) y las descargaremos en su nuevo iPhone.
Paso 1: Cómo verificar la capacidad de almacenamiento de iCloud para la transferencia de fotos
Deberá asegurarse de tener suficiente almacenamiento de iCloud disponible para todas sus fotos. Si ya tiene la biblioteca de fotos iCloud activada, esto no debería ser un problema. Para verificar su almacenamiento de iCloud:
- Abra Configuración .

- Seleccione su nombre en la parte superior.

- Toque iCloud .

- En la parte superior del menú iCloud, verá una barra de almacenamiento etiquetada como iCloud. Este gráfico muestra cuántos gigabytes de almacenamiento de iCloud está utilizando, el plan de almacenamiento de iCloud está inscrito y la asignación de almacenamiento de diferentes tipos de archivos (correo, fotos, documentos, etc.).

Si su almacenamiento de iCloud está lleno o cerca de completo, puede tener la tentación de actualizar su plan de almacenamiento. Si bien actualizar su almacenamiento es una opción, también puede eliminar elementos de su almacenamiento iCloud que no desea transferir al nuevo iPhone para que tenga más espacio para sus fotos.
Paso 2: Cómo transferir fotos a iCloud desde su antiguo iPhone
- Asegúrese de que ambos iPhones cumplan con los criterios enumerados anteriormente.
- En el viejo iPhone (el que tiene las imágenes), abra la configuración .

- Seleccione su nombre en la parte superior (si ejecuta iOS 11 o posterior).

- Seleccione iCloud .

- Toque fotos .

- Alternar las fotos iCloud .

Si ya no lo tenía encendido, tardará un tiempo en que todas sus fotos se transfieran al iCloud. Espere hasta que se complete la transferencia de fotos antes de continuar. Si ya tiene las fotos de iCloud activadas, todas sus fotos ya se han subido al iCloud y puede pasar a la siguiente sección.
Paso 3: Cómo descargar sus fotos de iCloud en un nuevo iPhone
Ahora, siga los pasos a continuación para transferir fotos a su nuevo iPhone:
- Ahora, en el nuevo iPhone (el iPhone que recibe las fotos), abra la configuración .

- Seleccione su nombre en la parte superior (si ejecuta iOS 11 o posterior).

- Seleccione iCloud .

- Si aún no ha iniciado sesión, hágalo usando la misma ID de Apple que se usa en el iPhone anterior.
- Toque fotos .

- Alternar las fotos iCloud .

- Luego seleccione Optimice el almacenamiento de iPhone o descargue y mantenga originales .

Ahora puede abrir su aplicación de fotos y seleccionar todas las fotos para ver todas sus fotos.
Cómo usar AirDrop para transferir fotos de iPhone a iPhone (par de igual a igual)
Si estás aquí porque solo quieres transferir algunas fotos de tu iPhone al iPhone de un amigo o familiar, eso es aún más fácil. Para transferir fotos de iPhone a iPhone con Airdrop, tanto usted como la otra persona necesitarán un iPhone 5 o luego con al menos iOS 7.
Cómo configurar AirDrop para transferir fotos de iPhone a iPhone (par de pares)
Primero, asegúrese de que tanto usted como la persona que envíe las fotos para que se encienda Airdrop. Para hacer esto:
- En el iPhone X o posterior, deslice hacia abajo desde la esquina superior derecha de la pantalla para abrir el centro de control.
- En un iPhone 8 o anterior, deslice desde la parte inferior de la pantalla para abrir el centro de control.
- Mantenga presionado el bloque de configuración de red en la esquina superior izquierda del centro de control.

- Toque airdro p en el mosaico expandido que aparece.

- Seleccione solo contactos o todos . Si selecciona solo contactos, solo las personas en sus contactos podrán enviar o recibir airdrops a usted o de usted.

Cómo Airdrop Photos desde iPhone a iPhone
Ahora, enviemos esas fotos desde iPhone a iPhone. Para usar Airdrop, usted y su amigo deben estar cerca el uno del otro dentro de Bluetooth y Wi-Fi. Una vez que esté en el rango, puede encender sus fotos. Para hacer esto:
- Abra la aplicación Photos y encuentre las imágenes que desea enviar a otro iPhone.

- Toque select .

- Toque para elegir las fotos que le gustaría compartir.
- Toque el icono compartir .

- Toque airdrop .

- Toque la burbuja de contacto de la persona a la que desea enviar las fotos.

El otro iPhone recibirá una notificación que está tratando de enviarlo algo a través de Airdrop. Una vez que el propietario de ese iPhone Taps acepte, las fotos se agregarán a la aplicación Fotos en ese iPhone.