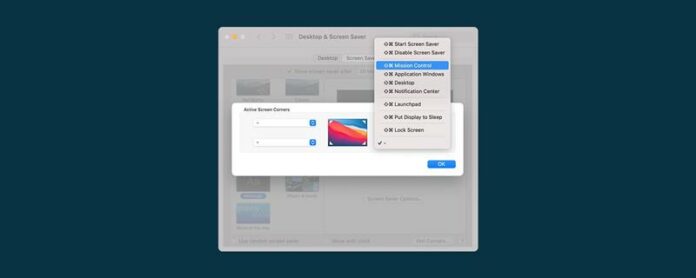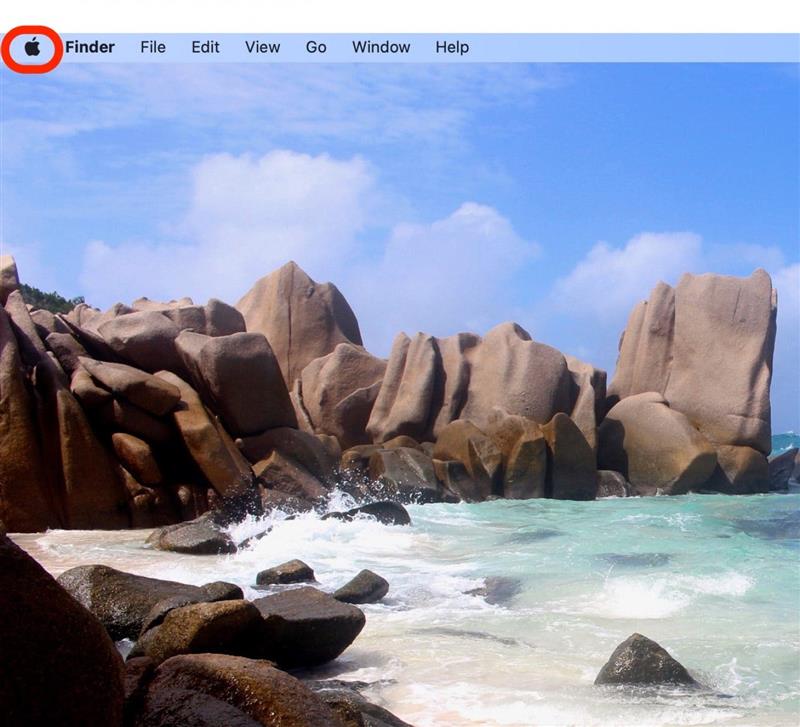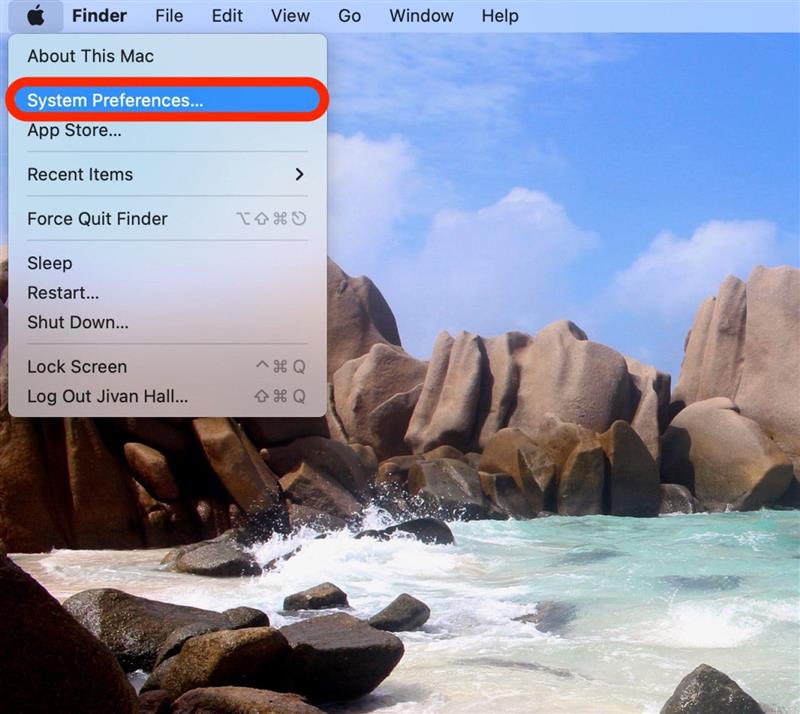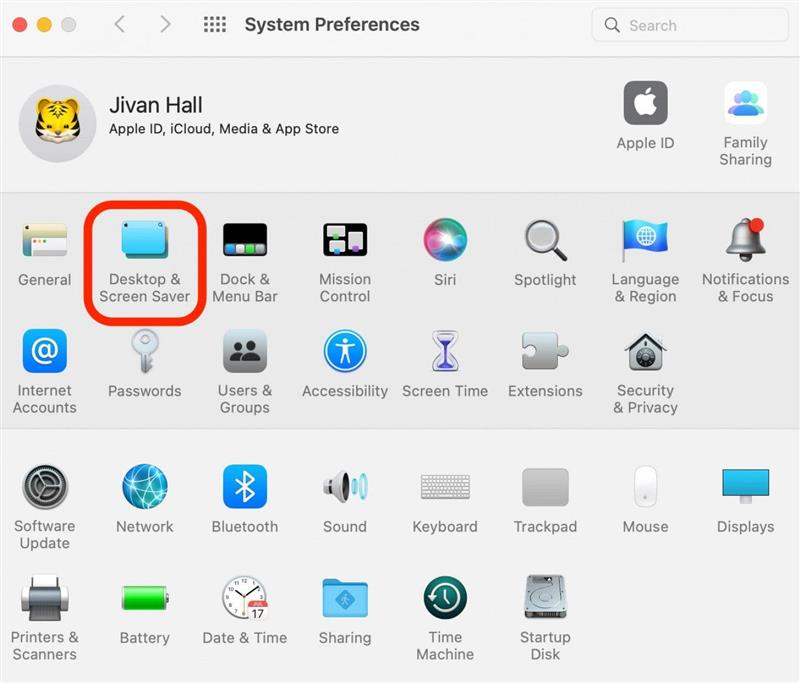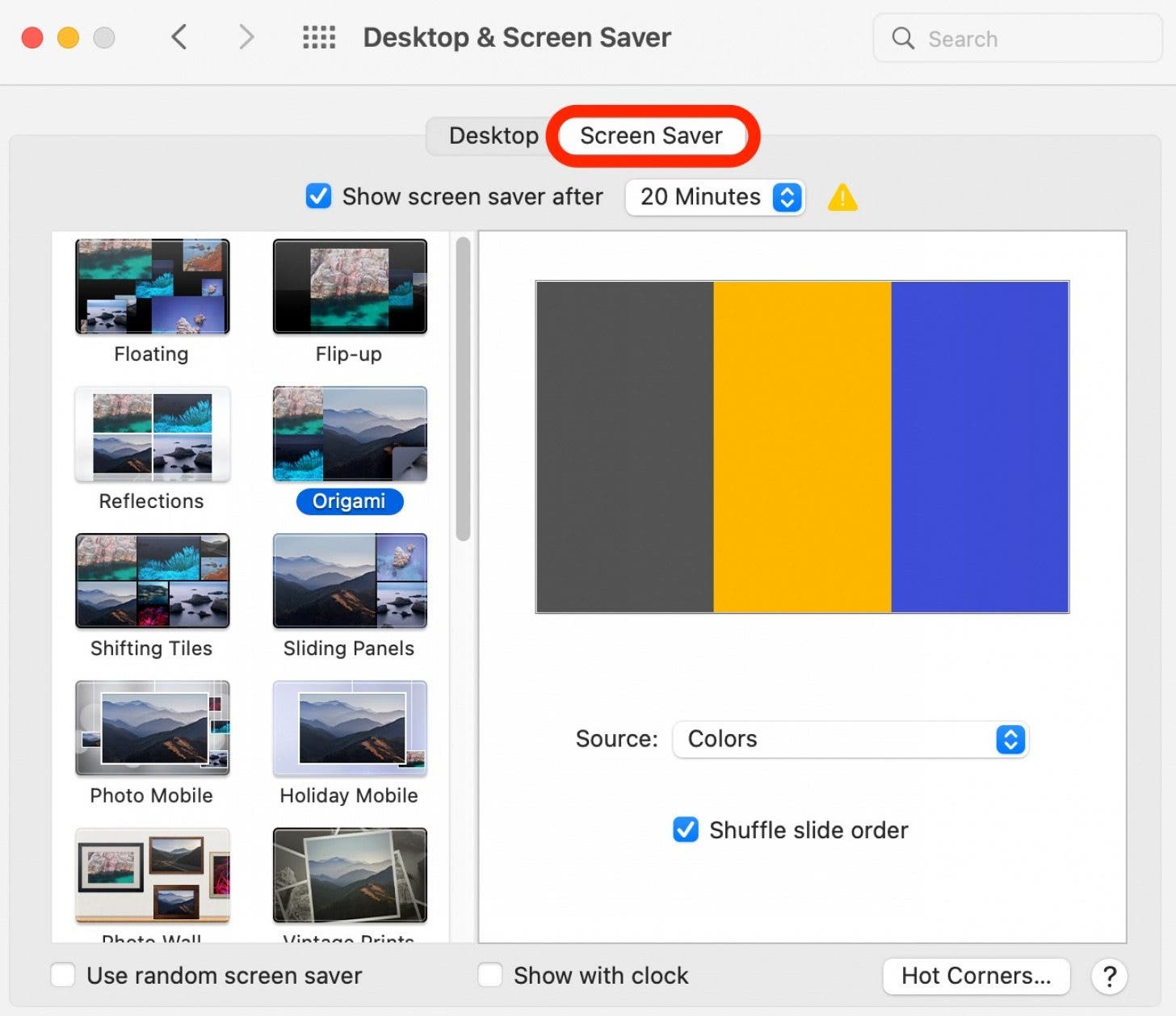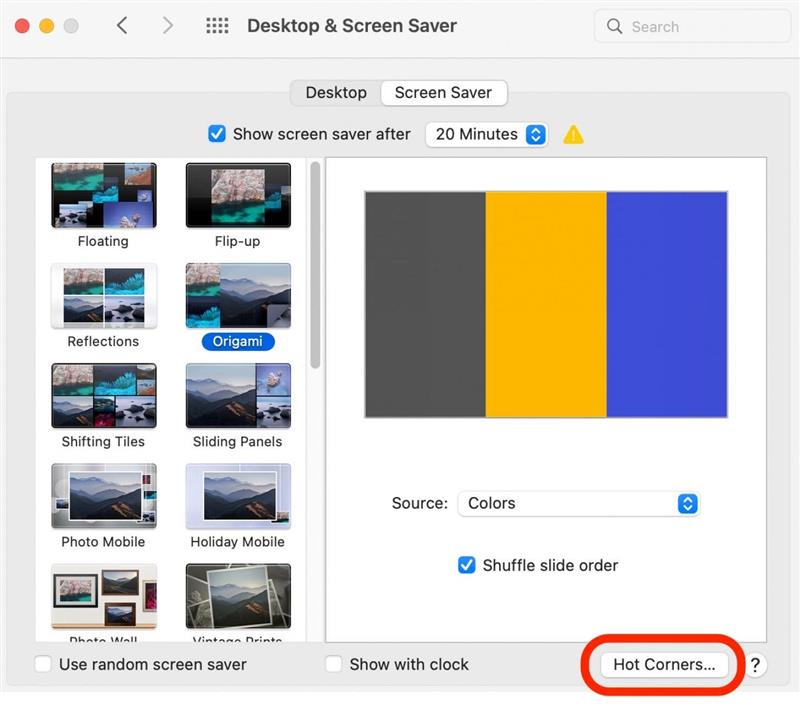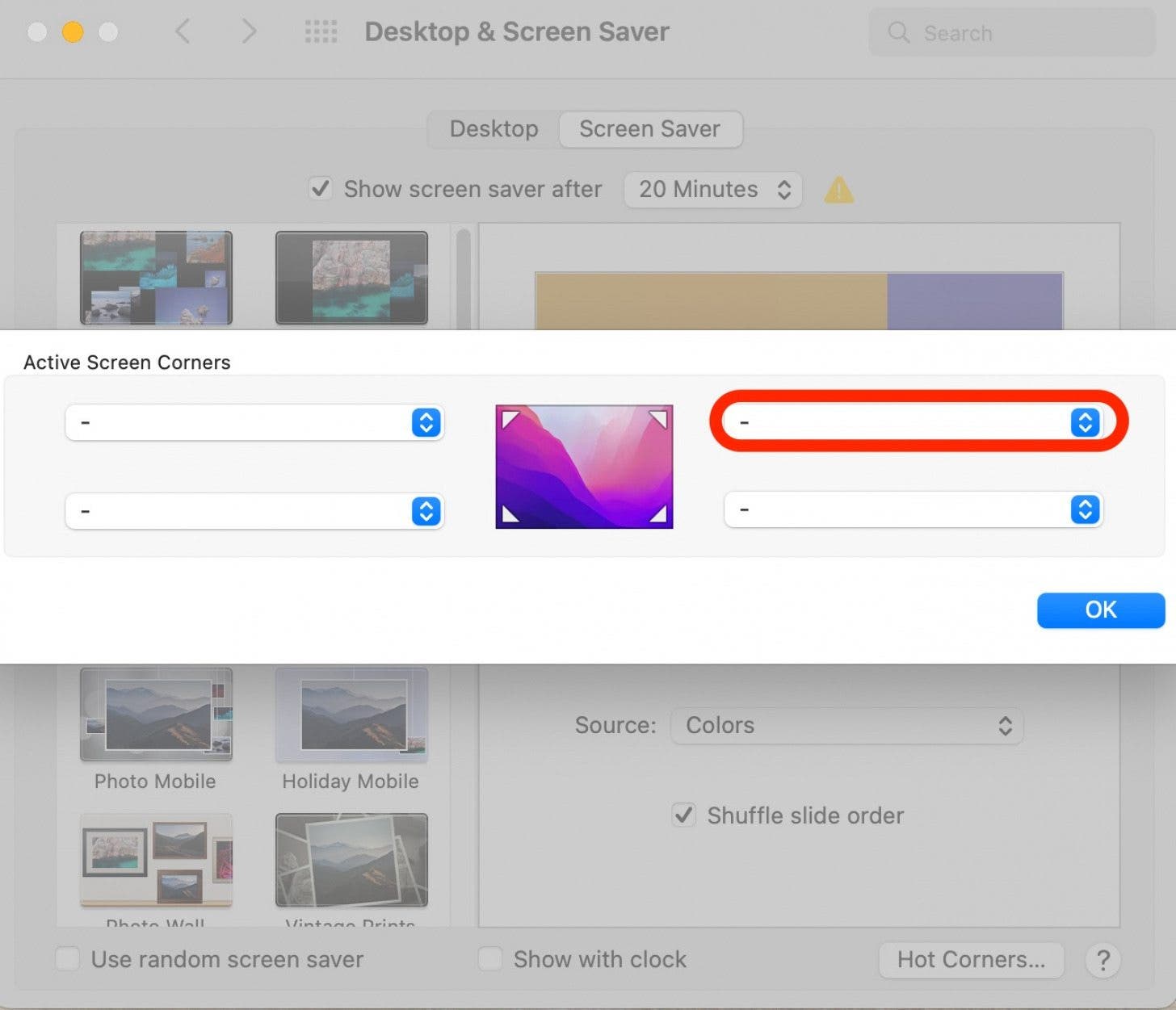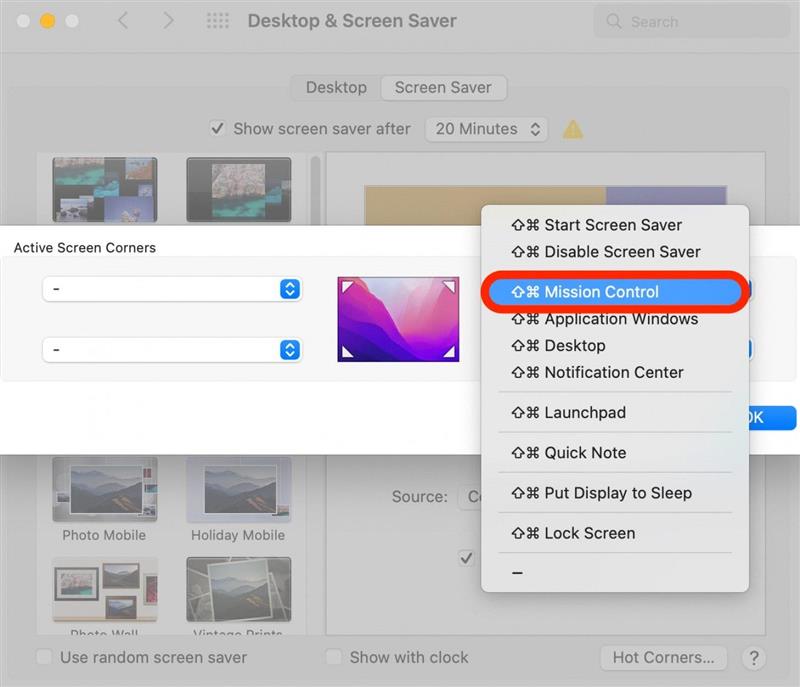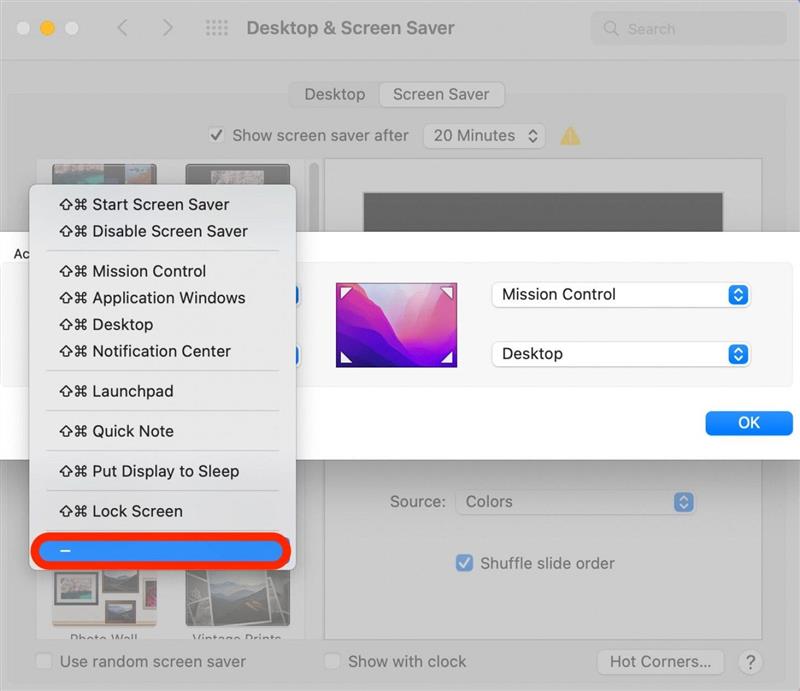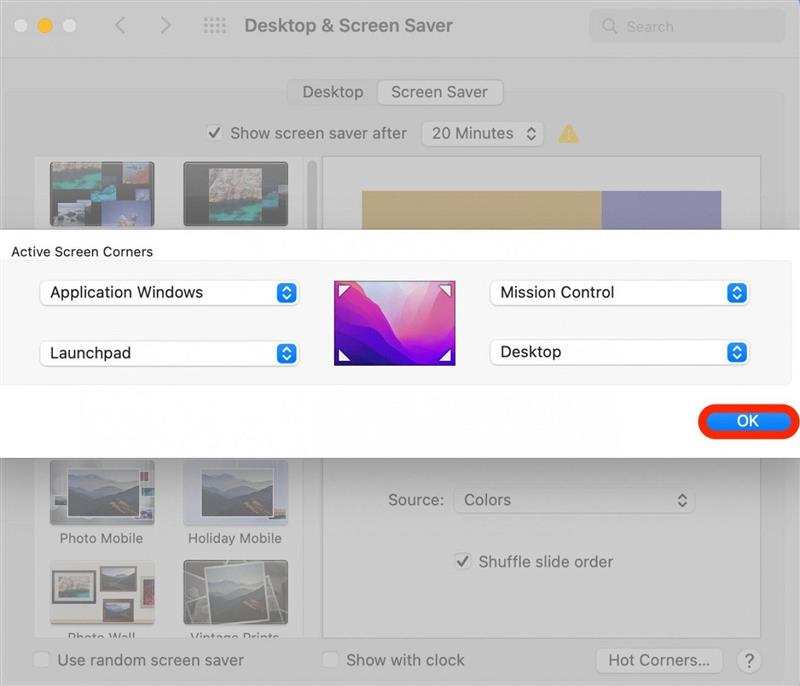Hay cientos de atajos de teclado MAC para ayudar a aumentar su productividad y racionalizar la multitarea. Las esquinas Hot Hot son atajos ingeniosos que son fáciles de configurar e incluso más rápido que los comandos comunes de atajos de teclado. A continuación, le mostraremos cómo configurar las esquinas calientes en su Mac. Una vez que comencé a usar esquinas calientes, me pregunté cómo me llevaba bien sin él.
Por qué te encantará este consejo
- Lanza hasta cuatro comandos de uso común con el movimiento de tu mouse.
- Acceda a características útiles como control de misión y nota rápida sin siquiera tener que usar pulsaciones de teclas.
Cómo configurar las esquinas calientes en Mac
Para obtener más atajos de Mac que ahorraron el tiempo, regístrese para nuestros Consejo del día Newsletter. Para configurar una esquina caliente, seleccionará un acceso directo preprogramado en las preferencias del sistema. Luego, cada vez que mueva su cursor a esa esquina de la pantalla, activará ese comando. Por ejemplo, tengo mi computadora configurada para dormir automáticamente cada vez que cambio mi cursor a la esquina inferior izquierda. Puede configurar un atajo para solo una esquina de su pantalla, o agregar un atajo para cada esquina. En el ejemplo a continuación, le mostraremos cómo configurar una esquina caliente para lanzar el control de la misión:
- Haga clic en el menú Apple .

- Haga clic en Preferencias del sistema .

- Haga clic en Desktop & Screen Saver .

-
Haga clic en Saver de pantalla.
- Haga clic en cursos calientes .

- Seleccione qué esquina de su pantalla que desea usar para una esquina caliente y haga clic en el menú desplegable.
- Verá una lista de comandos comunes de macOS. Elija Control de misión en el menú desplegable.

- Si lo desea, repita los pasos 5 y 6 para las otras esquinas.
- Para deshabilitar una esquina caliente, seleccione la opción Hyphen (-) para eliminar el comando de acceso directo.

- Haga clic en Aceptar .

¡Ahora pruebe sus nuevas esquinas calientes! Simplemente arrastre su mouse a la esquina de la pantalla que seleccionó para activar su atajo. Al principio, es posible que se encuentre activando las esquinas calientes por accidente, pero después de un poco de práctica, descubrí que esto sucedió cada vez menos. Me encanta esta función y la uso todos los días. Una vez que te acostumbras, esta es una gran herramienta para racionalizar tu flujo de trabajo.