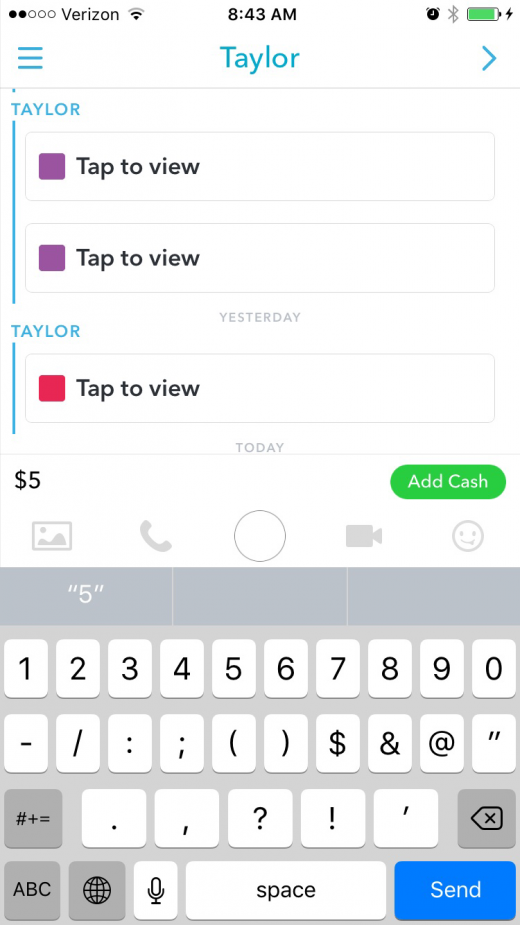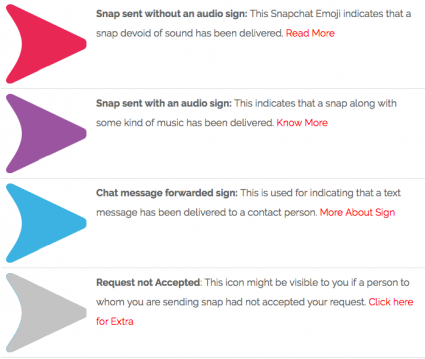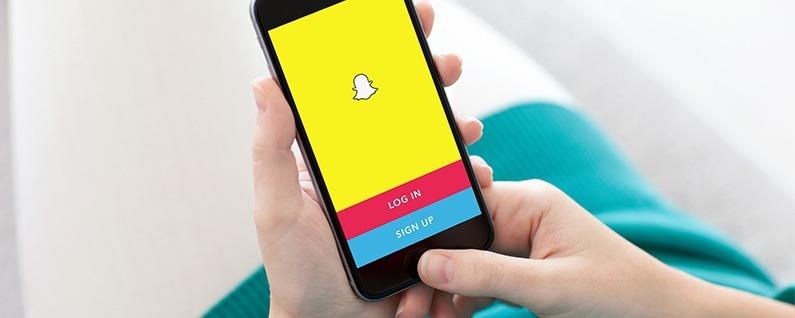
Pensé que sabía cómo usar Snapchat, el servicio que te permite enviar fotos y videos que desaparecen a amigos, pero hay muchas funciones de Snapchat más pequeñas dentro del contexto más amplio de enviar fotos y videos a tus amigos y familiares.
También te puede interesar: Cómo eliminar libros de Kindle en iPhone y iPad (más Kindle y la nube)
Entonces quieres saber cómo usar Snapchat.
Esta guía incluye:
Cómo configurar Snapchat: cómo comenzar
- Tomando su foto de perfil de Snapchat
- Cómo ajustar la configuración en Snapchat
- Guía de iconos y pantallas de Snapchat
- Cómo actualizar Snapchat
Los fundamentos de usar Snapchat
- Cómo tomar y enviar fotos y videos de Snapchat
- Cómo marcar imágenes y agregar texto
- Cómo usar los filtros de Snapchat
- Cómo encontrar y agregar amigos en Snapchat
- Cómo aceptar una solicitud de amigo de Snapchat
- Cómo ver, reproducir y responder a la Snapchat de un amigo
¿De qué se tratan las Historias de Snapchat?
- Cómo agregar una Snapchat a tu historia
- Cómo mirar y responder a las historias de Snapchat
- Cómo ver historias de publicaciones y eventos en vivo
Más funciones de Snapchat para probar
- ¿Qué son los recuerdos de Snapchat?
- Cómo enviar dinero (Snapcash) a través de Snapchat
Cómo configurar Snapchat: cómo comenzar
- Si aún no lo has hecho, visita App Store y descarga Snapchat.
- Abra la aplicación y haga clic en Registrarse.
- Escriba su nombre y apellido.
- Ingrese su cumpleaños
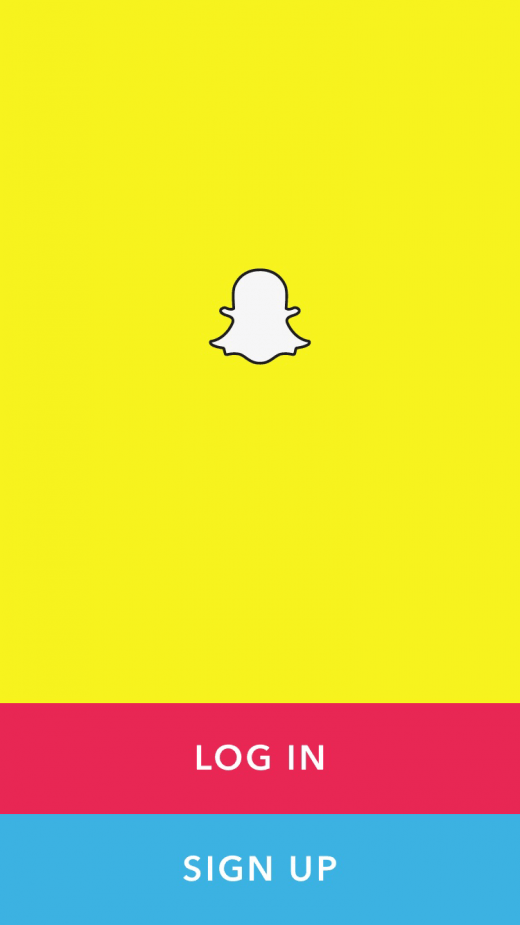
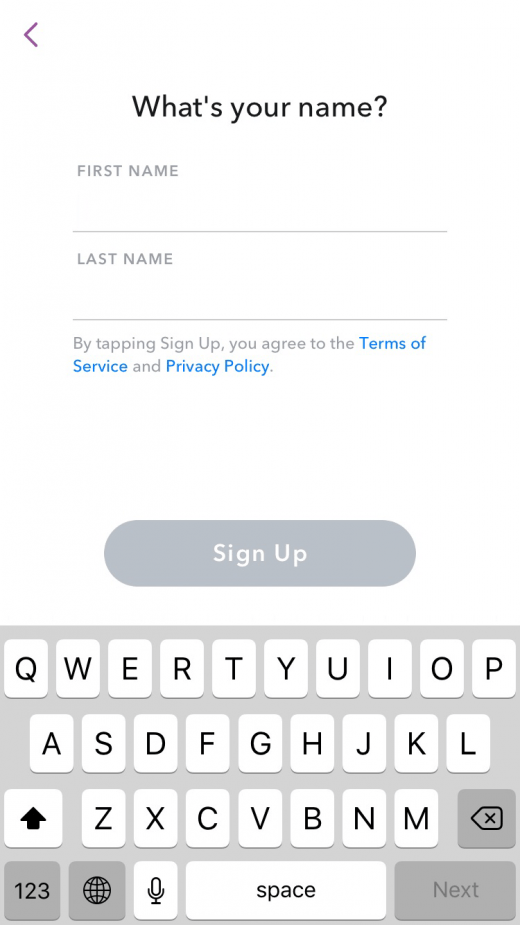
- Elige un nombre de usuario.
- Establecer una contraseña
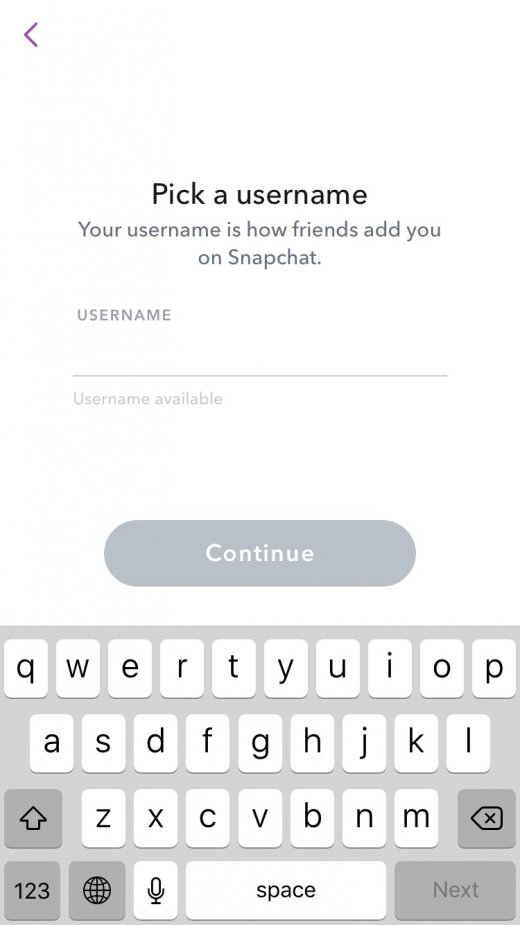
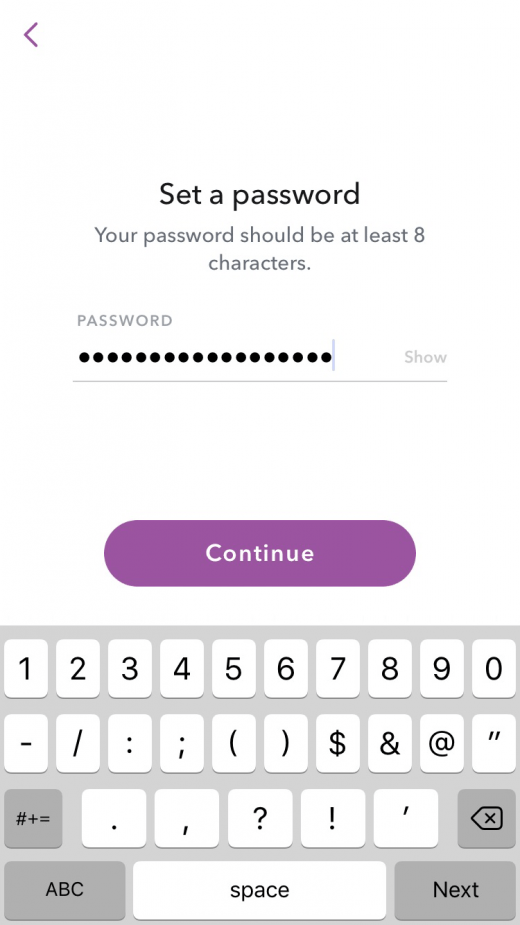
- Introduce tu correo electrónico.
- Luego se te pedirá que demuestres que no eres un robot.
- Snapchat le pedirá acceso a su cámara.
- Snapchat le pedirá acceso a su micrófono.
- Elija si desea o no que Snapchat le envíe notificaciones.
- ¡Usted está listo para ir!
Tomando su foto de perfil de Snapchat
- Desde Camera View, toque el ícono fantasma en la parte superior de su pantalla o deslice hacia abajo desde la parte superior para ver su perfil en Snapchat.
- Toca el ícono fantasma para agregar una serie de selfies.
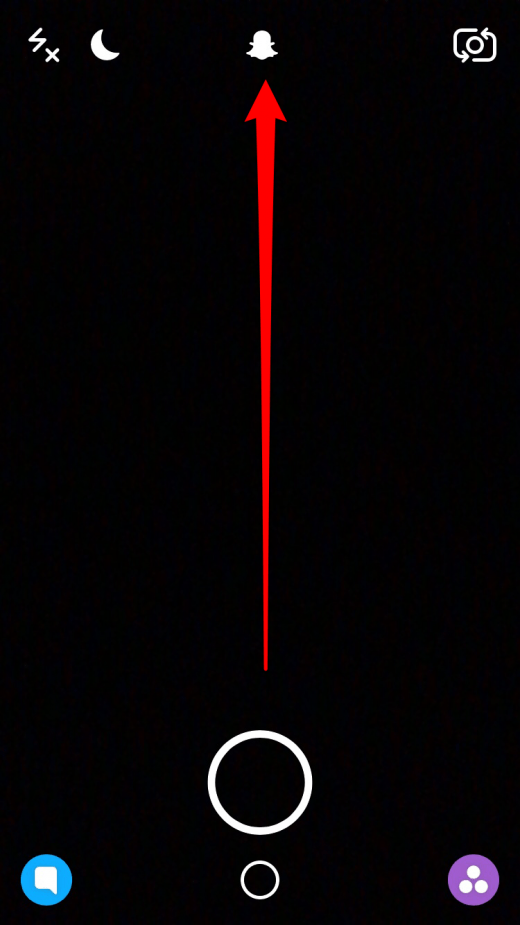
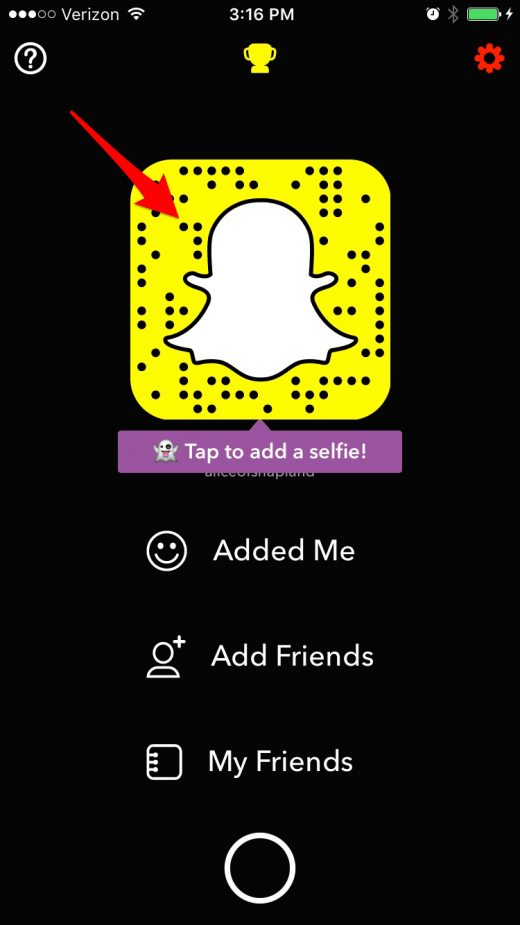
- Dirá, listo, listo, listo y tomará cinco instantáneas.
- Siempre puede volver a tomar su foto de perfil tocando el ícono fantasma y seleccionando el círculo en la parte inferior central de la pantalla.
1.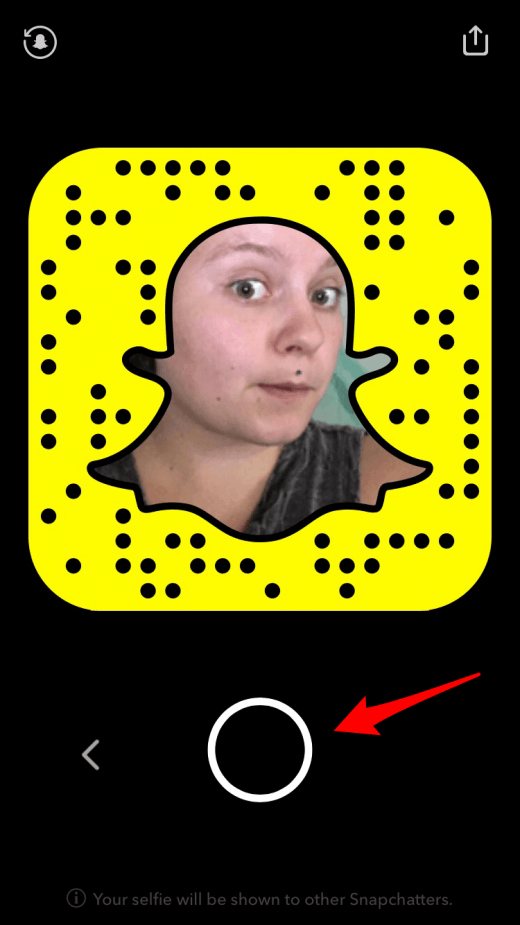
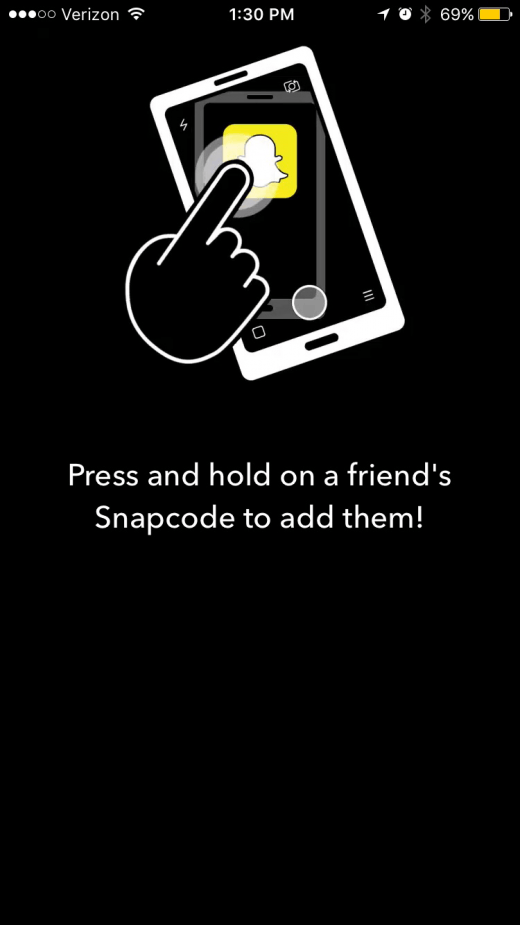
-
Toca la flecha hacia atrás para volver a tu perfil.
Tu foto de perfil también se puede usar para agregar amigos.
Cómo ajustar la configuración en Snapchat
- Toca el icono de engranaje en la esquina superior derecha de tu perfil.
- Los elementos del menú de configuración de Snapchat aparecerán en rojo si necesitan atención.
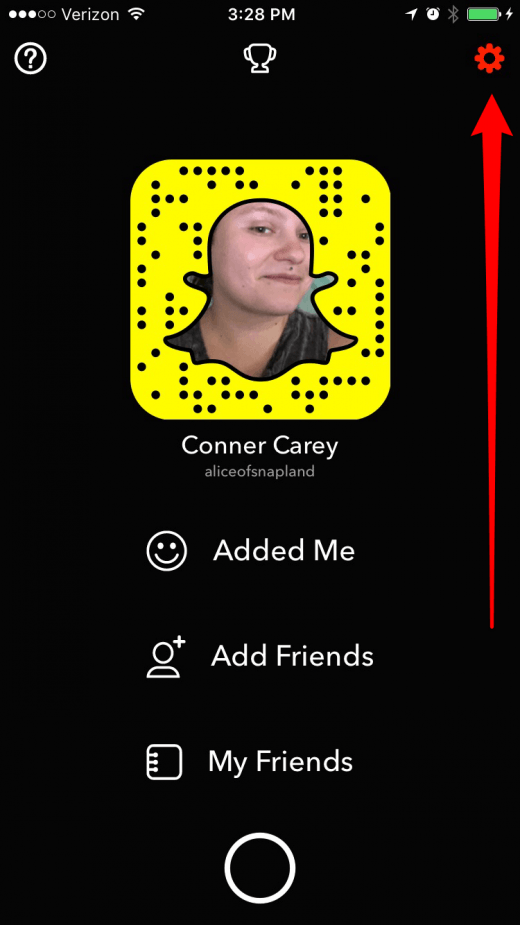
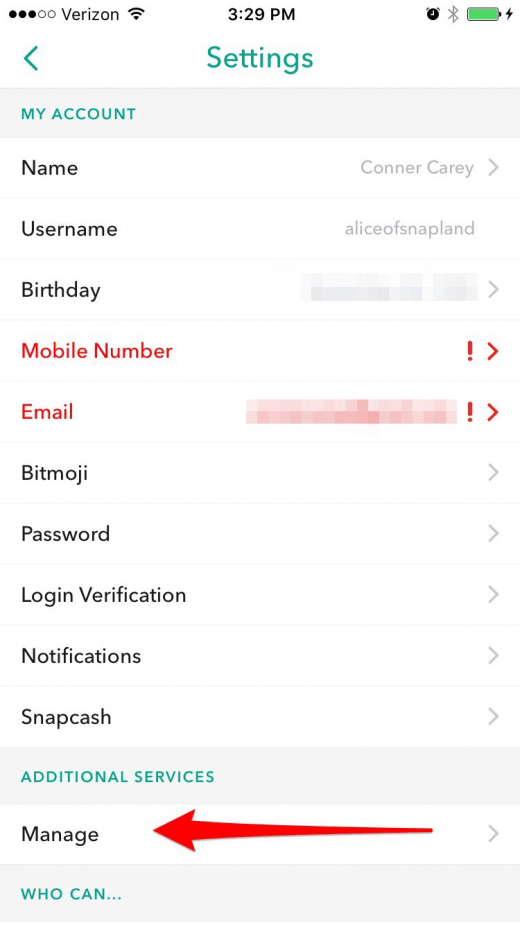
- Desde Configuración, puede cambiar muchas cosas, como configuraciones de notificaciones, información de tarjeta de crédito para enviar Snapcash, configuración de privacidad y más.
- Primero, en Configuración, desplácese hacia abajo y toque Administrar.
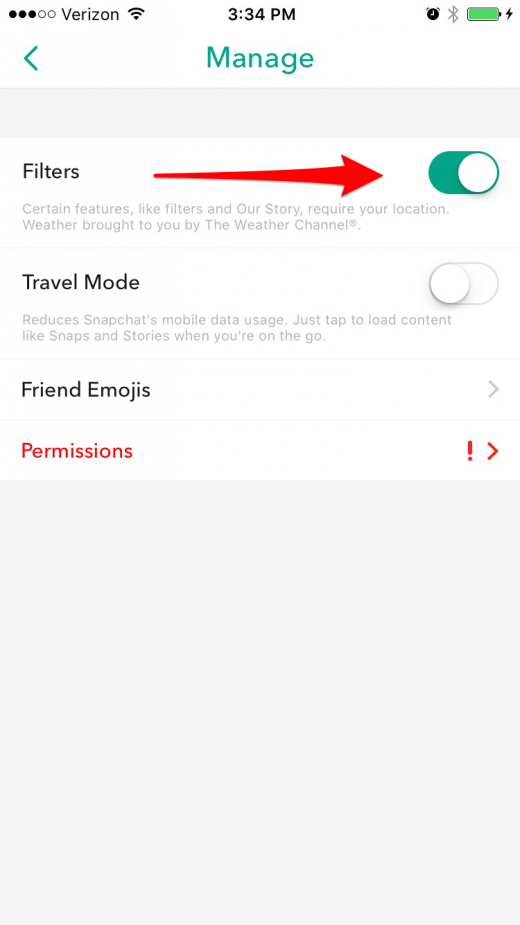
-
En esta misma sección, toca Friend Emojis.
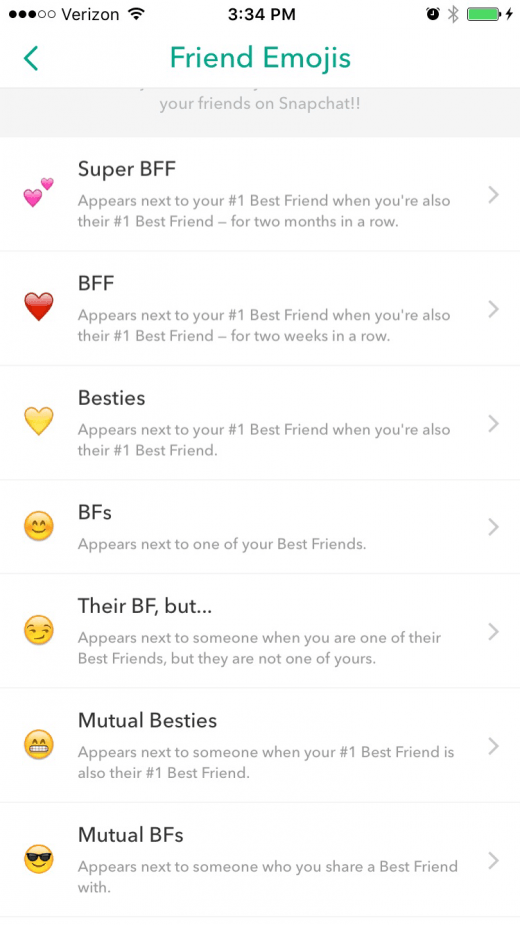
-
Regrese a la sección Administrar.
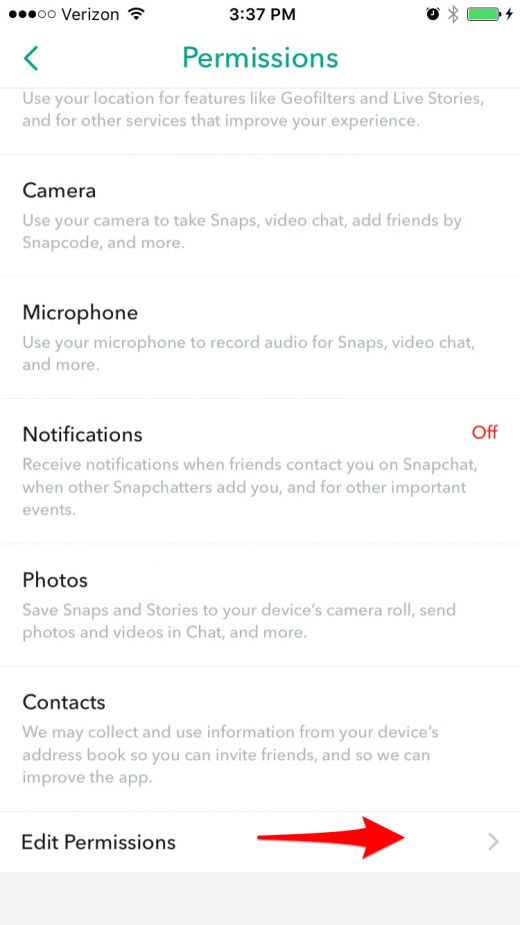
- Regrese a la página principal de Configuración.
- Elija Contact Me para cambiar quién puede enviarle directamente Snaps, Chats, llamadas, etc.
- Elija Ver mi historia para elegir quién puede ver su historia.
Eso es todo lo que cubriremos en Configuración por ahora.
Guía de iconos y pantallas de Snapchat: ¡qué significa!
Como se menciona en la sugerencia de Configuración anterior, hay muchos emojis que se usan en Snapchat para indicar amistad y acciones recientes.
Iconos de pantalla de la cámara
La pantalla de la cámara en Snapchat es la que ves al abrir la aplicación.
- Lightning Bolt: toque para encender y apagar el flash.
- Luna: solo aparece en configuraciones de poca luz.
- Icono de la cámara con flechas (esquina superior derecha): haga clic aquí para pasar de la cámara frontal a la cámara orientada hacia atrás.
- Burbuja de mensaje: ubicada en la esquina inferior izquierda, este icono indica su bandeja de entrada de Snapchat, conocida como la pantalla de chat.
- Tres círculos: ubicado en la esquina inferior derecha, este icono indica su pantalla de Historias.
- Fantasma: lo lleva a su perfil donde puede cambiar su foto de perfil, agregar amigos y ver quién le ha agregado.
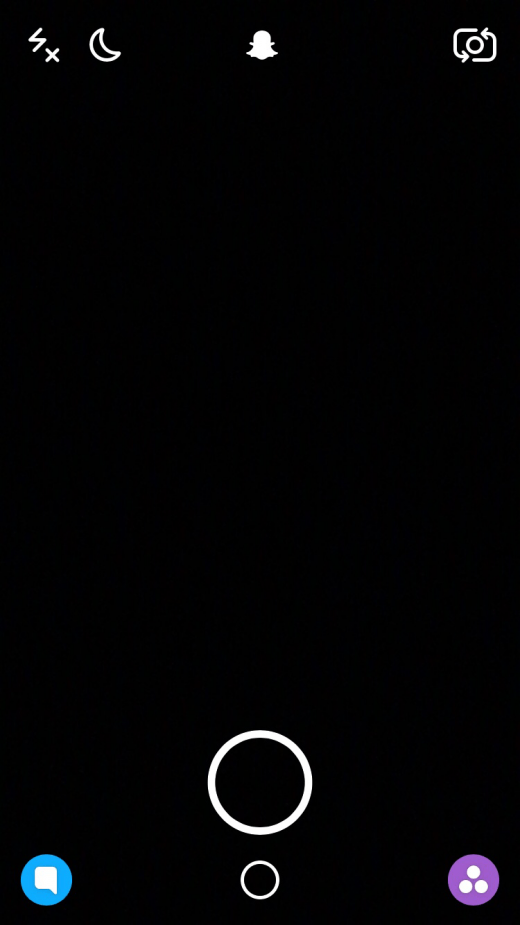
Después de tomar un chasquido, verá más íconos.
- X: toca esto para eliminar la foto o el video que tomaste.
- Cronómetro con un número: toque esto para determinar cuánto dura una foto instantánea.
- Flecha hacia abajo: toque esta opción para descargar una foto en su Camera Roll o Memories (si está activada).
- Cuadrado con +: toca esto para agregar la foto o el video a tu historia.
- Cuadrado con esquina plegada: toca esto para agregar una pegatina o emoji a tu complemento.
- T: toque esto para agregar texto a su complemento;
- Lápiz: toca esto para dibujar o marcar tu foto o video.
- Flecha en círculo azul: toca esto para elegir a quién enviar el complemento.
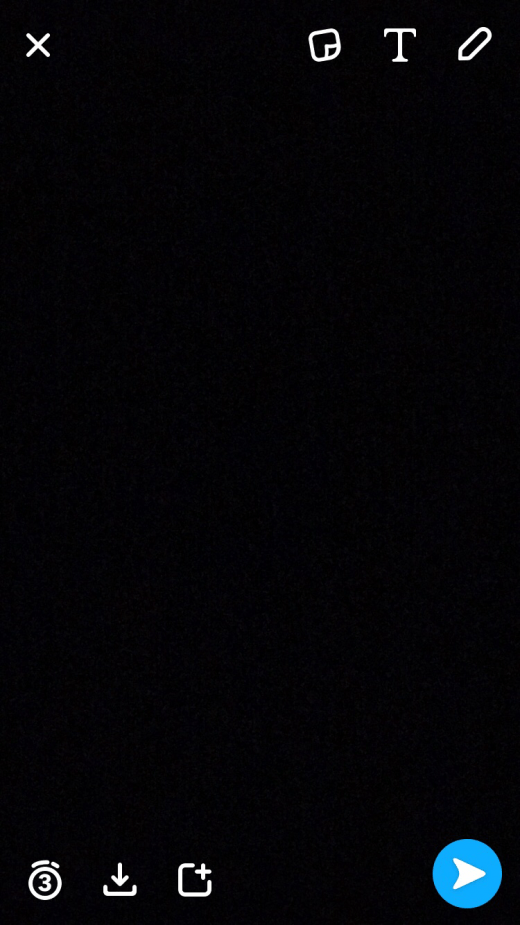
Iconos de pantalla de chat
Cuando desliza el dedo hacia la derecha desde la vista de cámara en Snapchat, abre su bandeja de entrada, conocida como pantalla de chat.
-
Estos iconos aparecen cuando envías Snapchats:
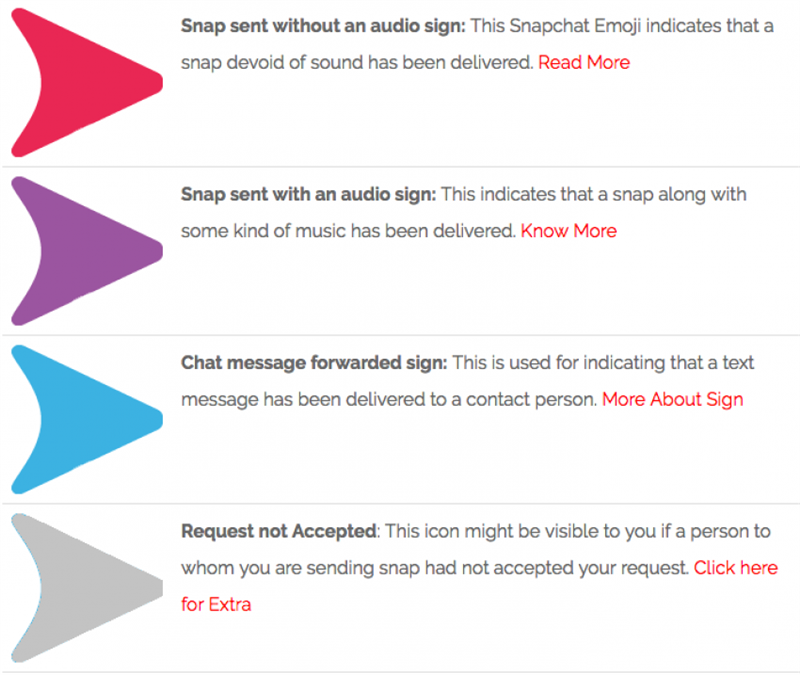
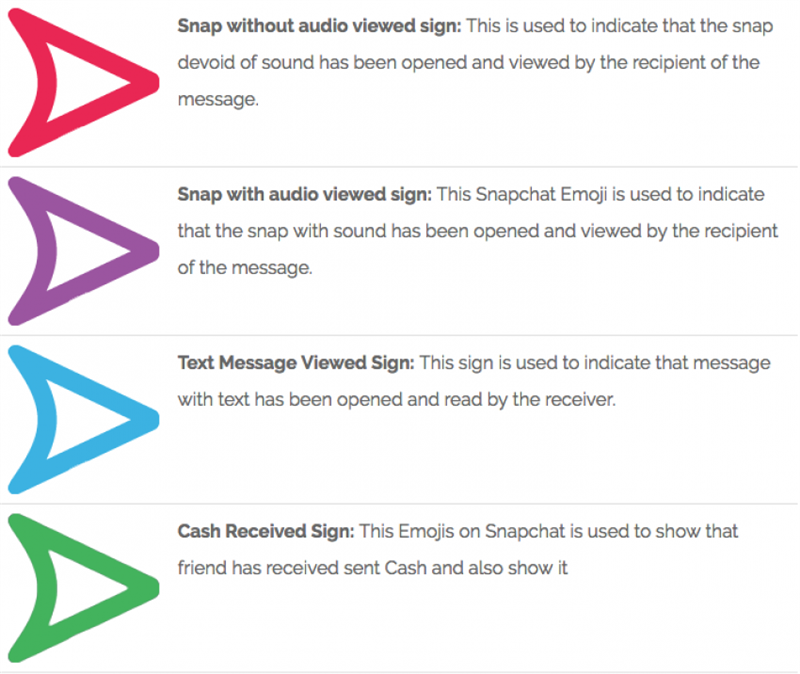
- Estos iconos aparecen cuando recibes Snapchats:
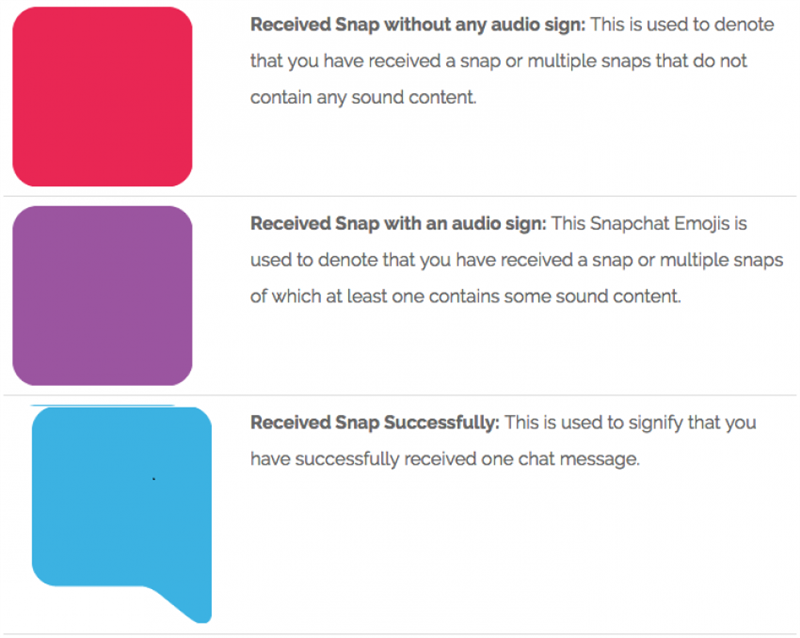
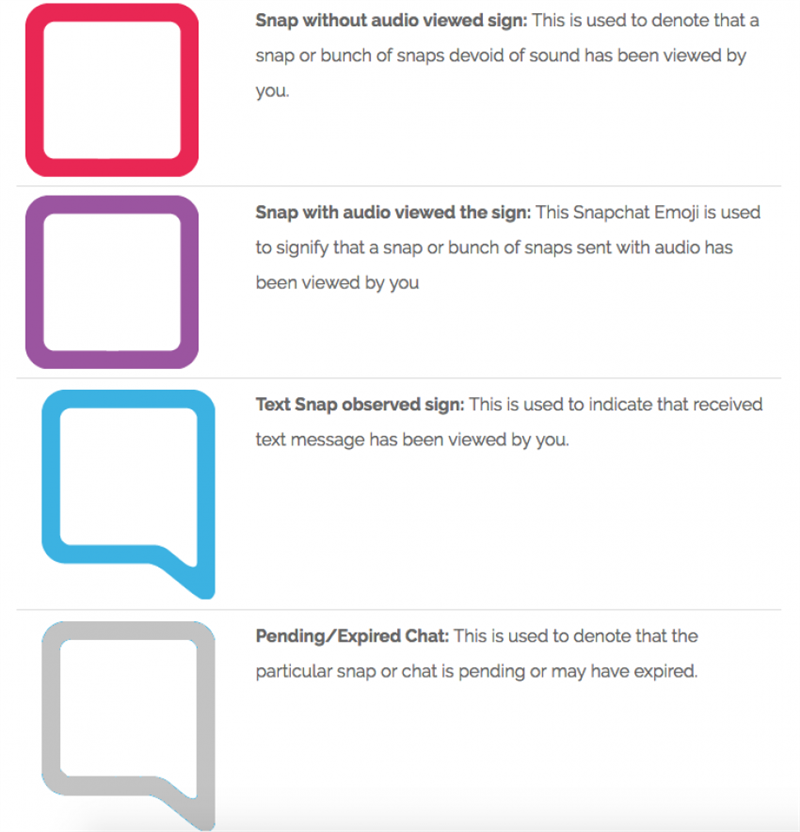
- Estos íconos aparecen cuando alguien toma una captura de pantalla de su Snapchat o reproduce su Snapchat.
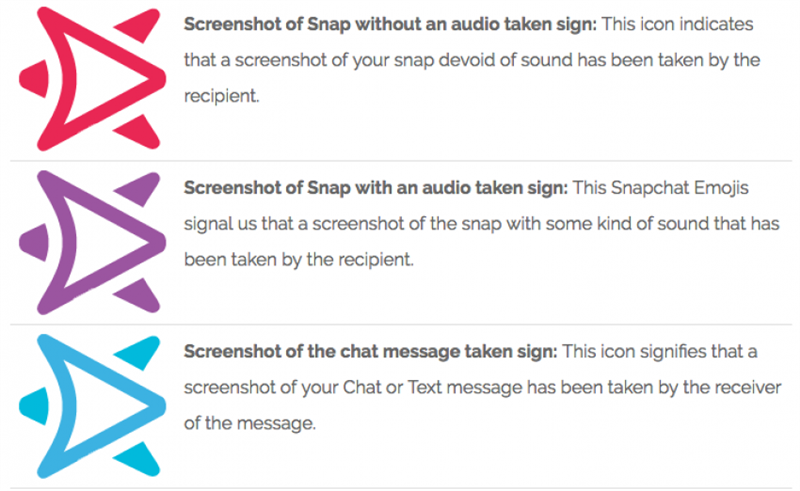
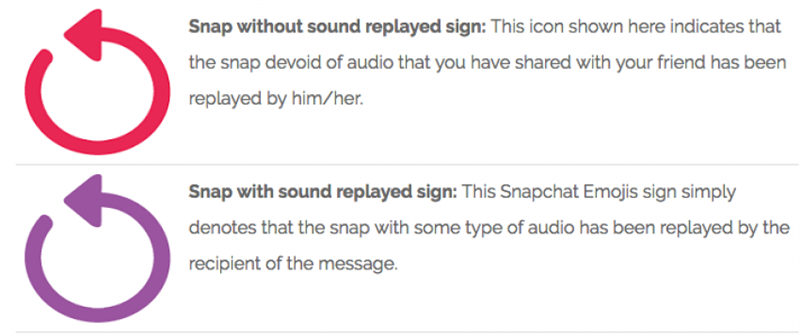
- Estos son algunos de los emojis que puedes ver junto a los nombres de tus amigos y lo que significan.
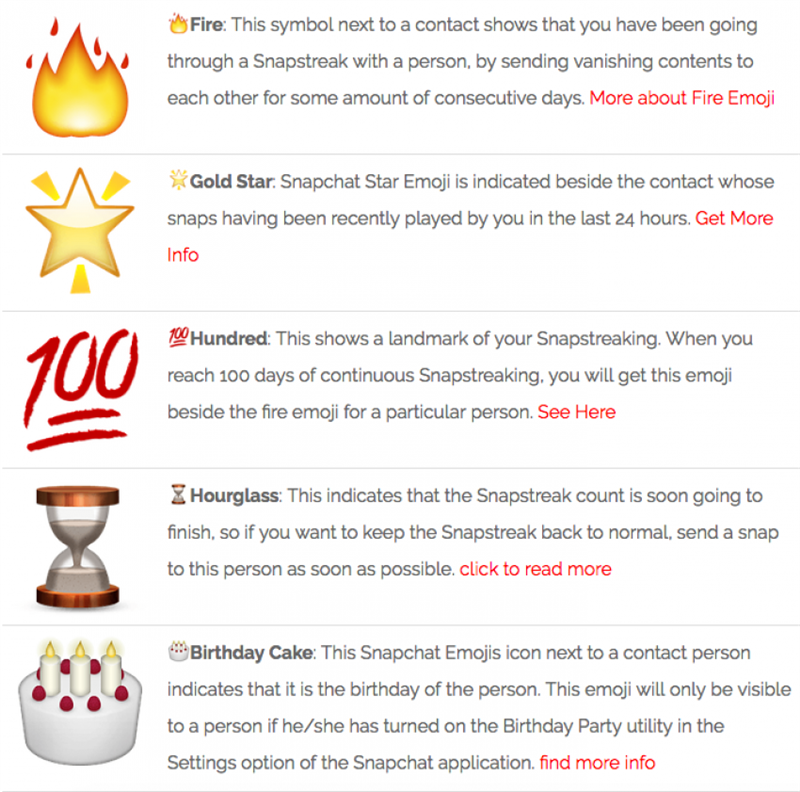
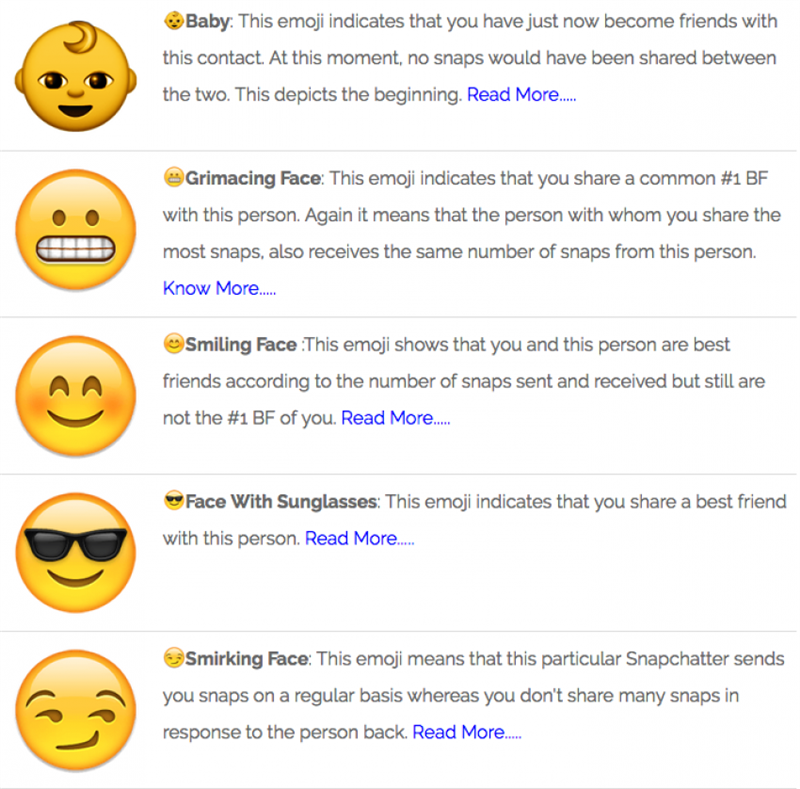
Iconos de pantalla de historias
Cuando deslizas hacia la izquierda desde la vista de cámara en Snapchat, abres la pantalla de Historias.
- Cámara: ubicada en la esquina superior izquierda, este icono te lleva de vuelta a la vista de la cámara.
- Globe of Dots: ubicado en la esquina superior derecha, este icono lo lleva a la página Discover de Snapchat, donde puede ver historias, artículos y eventos en vivo de publicaciones.
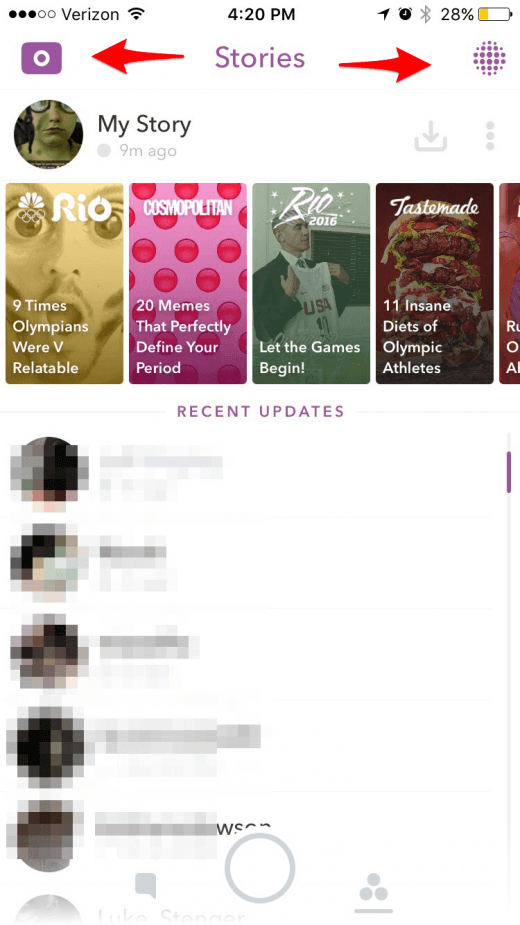
Cómo actualizar Snapchat
Estamos cubriendo tantas características diferentes como sea posible en este artículo, pero Snapchat está lanzando constantemente nuevas.
- Abra la App Store en su iPhone.
- Toca Actualizaciones en la parte inferior de la pantalla.
- Toca Actualizar al lado del ícono de Snapchat.
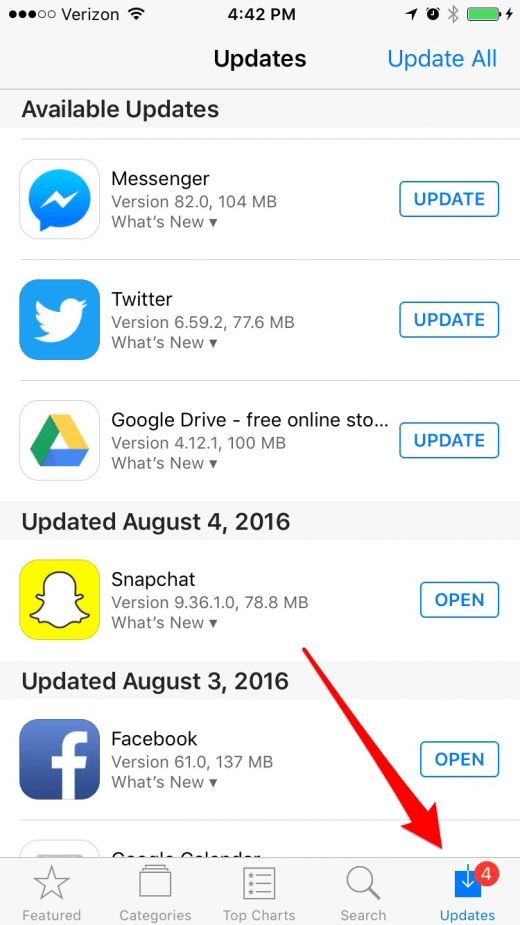
-
Puede hacer clic en Novedades para ver qué características se están agregando o qué errores se están reparando.
Los fundamentos de usar Snapchat
Ahora que ya está configurado y sabe lo que significan todos los iconos, ¡comencemos a enviar instantáneas con Snapchat!
Cómo tomar y enviar fotos y videos de Snapchat
- Si aún no está allí, vaya a la vista de cámara en Snapchat.
- Para tomar una foto, toque el círculo grande cerca de la parte inferior de la pantalla.
- * Tenga en cuenta que hay dos círculos, uno pequeño y uno grande.
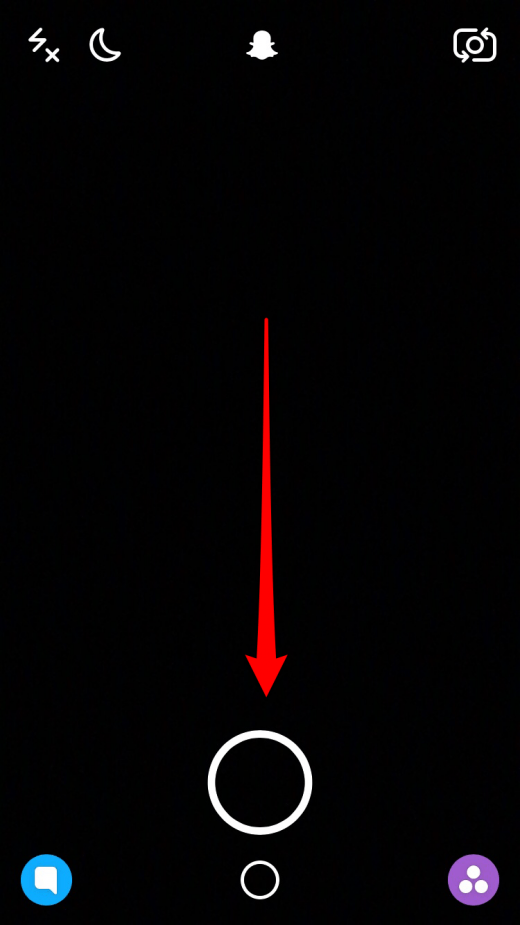
- Para tomar un video, mantenga presionado el círculo grande cerca de la parte inferior de la pantalla.
- Si no está seguro de lo que significan los iconos, asegúrese de leer los iconos de la pantalla de la cámara arriba.
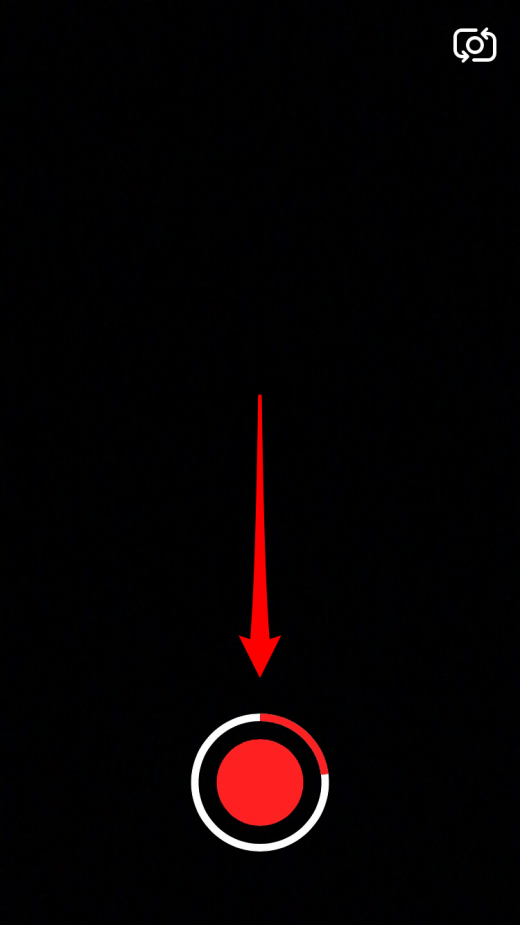
- Una vez que haya tomado una foto o un video que quiera enviar, toque el círculo azul con una flecha blanca en la esquina inferior derecha.
- Toca a cada amigo al que quieras enviar directamente la imagen o el video.
- Si tiene memorias activadas, también verá la opción para guardarlas en Mis recuerdos.
- Una vez que haya seleccionado a algunas personas para enviar su complemento, toque la barra azul con una flecha blanca en la parte inferior de la pantalla para enviarlo.
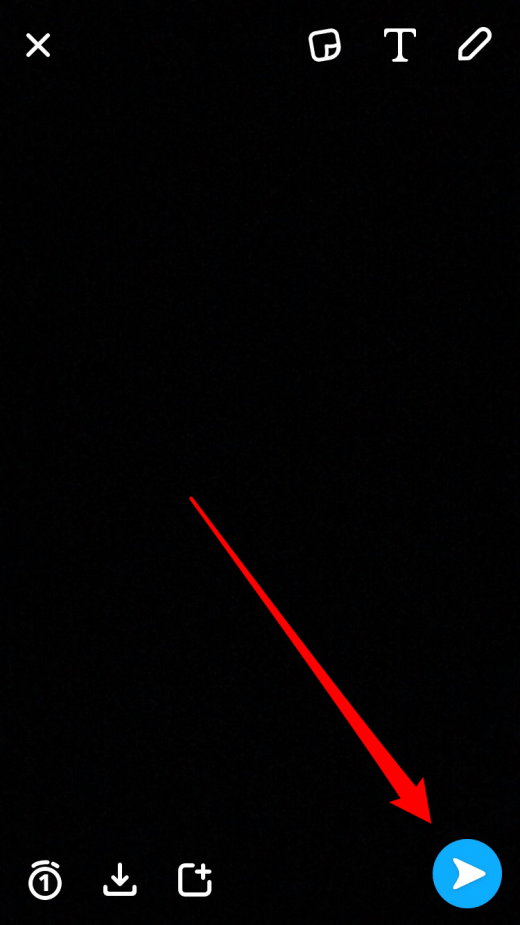
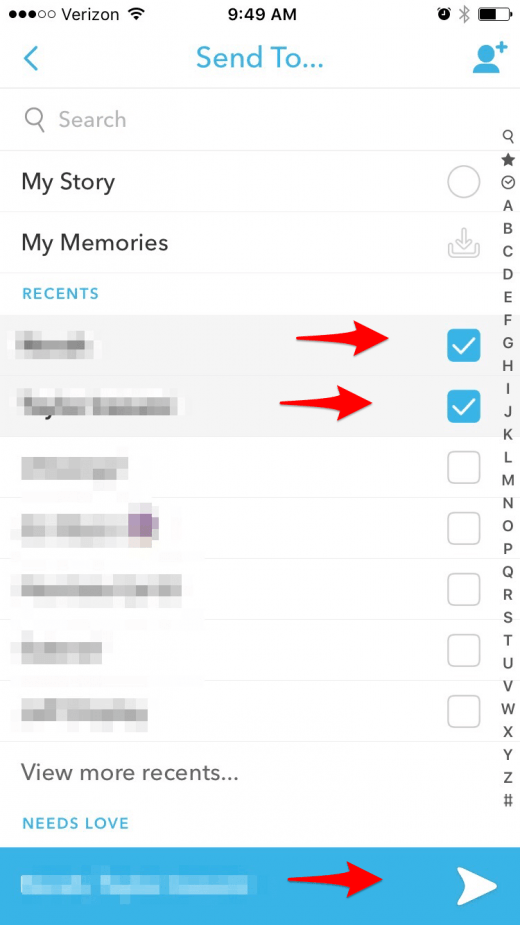
Cómo marcar imágenes y agregar texto
Cuando toma un instantáneo, ya sea una imagen o un video, hay muchas cosas divertidas que puede hacer antes de enviarlo.
- Primero, agreguemos una pegatina a esta imagen usando el ícono que parece un cuadrado con una esquina doblada.
- Desde aquí, puedes deslizarte por muchas pegatinas diferentes.
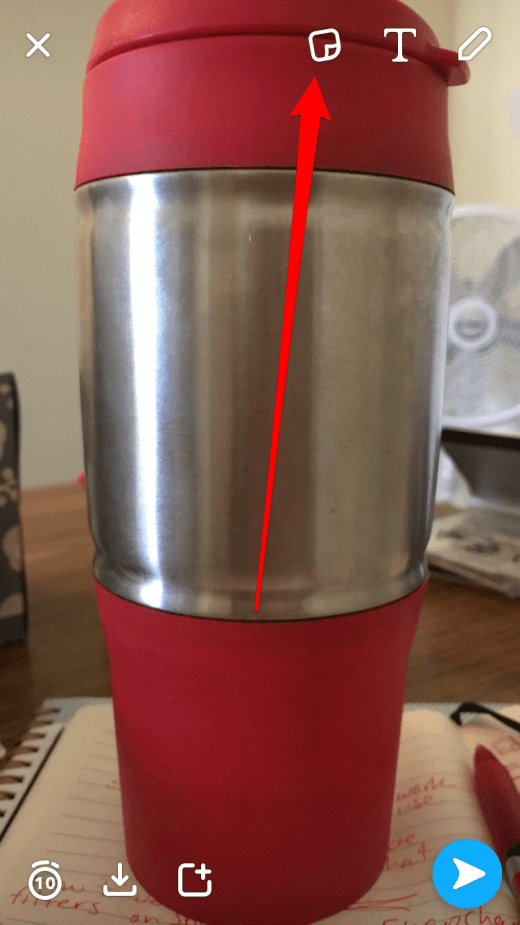
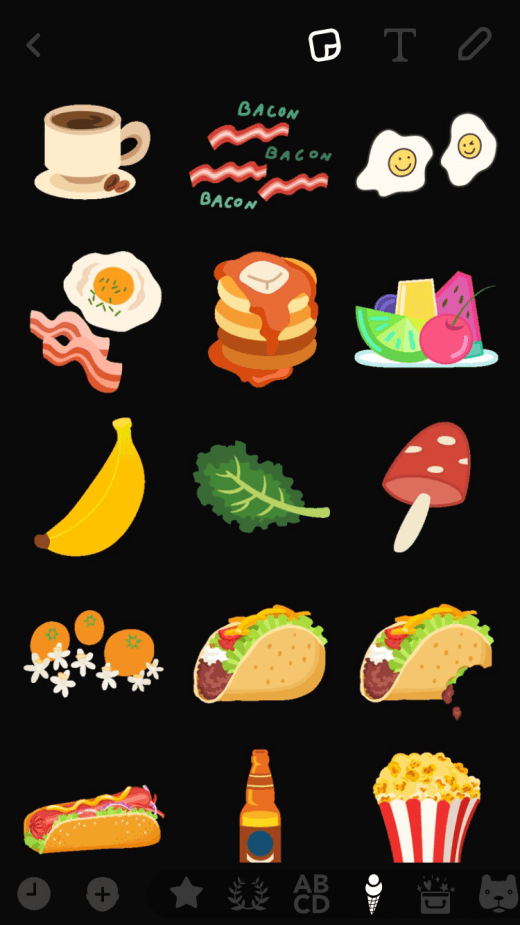
- Puedo usar mi dedo para mover la pegatina en cualquier lugar de la pantalla que quiero.
- Ahora quiero agregar algo de texto a mi imagen.
- Comience a escribir las palabras que desee.
- Consejo profesional: ¿quieres más espacio o caracteres al escribir?
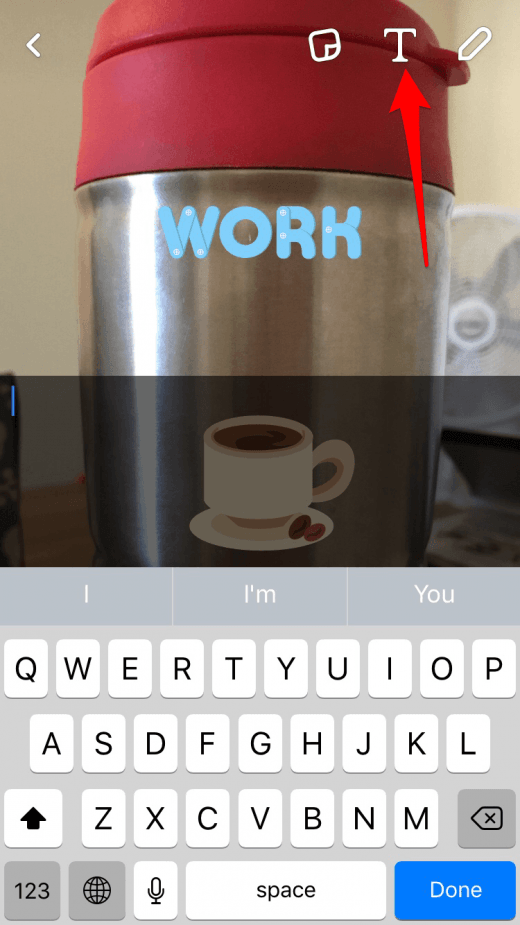
- Ahora quiero dibujar en la imagen.
- La caja alrededor del icono del lápiz me dice qué color estoy usando actualmente.
- Usa tu dedo para dibujar en la imagen.
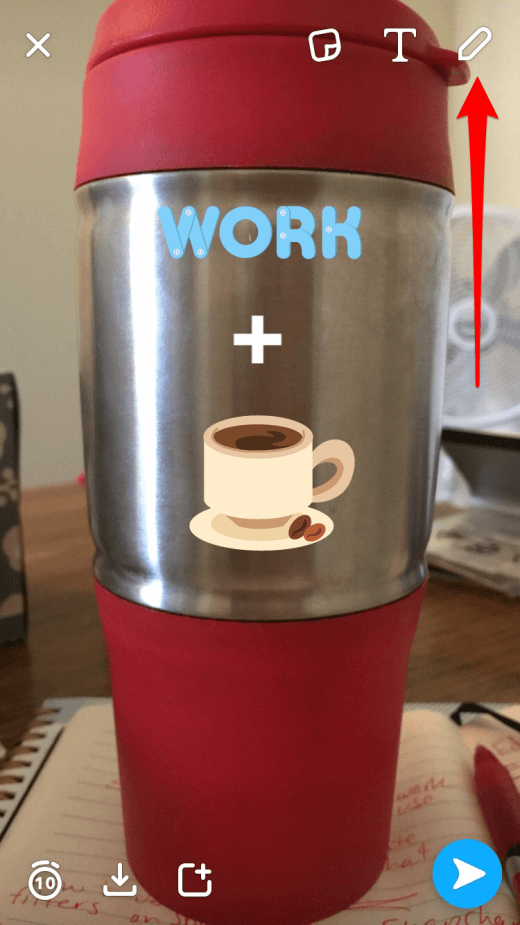
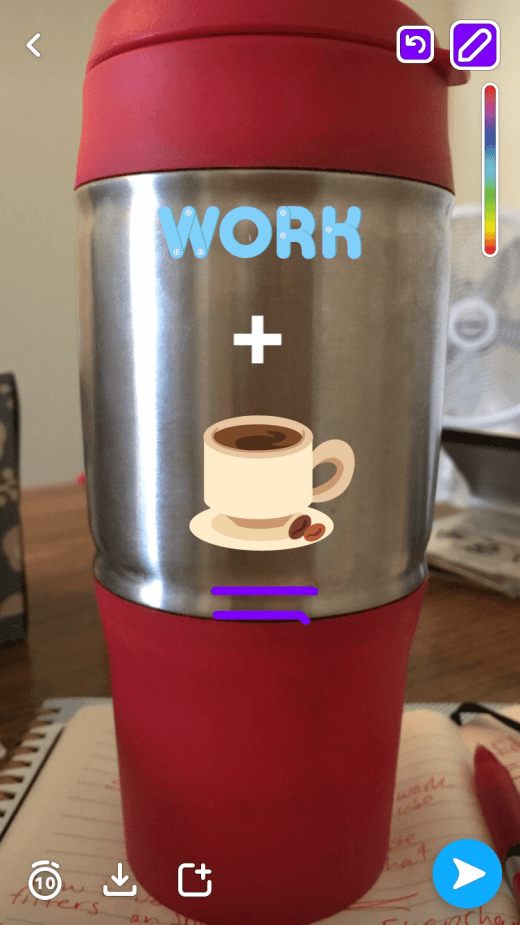
- Toque el ícono de lápiz nuevamente cuando termine de dibujar.
- Ahora decidamos por cuánto tiempo queremos que aparezca la imagen cuando se abra el complemento.
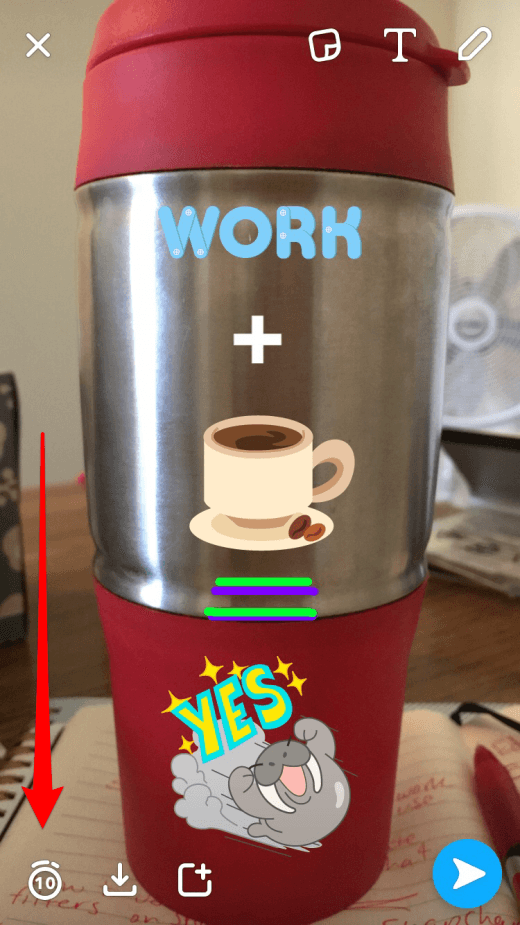
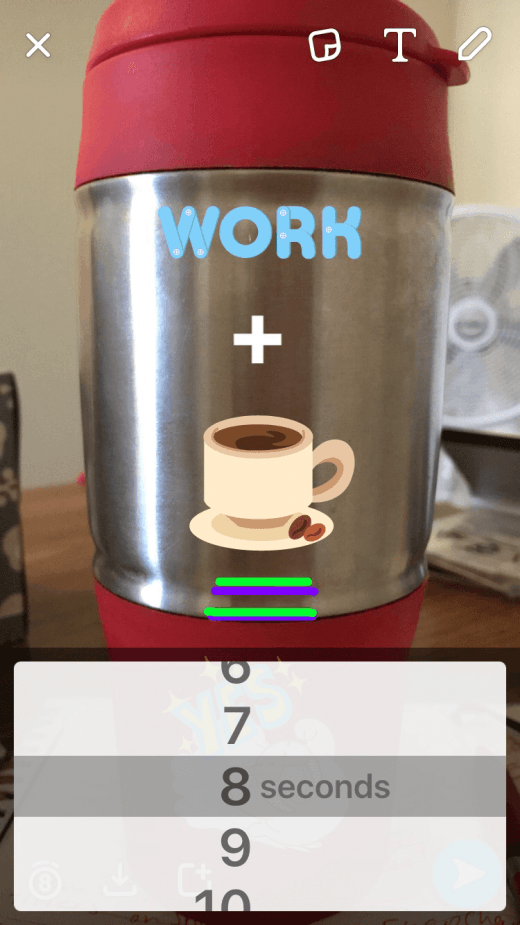
-
Si desea guardar la imagen en su iPhone o en sus Memorias, toque la flecha hacia abajo.
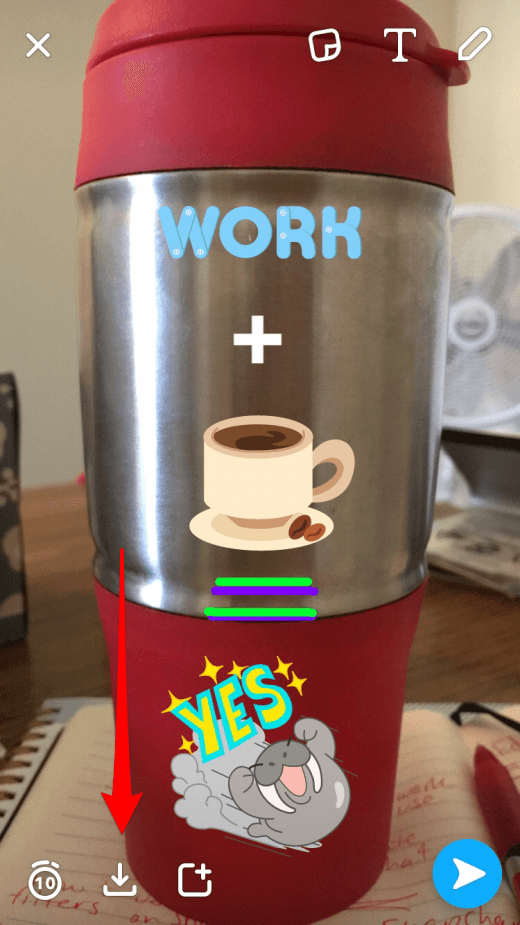
-
Para agregarlo rápidamente a tu historia, toca el cuadrado con un +.
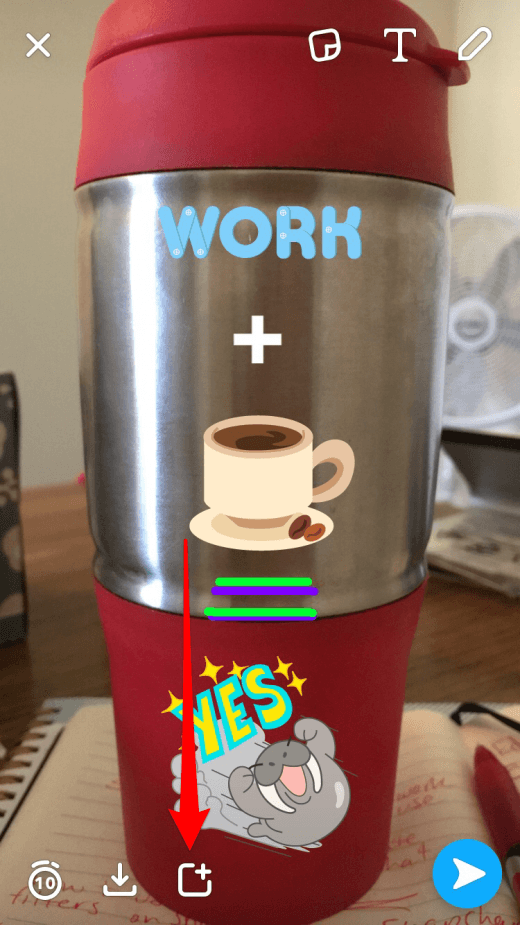
-
Termina tu complemento y toca la flecha blanca para enviarlo a tus amigos, historia y recuerdos.
Cómo usar los filtros de Snapchat
Hay dos tipos diferentes de filtros en Snapchat.
Filtros post-hechos:
- Primero, toma una foto o video.
- Desliza el dedo hacia la izquierda y hacia la derecha para ver las diferentes opciones de filtro que tienes.


-
Sugerencia: puede aplicar varios filtros simultáneamente aplicando un filtro y luego manteniendo el dedo sobre la pantalla mientras desliza el dedo y encuentra el segundo filtro.
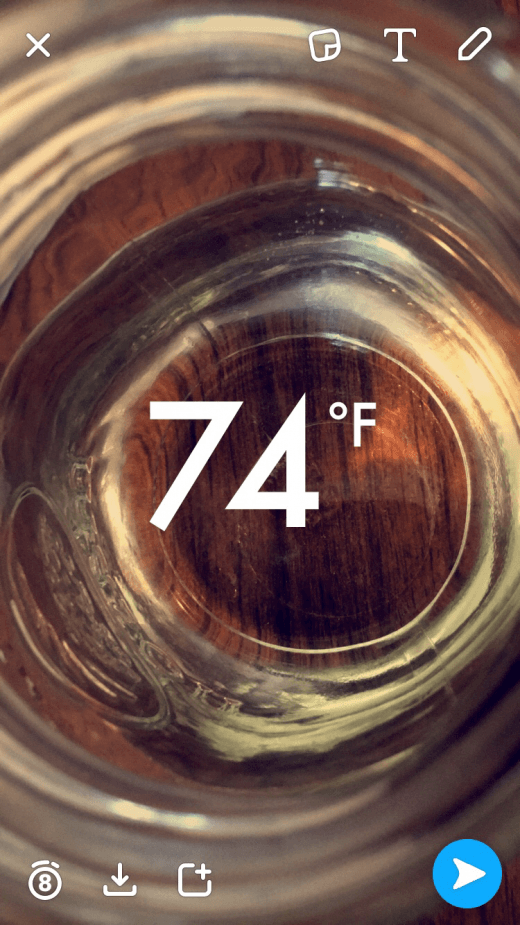
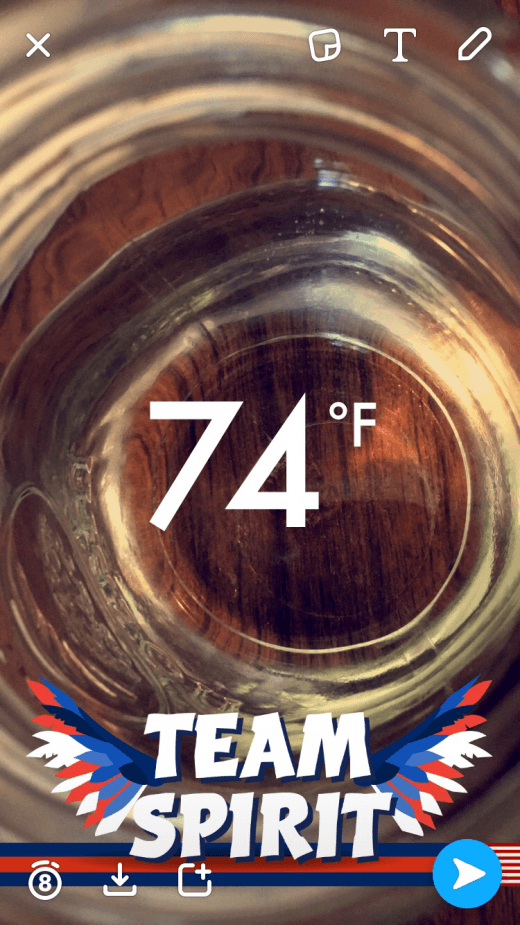
Super Fun Face Filters:
- Desde la pantalla de la Cámara, toque el ícono de la Cámara para cambiar al modo de frente (selfie).
- Mantenga su dedo en la pantalla hasta que aparezca una cuadrícula en su cara.
- En la parte inferior, verás múltiples círculos con caras.
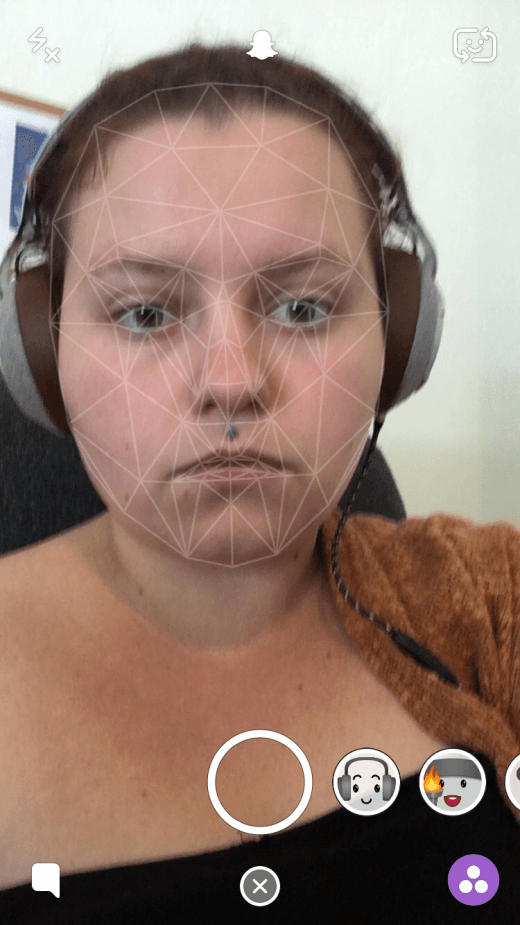

-
Algunos de estos filtros de rostro tienen acciones.
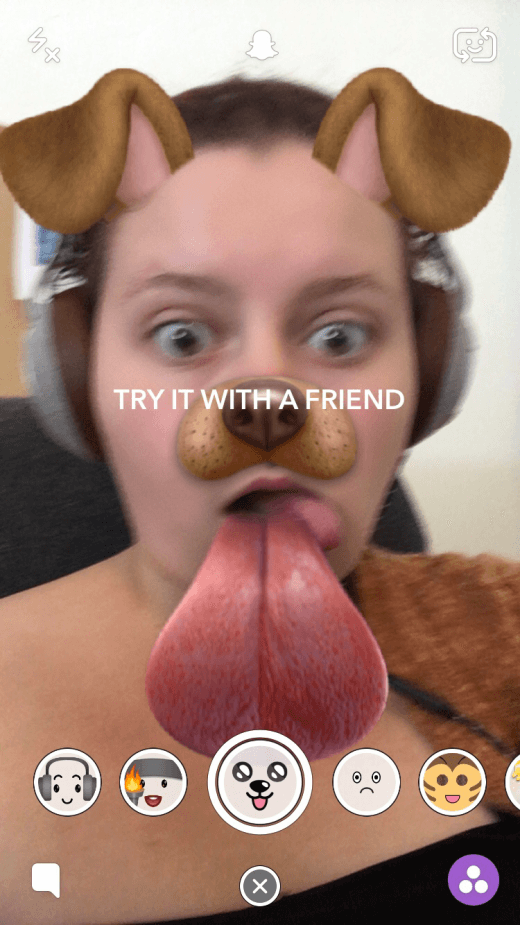
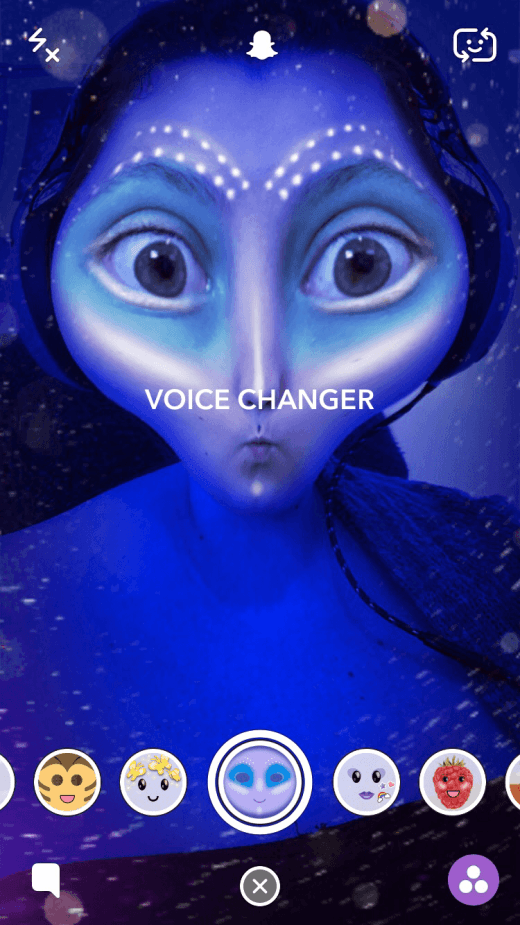
-
Una vez que elija el filtro que le gusta, simplemente tome una foto o un video como lo haría normalmente, luego envíelo a sus amigos y publíquelo en su historia.
Cómo encontrar y agregar amigos en Snapchat
Ahora que conoce todas las formas en que puede tomar instantáneas y cambiarlas, busquemos y agreguemos sus amigos para que pueda enviarles todas las instantáneas que está creando.
- Desde la pantalla de la cámara, toque el ícono fantasma en la parte superior o deslice hacia abajo desde la parte superior de la pantalla.
- Toca Agregar amigos.
- Si utilizó Facebook para crear su cuenta o conectó su número de teléfono o correo electrónico a su cuenta de Snapchat, entonces la aplicación podrá usar sus contactos de Facebook y su iPhone para buscar personas que quiera agregar.
- En la pantalla Agregar amigos, verá las opciones Agregar por nombre de usuario, Agregar de la libreta de direcciones, Agregar por código de complemento, Agregar cerca y Compartir nombre de usuario.
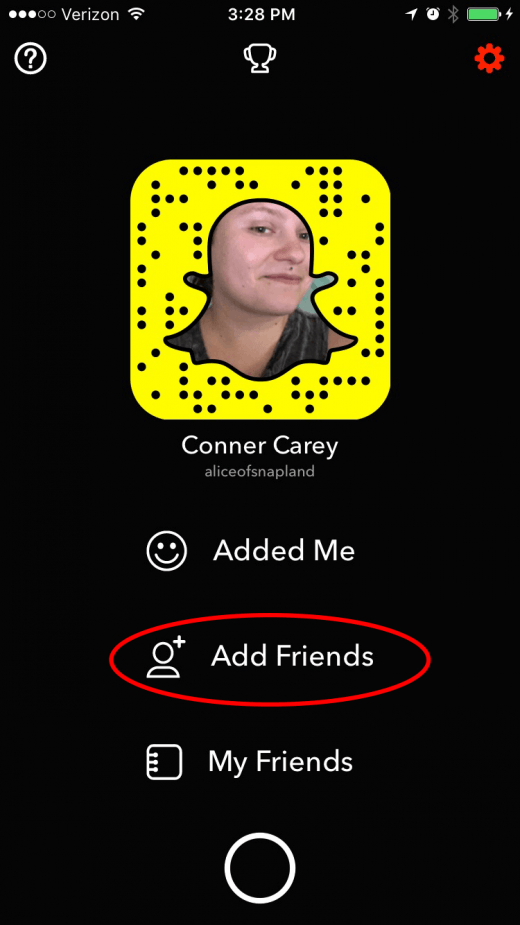
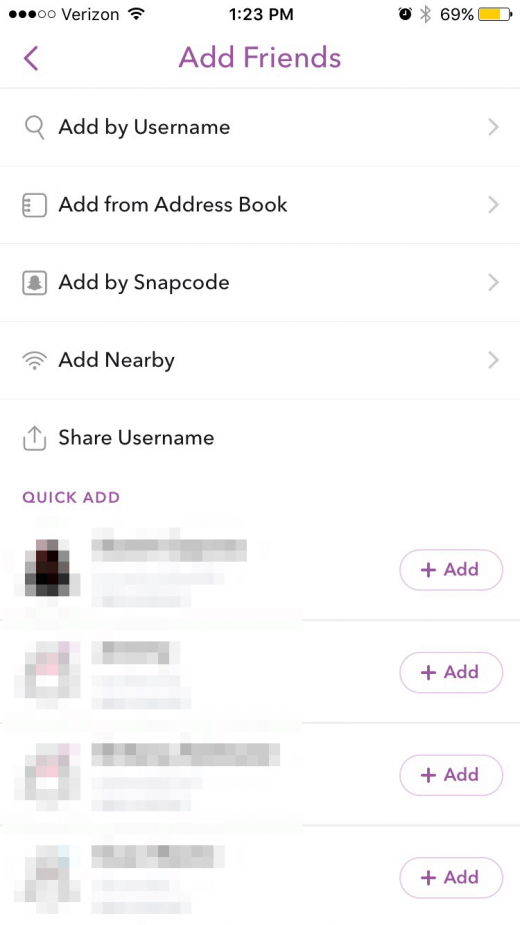
Si conoce el nombre de usuario del amigo que desea agregar:
- Toca Agregar por nombre de usuario.
- Busque su nombre de usuario
- Si tienen una foto de perfil, será fácil saber si son o no ellos.
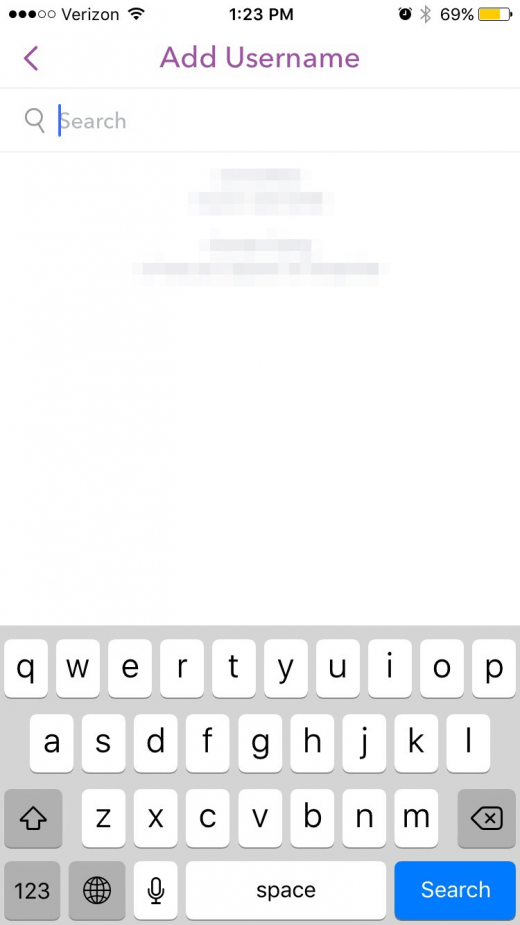
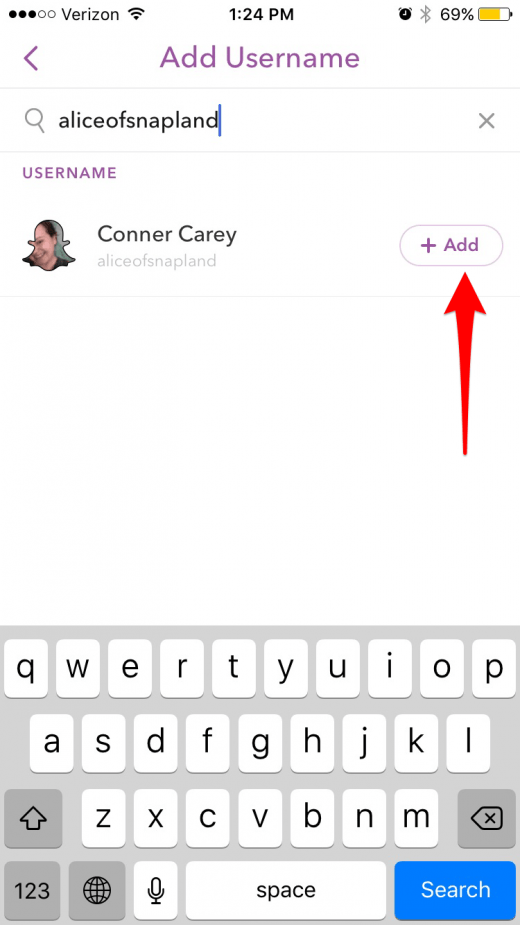
Para agregar amigos desde los contactos de su teléfono:
- Toca Agregar desde la libreta de direcciones.
- Se te pedirá que ingreses tu número de teléfono.
- Toque Enviar por SMS o Llamarme en su lugar.
- Introduzca el código de verificación.
- Traerá a todas las personas que se encuentran en su libreta de direcciones que tienen una cuenta de Snapchat.
- También le dará la opción de invitar a amigos de sus Contactos que no tengan una cuenta de Snapchat.
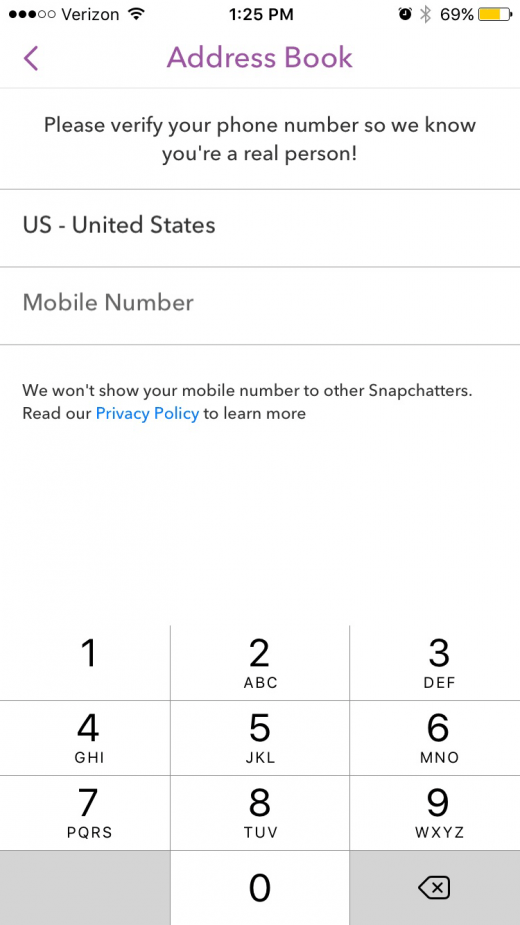
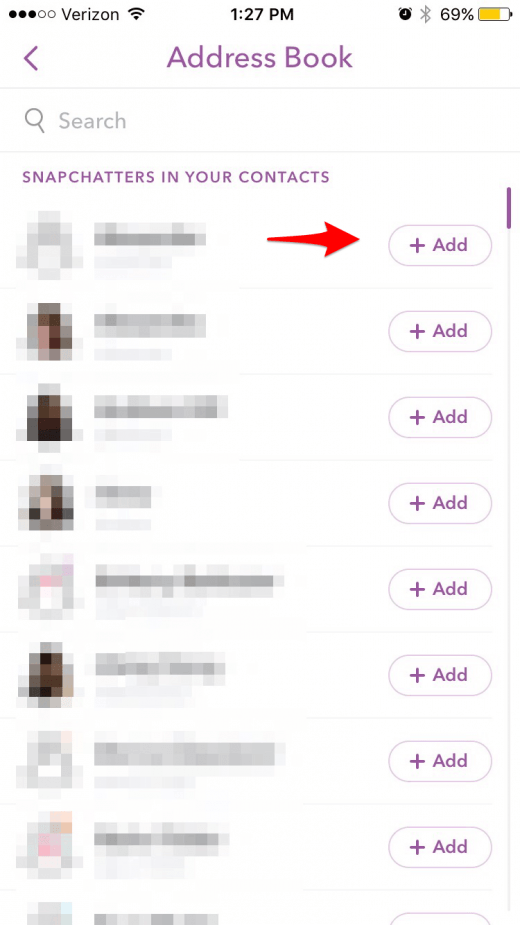
Para agregar amigos usando su foto de perfil (Snapcode):
- Tendrá que tener una foto de su Snapcode en su teléfono.
- Una vez que tenga la foto, toque Agregar por código de complemento en la página Agregar amigos.
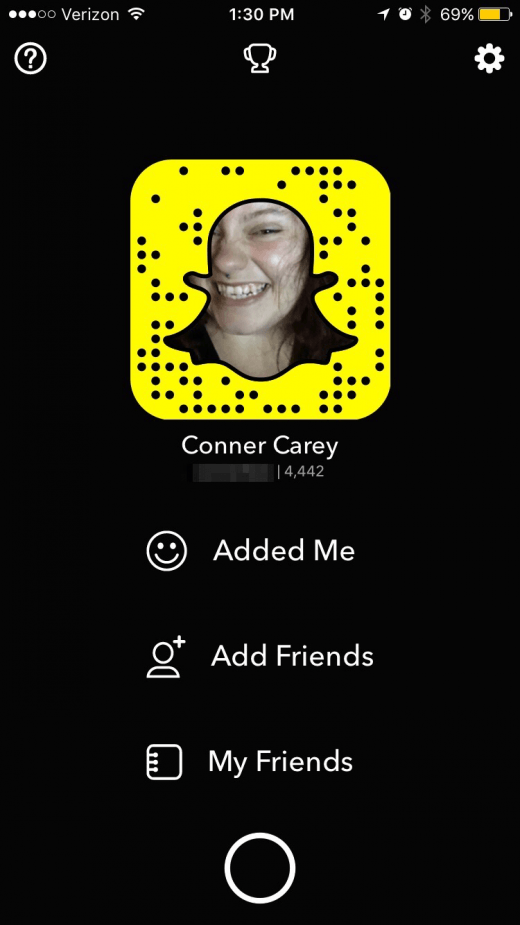
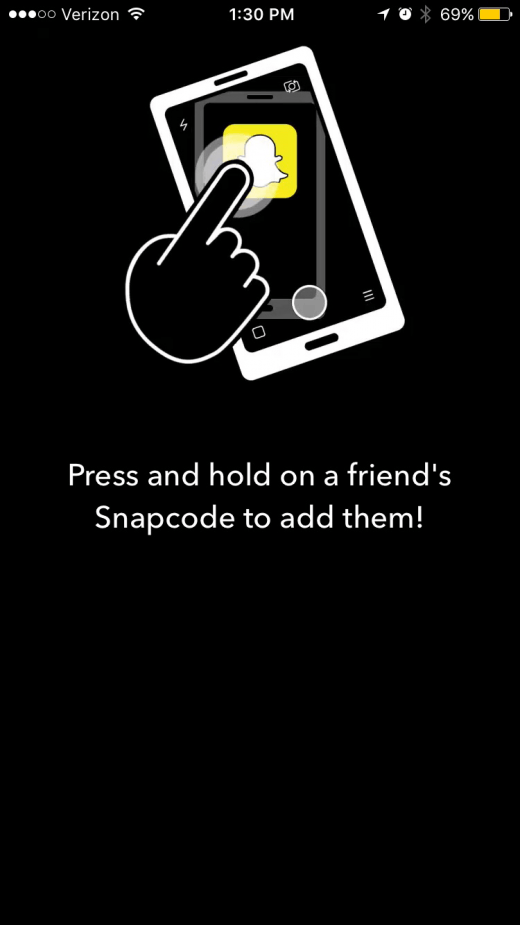
- Aparecerá su Camera Roll.
- Snapchat lo escaneará.
- Cuando reconozca su Snapcode, aparecerá su foto de perfil, nombre y nombre de usuario.
- Si escanea su propio SnapCode, Snapchat responderá con un emoji de vistazo que dice Lol.
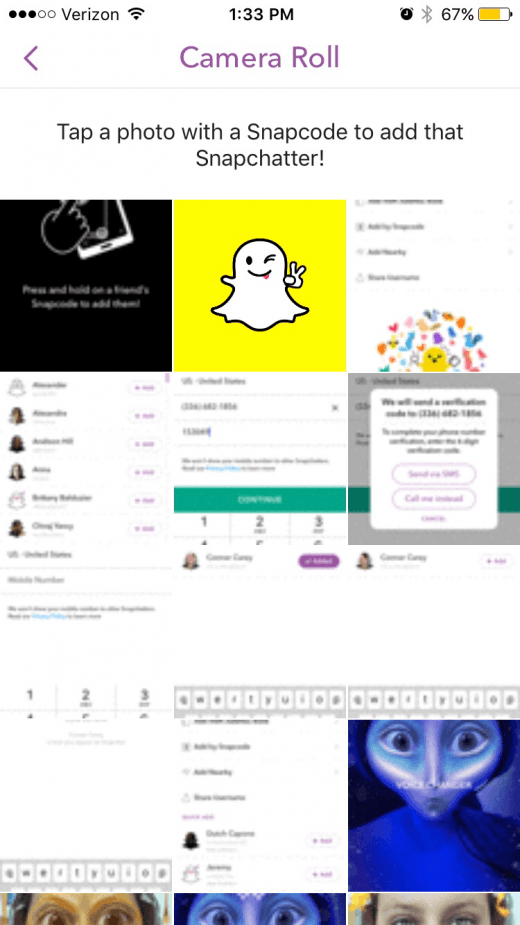
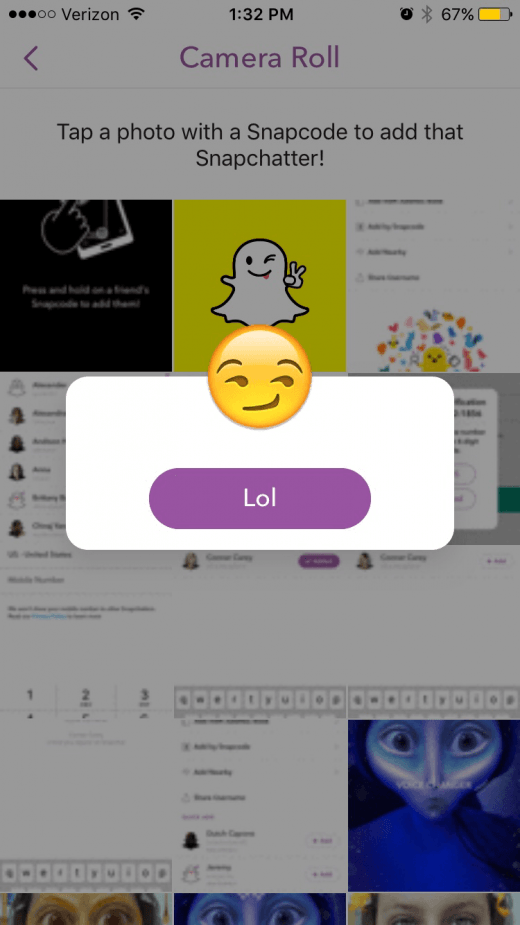
Para encontrar usuarios de Snapchat cerca de usted:
- En la página Agregar amigo, haga clic en Agregar cercano.
- Le pedirá permiso para usar su ubicación para encontrar Snapchatters cercanos.
- Pídale a la persona que desea agregar que abra Agregar cercano en su cuenta de Snapchat.
- Cuando los encuentre, mostrará su perfil y nombre de usuario.
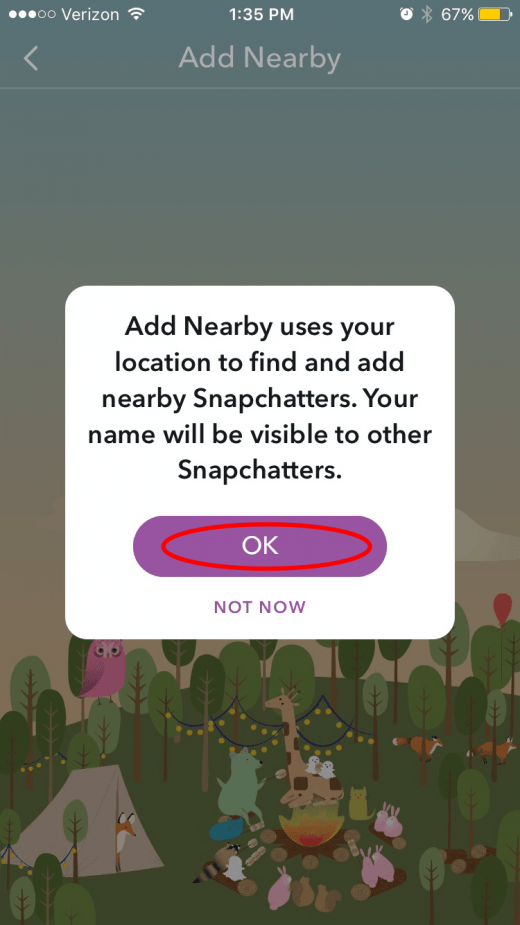
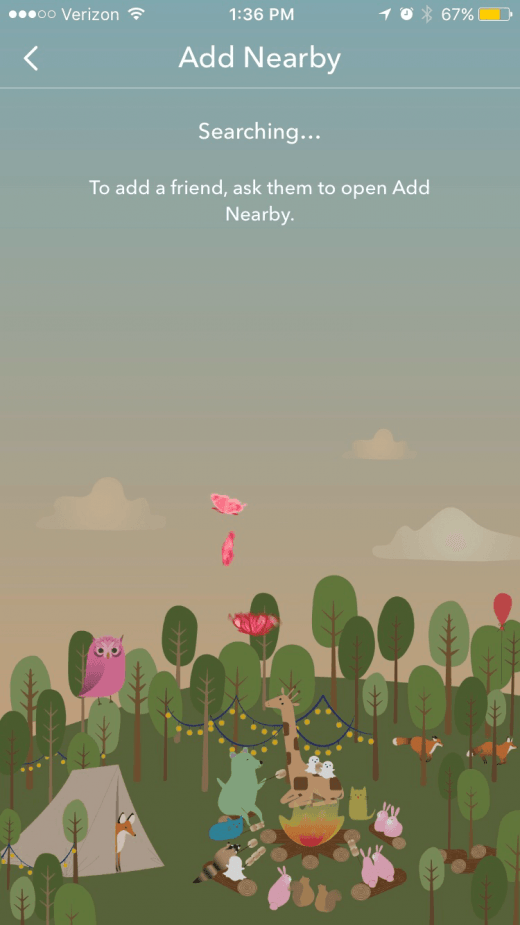
Para compartir tu nombre de usuario:
- En la página Agregar amigo, toca Compartir nombre de usuario.
- Elija dónde quiere compartirlo.
- Toca Publicar.
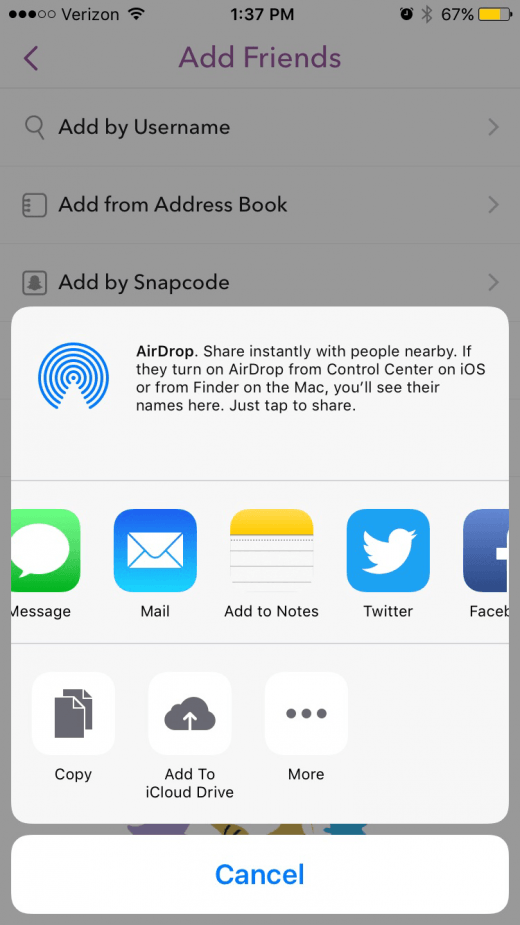
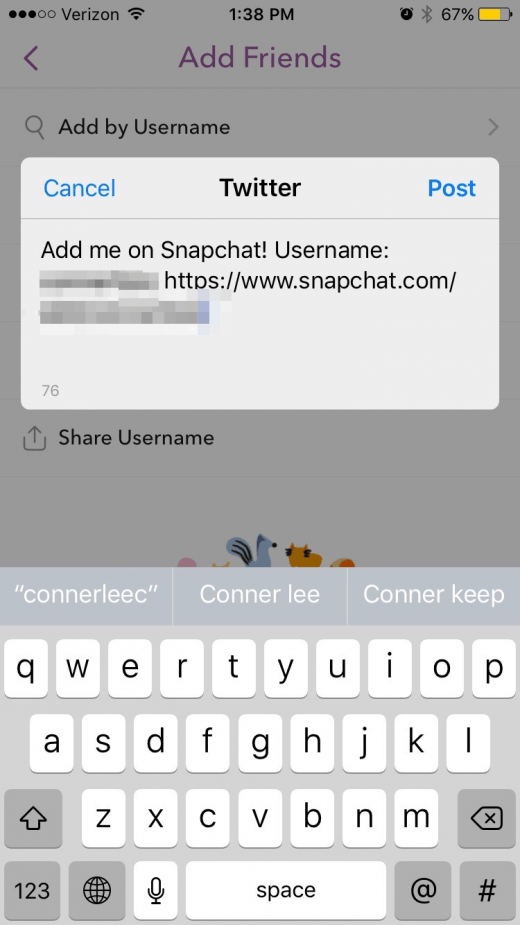
Cómo aceptar una solicitud de amigo de Snapchat
- Desde la pantalla de la Cámara, toca el ícono fantasma.
- Si tiene solicitudes de amistad esperando, Added Me estará en amarillo y habrá un número al lado que indicará el número de solicitudes de amistad pendientes.
- Toca Añadido Me.
- Verás las solicitudes de amistad.
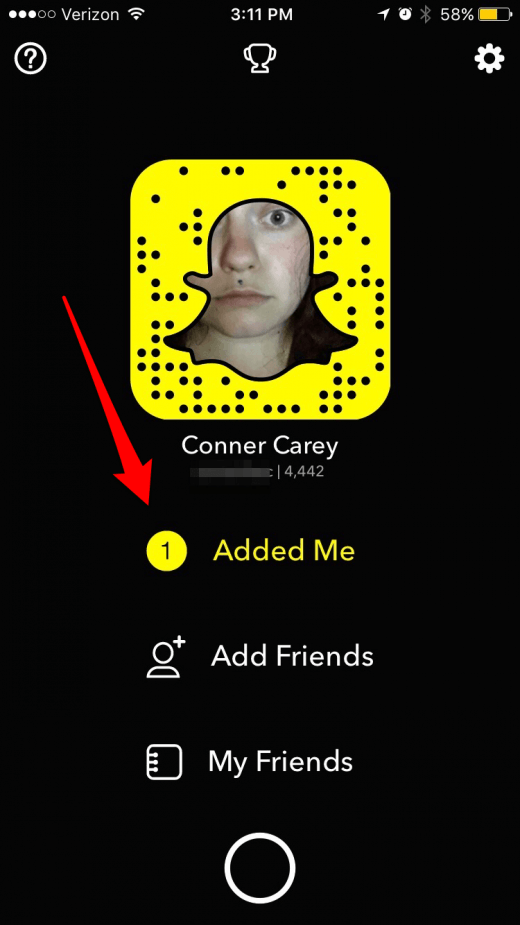
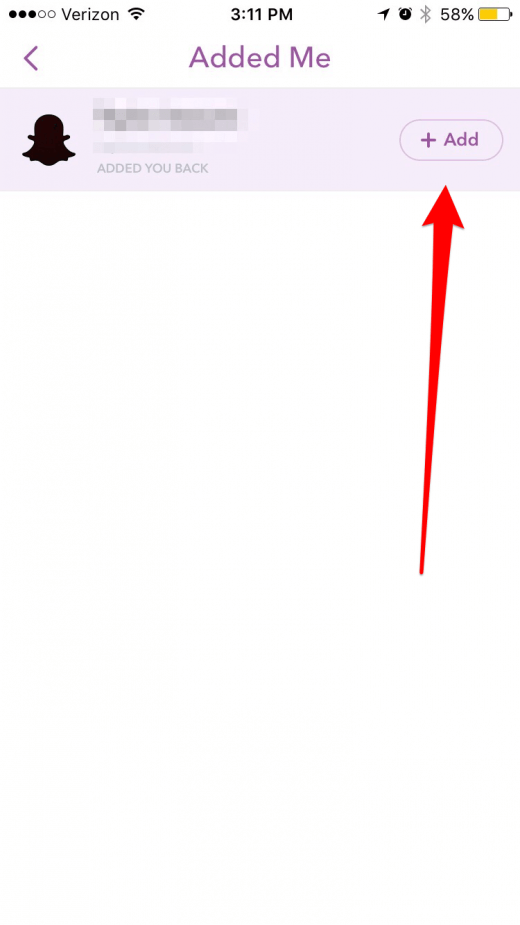
Cómo ver, reproducir y responder a la Snapchat de un amigo
Ver:
- Deslice el dedo hacia la derecha desde la pantalla de la Cámara para ver su bandeja de entrada conocida como la pantalla de Chat.
- Un cuadrado lleno le permite saber que un complemento está esperando ser visto.
- Toca el cuadrado para ver el complemento.
- Nota: si el cuadrado es violeta, asegúrese de que su sonido esté encendido.
- Para saltear un complemento, toque en la pantalla.
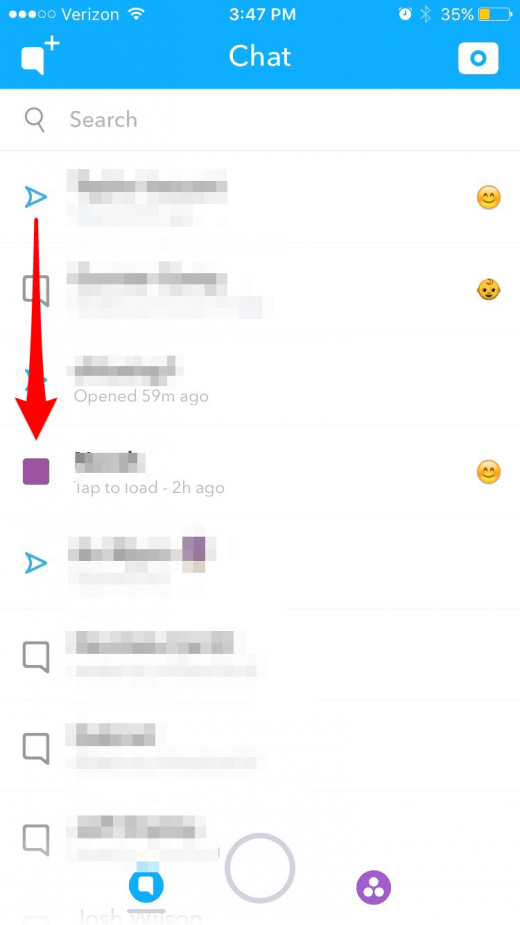
Repetición:
Puede reproducir una instantánea una vez al día y solo inmediatamente después de ver la instantánea.
- Una vez que hayas visto el complemento, verás Mantener presionado para reproducir justo debajo del nombre del remitente.
- Presione y mantenga.
- Toca el cuadrado para reproducir la repetición.
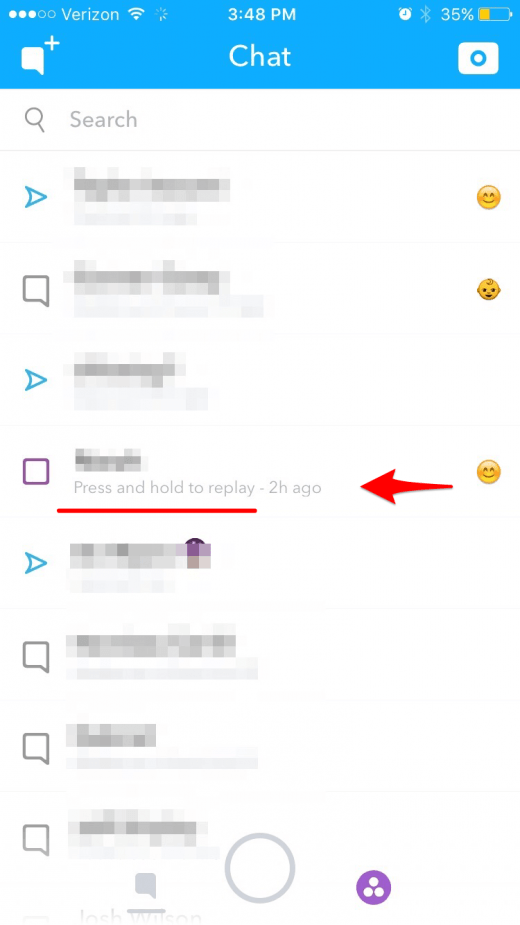
Respuesta:
Una vez que hayas visto el complemento de un amigo, es posible que tengas un comentario ingenioso o quieras responder con un chasquido propio.
- En la pantalla de chat, ubique al amigo al que desea responder.
- Si desea responder con palabras, toque Enviar un chat y comience a escribir.
- Si desea responder con una imagen o video, toque el círculo en el centro.
- También puede tocar el ícono de la imagen enmarcada para enviar una imagen desde su Camera Roll o el ícono de la carita sonriente para enviar una Pegatina.
- Los iconos de teléfono y cámara de video son para llamadas y videollamadas, lo que puede hacer cuando está conectado a Wi-Fi.
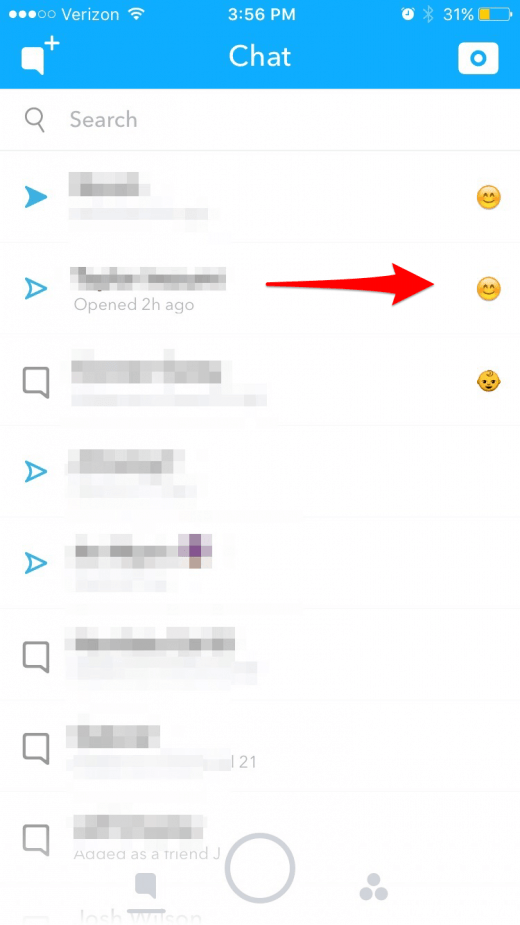
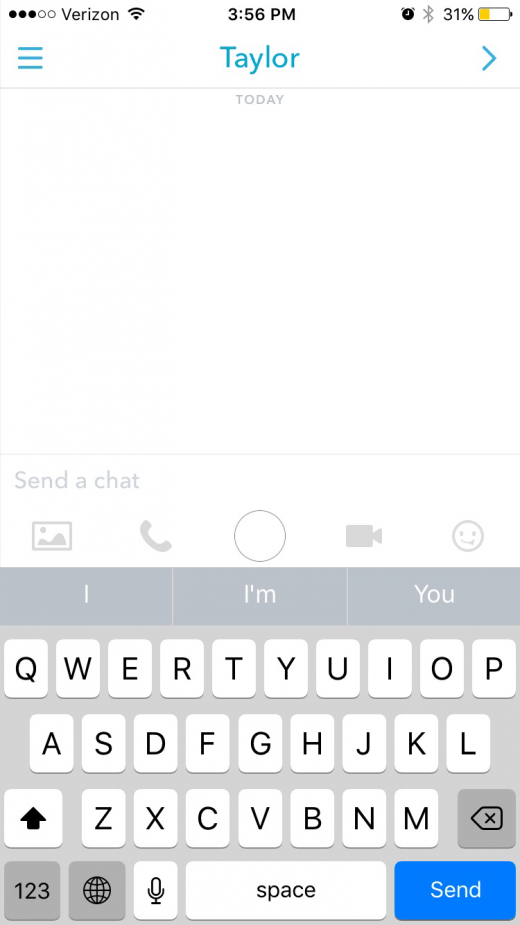
¿De qué se tratan las Historias de Snapchat?
Las historias de Snapchat son sus fotos y videos elegidos del día en una sola película corta.
Cómo agregar una Snapchat a tu historia
Hemos cubierto esto arriba en el consejo sobre cómo enviar Snapchats a tus amigos.
- Tomar una foto o un vídeo.
- Puede agregarlo a su historia tocando el círculo azul con una flecha blanca, seleccionando Mi historia y luego tocando la barra azul de envío en la parte inferior de la pantalla.
- O puede agregar rápidamente un complemento a su historia tocando el icono que se parece a un cuadrado con un signo más en la esquina.

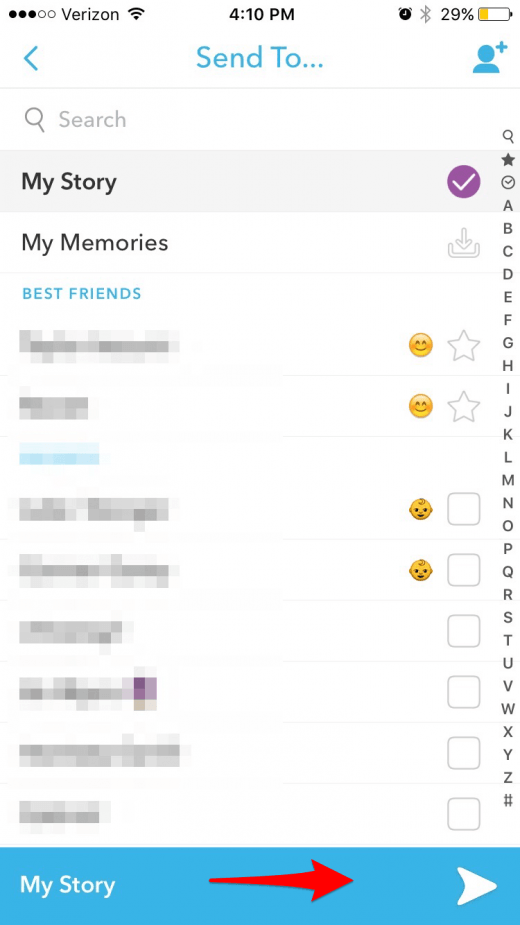
Para ver quién ha visto tu historia de Snapchat ese día:
- Desde la pantalla de Historias, ubique Mi historia en la parte superior.
- Verá una lista de cada complemento que ha agregado a su historia y un icono de ojo con un número.
- Toca el ícono del ojo para ver quién lo ha visto.
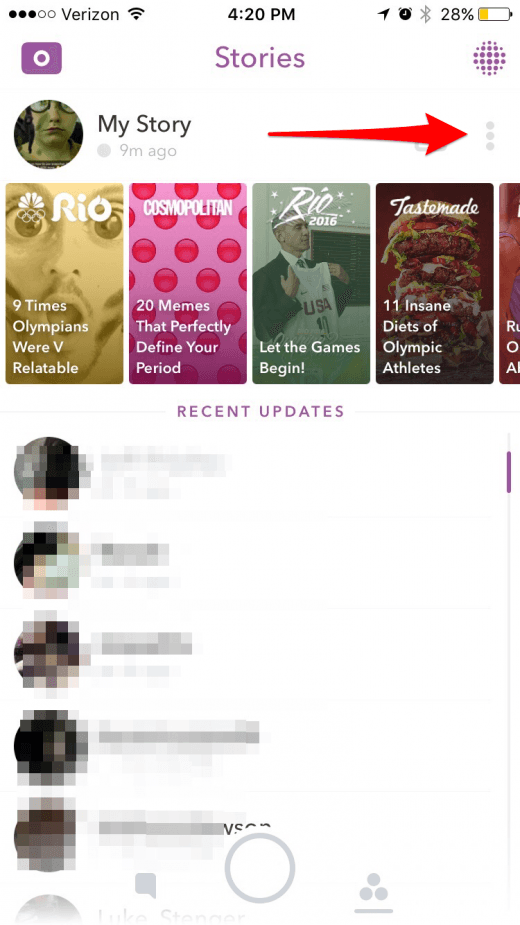
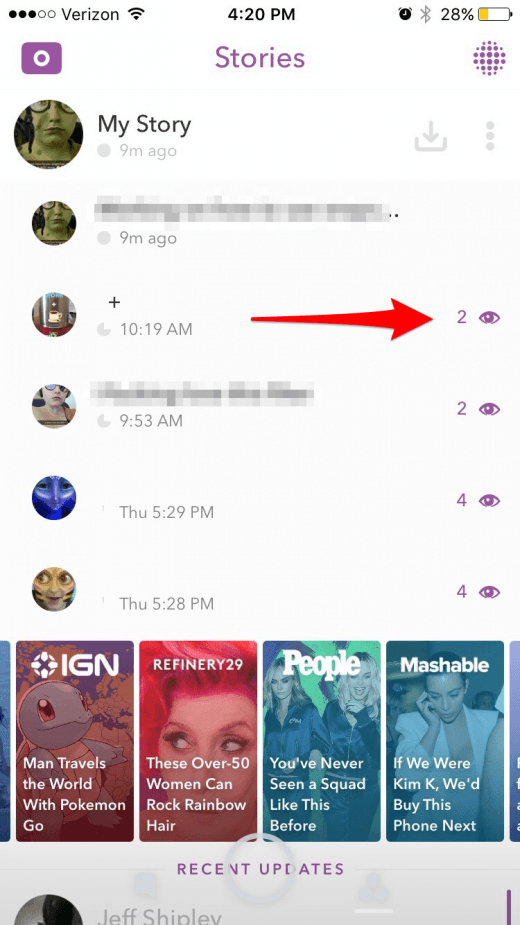
Cómo mirar y responder a las historias de Snapchat
- Desde la pantalla de la Cámara, deslícese hacia la izquierda para abrir la pantalla de Historias.
- Encuentra la historia de un amigo que quieres ver.
- Toca su nombre.
- Para omitir un complemento, toque la pantalla.
- Mientras se reproduce la historia, puede deslizar el dedo hacia arriba desde la parte inferior de la pantalla para pausar la historia y enviar un chat.
- Luego, desliza hacia abajo para cerrar el chat y se reanudará la historia.
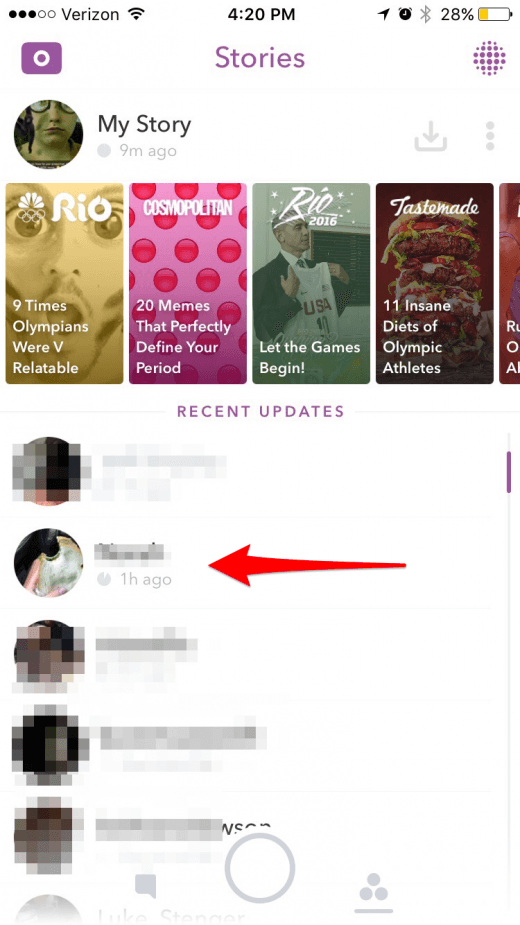
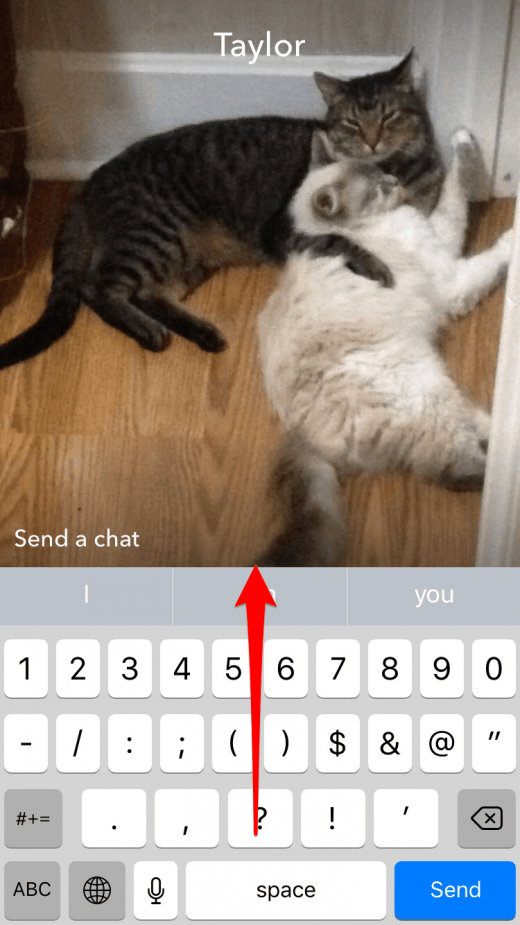
Cómo ver historias de publicaciones y eventos en vivo
En la pantalla de Historias, desliza hacia la izquierda.
Cuando ocurran eventos importantes en vivo, como los Juegos Olímpicos de Verano, también podrá ver instantáneas de todo tipo de personas involucradas en el evento.
Para ver una historia de una publicación:
- Desde la página Descubrir, toque la historia que desea leer.
- Deslice el dedo hacia arriba para revelar el artículo, video o complemento.
- Toque la pantalla o deslice para pasar al siguiente artículo disponible o ajustar.
- Desliza hacia abajo para volver a la parte superior y cerrar.
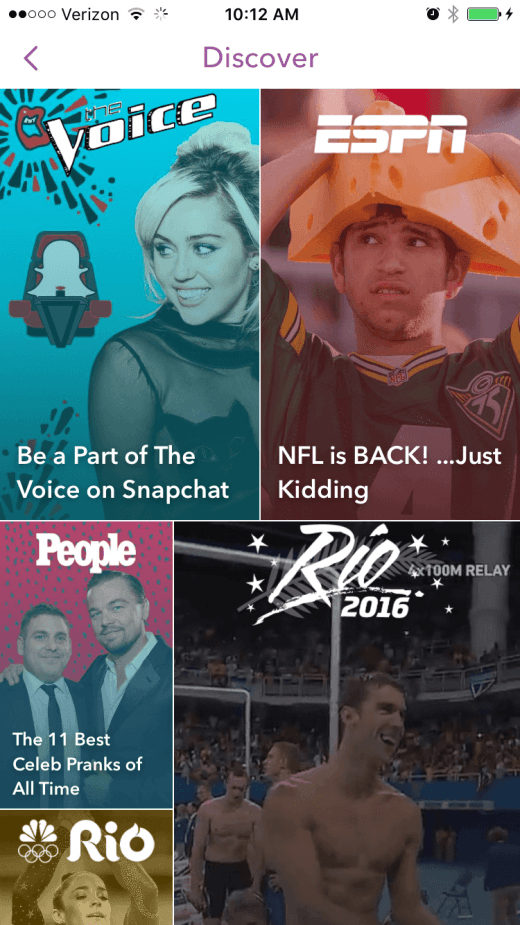

Para ver un evento en vivo:
- Desde la página Descubrir o Historias, toca la historia.
- Se reproducirá a través de las instantáneas.
- Para omitir un complemento, toque la pantalla.
- Desliza hacia abajo para cerrar.
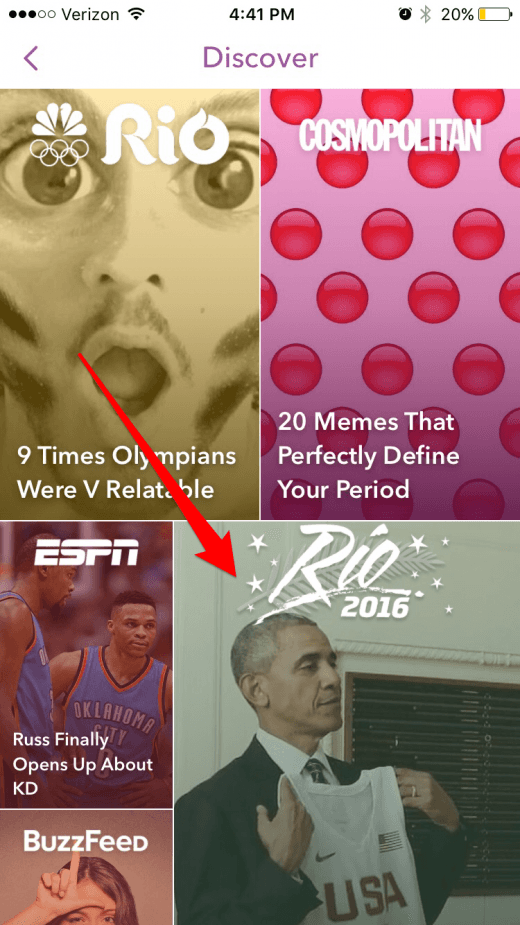

Más funciones de Snapchat para probar
¿Qué son los recuerdos de Snapchat?
Memories es una función opcional en Snapchat que le permite tener un espacio designado para las instantáneas que desea guardar.
Para abrir Memories,
- Desliza hacia arriba desde la pantalla de la cámara.
- Una vez que haya activado Memories, se guardará automáticamente y se guardará en Memories.
- Desliza hacia abajo para cerrar Memories.
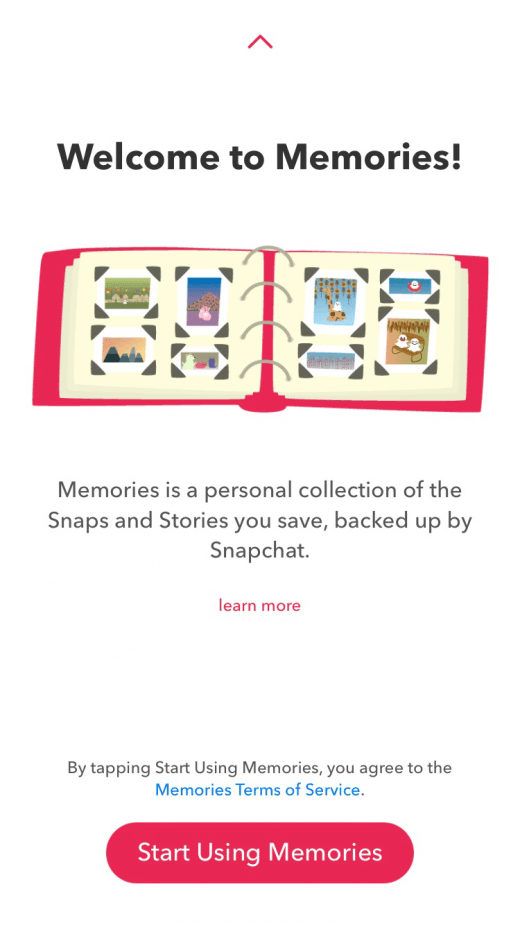

Cómo enviar dinero (Snapcash) a través de Snapchat
Puede enviar dinero a través de Snapchat también.
Cómo configurar Snapcash
- Desliza hacia abajo desde la pantalla de la cámara o toca el fantasma.
- Toque el engranaje en la esquina superior derecha para abrir Configuración.
- Toca Snapcash.
- Toca Agregar tarjeta.
- Ingrese la información de su tarjeta.
- También puede optar por alternar en el Código de seguridad, que requerirá que el remitente ingrese el CVV de la tarjeta de crédito antes de poder enviar dinero.
- Una vez que haya agregado su tarjeta de crédito, ya está listo para comenzar.
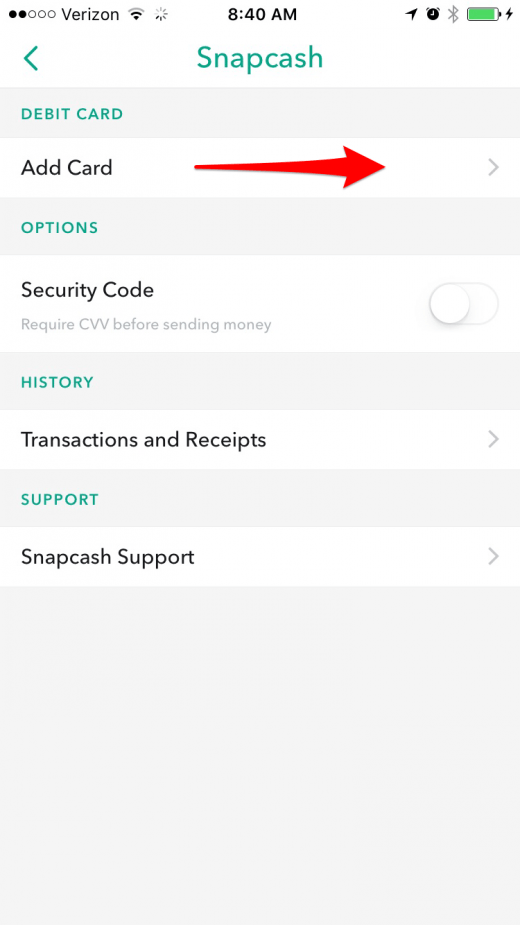
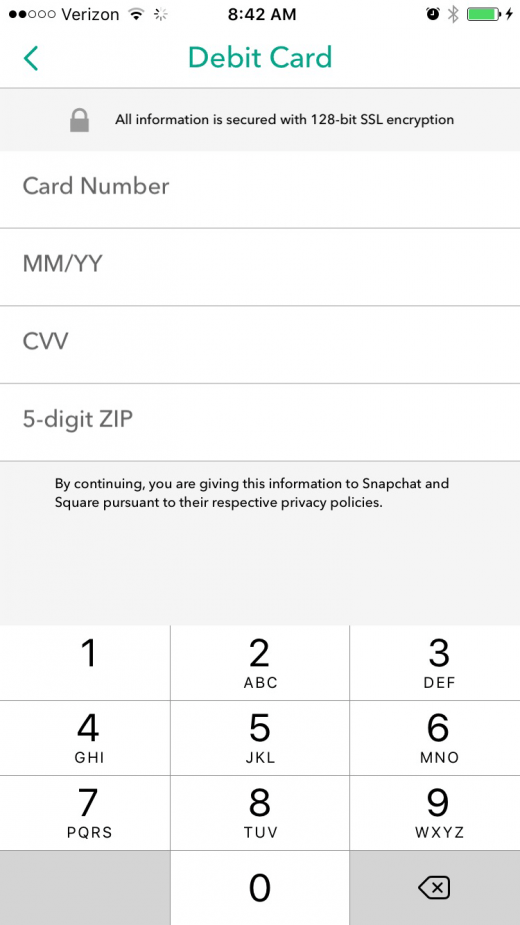
Cómo enviar Snapcash
- Desde la pantalla de chat, puede comenzar una conversación o abrir una existente.
- Escriba un signo de dólar y la cantidad de dinero que desea enviar.
- Toca Enviar.