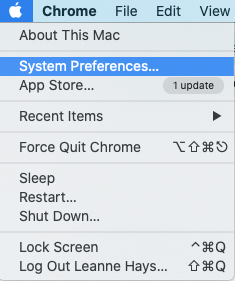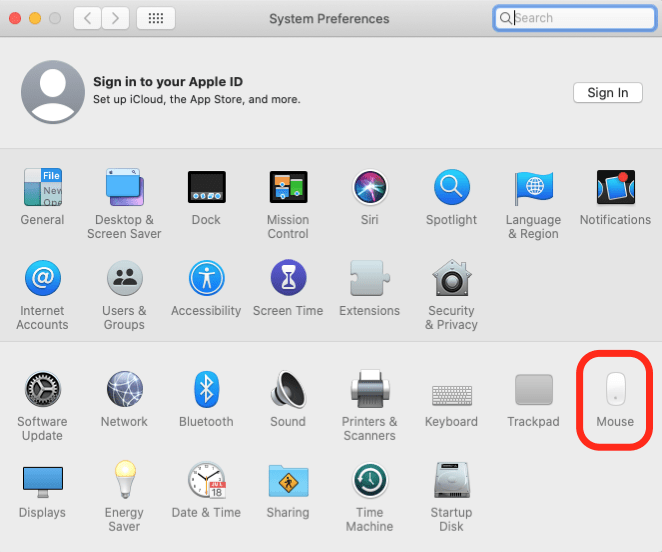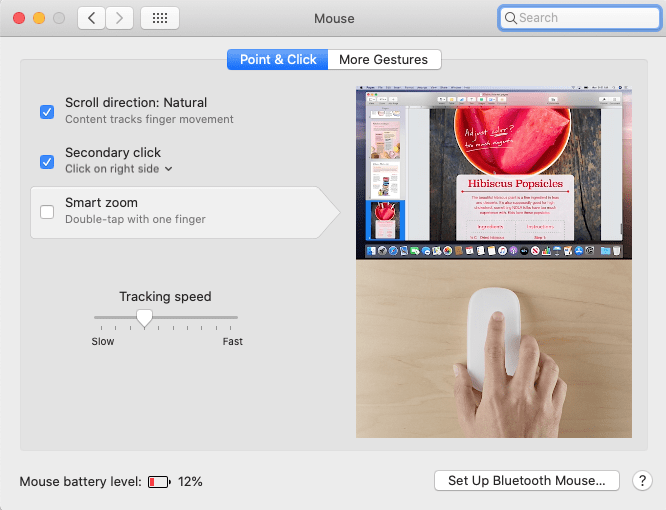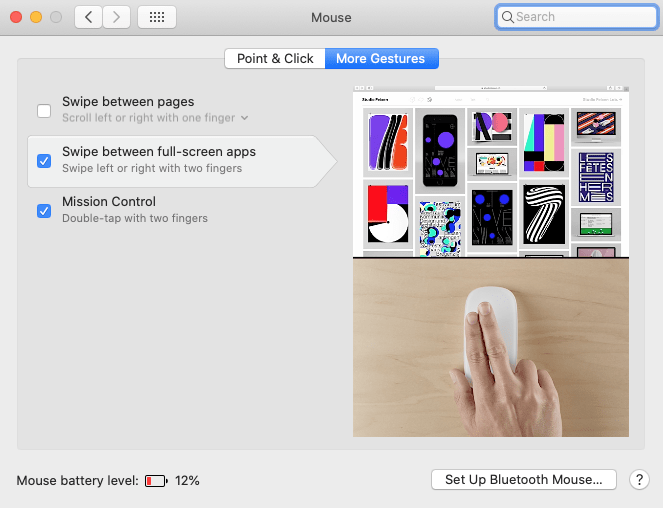¿Cómo se hace clic derecho en un mouse para un Mac o MacBook Pro? ¿Qué pasa con los otros gestos Magic Mouse 2 y Magic Mouse con un mouse inalámbrico de Apple? Aquí le mostramos cómo usar el Apple Magic Mouse.
Apple’s Magic Mouse y Magic Mouse 2 son fáciles de par a Su Mac a través de Bluetooth, pero puede ser un poco difícil de aprender a usar, ya que no tienen un botón de clic derecho por separado. Pasemos cómo usar un mouse mágico, que incluya cómo hacer clic derecho en un mouse Mac y usar gestos y deslizamientos de zoom mágico. Para obtener más gran mágico ratón y tutoriales de teclado , consulte nuestros Consejo del día .
Cómo hacer clic con la izquierda en un mouse mágico y un mouse mágico 2
Esta es probablemente la forma más fácil de usar un ratón mágico. Para hacer clic izquierdo en su mouse inalámbrico de Apple, pasee el puntero del mouse donde desea hacer clic, luego haga clic en el lado superior izquierdo una vez.
Cómo hacer clic derecho en un mouse mágico y un mouse mágico 2
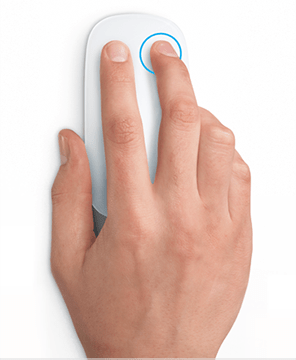
Debe saber cómo hacer clic derecho en una computadora portátil o escritorio de Mac para criar menús y usar funciones importantes como Copiar y pegar , guardar, eliminar y más. ¿Cómo haces clic con el botón derecho en un mouse mágico? Puede hacer clic en cualquier lugar en los dos tercios superiores de un mouse mágico en el lado derecho, y se registrará.
Cómo cambiar el mouse mágico Haga clic con el botón derecho y los controles de clic izquierdo
Incluso puede cambiar qué funciones están controladas por un clic izquierdo o derecho. Para hacer esto:
- Haga clic en el menú Apple, luego haga clic en Preferencias del sistema .
- Seleccione mouse .
- La sección Point & Peak le permite cambiar la dirección de desplazamiento, el comando de clic derecho, la función Smart Zoom y el seguimiento de los gestos del mouse mágico de velocidad.
- Cuantos más gestos te permita cambiar el deslizamiento entre páginas, deslizar entre aplicaciones de pantalla completa y gestos de ratones mágicos de control de misiones.
Si alguno de los consejos a continuación no funciona como deberían, verifique los pasos tres y cuatro anteriores para asegurarse de que esos golpes y gestos estén habilitados.
Cómo desplazarse con un gesto mágico de ratón
Este gesto de deslizamiento mágico del mouse lo ayudará a navegar páginas web, documentos y más deslizando hacia arriba y hacia abajo para desplazarse. Para cambiar la dirección de desplazamiento a su preferencia, visite el Magic Mouse y Magic Mouse 2 Scrolling Configuración sección.
Cómo usar el gesto de zoom mágico del ratón

El gesto de zoom mágico del mouse, que Apple llama Smart Zoom, es simplemente un doble toque con un dedo para acercarse, y el mismo doble toque para alejar. Esto funciona en páginas web, así como en PDF.
Cómo abrir el control de la misión con un gesto mágico del ratón

Es fácil abrir toneladas de aplicaciones en su Mac y perder la pista de cuántas ventanas está trabajando. El control de la misión ayuda a dar orden a este caos. ¿Cuál es el control de la misión en una mac ? Cuando abres el control de la misión, revela tus espacios de escritorio en la parte superior de tu pantalla, así como todas tus pestañas abiertas. Puede usar un atajo de teclado para abrir el control de la misión , o doble toque con dos dedos en la parte superior de su ratón mágico.
Cómo deslizar entre aplicaciones de pantalla completa

Otra excelente manera de usar múltiples aplicaciones mac a la vez es aprender este ratón mágico gesto. Todo lo que tiene que hacer es deslizar a la derecha o a la izquierda con dos dedos a lo largo de la parte superior del mouse para moverse entre aplicaciones y escritorios de pantalla completa.
Cómo deslizar entre páginas

Finalmente, este gesto mágico del mouse te ayudará a deslizar rápidamente entre páginas, como los botones de espalda y delantero en tu navegador. Simplemente deslice a la derecha o a la izquierda con un dedo en la parte superior de su mouse mágico para ir a la página siguiente, o de regreso a la anterior.
Crédito de la imagen superior: Antonius Sulistyo / Shutterstock.com