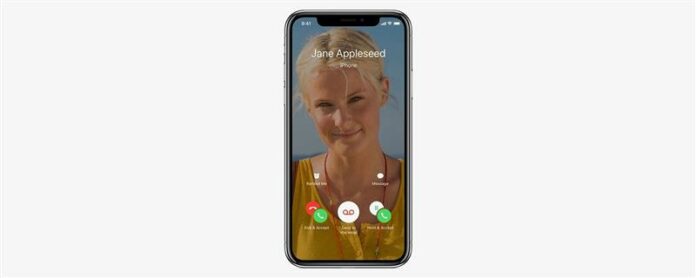Una llamada telefónica donde puedes ver a la persona del otro lado en tiempo real; solía ser materia de ciencia ficción. Sin embargo, en 2010, Apple lo hizo realidad cuando Steve Jobs anunció el iPhone 4 y FaceTime en la WWDC 2010. A lo largo de los años, FaceTime ha evolucionado y mejorado para incluir más dispositivos y capacidades, hasta que con el último sistema operativo de Apple, iOS 12.1, finalmente tenga FaceTime grupal, donde hasta 32 personas pueden usar la función de audio y video a la vez. Dado que FaceTime se ha expandido considerablemente, ha llegado el momento de una guía que incluya todas las diferentes formas de usar el servicio en iPhone y iPad. Cubriremos cómo hacer y unirse a una llamada usando la aplicación FaceTime, iMessages y Siri, así como también cómo usar Group FaceTime, Memoji y Animoji. ¡Empecemos!
¿Qué tiene de genial FaceTime?
La capacidad de ver a tus amigos, seres queridos y colegas mientras hablas con ellos es increíble en sí misma, pero hay aún más razones para amar FaceTime.
Privacidad de FaceTime
FaceTime ofrece privacidad a través de un cifrado seguro de extremo a extremo de su comunicación de audio y visual para llamadas individuales y la nueva función Group FaceTime.
FaceTime es gratis, incluso para llamadas internacionales
Si desactiva el uso de datos móviles para FaceTime y usa solo la opción de Wi-Fi, podrá usar FaceTime sin costo adicional aparte de su factura de Wi-Fi. Si utilizas wifi gratuito, ¡mucho mejor! Esto hace que FaceTime sea una excelente manera de hablar con esos amigos y familiares remotos sin tener que gastar mucho dinero en un plan de llamadas internacionales. Solo recuerda, la persona con la que estás FaceTiming debe tener un dispositivo Apple para que esto funcione, y debes asegurarte de estar usando Wi-Fi y no tu conexión celular. Esto también se aplica a las llamadas FaceTime realizadas con tu Apple Watch. !
FaceTime es divertido
FaceTime tiene todo tipo de funciones que le permiten cambiar la vista de su cámara, usar pegatinas y filtros, e incluso usar una máscara Memoji o Animoji durante su llamada. Veremos todas estas opciones a continuación, para que pueda aprovechar al máximo su llamada FaceTime.
FaceTime para iPhone y iPad: Primeros pasos
Dispositivo y requisitos de cobertura
Empecemos con lo básico:
- Su dispositivo necesita una conexión Wi-Fi o un plan de datos móviles.
- Para usar FaceTime con Wi-Fi, necesitará un iPhone 4 o posterior, cualquier iPad Pro, iPad 2 o posterior, o cualquier iPad mini.
- Su dispositivo deberá actualizarse al menos a iOS 8 y, si desea utilizar la función Group FaceTime, deberá actualizar a iOS 12.1.
- Si desea usar FaceTime con las nuevas funciones de Memoji y Animoji, necesitará un iPhone X o posterior, o un iPad Pro de 11 pulgadas o iPad Pro de 12,9 pulgadas que esté actualizado a iOS 12.
- La persona con la que desea hacer FaceTime debe tener un dispositivo Apple compatible.
Una vez que se haya asegurado de que estos requisitos estén en su lugar, siga leyendo para aprender cómo configurar FaceTime.
Cómo activar y desactivar FaceTime, configurar la accesibilidad y el identificador de llamadas
- Abra la aplicación Configuración en su iPhone o iPad.
- Toca FaceTime.
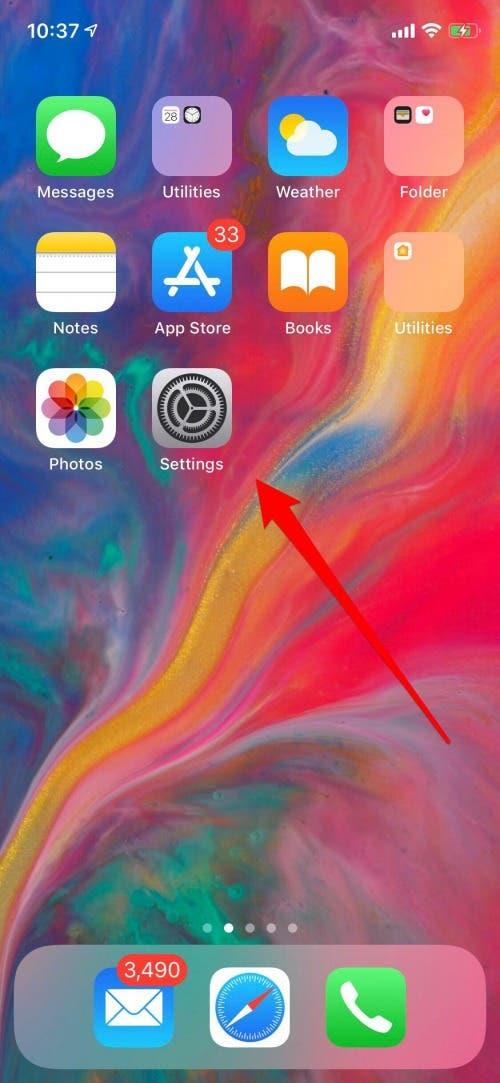
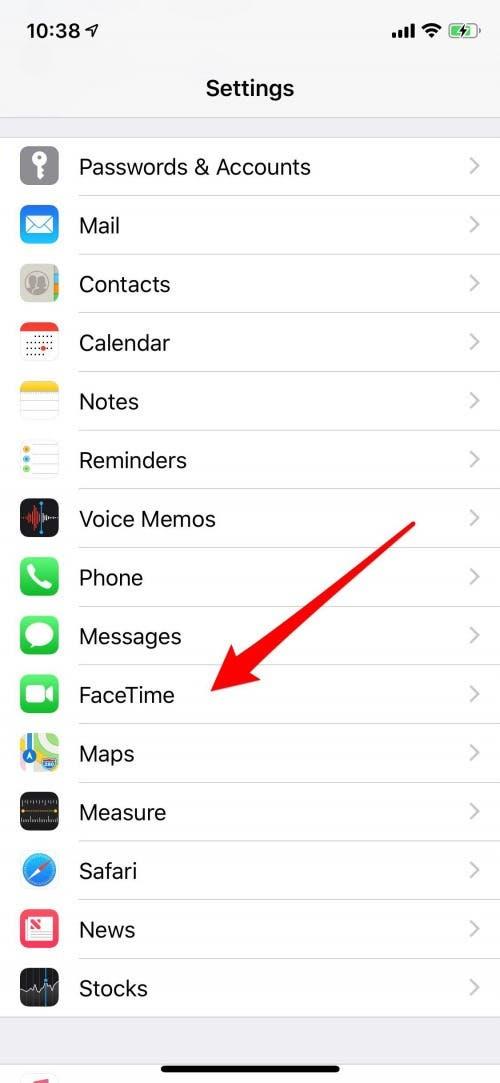
- Activa FaceTime si aún no lo está.
- También podrá elegir cómo puede ser contactado a través de FaceTime. Si solo desea incluir algunos de sus dispositivos, solo toque la marca de verificación junto al número de teléfono o la dirección de correo electrónico que desea eliminar. Cuando la marca de verificación desaparece, significa que ya no se puede acceder a la dirección o al número de teléfono a través de FaceTime.
- En la sección Identificador de llamadas, toque el número o la dirección que desea usar y asegúrese de que esté marcado; desmarque cualquier información que no quiera usar para el identificador de llamadas.
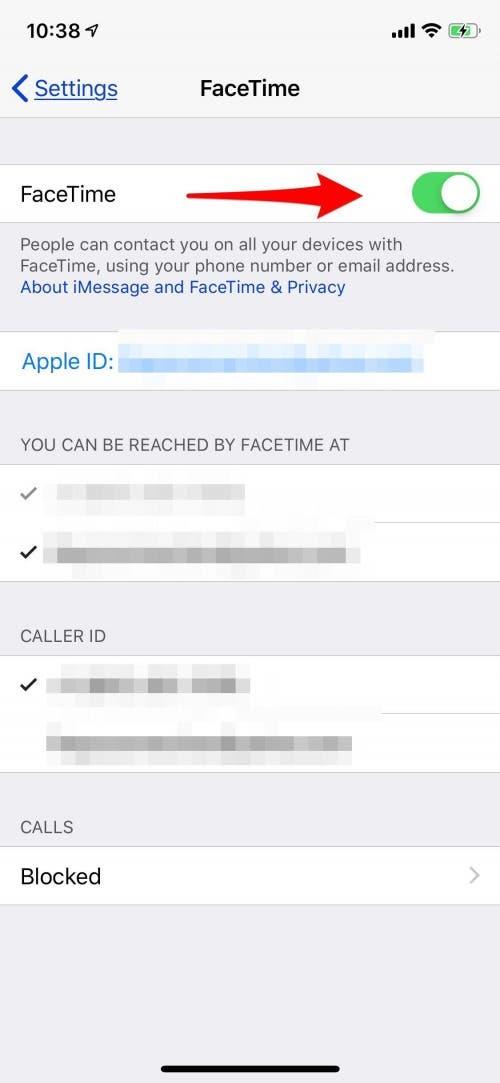
- Si desea desactivar FaceTime, simplemente siga los pasos nuevamente y desactive FaceTime.
Cómo permitir FaceTime solo a través de WiFi
Como se mencionó anteriormente, FaceTime puede funcionar a través de una conexión WiFi o celular. Si quieres asegurarte de no consumir datos con las llamadas de FaceTime:
- Abra la aplicación Configuración.
- Desplácese hacia abajo y toque Celular.
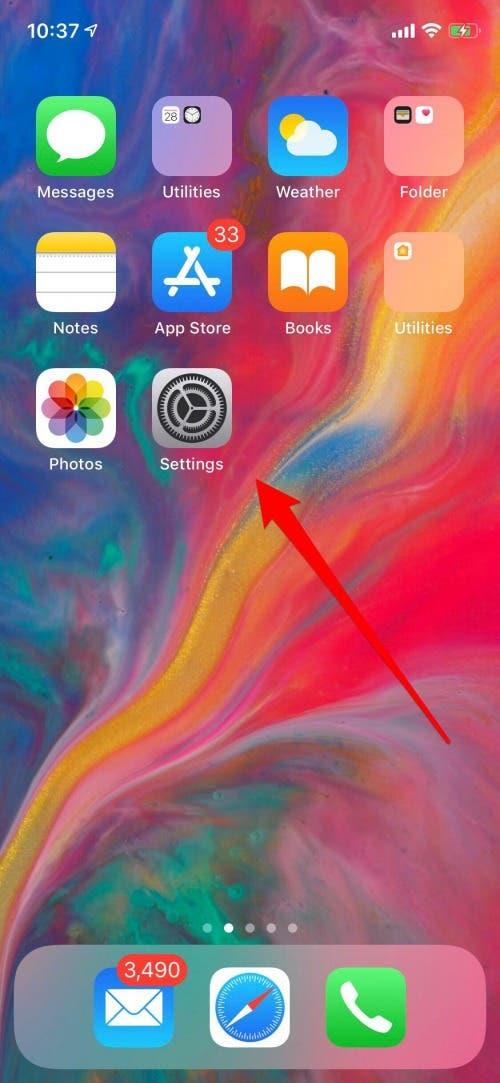
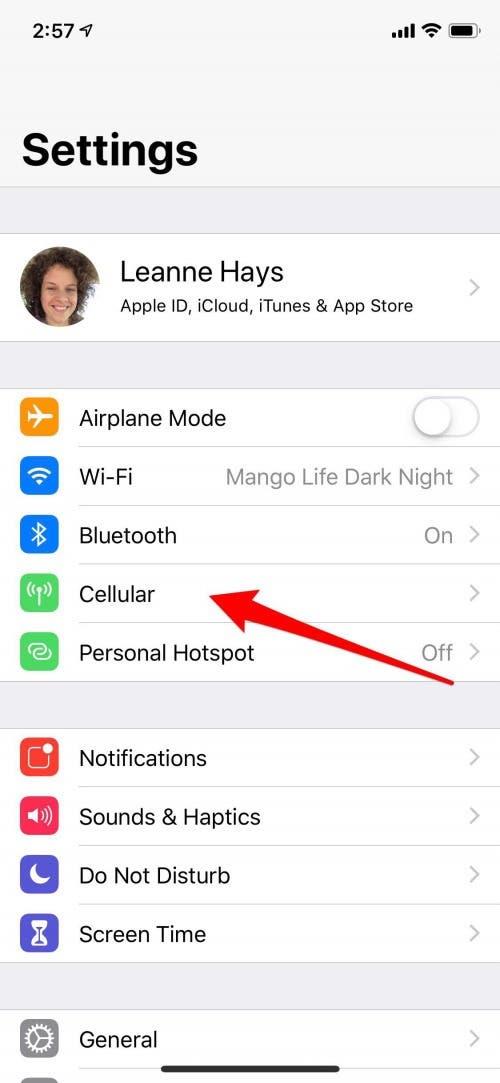
- Busque en la sección Datos móviles; verá todas las aplicaciones y funciones para las que su dispositivo utiliza datos.
- Desplácese hacia abajo y desactive FaceTime; ahora solo podrá usar esta función a través de una conexión Wi-Fi. Por supuesto, puede volver a encender el celular en cualquier momento que desee siguiendo estos mismos pasos y volviendo a encenderlo.
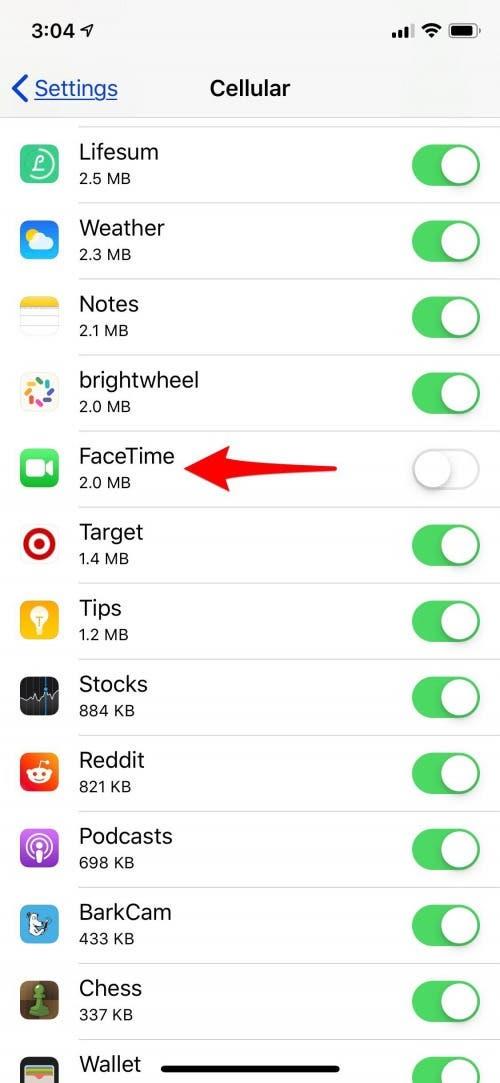
Cómo bloquear personas en la aplicación FaceTime
Es posible que no desee que cualquiera se comunique con usted a través de FaceTime y, afortunadamente, tiene la capacidad de bloquear a aquellos con los que preferiría no chatear. Para bloquear a alguien en FaceTime:
- Abre la aplicación FaceTime.
- Toca la i junto al nombre de la persona y la información de contacto.
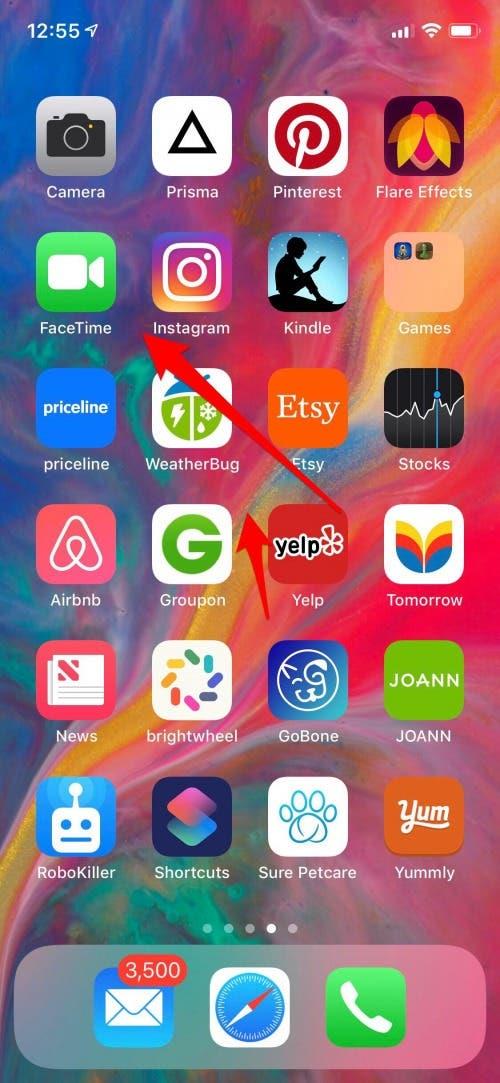
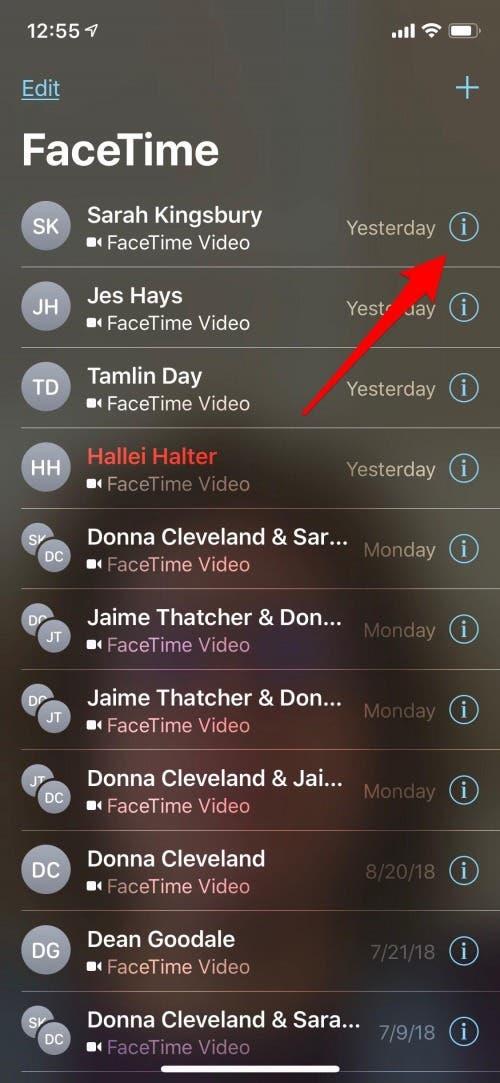
- Toque Bloquear esta persona que llama en la parte inferior de la tarjeta de contacto.
- Ahora toca Bloquear contacto.
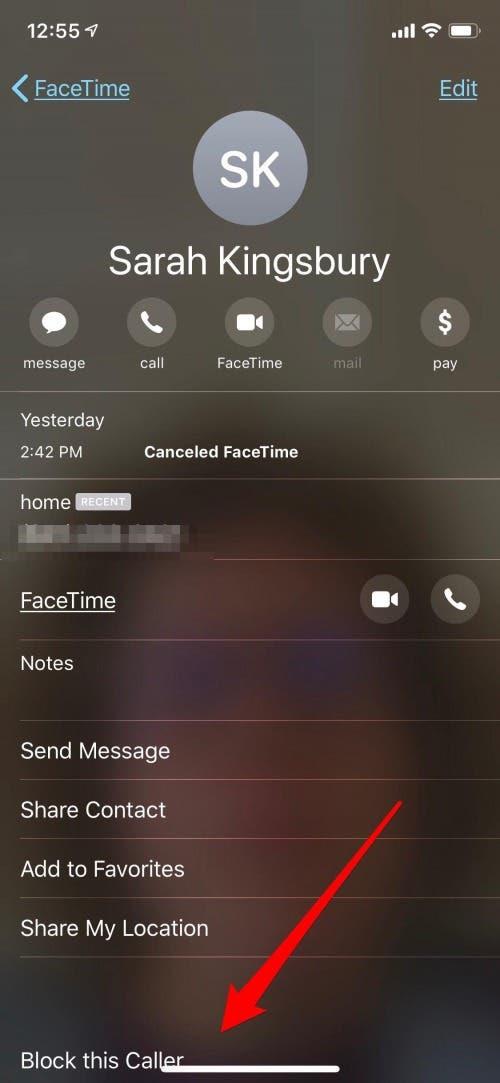
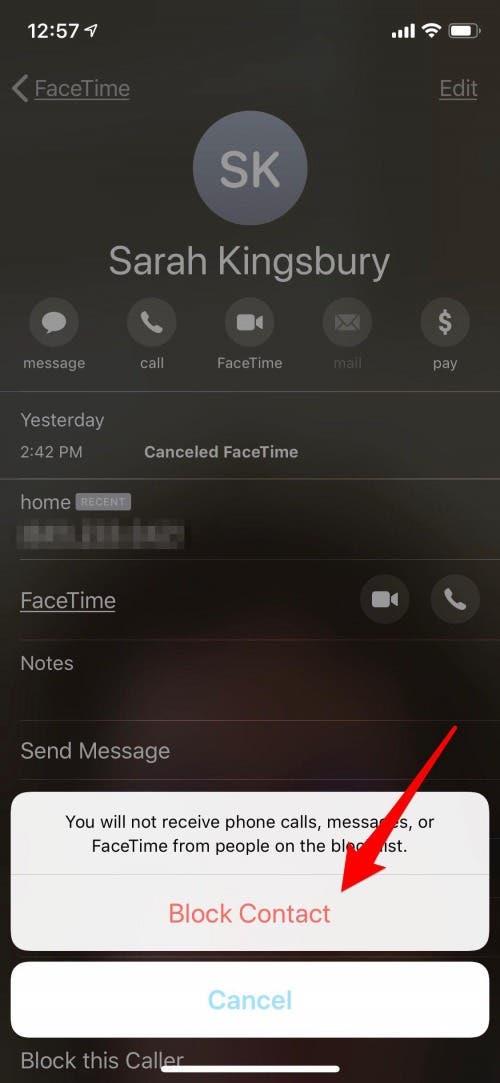
Tenga en cuenta que esto no solo bloqueará las llamadas FaceTime, sino también las llamadas y mensajes regulares.
Cuatro formas de hacer una llamada FaceTime desde tu iPhone o iPad
Hacer una llamada FaceTime desde la aplicación FaceTime
Ahora puede comenzar a usar su iPhone o iPad para hacer llamadas FaceTime; Comencemos por aprender a usar la aplicación FaceTime.
- Toca la aplicación FaceTime.
- Toque el signo más en la esquina superior derecha de su pantalla.
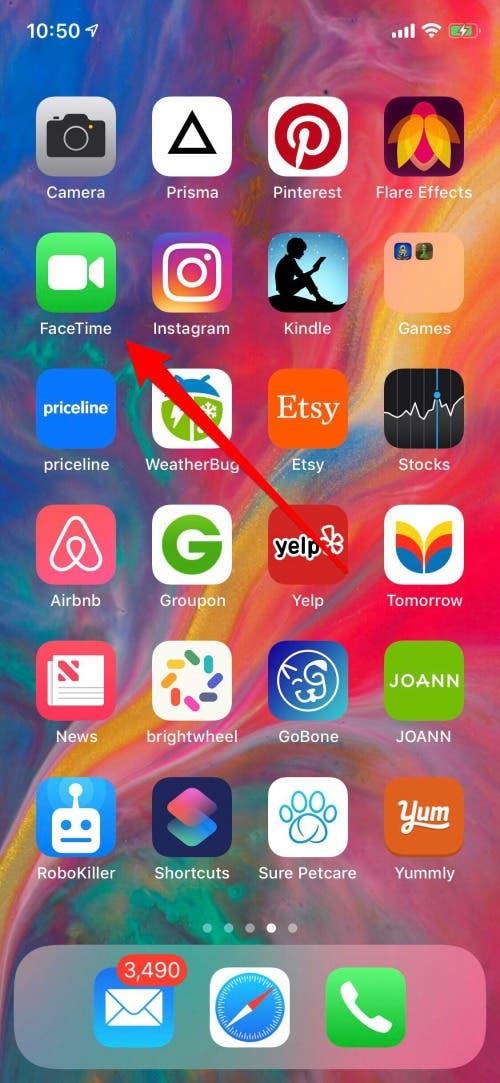
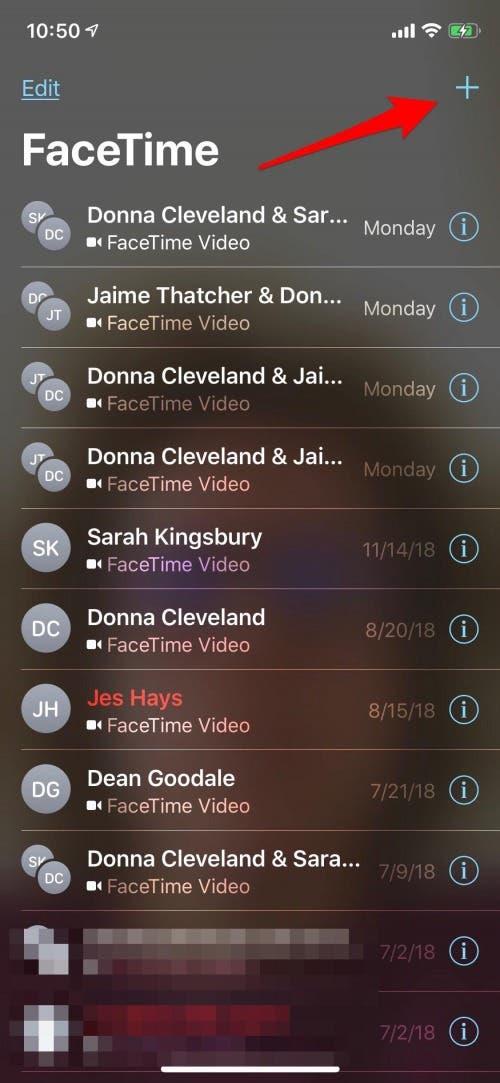
- Comience a ingresar las direcciones de correo electrónico o los números de teléfono de las personas a las que desea llamar por FaceTime. Si comienza a escribir nombres, su dispositivo sugerirá posibilidades de sus contactos y puede tocar para incluirlos, en lugar de escribir cada número.
- Si actualizó su dispositivo a iOS 12.1, podrá incluir hasta 32 personas (incluido usted mismo) en esta llamada. Si no lo has hecho, solo puedes elegir uno.
- Una vez que haya ingresado al menos a una persona, su dispositivo le ofrecerá la opción de realizar una llamada FaceTime de audio o video. Toca la opción que prefieras y la persona o personas que elijas serán invitadas a la llamada.
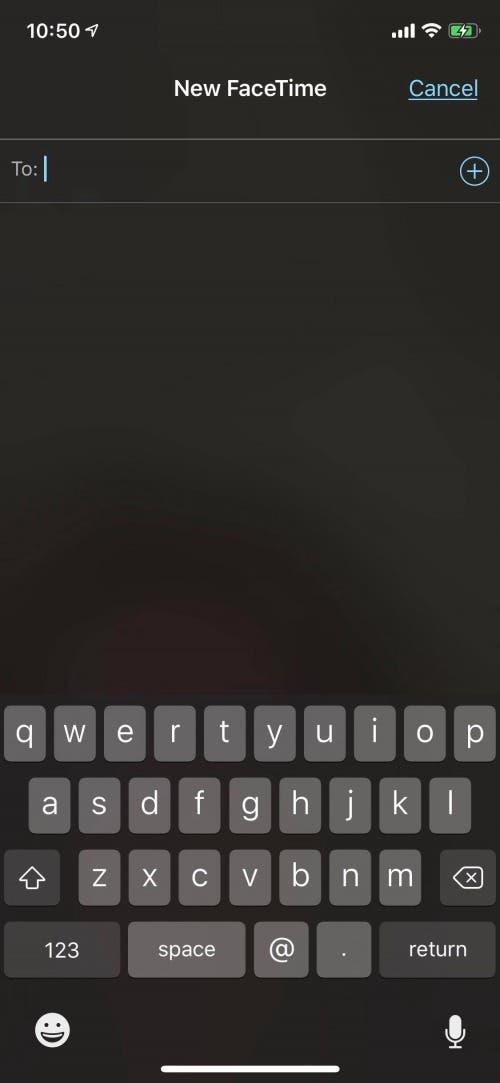
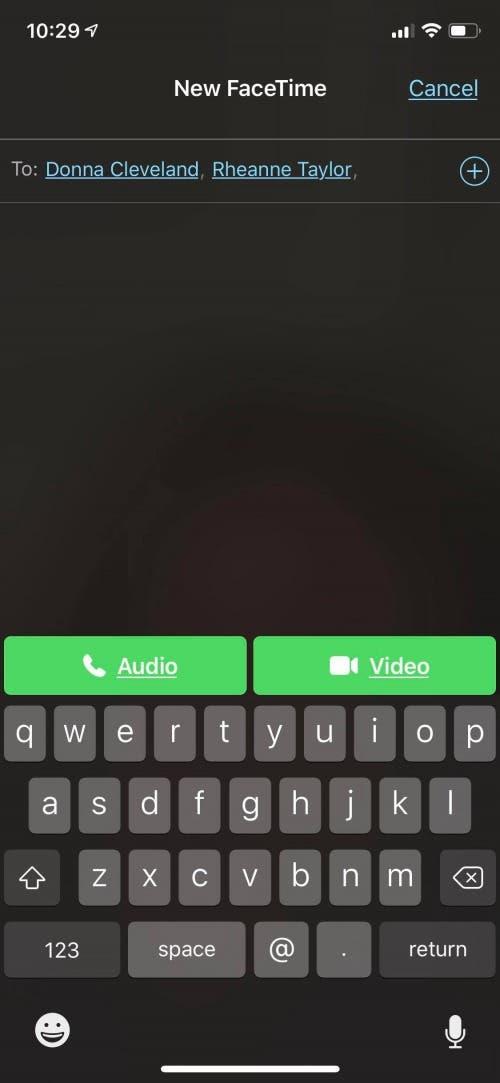
Consejo profesional: también puede usar FaceTime para compartir tu pantalla! ¡Esto puede ser útil para compartir contenido, ayudar a alguien a solucionar problemas técnicos y más!
Hacer una llamada FaceTime desde la aplicación Mensajes
Si estás en medio de un hilo de iMessage y quieres cambiar a FaceTime, es totalmente posible. Puede hacerlo desde un mensaje de texto grupal o un mensaje para una sola persona.
- Toque el nombre individual o de grupo en la parte superior del iMessage.
- Toca el ícono de FaceTime.
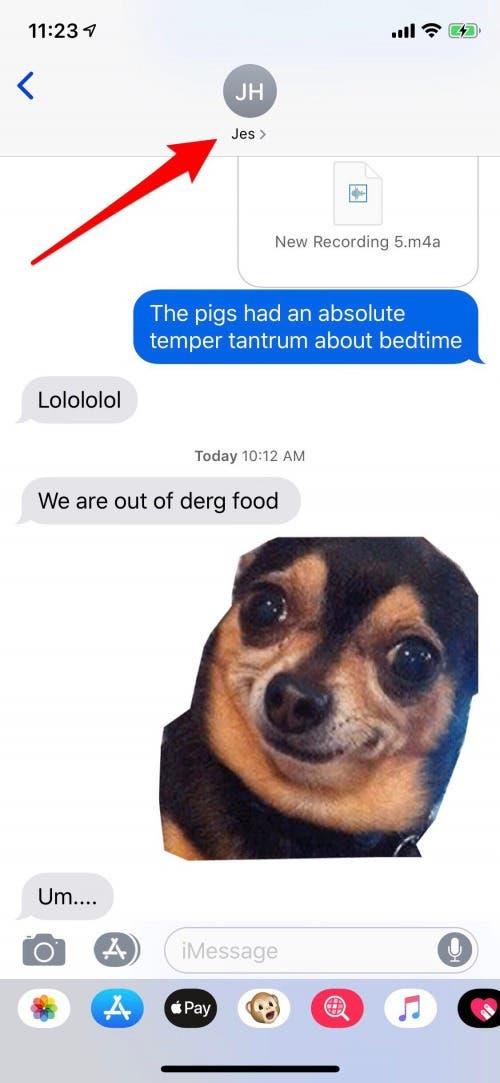
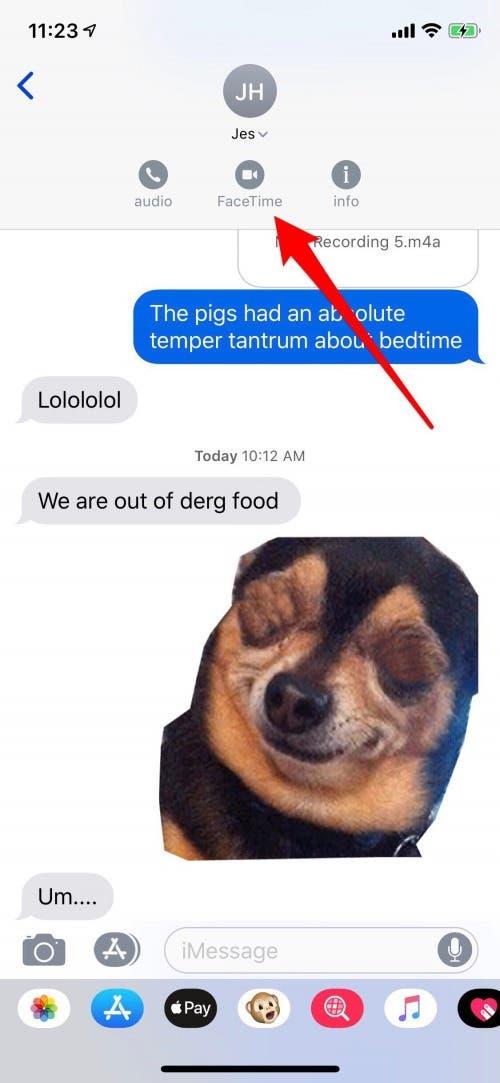
- Se enviará la invitación para su llamada de FaceTime y la llamada se conectará una vez que se acepte.
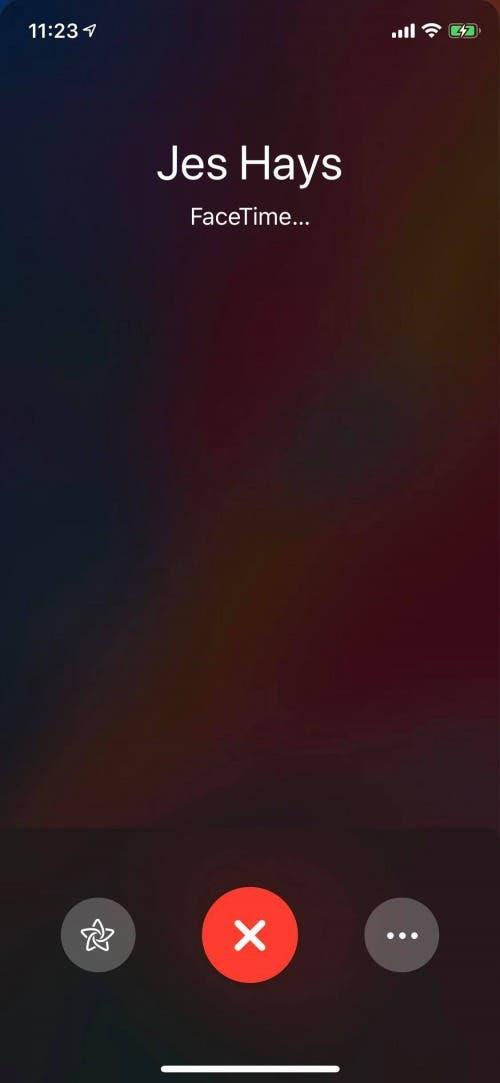
Use Siri para realizar una llamada FaceTime
No necesita abrir Mensajes o FaceTime para iniciar una llamada FaceTime; ¡Siri puede hacerlo por ti!
Di «Hola Siri» o invoca a Siri usando el botón lateral en un iPhone X o posterior, o el botón de inicio en modelos anteriores al X. Ahora solo pídele a Siri que haga una llamada FaceTime.
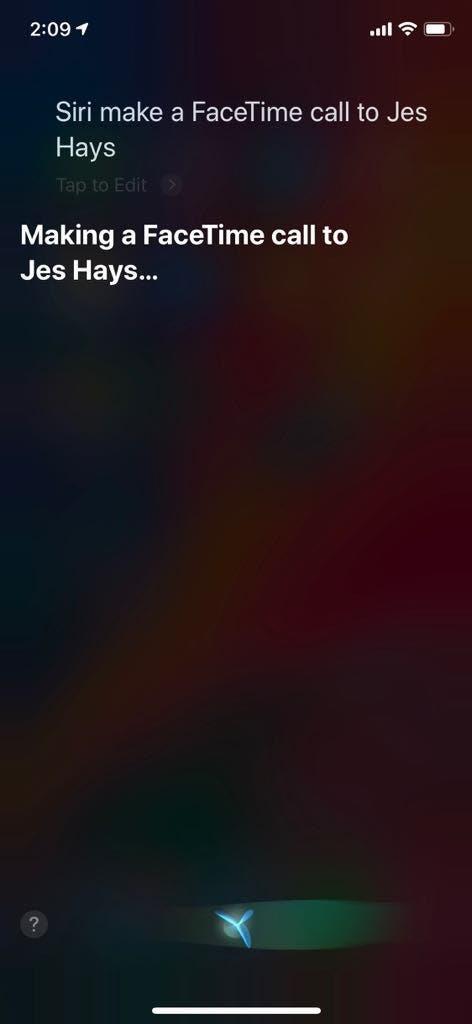
Cambiar de una llamada telefónica normal a una llamada FaceTime
Si está en una llamada telefónica regular y decide que prefiere FaceTime, no necesita colgar y comenzar de nuevo. Todo lo que tienes que hacer es:
- Vaya a la pantalla del menú de llamadas si aún no está allí.
- Toque FaceTime y la llamada se convertirá a FaceTime una vez que la persona con la que está hablando acepte la invitación.
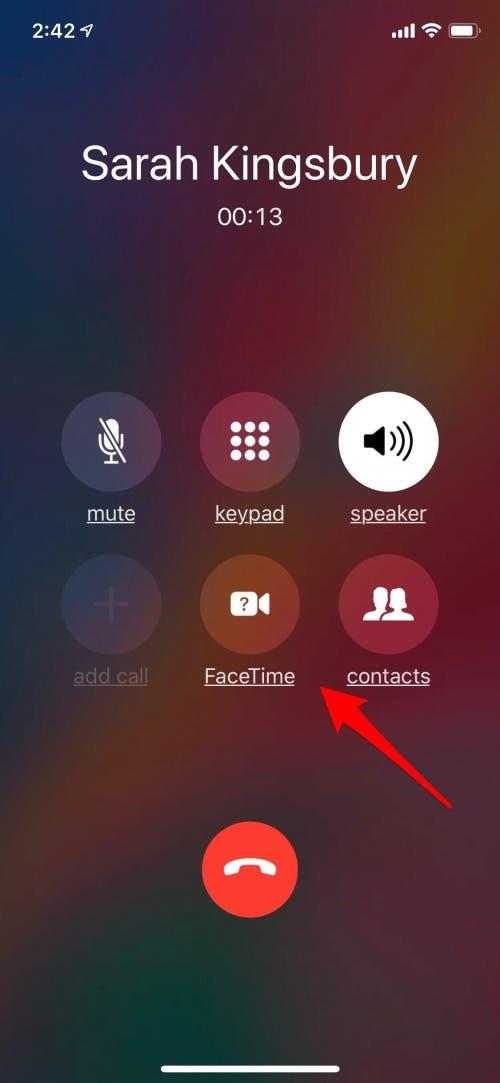
Si la persona con la que está hablando por teléfono no tiene un dispositivo Apple, o si su dispositivo no está habilitado para FaceTime, la opción FaceTime aparecerá atenuada y no podrá tocarla.
Cómo unirse a una llamada de FaceTime en su iPhone o iPad
Ahora que sabe cómo realizar una llamada FaceTime, aprendamos cómo unirse a una. Hay tres formas diferentes de unirse a una llamada FaceTime, ya sea de una persona o de una llamada grupal; vamos a repasar los tres.
Desde una Notificación
Para unirse a una llamada de FaceTime desde una notificación en su pantalla de bloqueo o en el Centro de notificaciones, simplemente toque la notificación, luego toque el ícono de la pequeña cámara de cine en el círculo verde.
Desde un iMessage
Si alguien le envía una invitación de FaceTime desde iMessage, aparecerá una pantalla que le dará la oportunidad de tocar Aceptar o Rechazar.
- Si está en un grupo de iMessage y ve una invitación en forma de burbuja de texto a un grupo de FaceTime, solo toque Unirse.
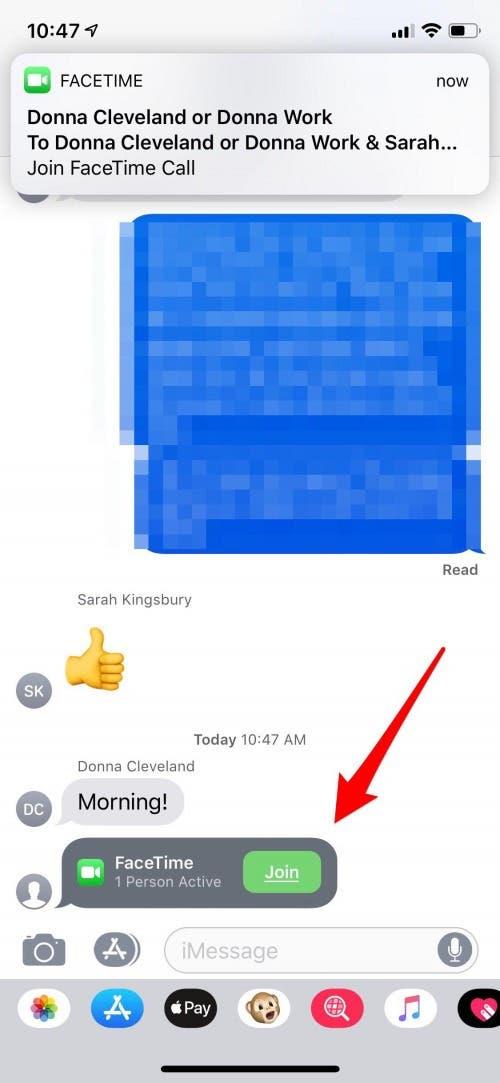
Desde la aplicación FaceTime
Si recibe una invitación de FaceTime proveniente de la aplicación FaceTime, se le ofrecerá la opción de Aceptar o Rechazar, al igual que la invitación de iMessages.
Después de iniciar su llamada FaceTime
Hay varios cambios que se pueden hacer durante su llamada FaceTime; vamos a repasar sus opciones.
Agregar una persona a una llamada grupal de FaceTime
Si necesita agregar a otra persona a una llamada grupal de FaceTime, ya sea en Mensajes o en la aplicación FaceTime, puede hacerlo mientras aún está en la llamada.
- En la aplicación FaceTime, solo toque el signo más.
- En Mensajes, toque los tres puntos, luego toque Agregar persona y escriba el número de teléfono, el nombre o la dirección de correo electrónico de la persona que desea incluir. Toque Agregar persona a FaceTime y su amigo o colega será invitado a la llamada grupal de FaceTime.
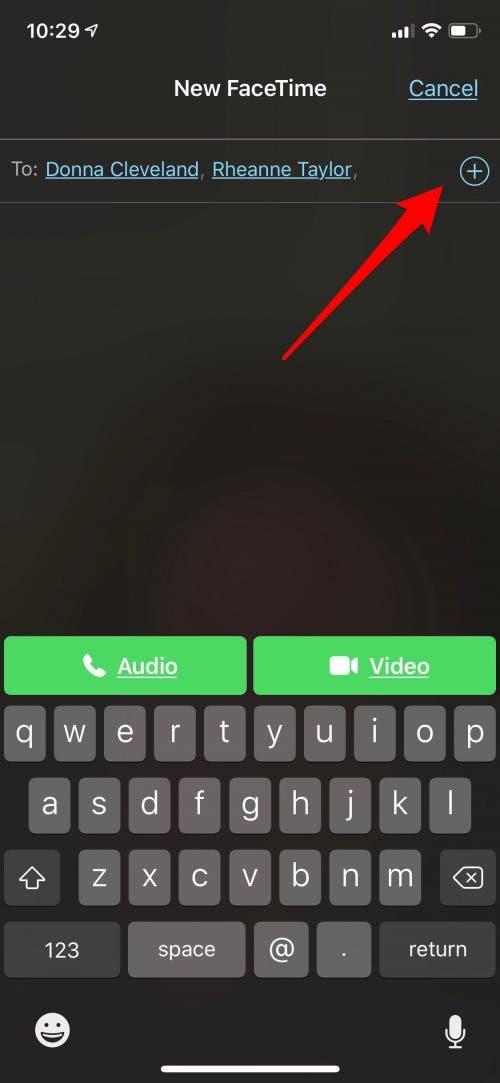
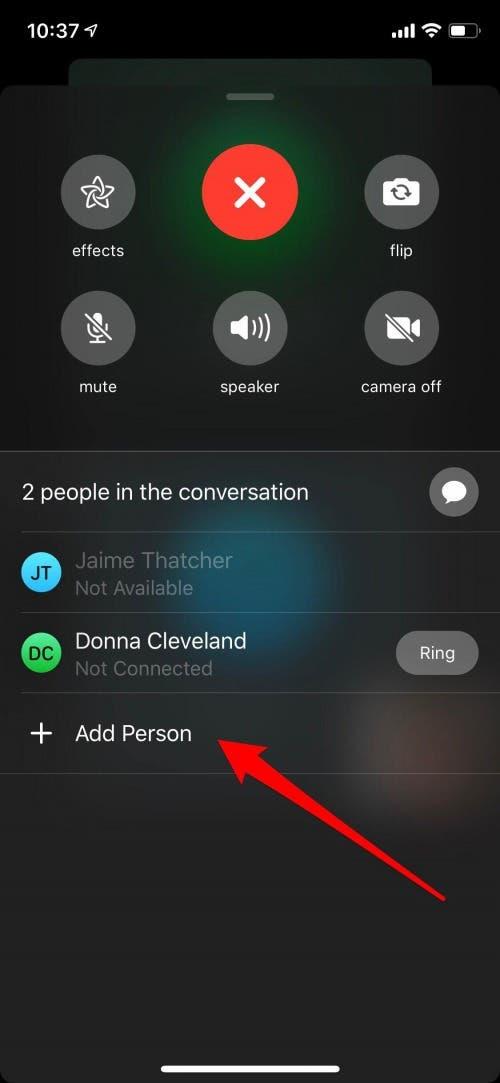
Usar Memoji, Animoji y filtros en FaceTime
Usar un Memoji, Animoji o filtros y calcomanías en las llamadas de FaceTime es muy divertido, ¡especialmente si su amigo o familiar no ha visto estos Efectos antes! Empezar:
- Inicie una llamada de FaceTime como lo haría normalmente y, una vez que la llamada esté conectada, toque el ícono de Efectos en forma de estrella.
- Toca la cara del mono, luego busca el Memoji o Animoji que te gustaría usar y tócalo.

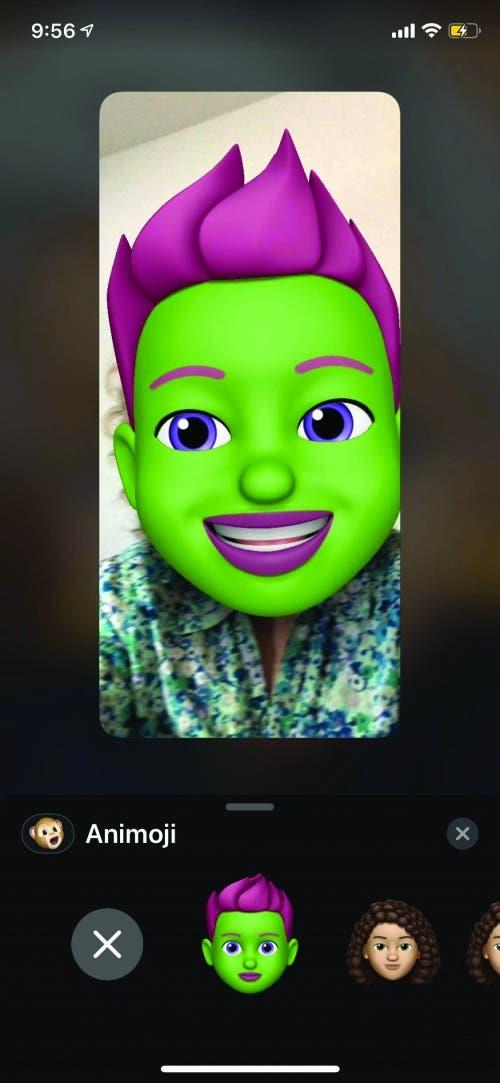
- Una vez que haya aplicado su Memoji o Animoji, toque la X para volver a la pantalla principal y agregar opciones como filtros, texto y calcomanías.
Si el amigo al que está llamando tiene un iPhone X o posterior, también puede usar un Memoji o Animoji, pero si tiene una versión de iPhone anterior, solo puede ver sus Efectos.
Cambie su vista de FaceTime de la cámara frontal a la trasera, apague la cámara, silencie, encienda el altavoz, agregue efectos
Ya sea que esté iniciando o uniéndose a una llamada FaceTime, hay varias funciones a las que le gustaría acceder. Con iOS 12, todos están convenientemente ubicados en un solo lugar.
- Toque la pantalla cuando desee cambiar la vista de la cámara, apagar la cámara, silenciar, usar el altavoz del teléfono o agregar efectos, luego toque los tres puntos horizontales.
- Verá la opción de voltear la cámara, junto con todas sus otras opciones de FaceTime en esta pantalla; simplemente toque el que desee.
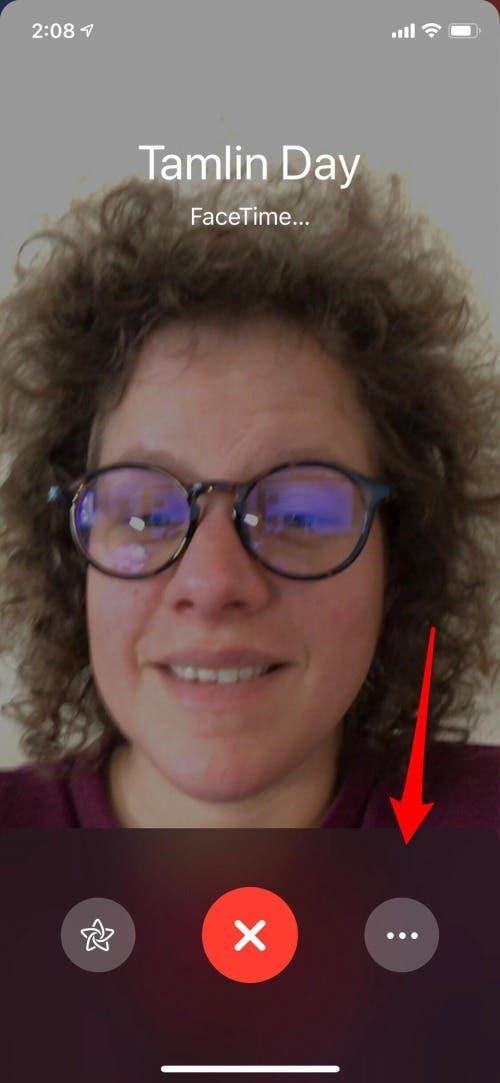
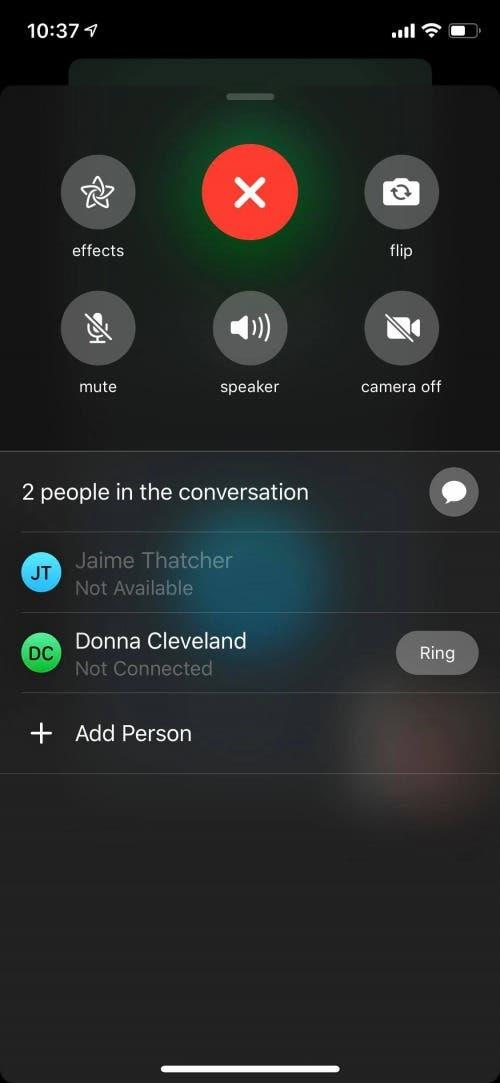
Cómo usar FaceTime Audio con llamada en espera
Si está en una llamada de audio de FaceTime y recibe una llamada telefónica u otra llamada de audio de FaceTime, puede:
- Termina la llamada en la que estás y acepta la llamada entrante.
- Manténgase en su llamada actual y envíe la llamada entrante directamente al correo de voz.
- Ponga su llamada actual en espera y acepte la llamada entrante.
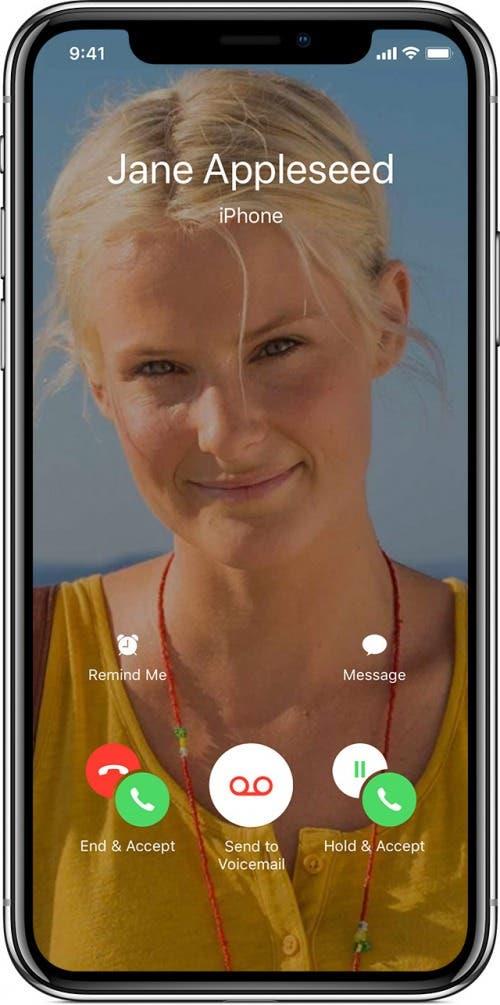
Ahora que eres un experto en FaceTime, invita a todos tus amigos a FaceTime contigo usando el Calendario aplicación. Como cualquier software, es posible que FaceTime no siempre funcione como se esperaba. Consulta estos consejos para solucionar problemas de FaceTime. Si ejecuta iOS 15 y tiene un iPhone X o posterior, también puede mejora tu experiencia FaceTime con audio de amplio espectro.