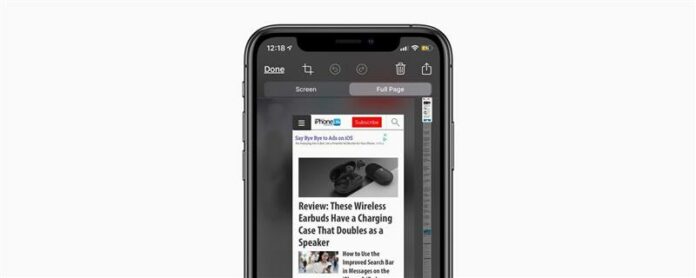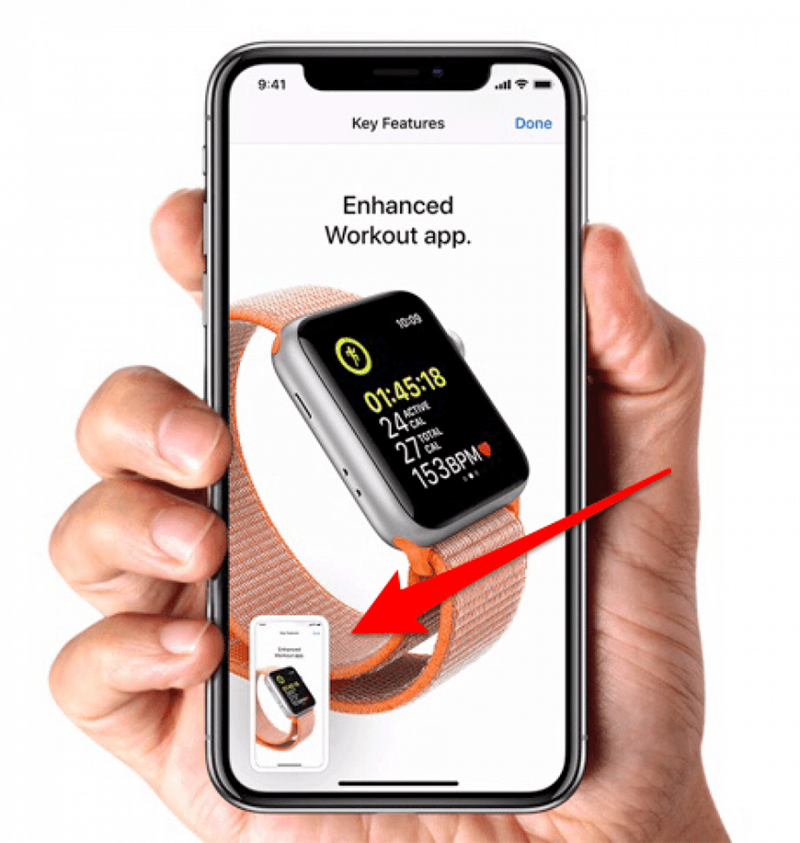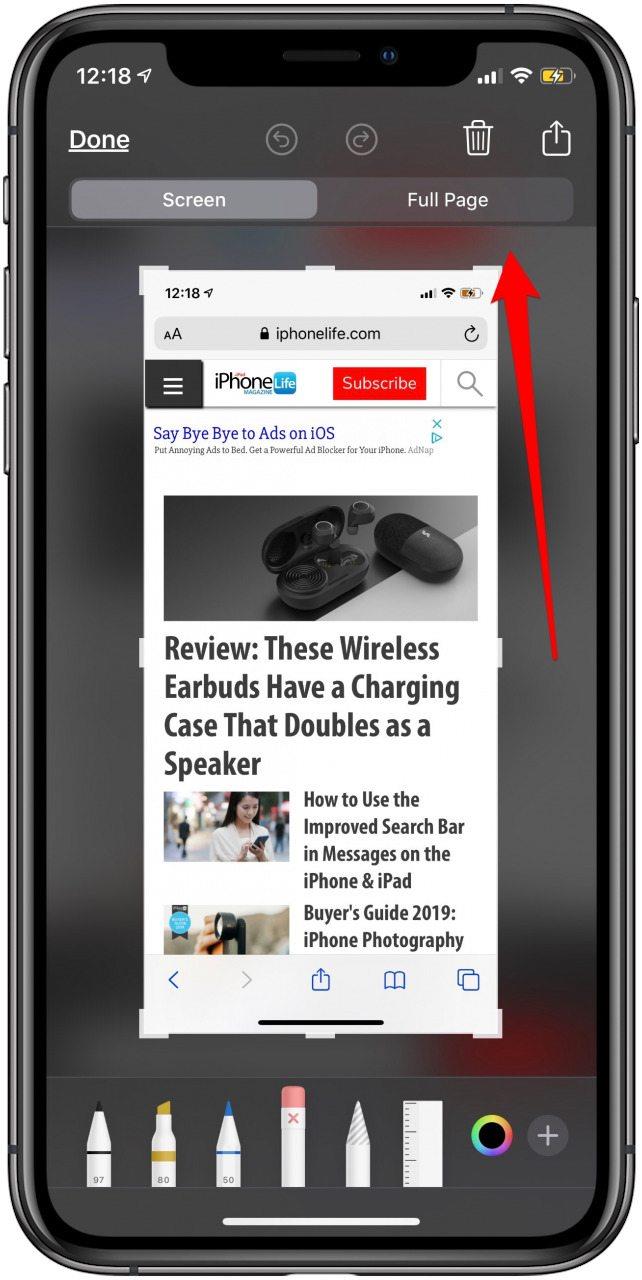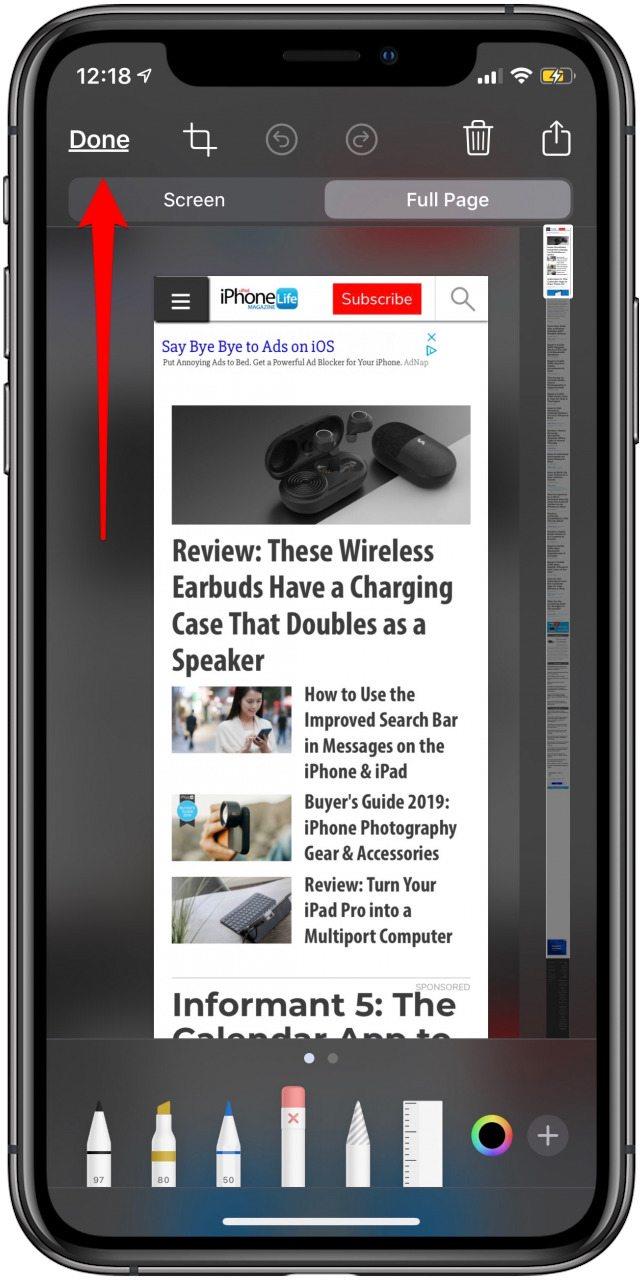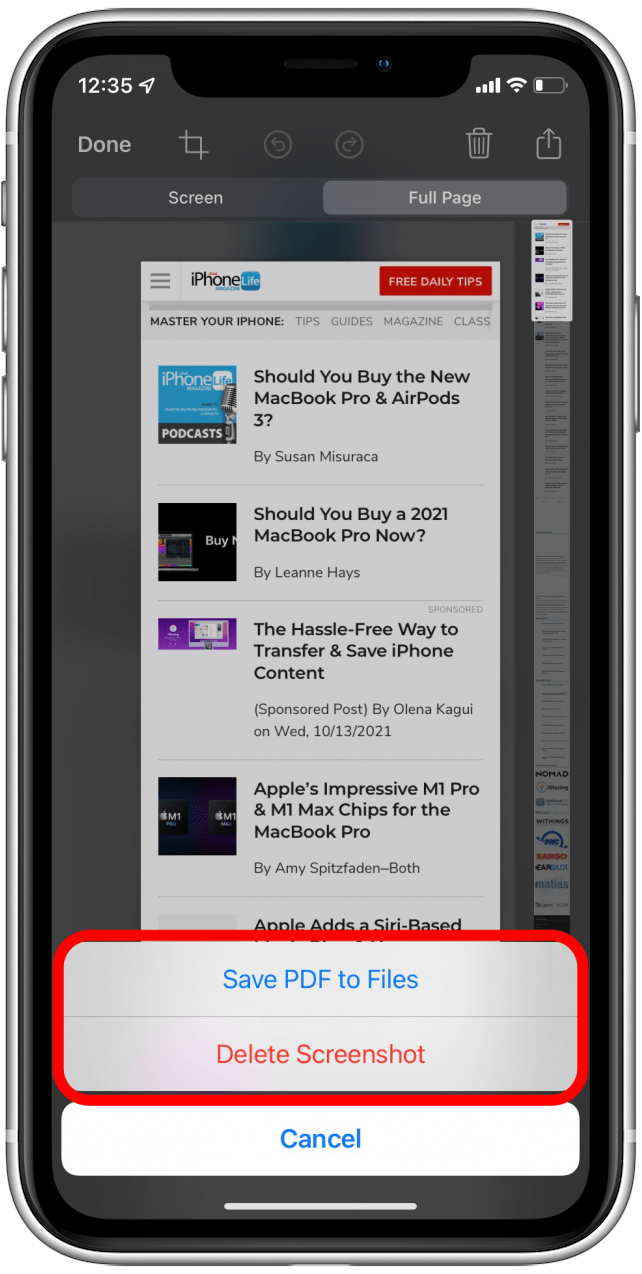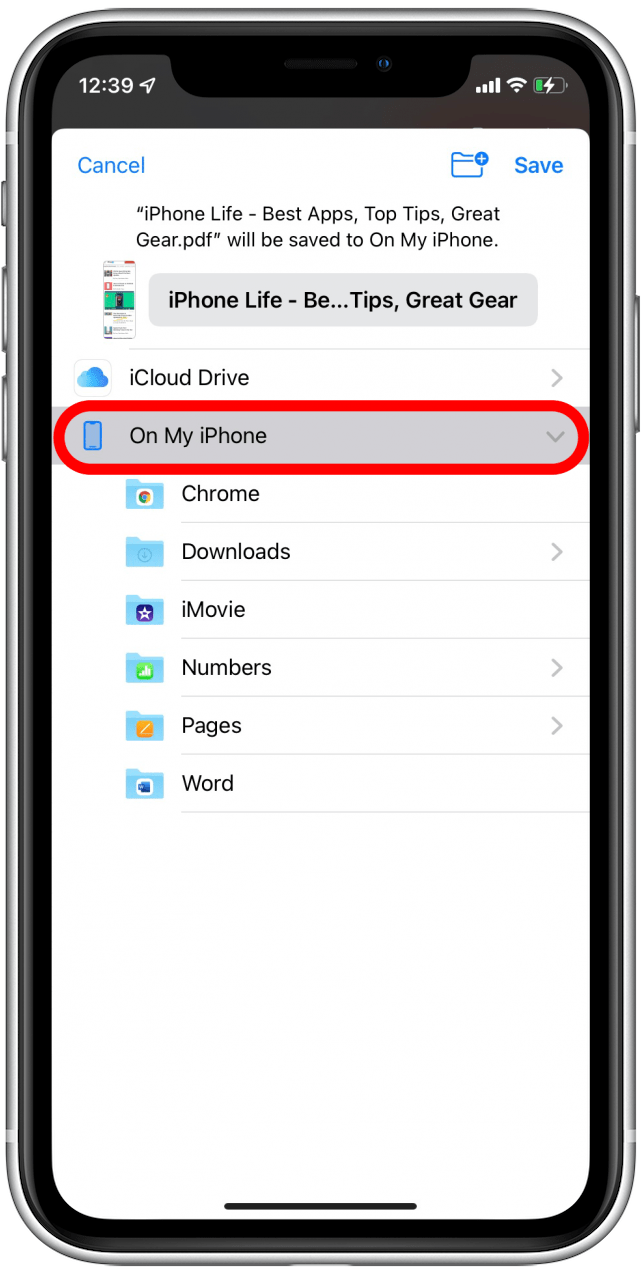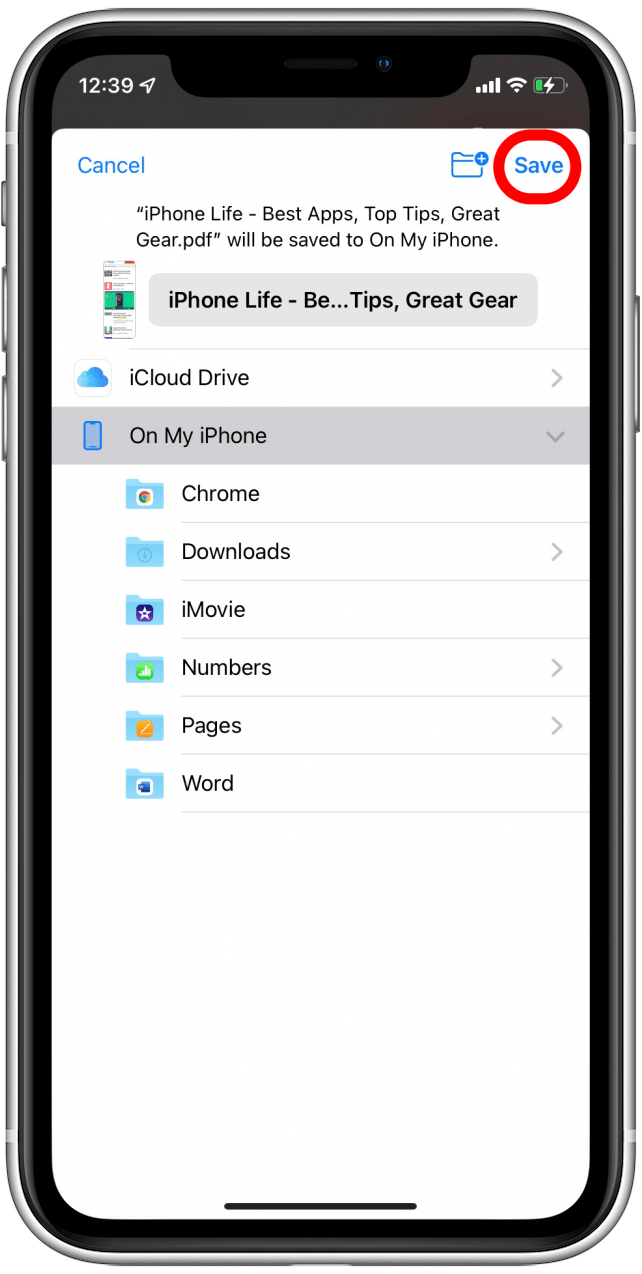Did you know you can take full-page screenshots on your iPhone in Safari? This means that rather than capturing only the section of the web page that’s visible on your iPhone display, you’ll be able to screenshot the entire page. We’kll walk you through how to take full-page screenshots on iPhone.
Related: Safari: How to Get Search Bar Back to the Top & Disable Landscape Tab View
Why You’ll Love This Tip
- Your screenshots can go full page and save all the information you need without the need for several different image files.
- Learn how to save your screenshot as a PDF and easily share or print an entire web page.
How to Take an iPhone Scrolling Screenshot
Before you begin, make sure you are running iOS 13 or newer. For more great iPhone tricks, sign up for our free Tip of the Day newsletter! Here’s how to take a long screenshot on iPhone.
- Open the web page in Safari that you’d like to capture and take a screenshot as you normally would.
- Tap the screenshot preview that pops up in the lower-left corner of your screen.

- Tap Full Page at the top of your screen.

- Tap Done.

- You’ll be given the options to Save PDF to Files, Delete Screenshot, or Cancel.

- Choose where to save your PDF screenshot.

- Tap Save.

If your screenshot does not appear in the Files app right away, give it a few minutes and check again. Sometimes it can take a moment to process.
Now you can save screenshots of entire web pages to your Files app! This comes in especially handy when you want to save a whole article without having to break it into individual screen-sized pieces.