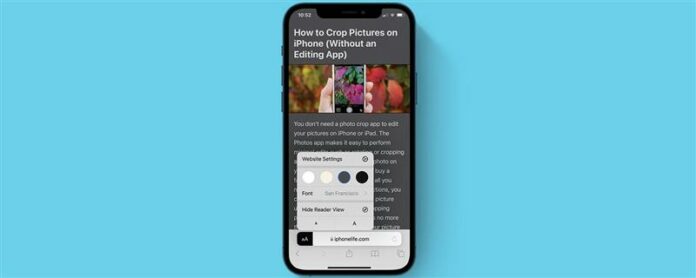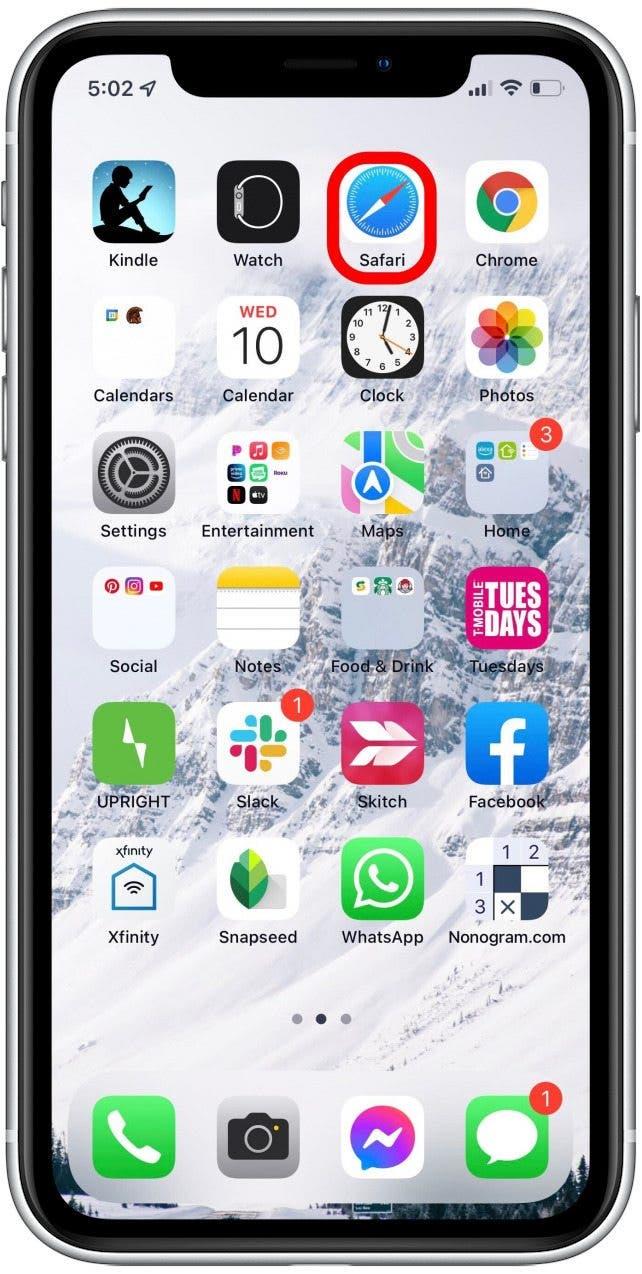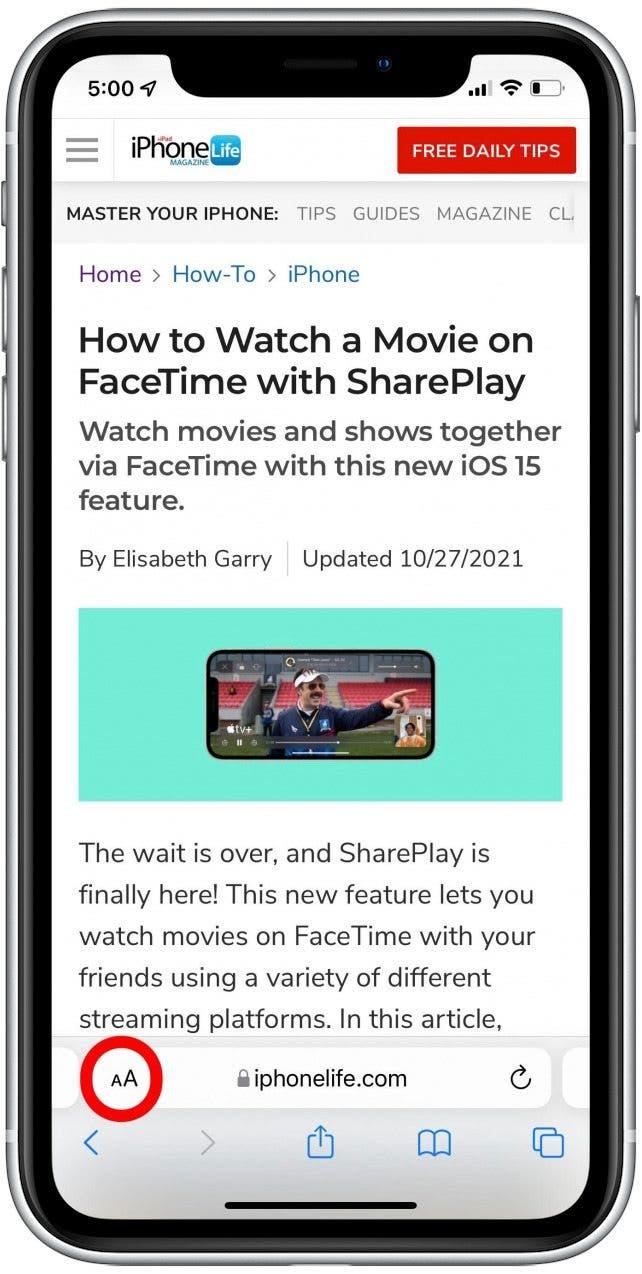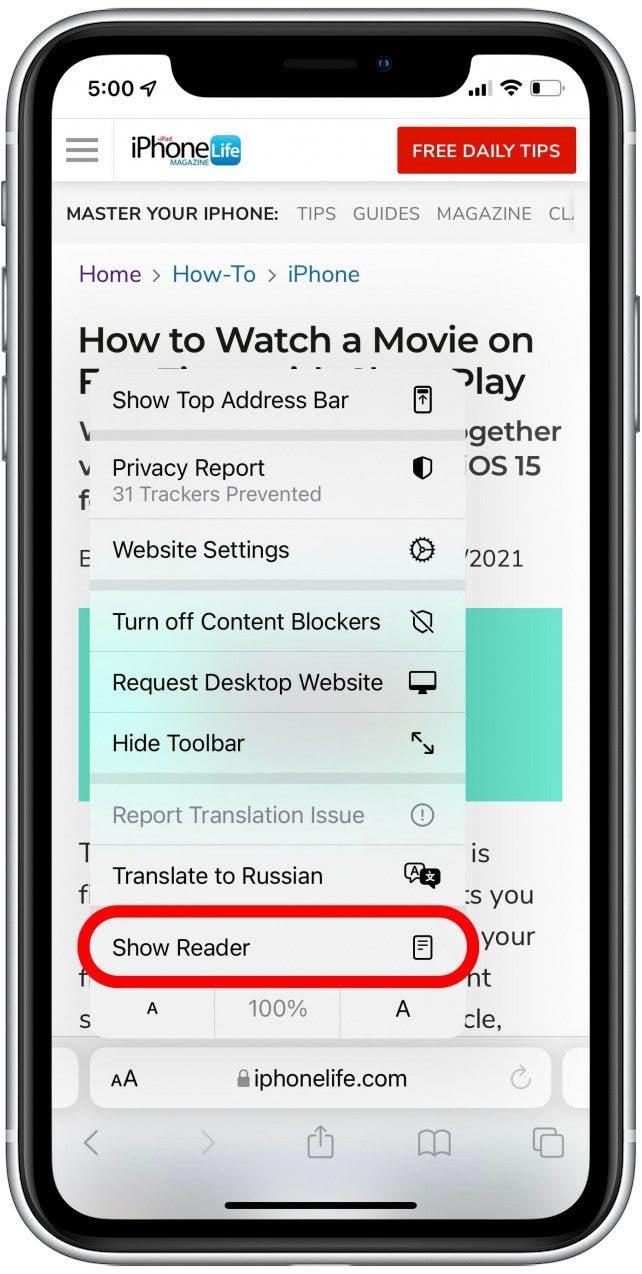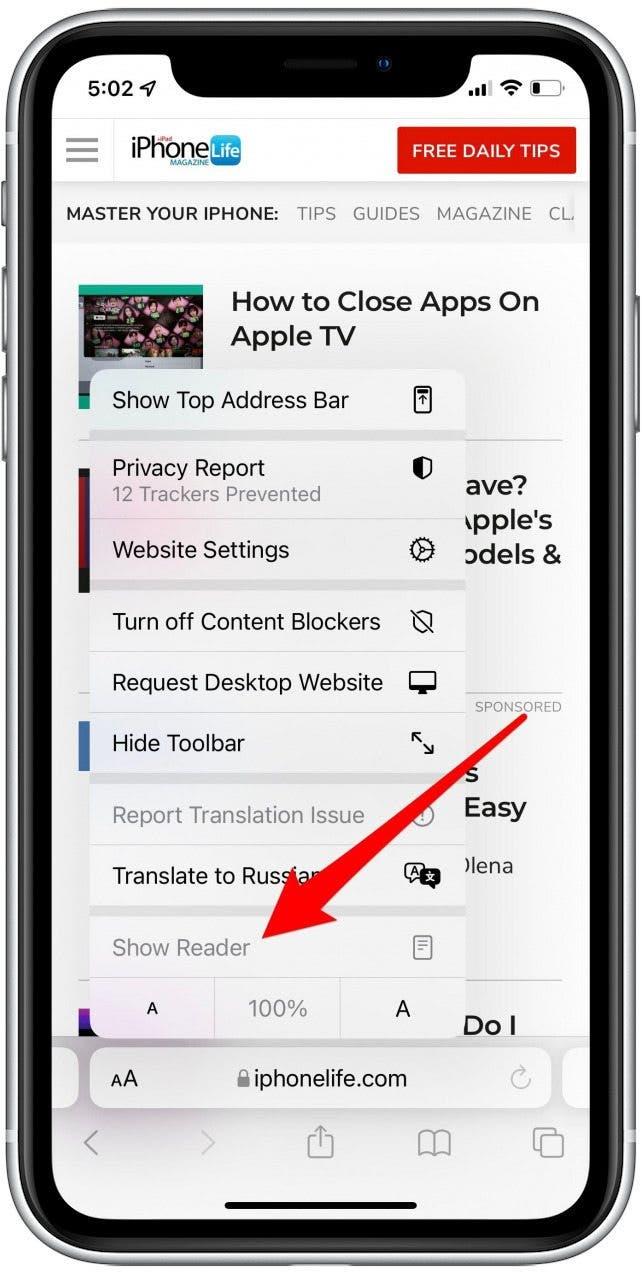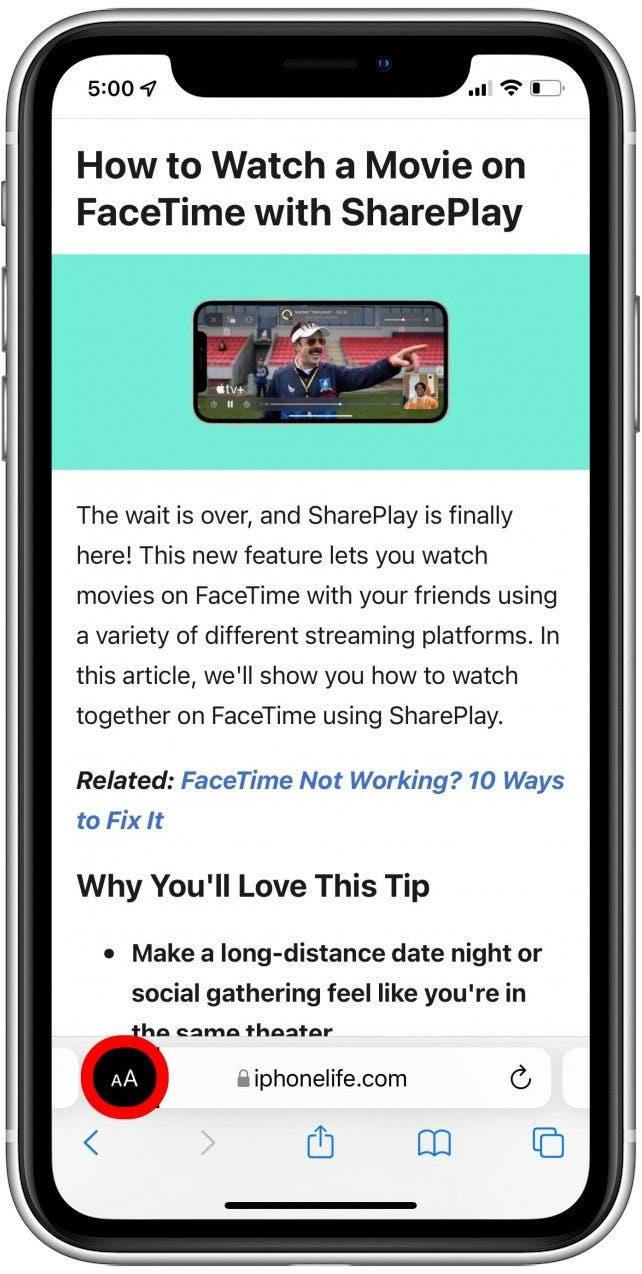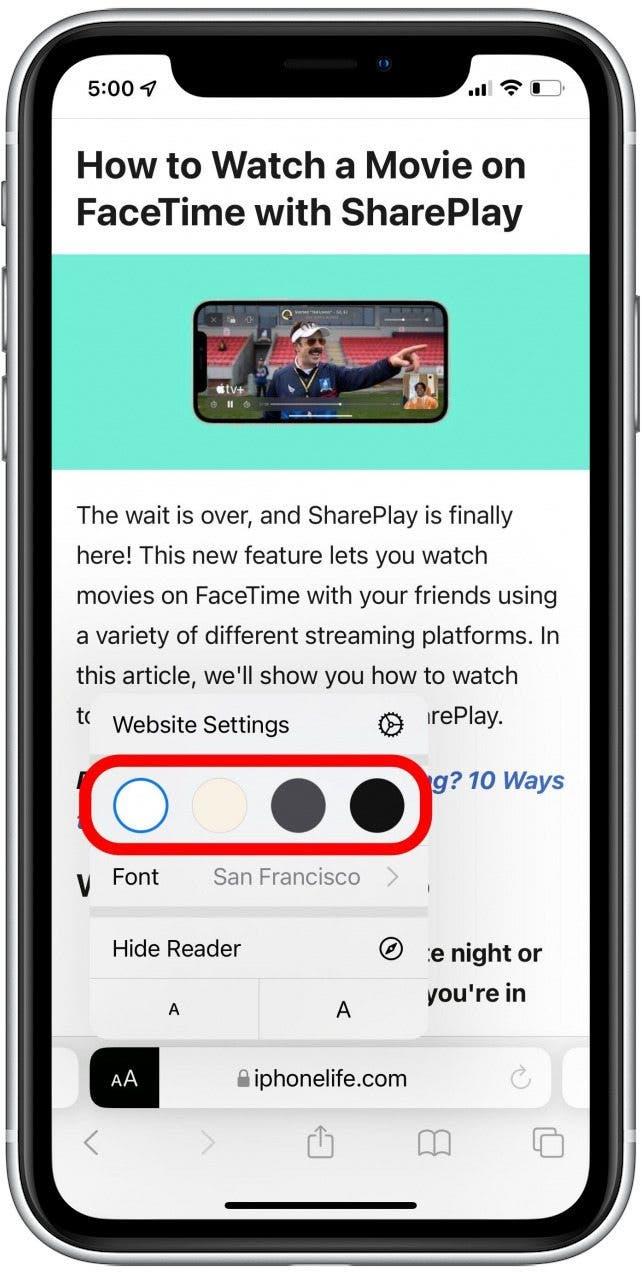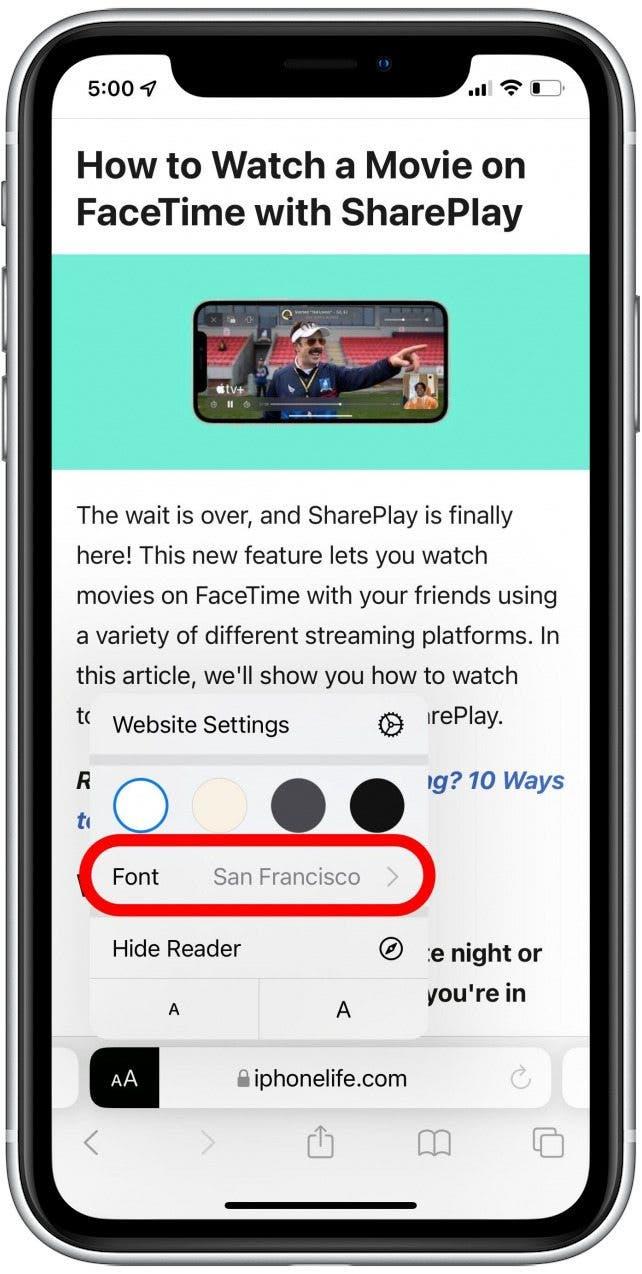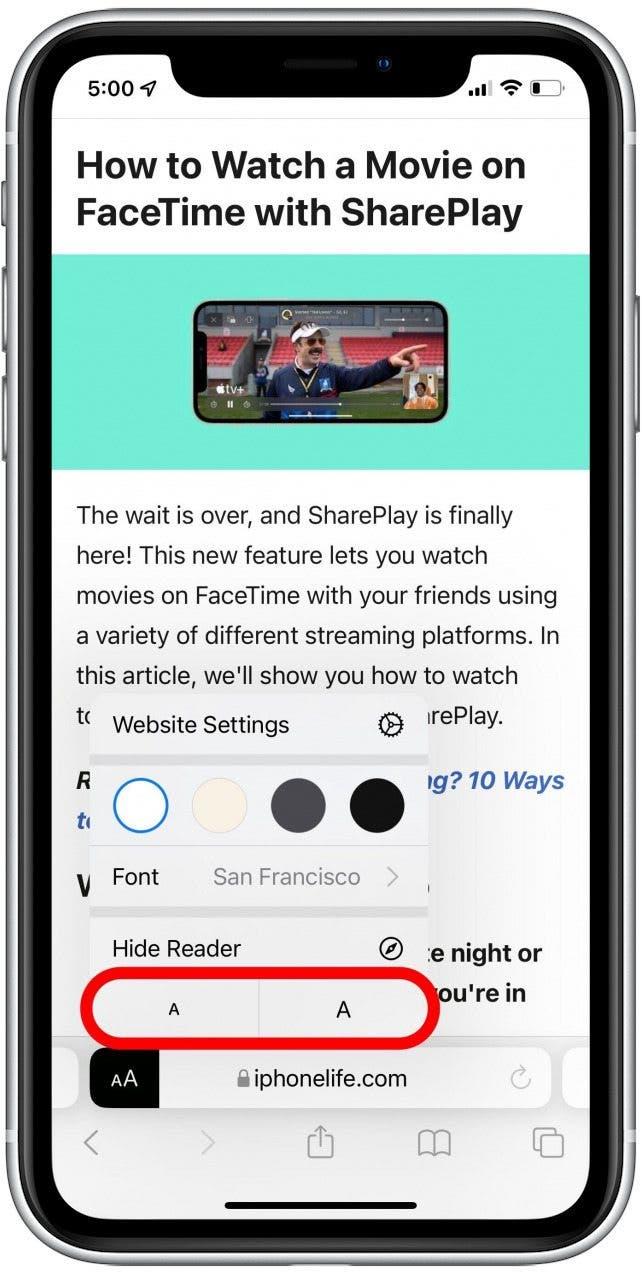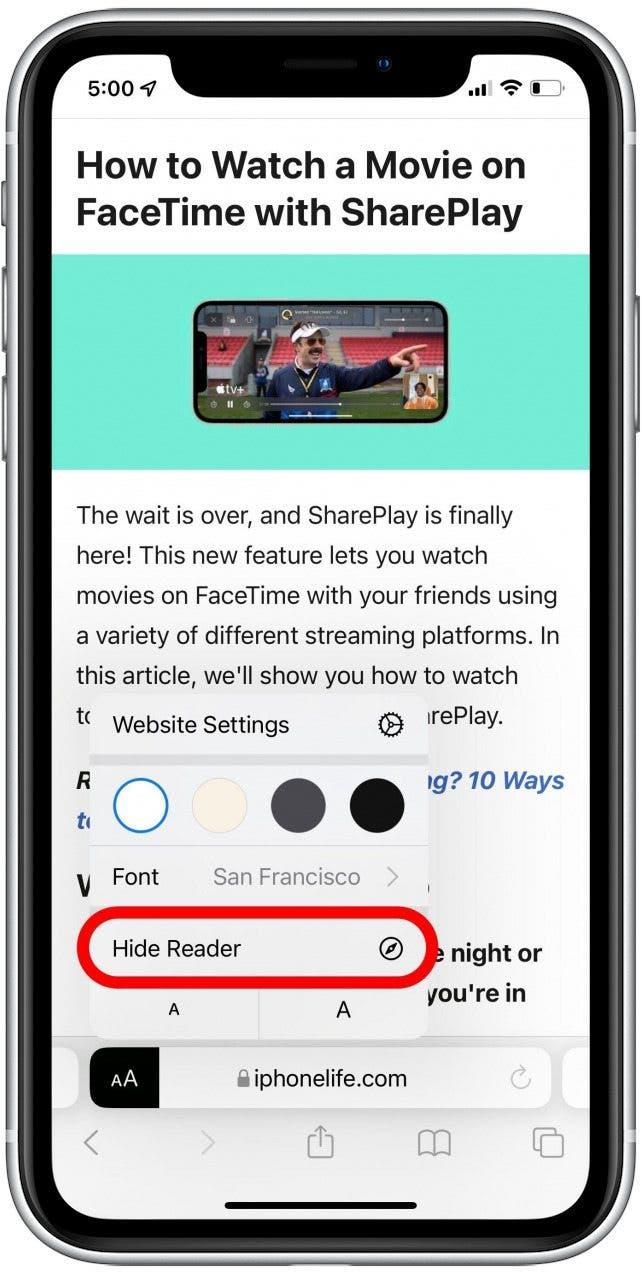La vista del lector de Safari en iPhone y iPad le permite leer una página web sin distracciones, de modo que solo queden texto y fotos. Personalmente, encuentro que esto hace que el artículo sea más fácil de concentrar y más suave en mis ojos. Lo guiaremos a través de cómo usar el modo Safari Reader y apagarlo cuando haya terminado.
Por qué te encantará este consejo
- Disfrute de una lectura más simple sin el desorden y la distracción de anuncios y características de página adicionales.
- Imprimir artículos web o recetas sin anuncios para guardar para más tarde.
Cómo habilitar la vista del lector en Safari en iPhone y iPad
La vista del lector de Safari (también se conoce comúnmente como modo de lector) ha sido un favorito de los usuarios durante bastante tiempo. Aprendamos cómo usarlo, cómo se verá la página con y sin el lector habilitado, ¡y cómo apagar el modo lector una vez que haya terminado! ¿Quiere obtener más información sobre cómo la actualización de iOS 15 cambia la forma en que navega en Safari en iPhone y iPad? Regístrese para nuestro Boletín de día . Aquí le mostramos cómo usar el modo lector en Safari.
- Abra la aplicación Safari y navegue a la página que desea leer.

- Toque el icono aa .

- Toque Mostrar lector. La página cambiará al modo lector, eliminando cualquier anuncio o menús de navegación extraña.

- Si la vista del lector está atenuada, significa que la página no funciona con el modo Safari Reader.

- El icono aa ahora será negro para mostrar que el lector está activo. Toque el icono nuevamente para ver más opciones de vista del lector.

- Toque el blanco , beige , gris , o negro círculo para cambiar el lector Modo Color de fondo.

- Toque fuente para cambiar la fuente del modo del lector para una lectura más fácil o más cómoda.

- Toque el más grande o más pequeño de los iconos a para aumentar o disminuir el tamaño de la fuente.

- Para deshabilitar el modo del lector, toque ocultar el lector .

A menudo me olvido del modo lector, ¡pero es una característica que realmente amo cuando recuerdo usarla! Reader View pone texto e imágenes en el centro del escenario, dejando los anuncios y otras interrupciones. Además, una vez que haya habilitado la vista del lector, puede imprimir sin anuncios !