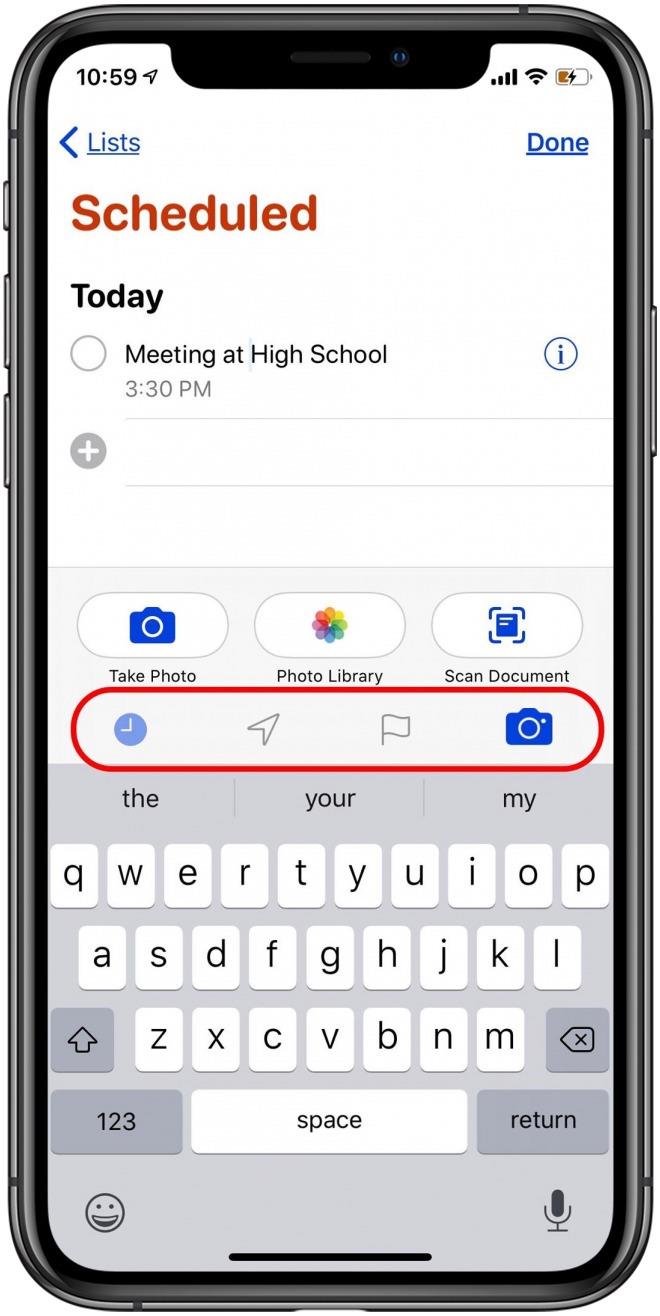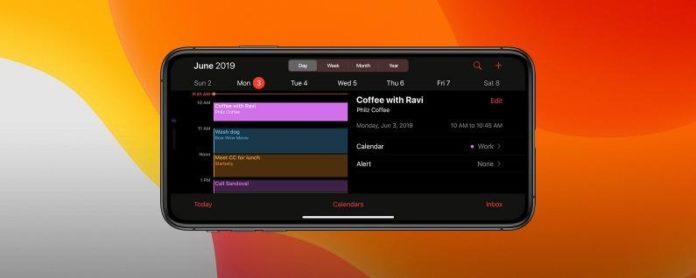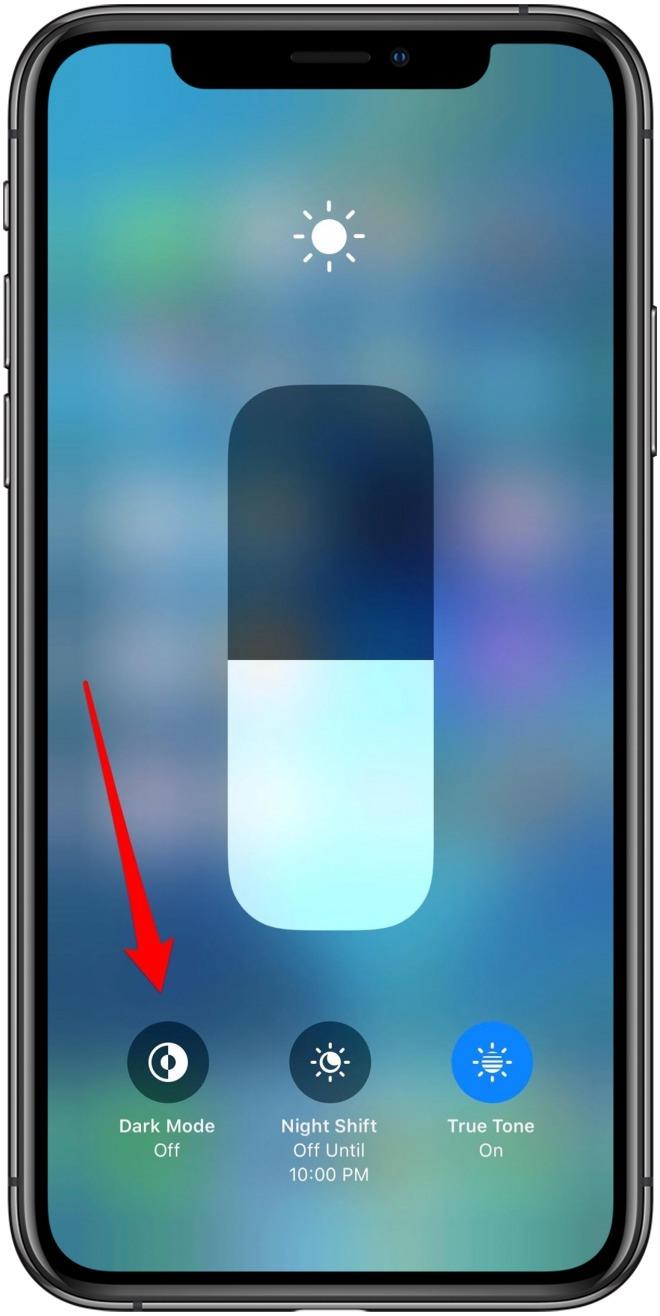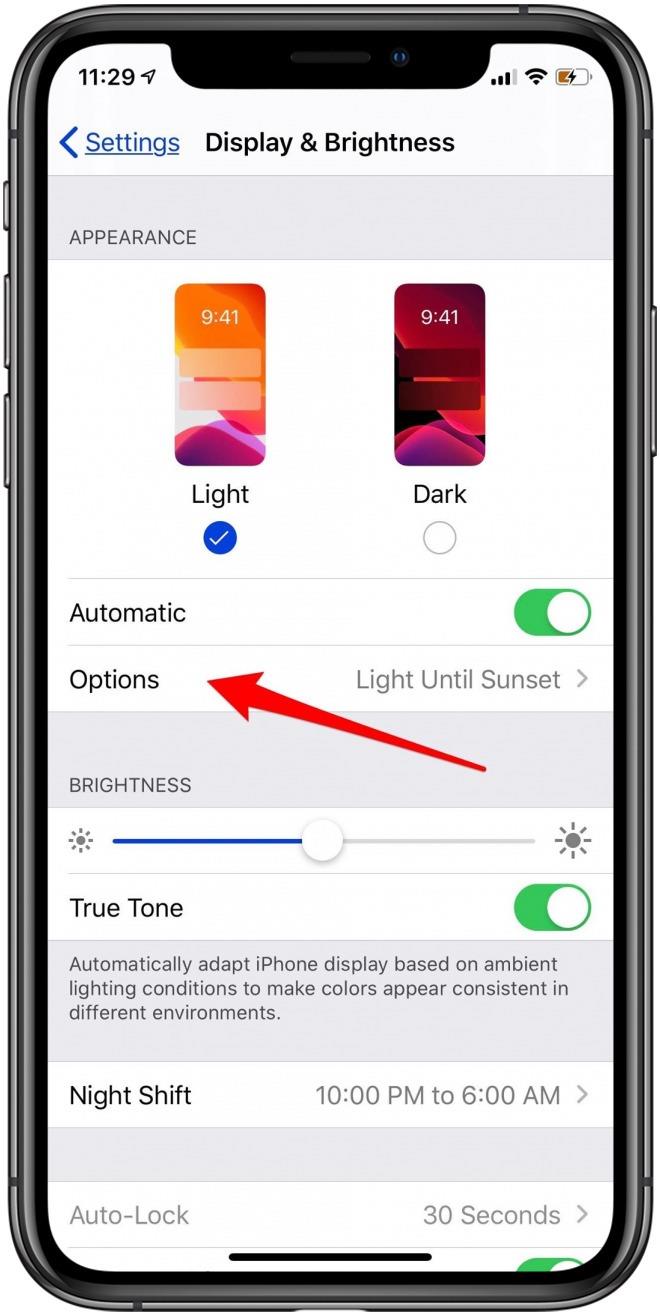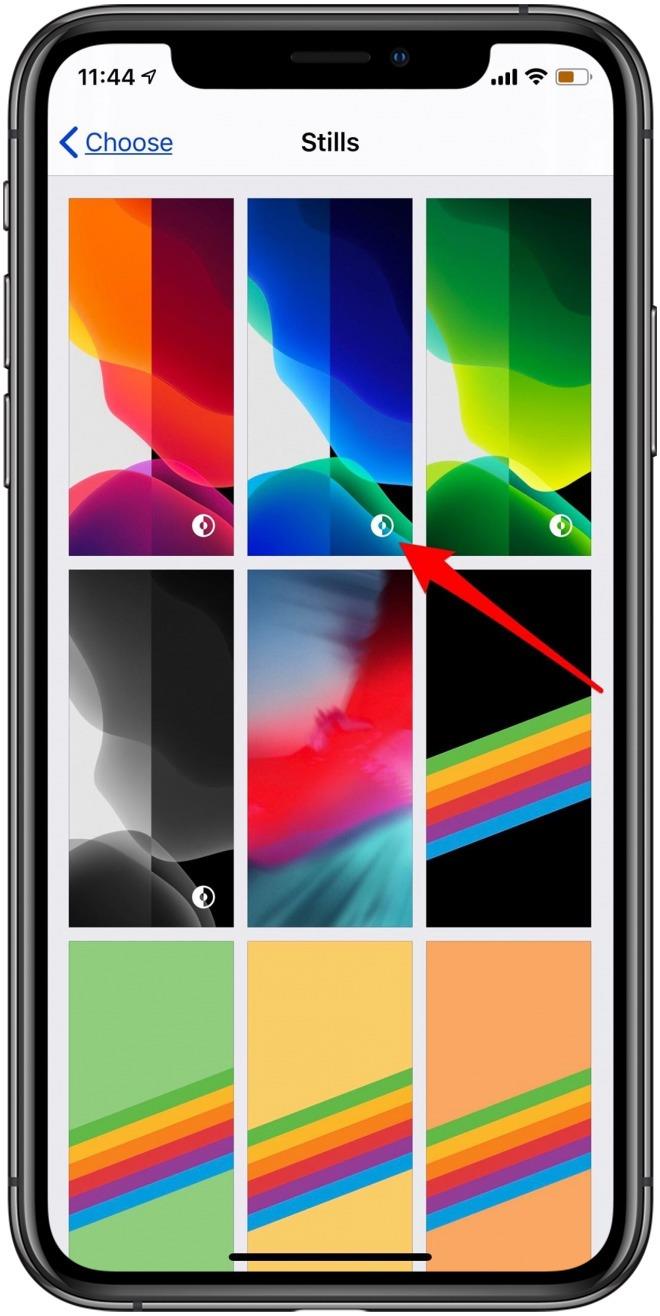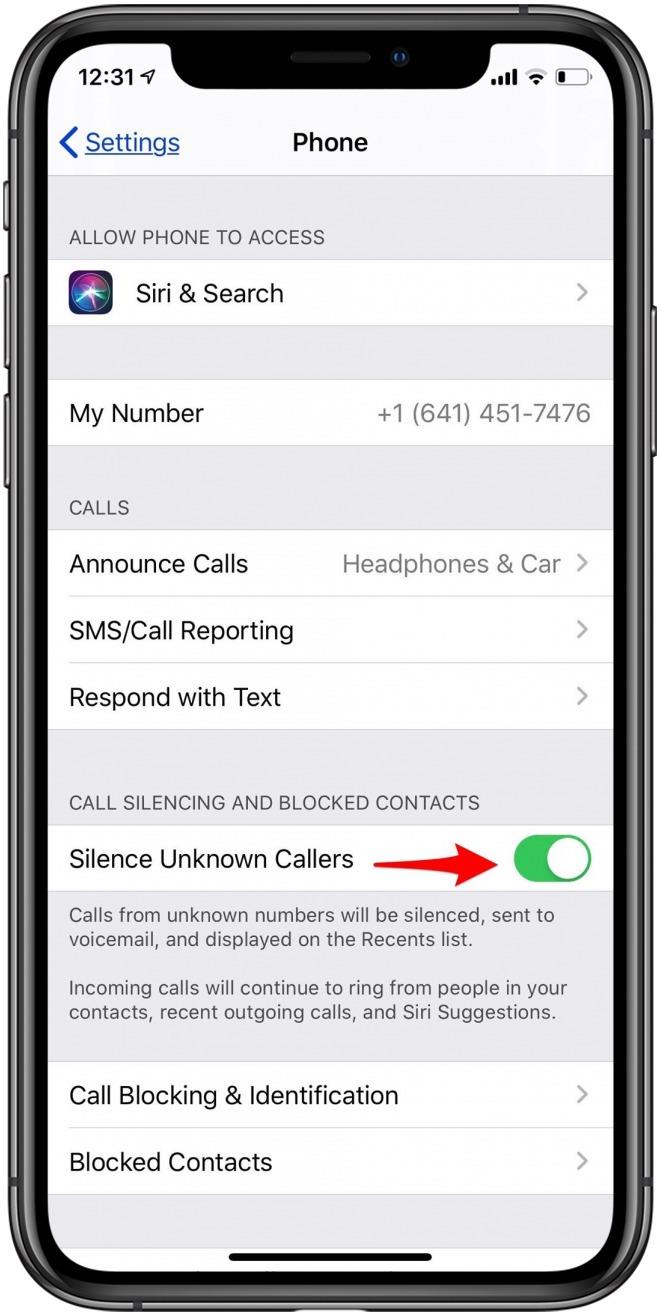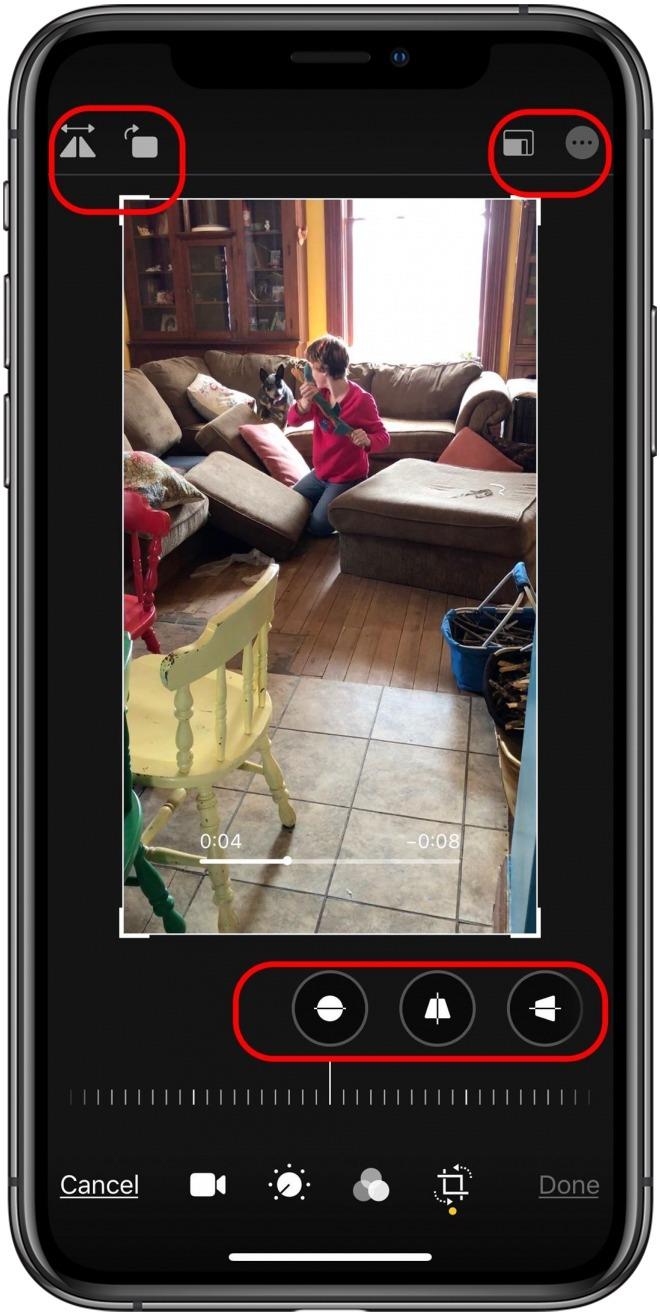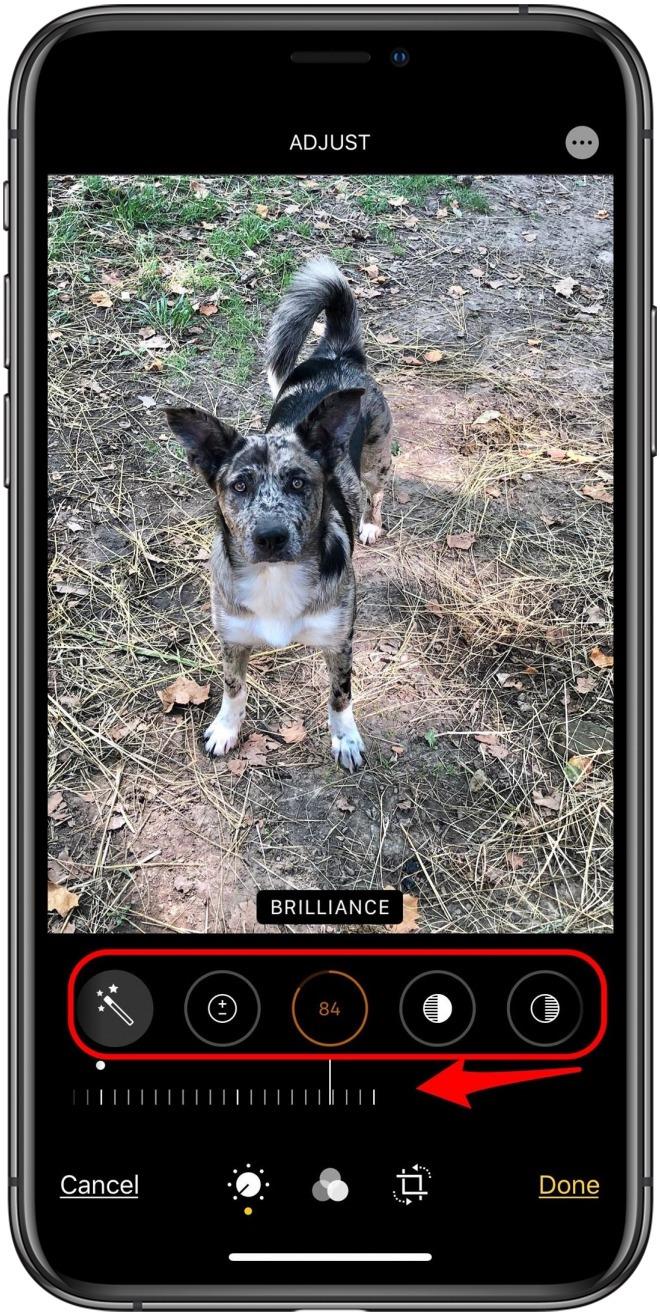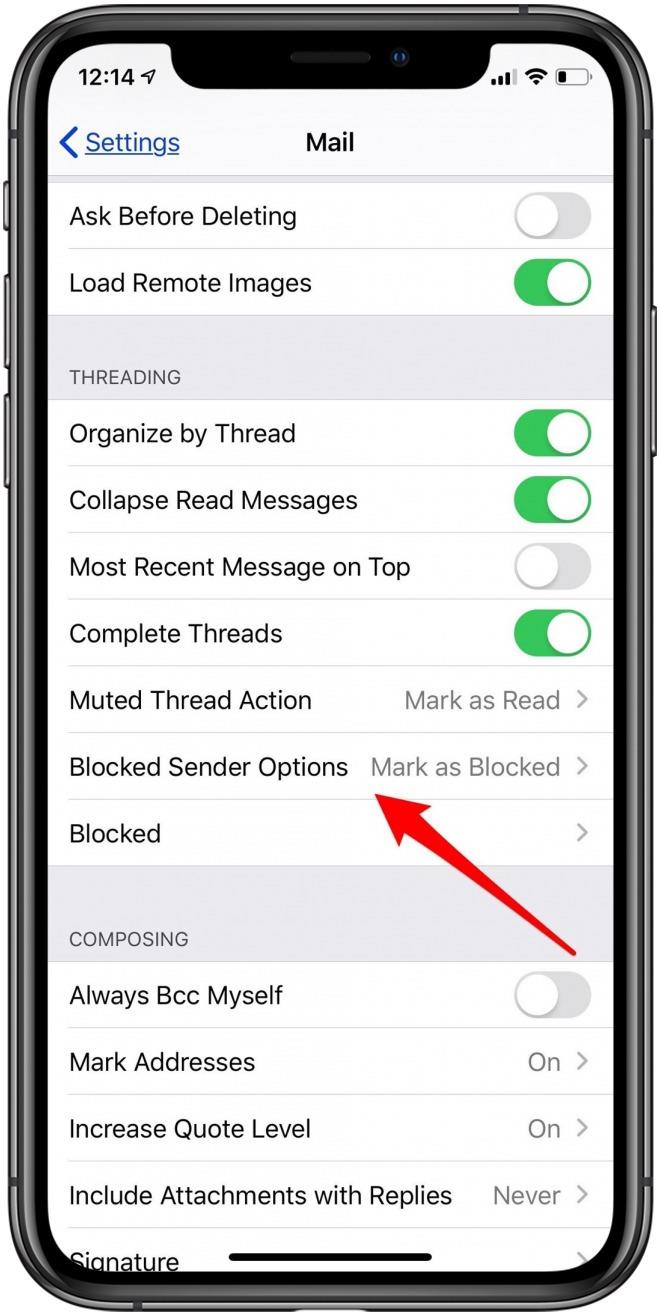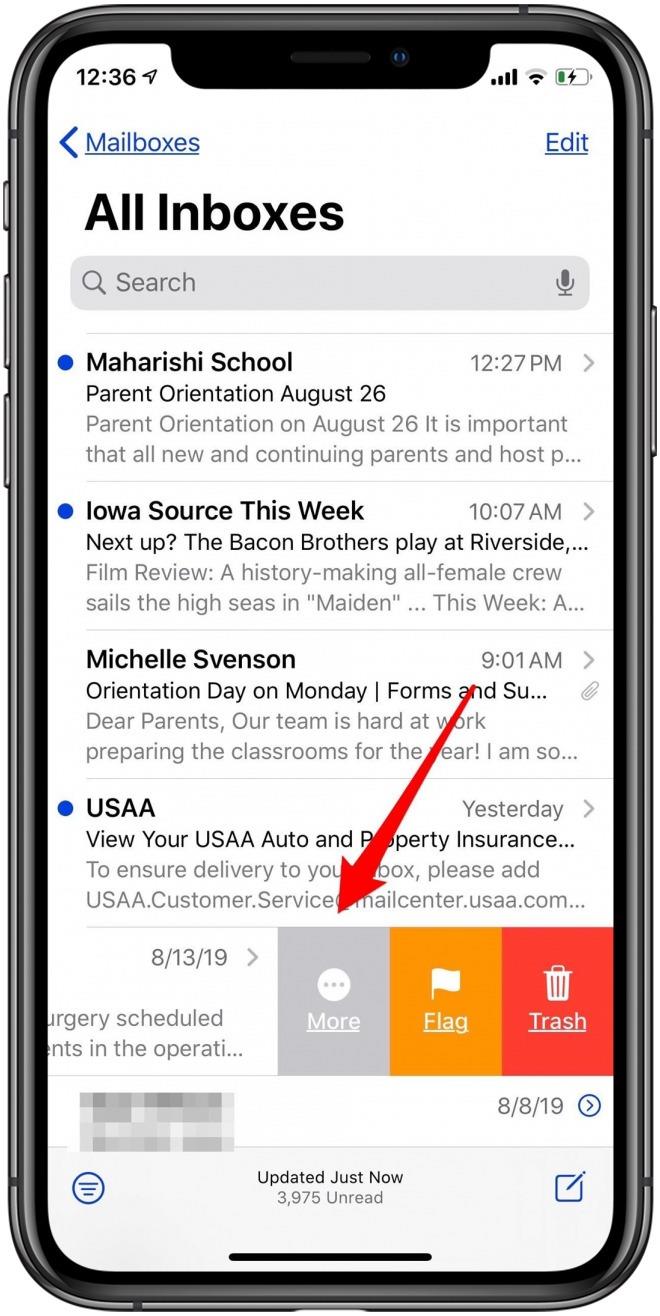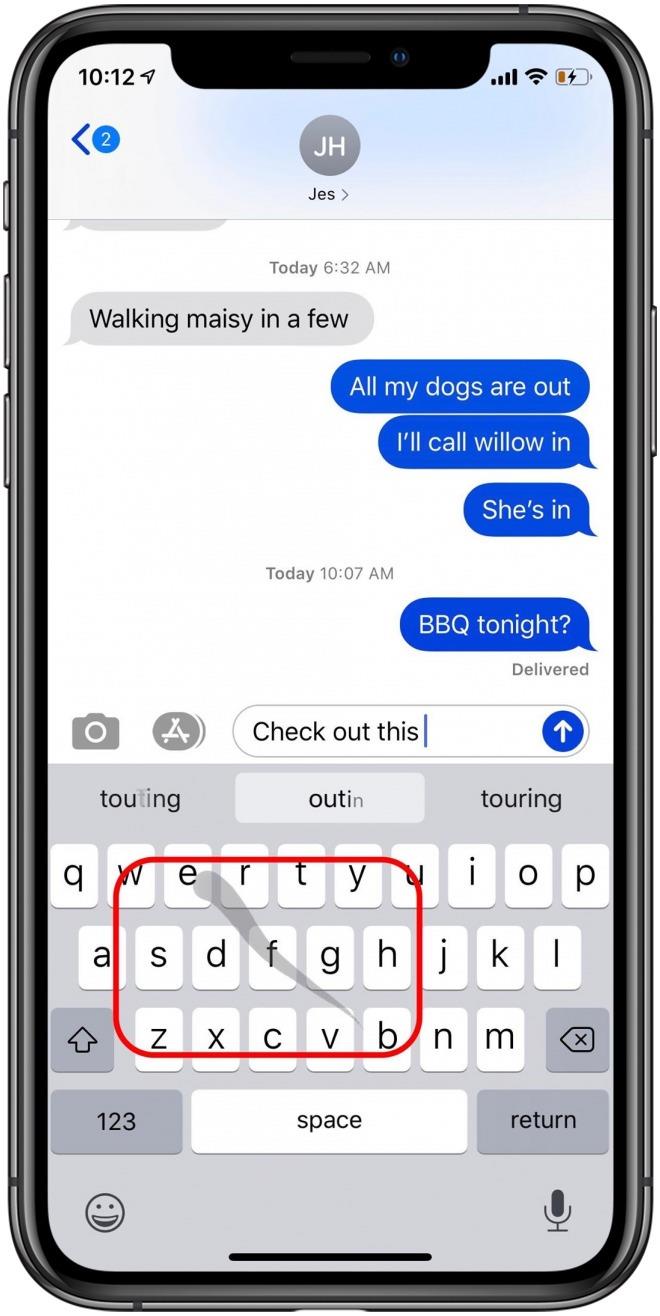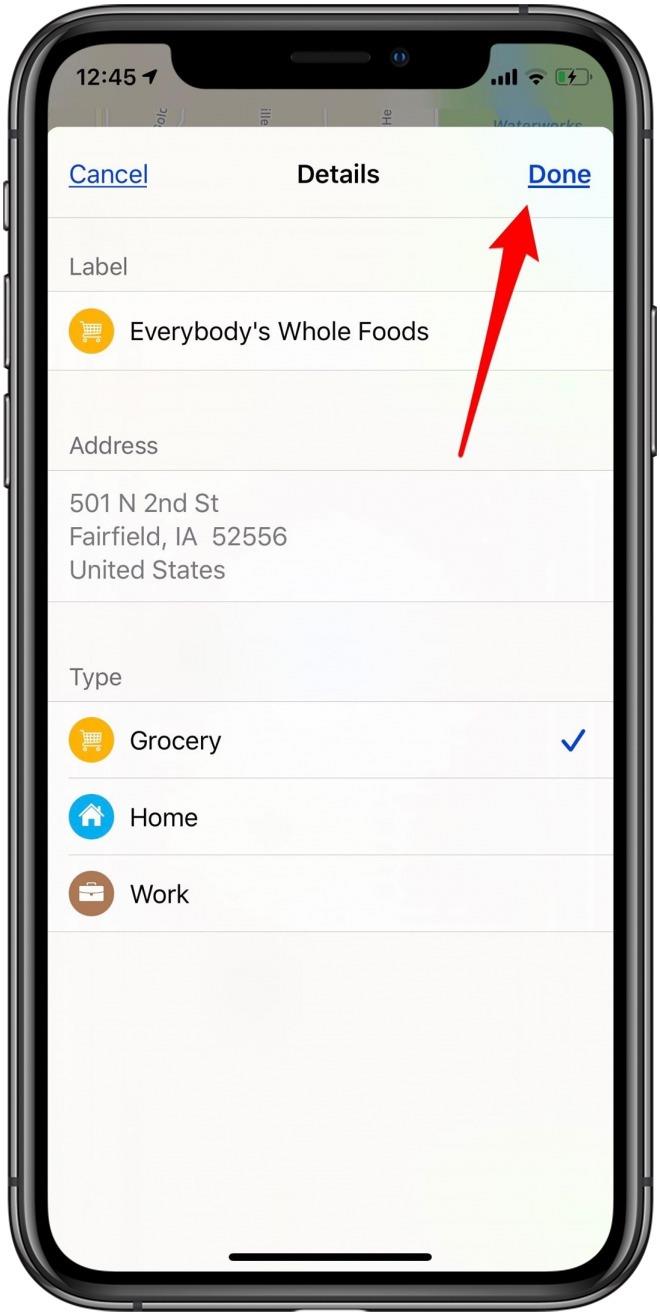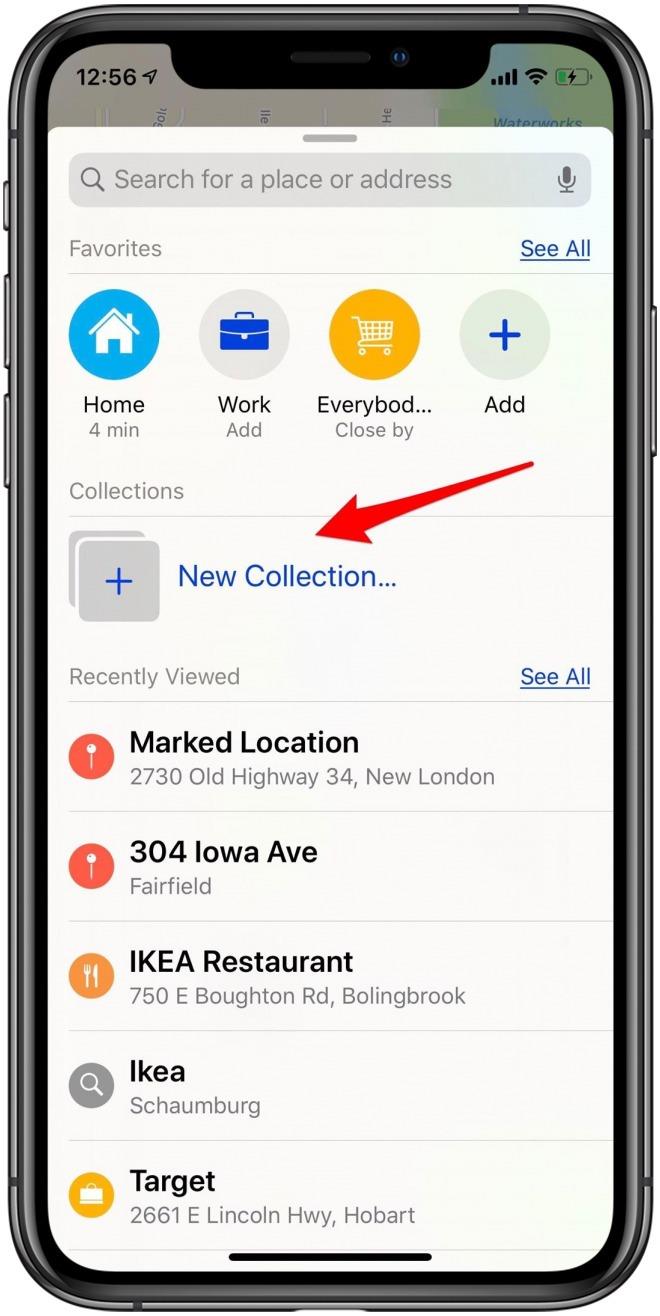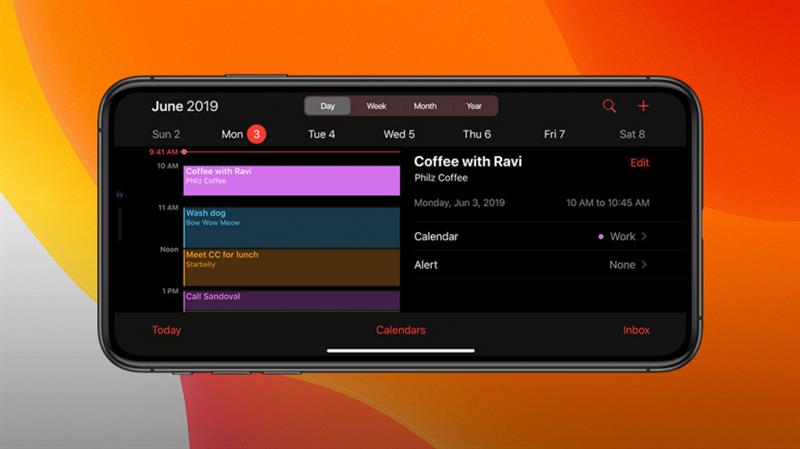
El último lanzamiento de software de Apple, iOS 13, está lleno de características prácticas que mejoran el rendimiento para hacer que su iPhone sea más útil y conveniente que nunca. Repasemos consejos y trucos para aprovechar al máximo las nuevas funciones de iOS, incluido el Modo oscuro, el bloqueo de llamadas automáticas, las nuevas opciones de Mapas y recordatorios, y mucho más.
Modo oscuro: nuevo para iOS 13
Dark Mode ha estado disponible para Mac desde la actualización de Mojave en septiembre de 2018, y un año después finalmente llegó a iOS. El modo oscuro ofrece más que solo belleza; También es ideal para entornos con poca luz donde no desea un esquema de color brillante que pueda ser difícil para sus ojos. Hay varias opciones para elegir dentro de la configuración del Modo oscuro; puede activar la función manualmente o programarla, e incluso hay nuevos fondos de pantalla para probar que están optimizados para los modos claro y oscuro.
Active el modo oscuro manualmente desde el Centro de control o la configuración
- Pruebe el modo oscuro abriendo el iPhone Centro de control.
- Deslice hacia abajo desde la esquina superior derecha de la pantalla si tiene un iPhone X o posterior, o hacia arriba desde la parte inferior si tiene una versión anterior del iPhone.
- A continuación, mantenga presionado el barra de brillo, y verás el botón Modo oscuro.
- Toque el botón para activar o desactivar el modo oscuro.

También es posible activar y desactivar el Modo oscuro desde la aplicación Configuración, pero prefiero la comodidad del método del Centro de control.
- Para usar la Configuración, simplemente abra el Aplicación de configuración y toca Pantalla y brillo.
- Verás Ligero y Modo oscuro bajo apariencia; toca la opción que prefieras.
Programar modo oscuro
Si decides que quieres que el Modo Oscuro sea una característica regular en tu iPhone, puedes establecer un horario, para que se encienda y apague automáticamente.
- Abre el Aplicación de configuración y toca Pantalla y brillo, luego activar Automático.
- Desde aquí puede salir del modo oscuro en un horario de puesta de sol a amanecer
- O puede hacer su propio horario tocando Opciones, entonces Schedul personalizadoe, y luego ingresando los horarios que prefiera.

Dark Mode Wallpaper
Hay una forma más de disfrutar el Modo Oscuro; Apple ahora ofrece una selección de fondos de pantalla que cambian automáticamente a medida que su iPhone cambia de modo oscuro a claro.
- Para probar estos fondos de pantalla, abra el Aplicación de configuración y toca Papel pintado.
- Ahora toca Elige un nuevo fondo de pantalla, entonces Alambiques.
- Cualquiera de los fondos de pantalla con el ícono de Modo claro y oscuro está optimizado para el Modo oscuro.

Adios, Robocalls!
Enviar spam y llamadas desconocidas directamente al correo de voz
Las llamadas de spam se han salido de control recientemente y ahora Apple tiene una solución: puede enviar esas llamadas directamente al correo de voz. Esto no evitará que recibas llamadas de spam, pero ciertamente te ayudará a tolerarlas un poco más. Básicamente, esta actualización usa Siri para identificar llamadas que son spam (números no guardados en su dispositivo) y luego enviar esas llamadas directamente al correo de voz. Cualquier número que haya guardado en Mensajes, Correo o Contactos sonará como de costumbre..
- Para habilitar esta función, abra la aplicación Configuración.
- Toque el teléfono.
- Toggle on Silence Llamadas desconocidas.

¡Bastante simple! Solo recuerde que todas las llamadas desconocidas se enviarán al correo de voz con esta configuración habilitada, por lo que si no tiene el número del consultorio de su médico o su mecánico guardado, sus llamadas irán directamente al correo de voz.
Nuevo iOS ofrece más privacidad y mejor seguridad
Inicio de sesión simple y seguro con ID de Apple
Ya usamos nuestras ID de Apple para iniciar sesión en los servicios de Apple; ¡ahora podemos hacer lo mismo con aplicaciones y sitios web! Imagine el tiempo que ahorrará utilizando su ID de Apple para crear nuevas cuentas e iniciar sesión, en lugar de elegir un nuevo nombre de usuario y contraseña para cada uno. Incluso puede habilitar Touch o Face ID con esta función, por lo que no necesitará ingresar su Apple ID y contraseña.
Diferentes sitios web y aplicaciones se encuentran en diferentes etapas de incorporación de esta función; algunos ya tienen habilitada la función Face and Touch ID, algunos solo requieren que toque Iniciar sesión o Registrarse con Apple ID, y otros requieren que escriba su ID de Apple y contraseña. A medida que pasa el tiempo, más y más desarrolladores incorporarán esta característica completamente.
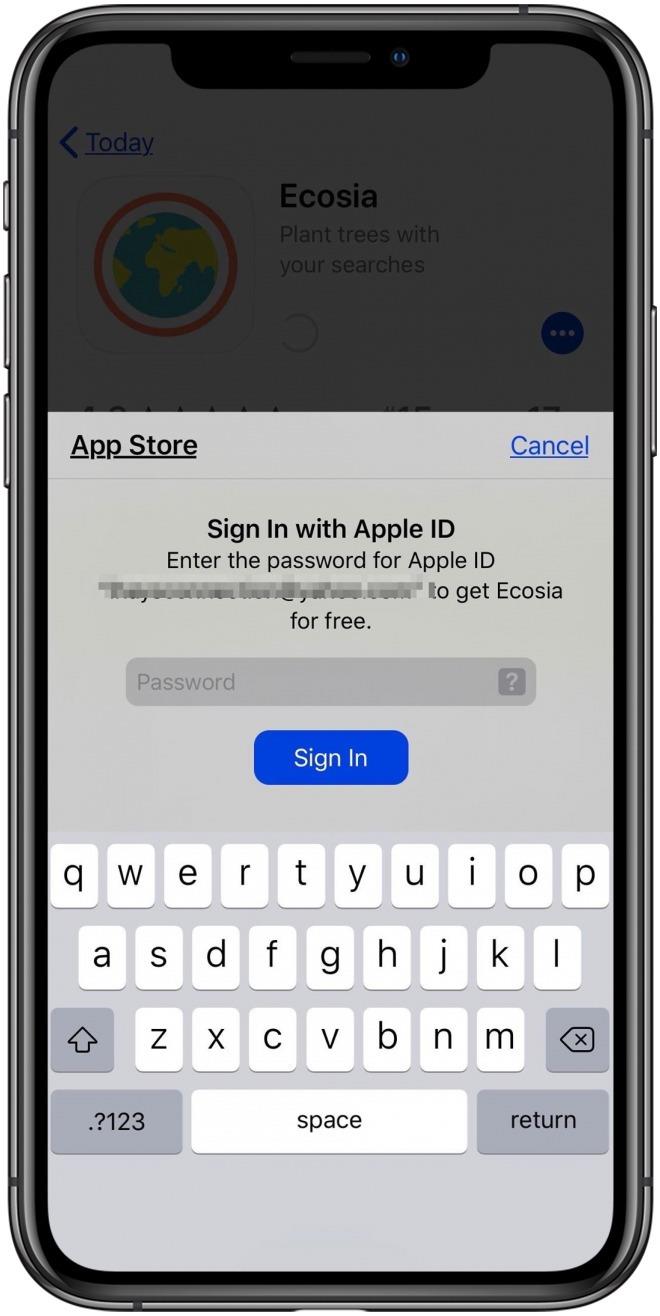
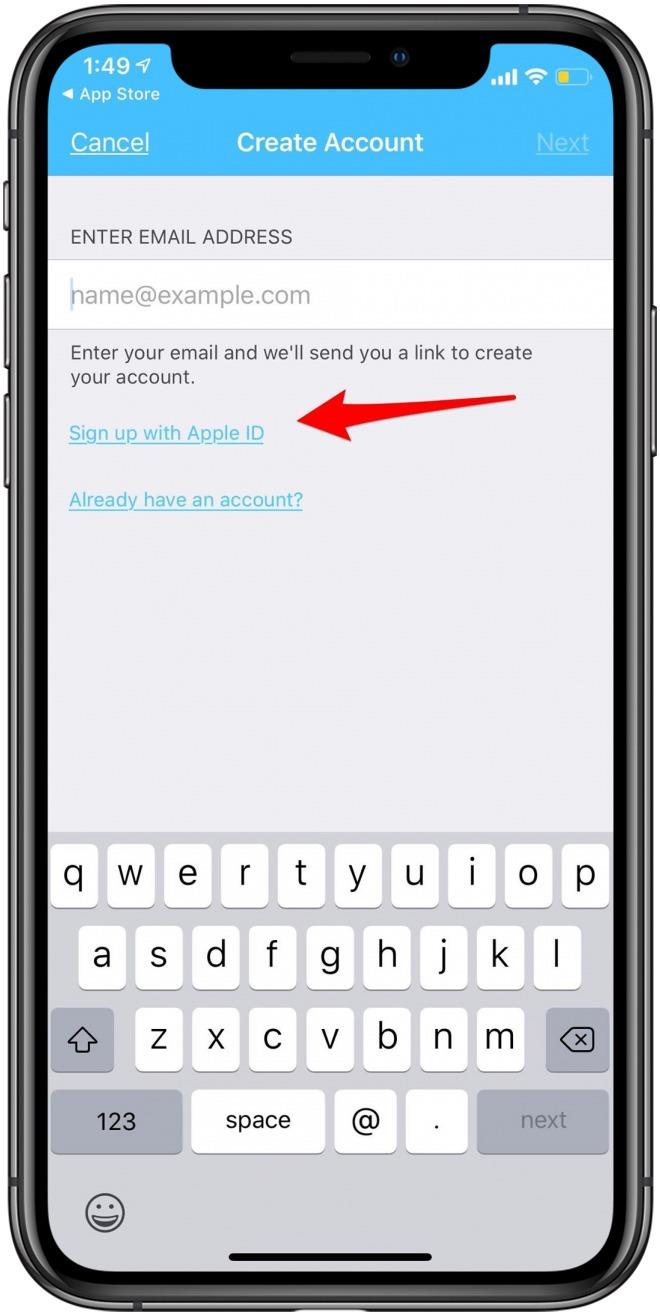
Control de seguimiento de aplicaciones de iPhone
Muchas aplicaciones recopilan datos de ubicación, lo necesiten o no. El nuevo sistema operativo de Apple ofrece más opciones sobre cuánta información le gustaría compartir y cuándo. Cuando abra aplicaciones con iOS 13 o posterior, tendrá tres opciones: Permitir al usar la aplicación, Permitir una vez o No permitir. Esto evitará que una aplicación rastree tu ubicación en segundo plano..
¿Y si una aplicación continúa rastreando tu ubicación sin tu conocimiento? Bueno, Apple te lo hará saber. Y ahora Apple tampoco permitirá que las aplicaciones utilicen la información de Wi-Fi y Bluetooth para adivinar su ubicación. Entonces, si compartir su ubicación era una preocupación antes, entonces este será un cambio bienvenido.
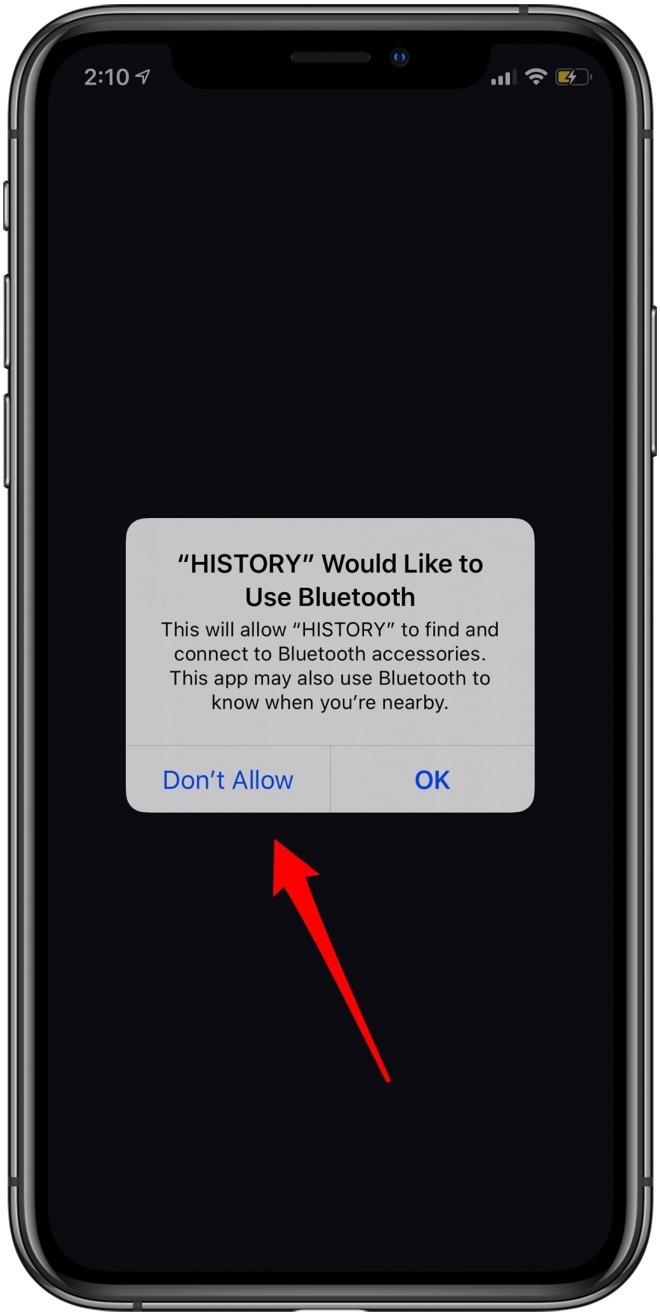
Las fotos y los videos son mejores que nunca
Girar y editar videos
Por mi parte, creo que ya es hora de que Apple nos permita editar nuestros videos. Tengo la mala costumbre de grabar mis videos de manera incorrecta, lo que significa que con frecuencia necesitan ser rotados. Anteriormente, tenía que usar una aplicación de terceros para rotar mis videos mal planificados, pero no más!
- Solo toca el Editar opción en la parte superior derecha de tus videos
- Verá no solo una opción para rotar y recortar videos (aleluya), sino que verá opciones para agregar filtros, ajustar configuraciones como el contraste y la exposición, y eliminar el sonido.

Ajuste sus filtros de fotos
Otra excelente adición a la aplicación Fotos es la capacidad de ajustar la intensidad de los filtros, los efectos de iluminación y otras ediciones desde la interfaz de edición..
- Seleccione la foto que desea modificar..
- Grifo Editar en la parte superior derecha de la imagen.
- Seleccione el filtro u otras herramientas de edición que le gustaría usar.
- Luego ajuste la intensidad de la edición usando el control deslizante en la parte inferior.

Nuevas y mejoradas características de correo y mensajes de iOS 13
La aplicación iOS 13 Mail ahora incluye características bienvenidas, como la capacidad de bloquear remitentes no deseados y silenciar hilos de mensajes. También podrá buscar sus mensajes de forma más rápida y precisa que nunca, e incluso deslizar para escribir con un simple gesto.
Bloquear remitentes de correo electrónico
Si recibe correos electrónicos de las cuentas que desea que lo dejen solo, ¡entonces está de suerte! La actualización de Apple permite a los usuarios bloquear direcciones específicas. El remitente nunca sabrá que los ha bloqueado, por supuesto, pero sus correos electrónicos se enviarán directamente a la papelera, lo que significa que nunca tendrá que verlos..
- Para hacer esto, primero, asegúrese de que la dirección de correo electrónico que desea bloquear esté vinculada a un contacto en su teléfono
- Luego bloquee ese contacto tocando su nombre y seleccionando Bloquear esta llamada.
- A continuación, abra el Aplicación de configuración y toca Correo.
- Debajo del encabezado Threading, toque Opciones de remitente bloqueado, luego toque Mover a la papelera.

Silenciar conversaciones de mensajes
Si desea silenciar una cadena de mensajes para que ya no reciba notificaciones, también puede hacerlo!
- Para silenciar un mensaje, vaya a Correo y luego encuentre el hilo de correo electrónico que desea silenciar.
- Deslice hacia la izquierda en el hilo, toque Más, y luego toque Mudo.
- También puede acceder a la opción Silencio desde el menú de respuesta extendido de Apple.

Búsqueda mejorada de mensajes de iPhone
Sé que no soy el único que encontró la función de búsqueda en Mensajes casi imposible de usar con iOS 12. ¡A veces escribí un contacto, y el hilo con esa persona ni siquiera aparecía! Sin embargo, Apple ha mejorado dramáticamente esta característica con su última actualización.
Ahora, cuando use Buscar, verá una lista de resultados organizados por fecha. Anteriormente, si buscaba un término, obtendría un resultado por hilo de mensaje, lo que no es muy útil si está buscando un mensaje específico. Ahora, Apple le mostrará resultados individuales, incluido ese término en lugar del más reciente, y si toca el resultado, ¡lo llevarán directamente a ese punto en su conversación! También verá los enlaces que se han enviado relacionados con el término de búsqueda, así como sugerencias de contacto, fotos y otros archivos adjuntos..
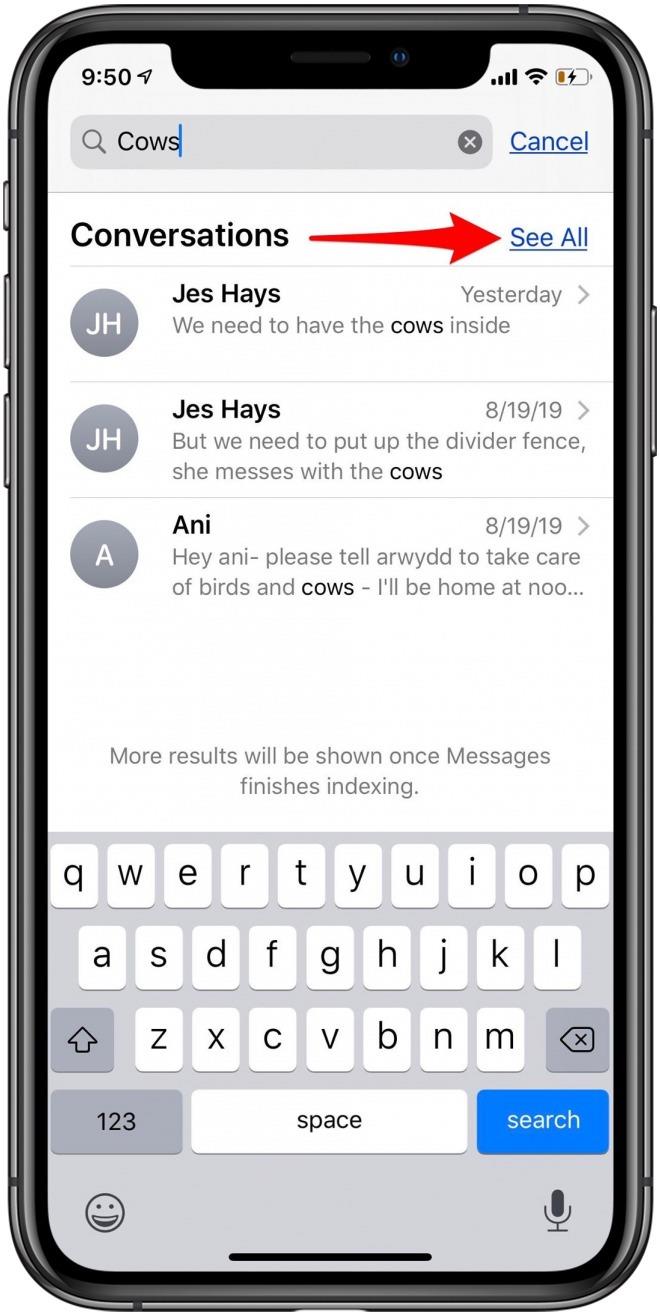
Teclado QuickPath
QuickPath puede tardar un tiempo en acostumbrarse, pero ahorra tiempo y permite a los usuarios enviar mensajes de texto en silencio. No tiene que habilitar ninguna configuración para comenzar a usar esta nueva función; ahora es el predeterminado con iOS 13.
- Para usar QuickPath, simplemente deslice el dedo de una letra a la siguiente, en lugar de tocar cada una. Verá la trayectoria de su dedo a medida que se mueve y, como antes, se le ofrecerán opciones de palabras en la barra predictiva sobre el teclado.
- Una vez que haya terminado de deslizar, levante el dedo y el texto aparecerá en la pantalla..
- Todavía puede escribir con el antiguo método de tapping también, pero pruebe QuickPath para ver si le parece una forma más rápida y conveniente de enviar mensajes a sus amigos..

La aplicación Maps de Apple es más práctica que nunca
Agregar favoritos a los mapas
Puede estar pensando que la función Favoritos en Apple Maps no es nada nuevo. Después de todo, hemos podido guardar ubicaciones como Favoritos durante bastante tiempo; pero la función ahora es más útil que nunca. Ahora, puedo crear una lista de mis ubicaciones favoritas, y aparecerán en una fila en Maps.
El hogar y el trabajo son opciones obvias, pero también podemos agregar favoritos como una tienda de comestibles o una cafetería número uno. Luego, solo abre Mapas y selecciona fácilmente de la lista. Incluso puedo ver de un vistazo cuánto tiempo me llevará llegar a cualquiera de mis ubicaciones guardadas.
- Para agregar un Favorito, abra el Aplicación de mapas y toca el ícono más debajo de Favoritos.
- Luego, ingrese el nombre de la ubicación que desea guardar.
- Grifo Hecho, y la ubicación aparecerá en la lista de Favoritos.
- Para eliminar la ubicación, toque Ver todo, desliza hacia la izquierda en el lugar que deseas eliminar y toca Eliminar. También puede seleccionar la ubicación y tocar Eliminar favorito.

Crear colecciones en mapas
Una de las adiciones más útiles a Maps es su nueva función de Colecciones. He querido una forma de guardar ubicaciones por tema durante mucho tiempo, ¡y ahora puedo! Eso significa que puedo guardar todos mis restaurantes favoritos en mi ciudad natal, o incluso planificar viajes con anticipación al guardar todos los lugares que quiero visitar en una nueva ciudad. Lo mejor de todo es que puedo compartir mis colecciones con otras personas..
- Para crear una colección, toque Nueva colección enumerados en Colecciones.
- Ahora, elija un nombre para su Colección y toque Crear.
- Seleccione su colección y toque Agregar un lugar para comenzar a agregar ubicaciones.
- Para agregar más direcciones, seleccione su Colección, luego desplácese hacia abajo y toque el ícono más en la parte inferior. Eso es todo al respecto!
- Para compartir una Colección, seleccione una Colección y toque el icono Compartir ubicado en la parte inferior.

Organízate con la aplicación de recordatorios renovados
La aplicación Recordatorios de Apple ha sido durante mucho tiempo una excelente manera de estar al tanto de proyectos, diligencias, citas y eventos. Ahora, con iOS 13, la aplicación está más integrada y útil que nunca..
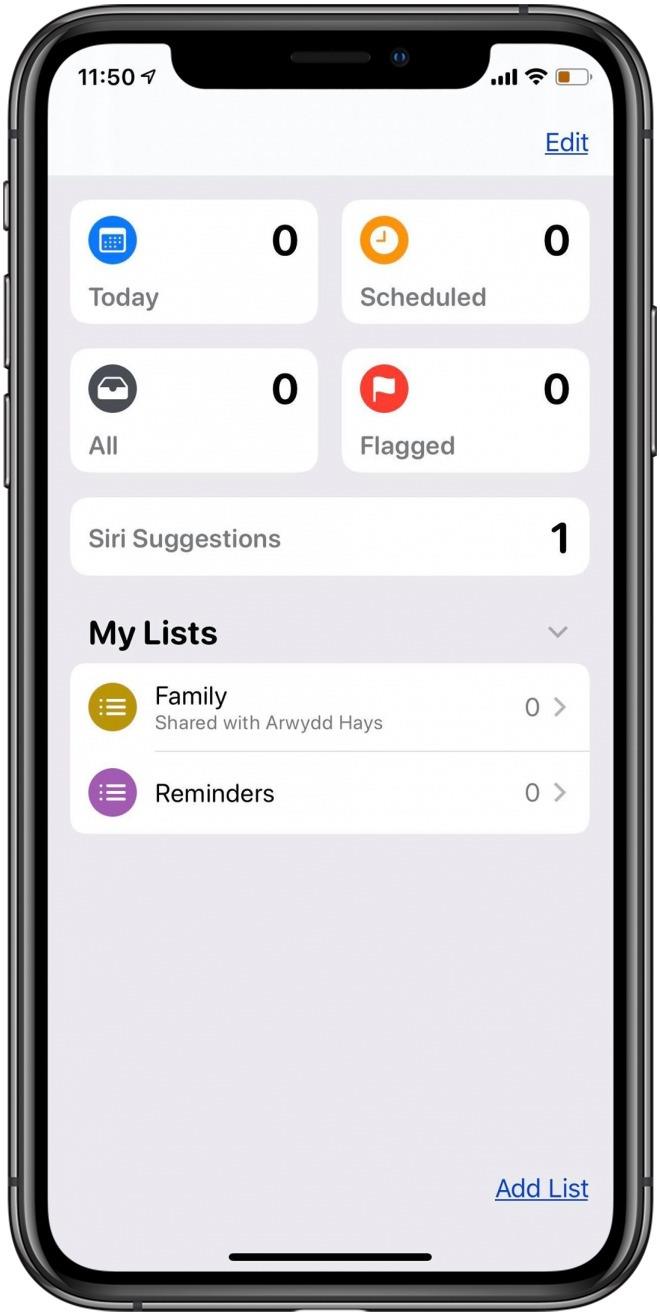
La pantalla principal de la aplicación Recordatorios se ha rediseñado y ahora se divide en Hoy, Programada, Todas y Marcada. Su sección Hoy se actualiza automáticamente para que pueda ver sus recordatorios diarios de un vistazo.
Programado es donde encontrará todos sus plazos y citas que tienen una fecha o plazo adjunto.
Todo es una lista combinada de cada recordatorio, y Marcado es para entradas urgentes e importantes que requieren atención especial.
También puede ver un área para Sugerencias de Siri, donde Siri sugiere Recordatorios basados en conversaciones en la aplicación Mensajes.
Nueva barra de herramientas rápida
Al ingresar un recordatorio, notará una nueva barra de herramientas sobre el teclado. Puede tocar una o más de las cuatro opciones en esta barra de herramientas rápida; incluyen hora y fecha, ubicación, banderas o archivos adjuntos de fotos. Si elige archivos adjuntos de fotos, como lo hice, tendrá la opción adicional de tomar una foto, elegir una foto de su biblioteca de fotos o incluso escanear un documento que necesita para su cita o reunión!