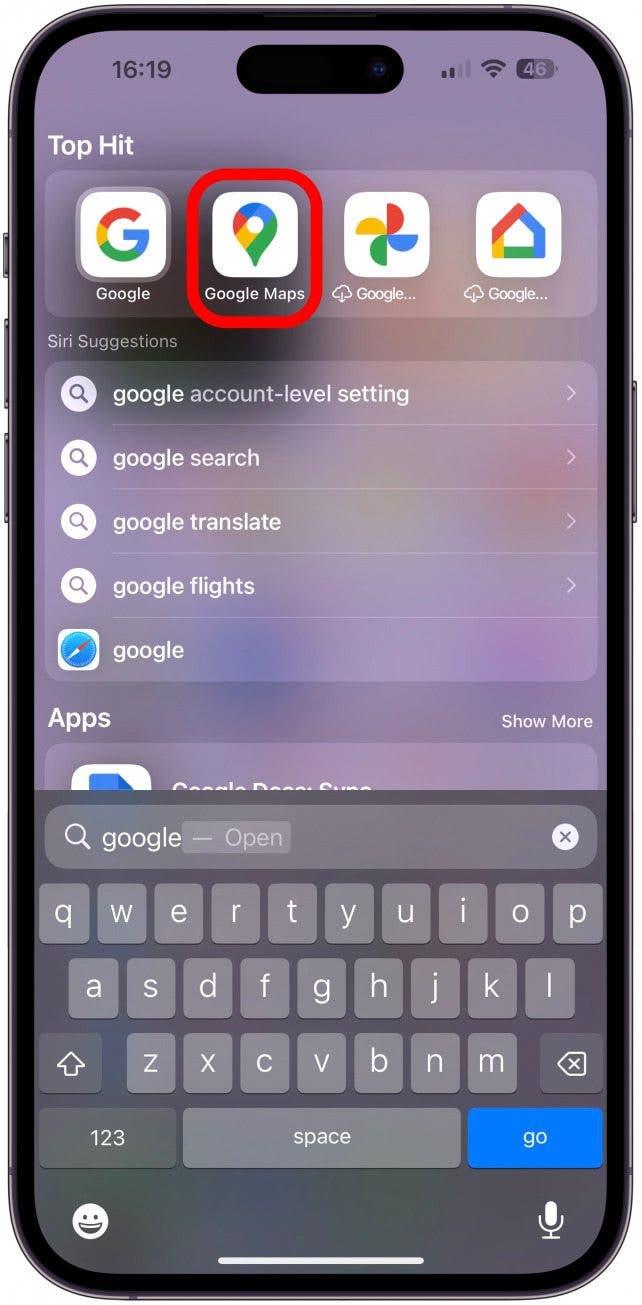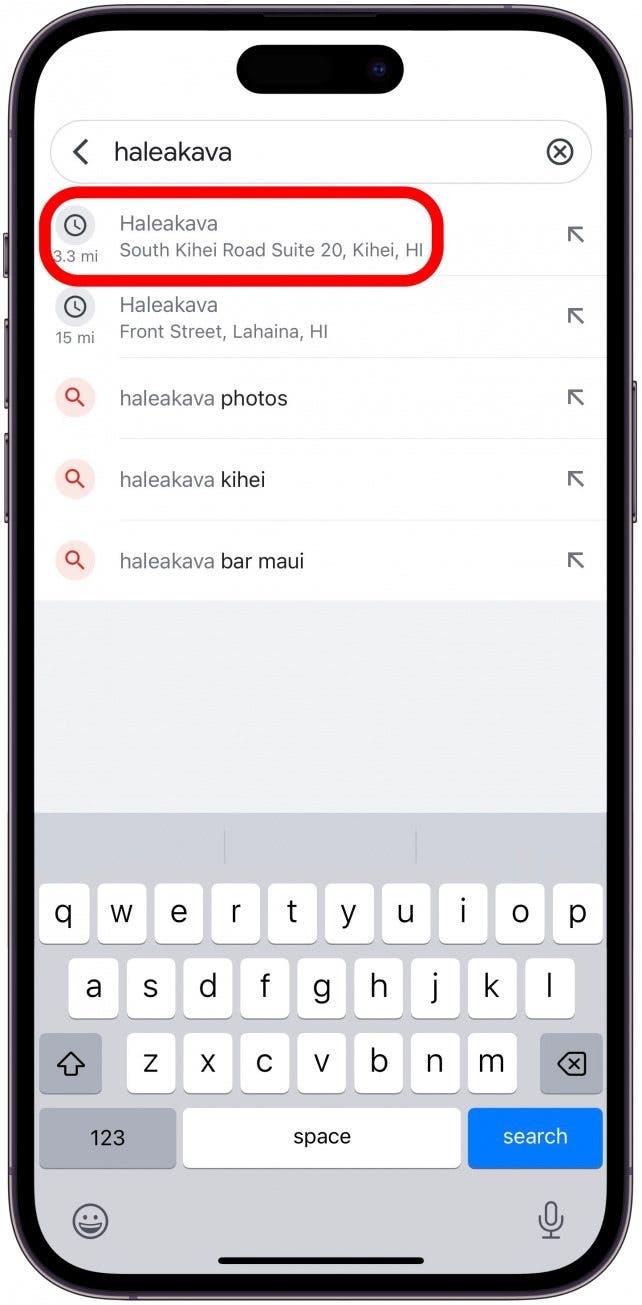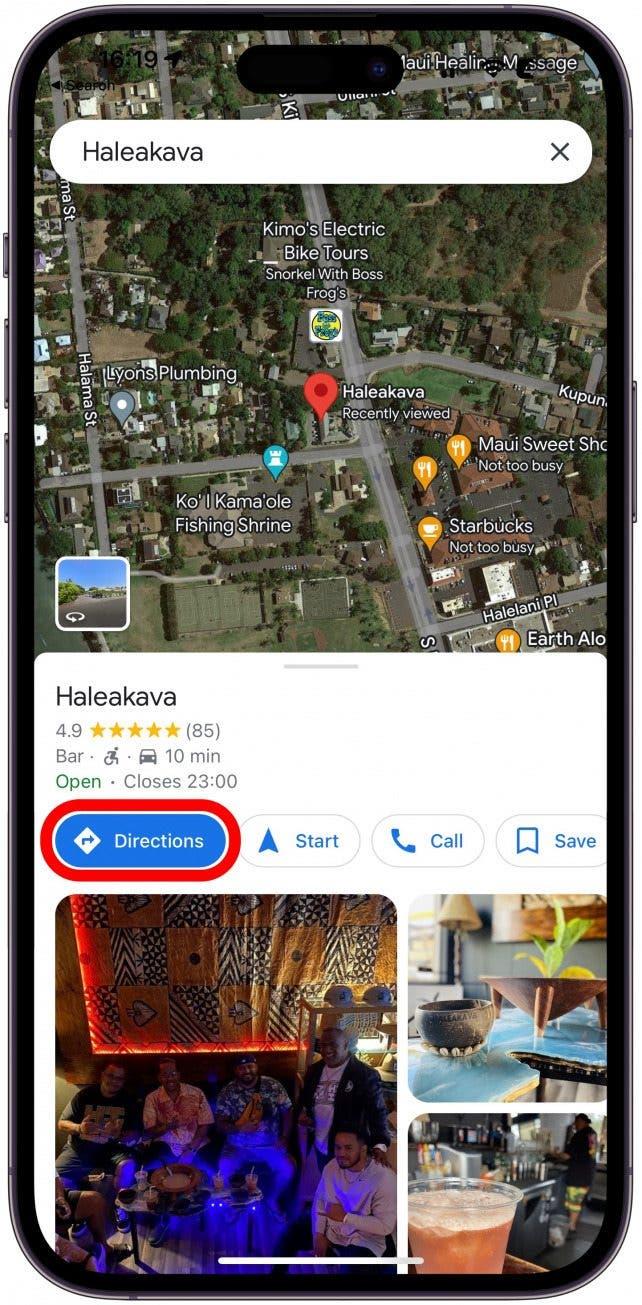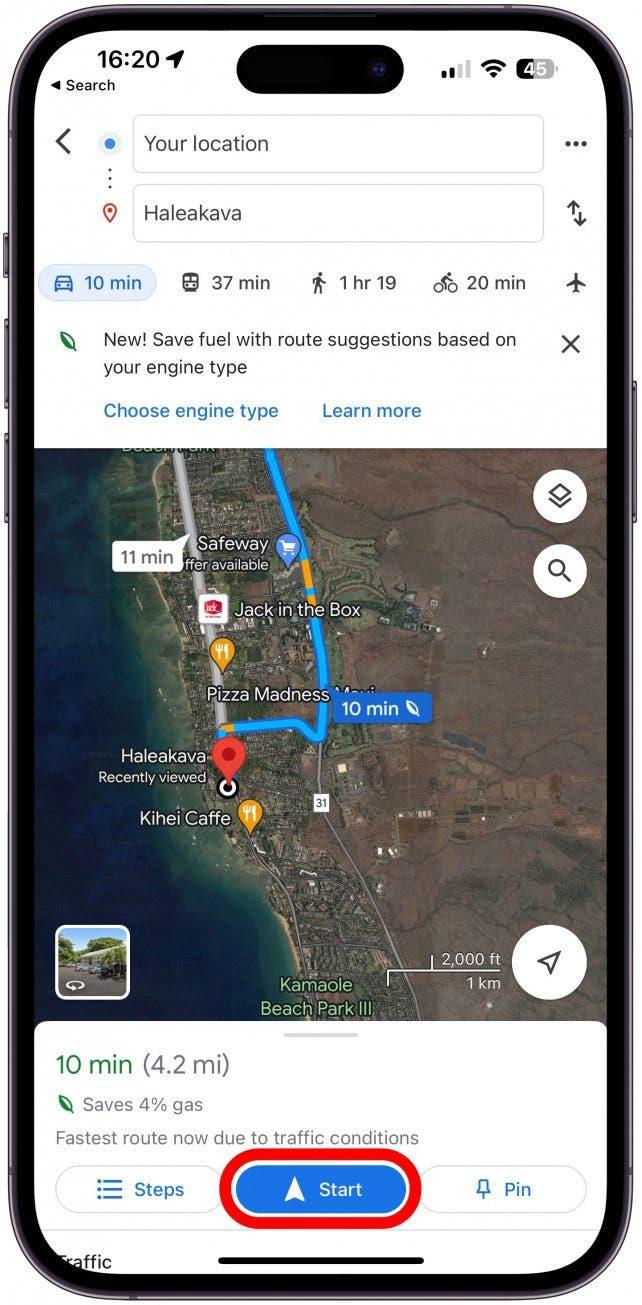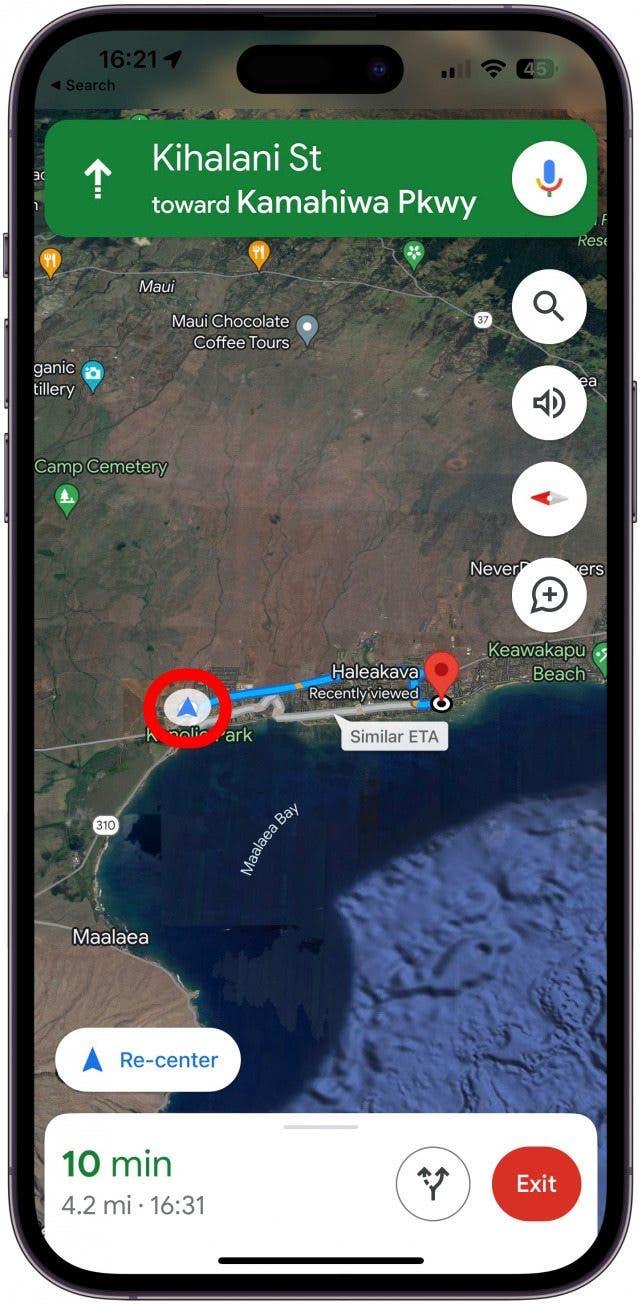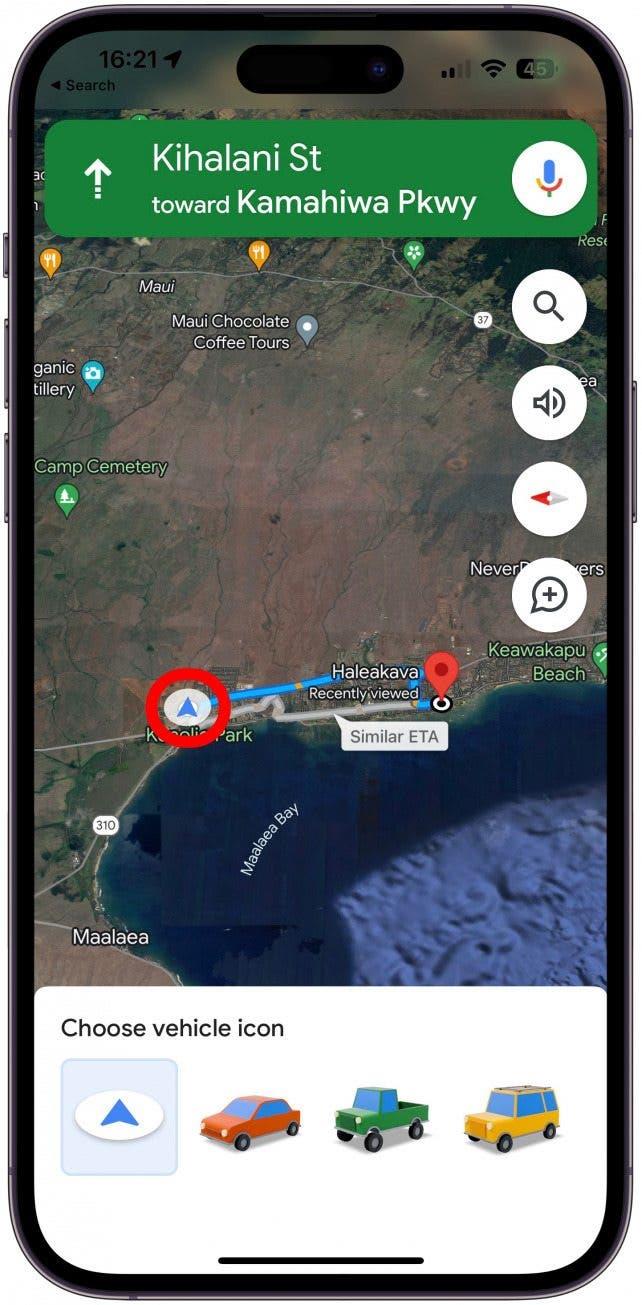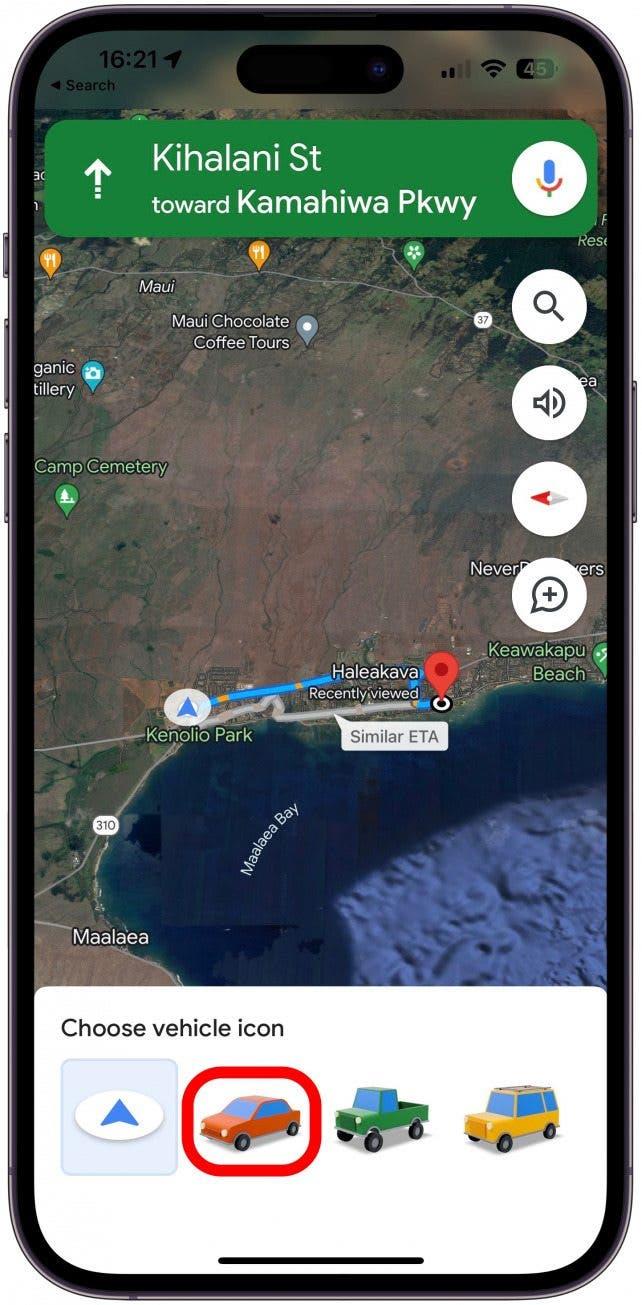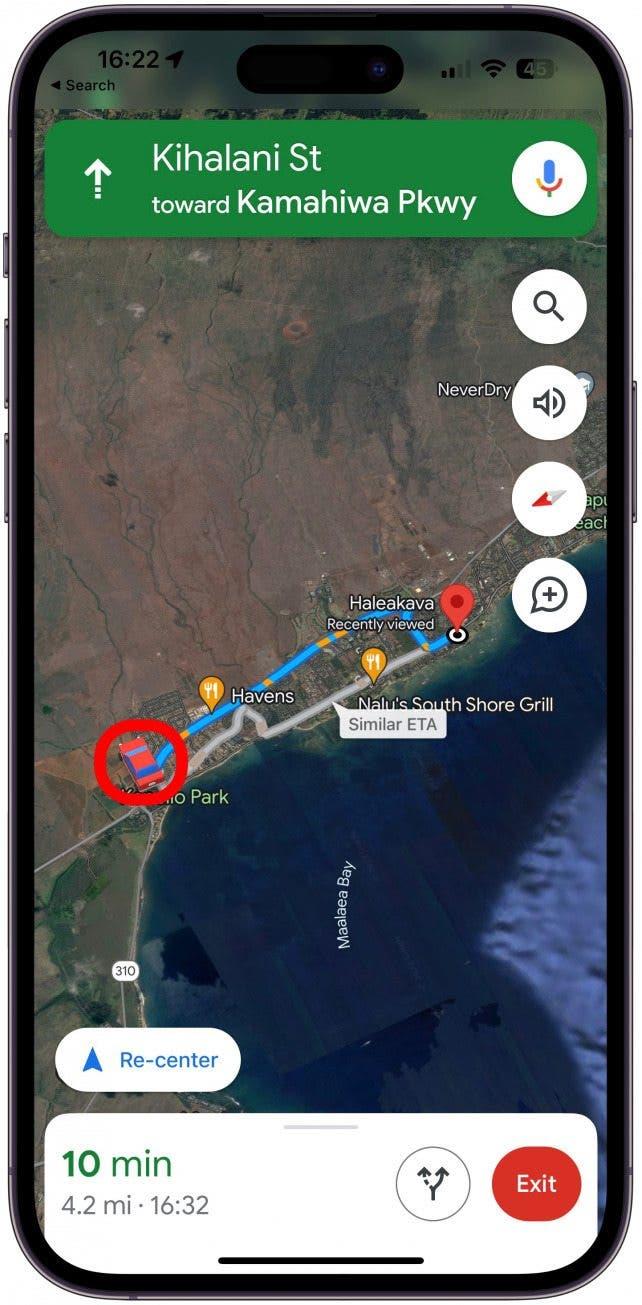Google Maps es la aplicación de mapas a la que recurren muchos usuarios de iPhone, y le enseñaré una forma divertida de personalizarla. El icono azul de navegación se puede personalizar con una selección de coches de Google Maps para que vea el icono de un coche circulando por el mapa en lugar de la flecha. Descubra cómo cambiar a un icono de coche en Google Maps tanto por razones estéticas como prácticas.
Cómo cambiar el icono en Google Maps por un icono de coche de Google Maps
El icono de navegación predeterminado de Google Maps es una flecha azul, ¡pero puede cambiarlo por el icono de un coche! Cambiar el icono por el de un coche de Google Maps es una forma divertida de personalizar su navegación. Además, también puede facilitarle la navegación, ya que ver un coche real en su pantalla puede ayudarle a orientarse mientras conduce. Para obtener más consejos sobre Google Maps suscríbase a nuestro boletín gratuito Consejo del día.
- Abra Google Maps en su iPhone.

- Introduzca una ubicación hacia la que navegar y asegúrese de seleccionar la opción de conducción o no funcionará.

- Pulse Indicaciones.

- Pulse Inicio.

- Pulse la flecha azul.

- Verá tres iconos de coches en la parte inferior de la pantalla.

- Toque uno para seleccionarlo.

- Su icono de navegación predeterminado de Google Maps es ahora un coche.

Si cierra Google Maps y vuelve a abrirlo, verá el mismo coche como icono de navegación. Para cambiarlo por otro coche o volver a la flecha azul, siga de nuevo los pasos anteriores.
Ahora ya sabe cómo cambiar el icono de navegación de Google Maps por un coche. A continuación, aprenda a desbloquear el planificador de rutas EV oculto de Apple Maps.