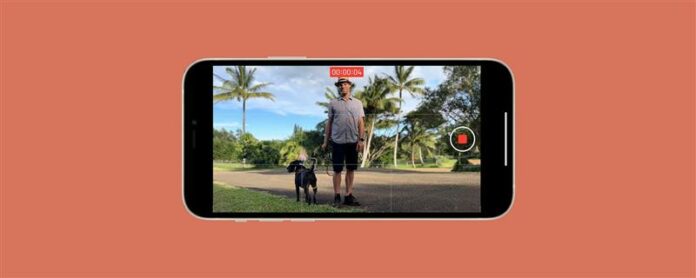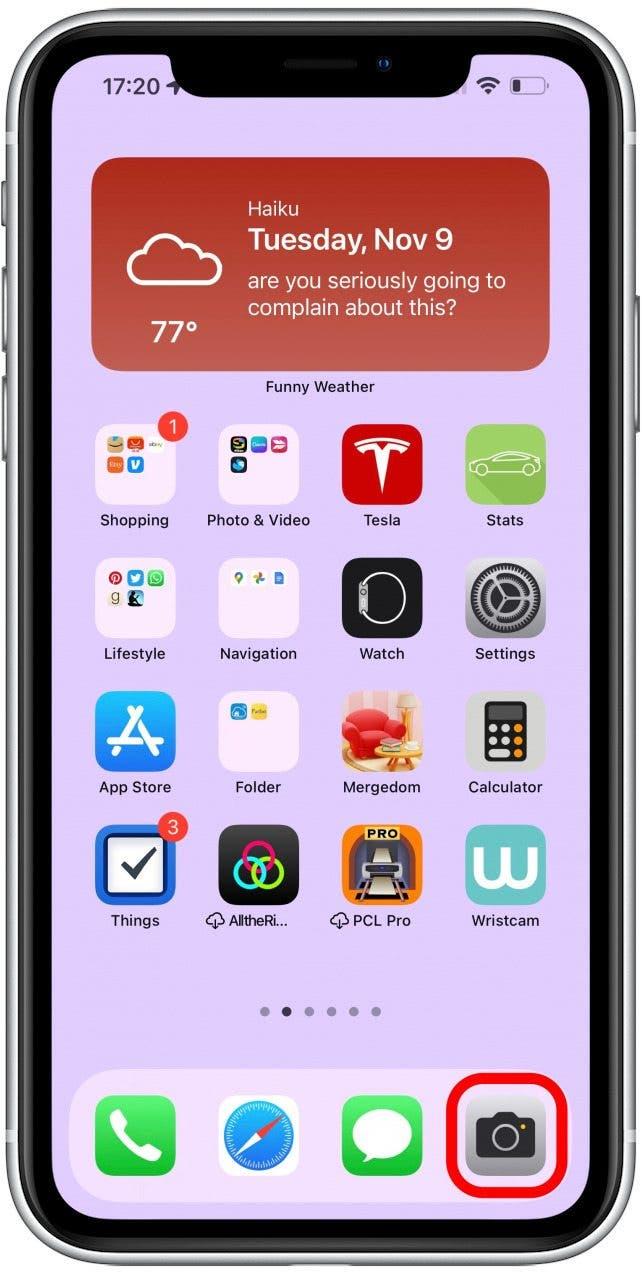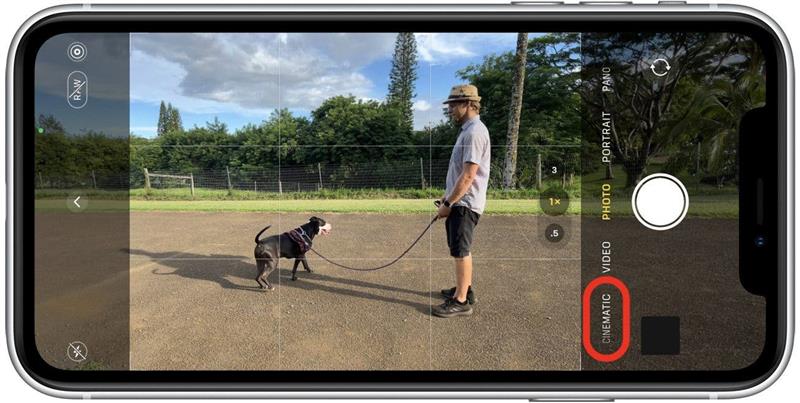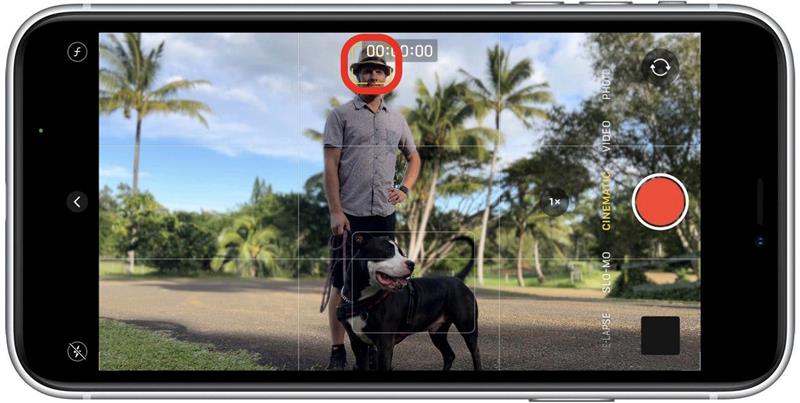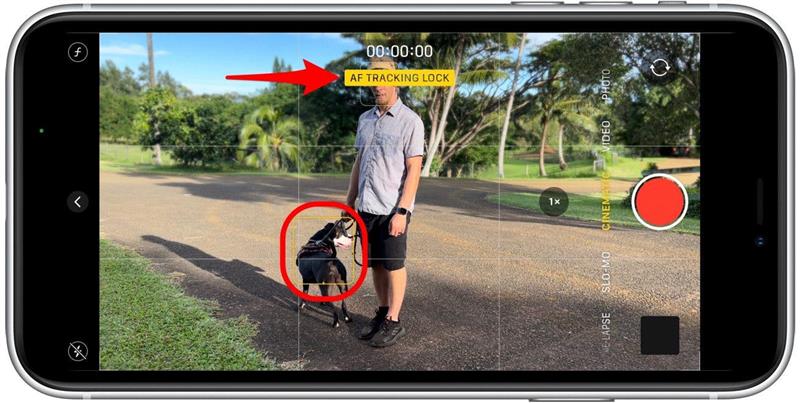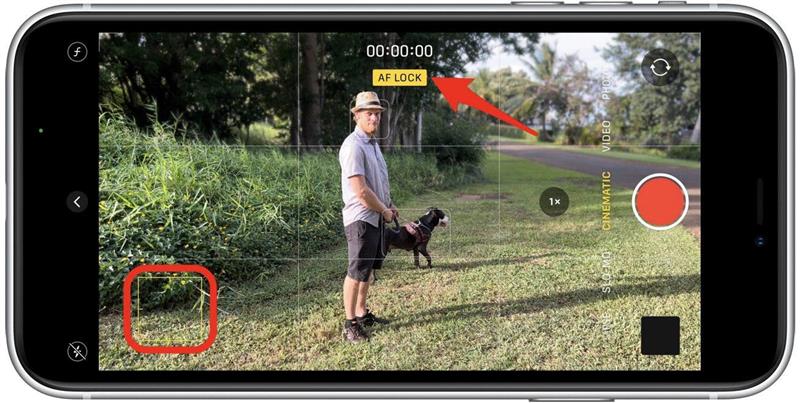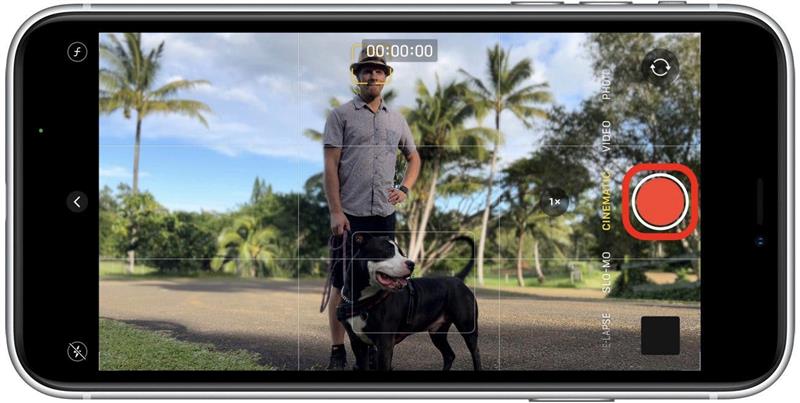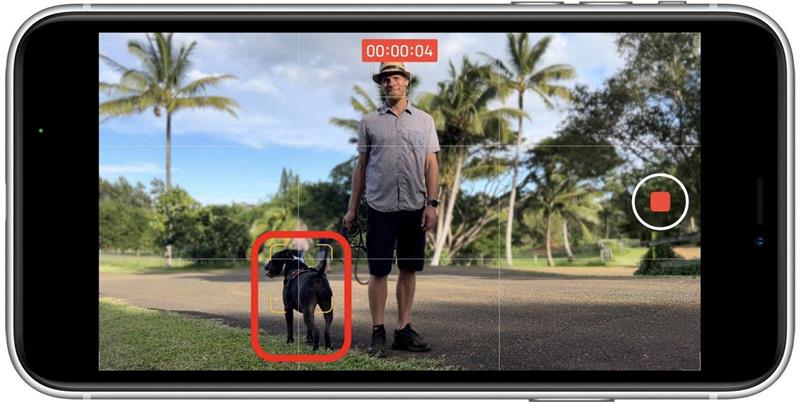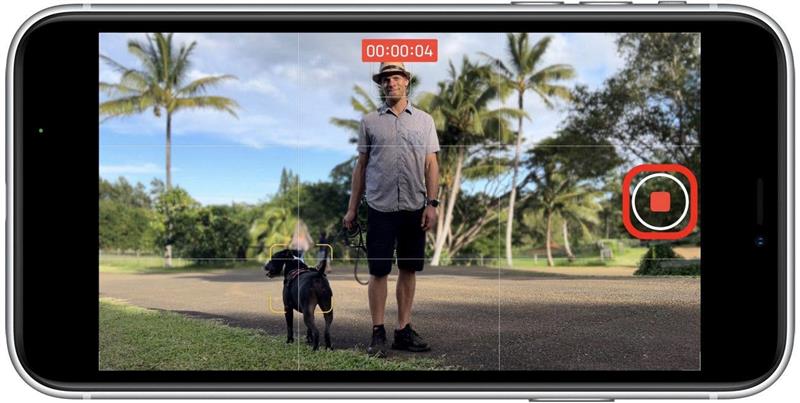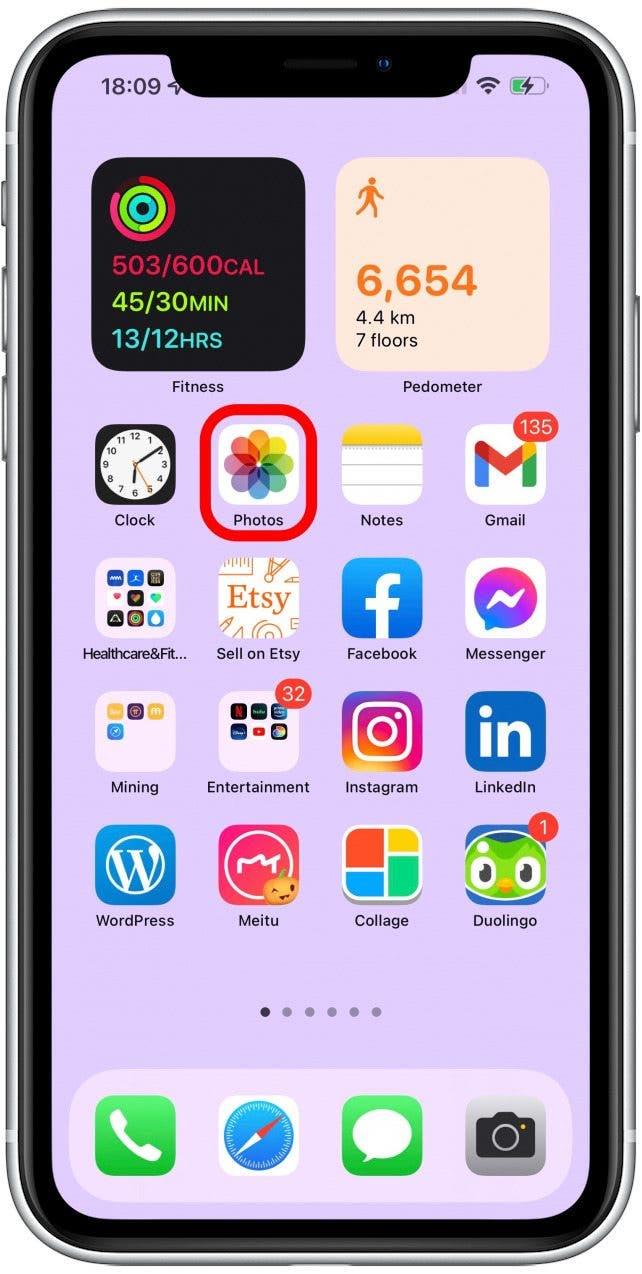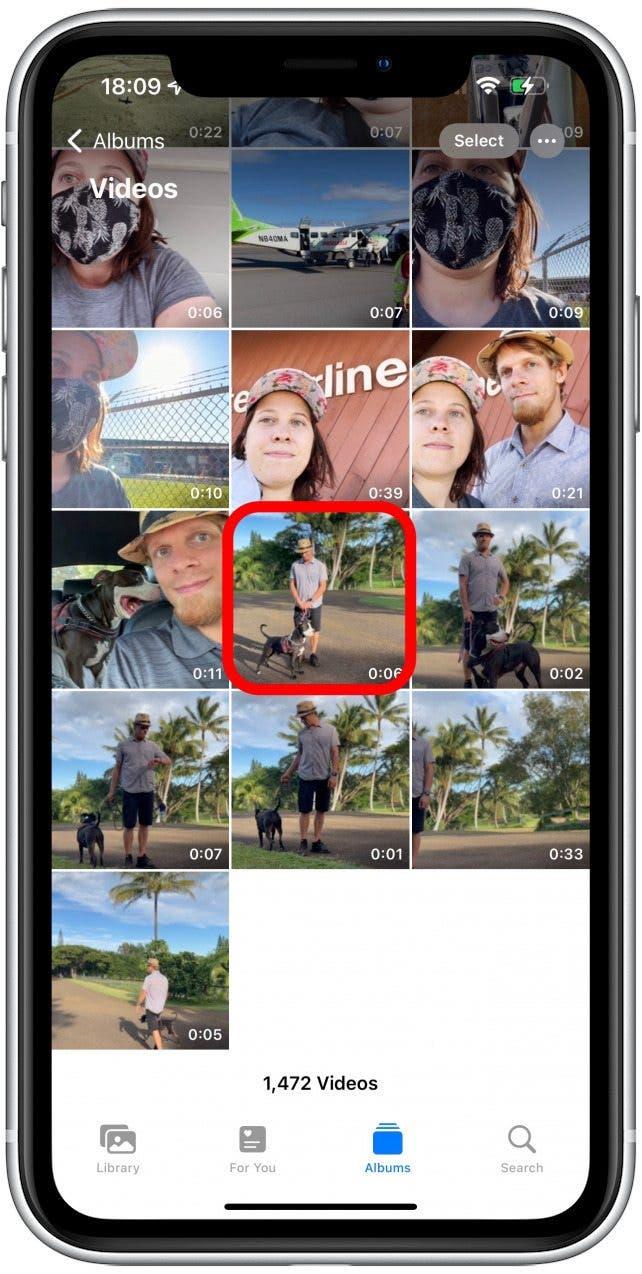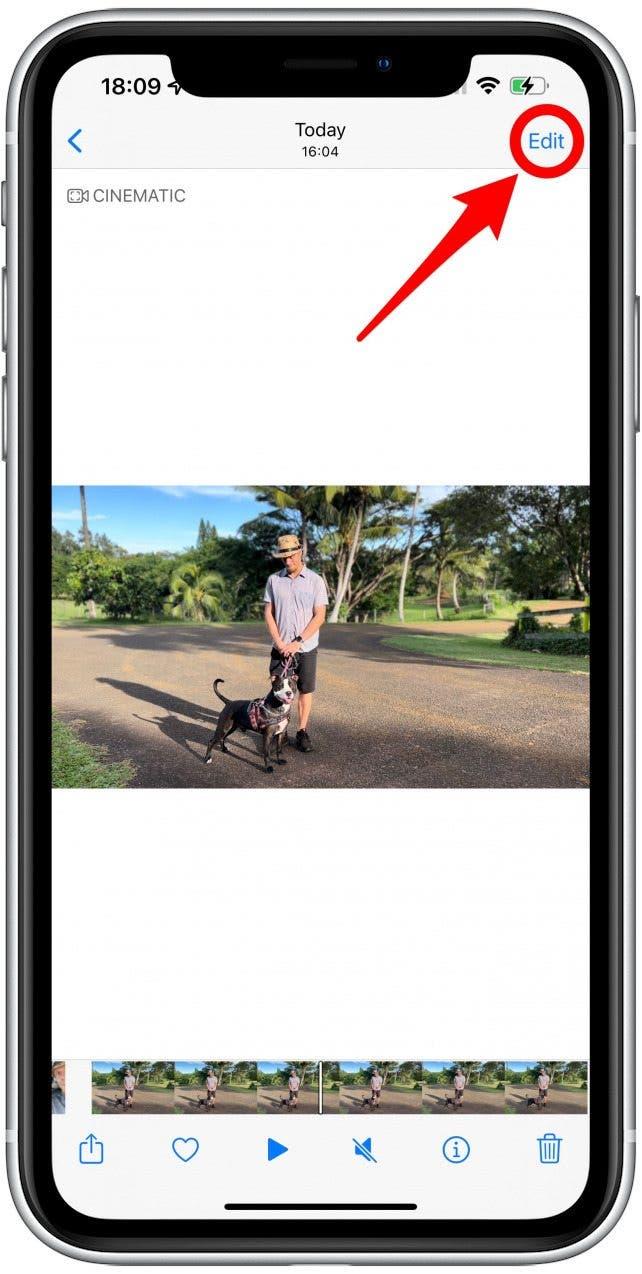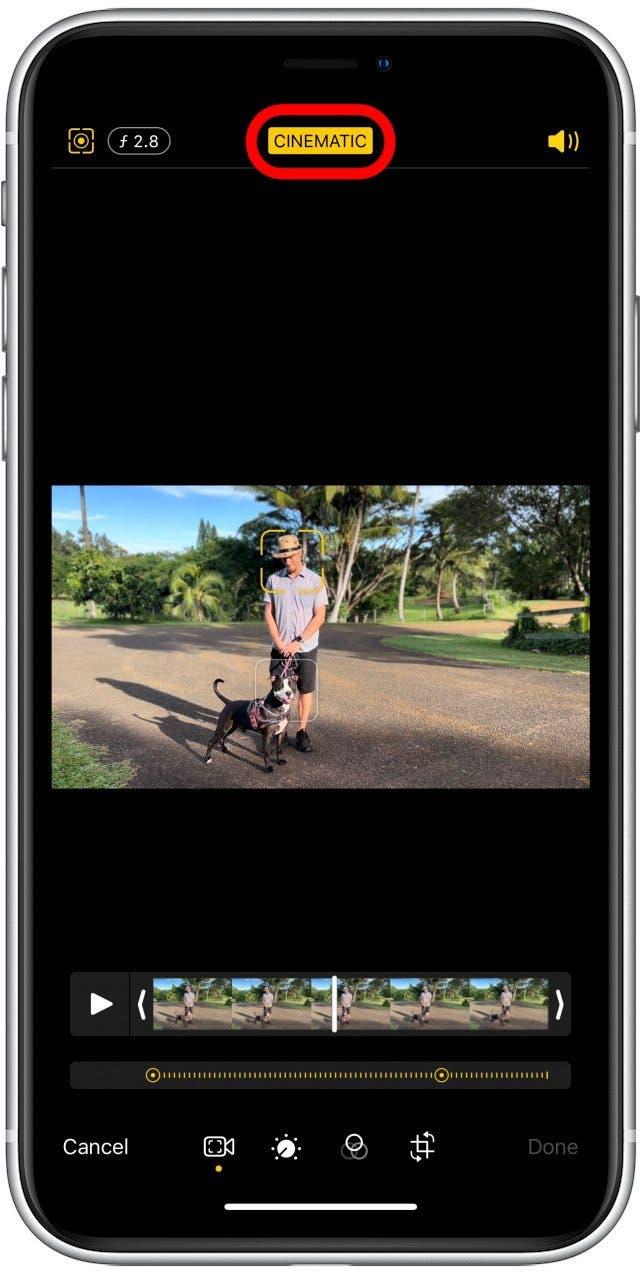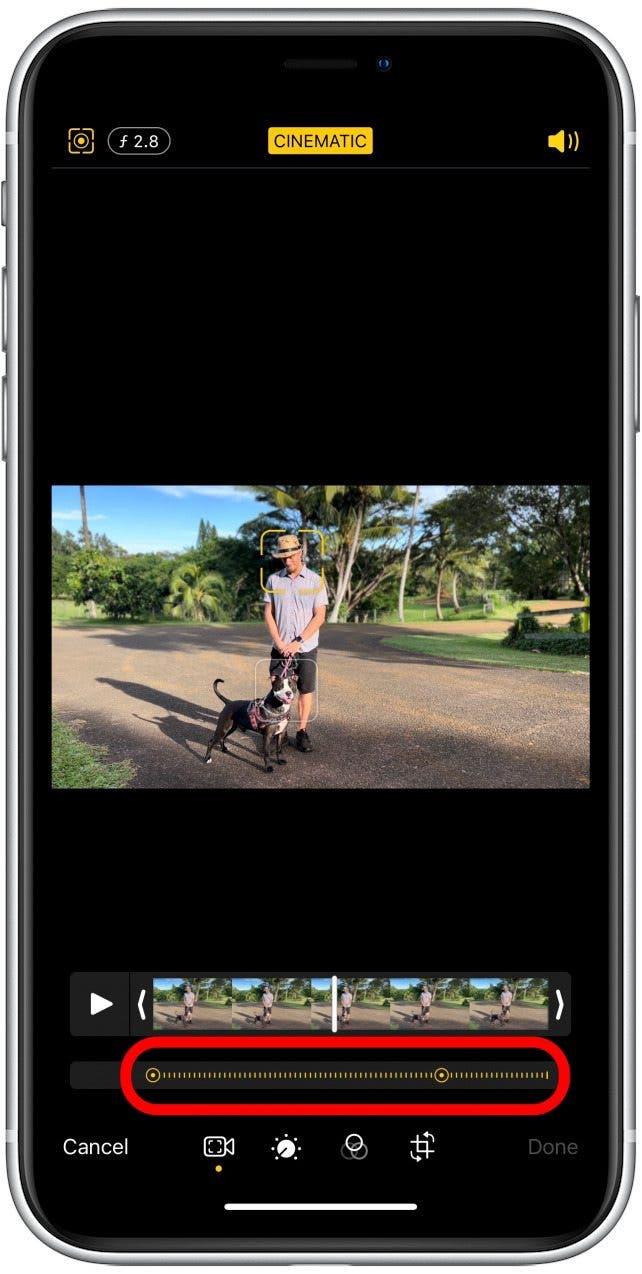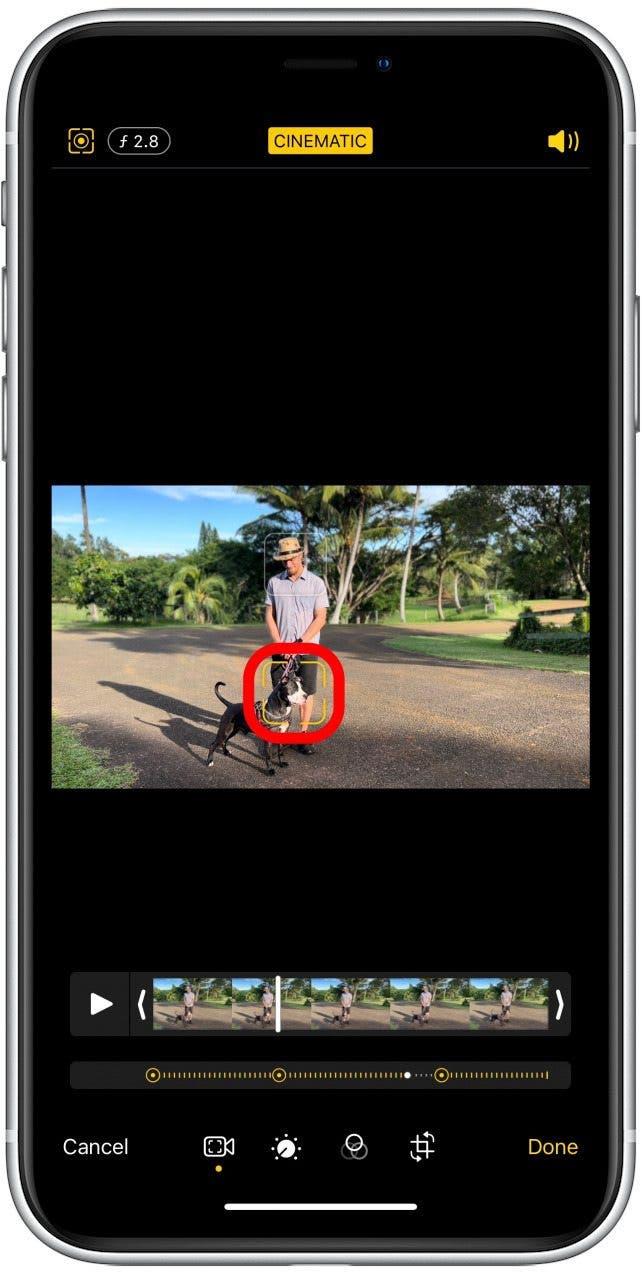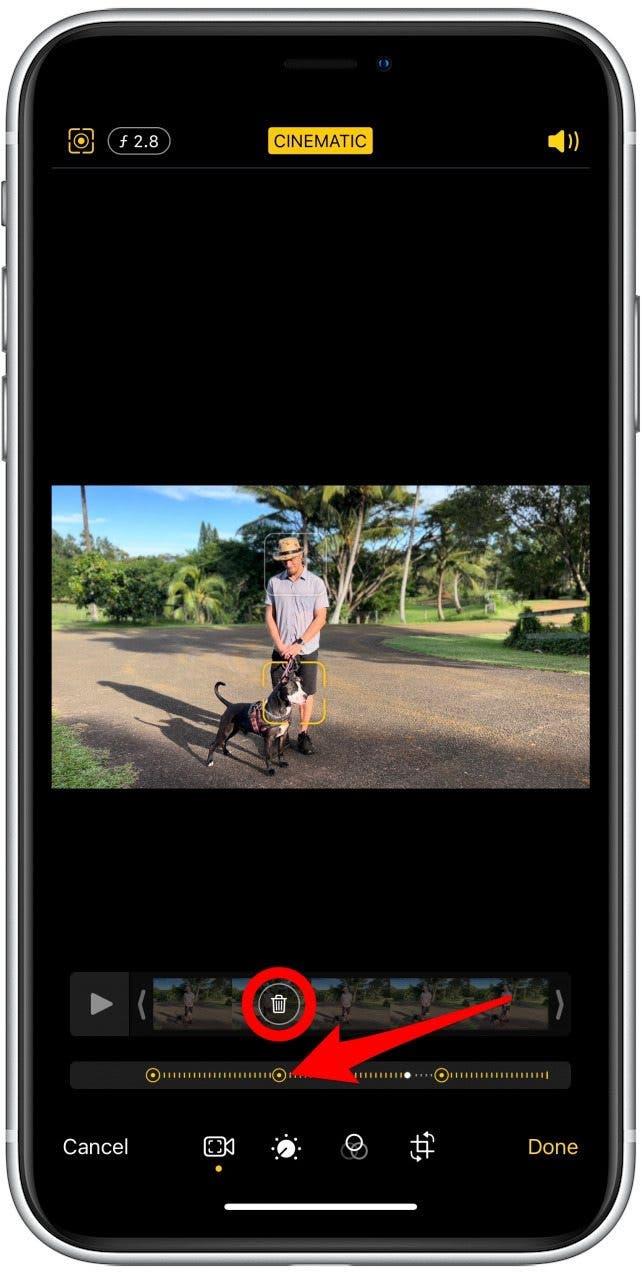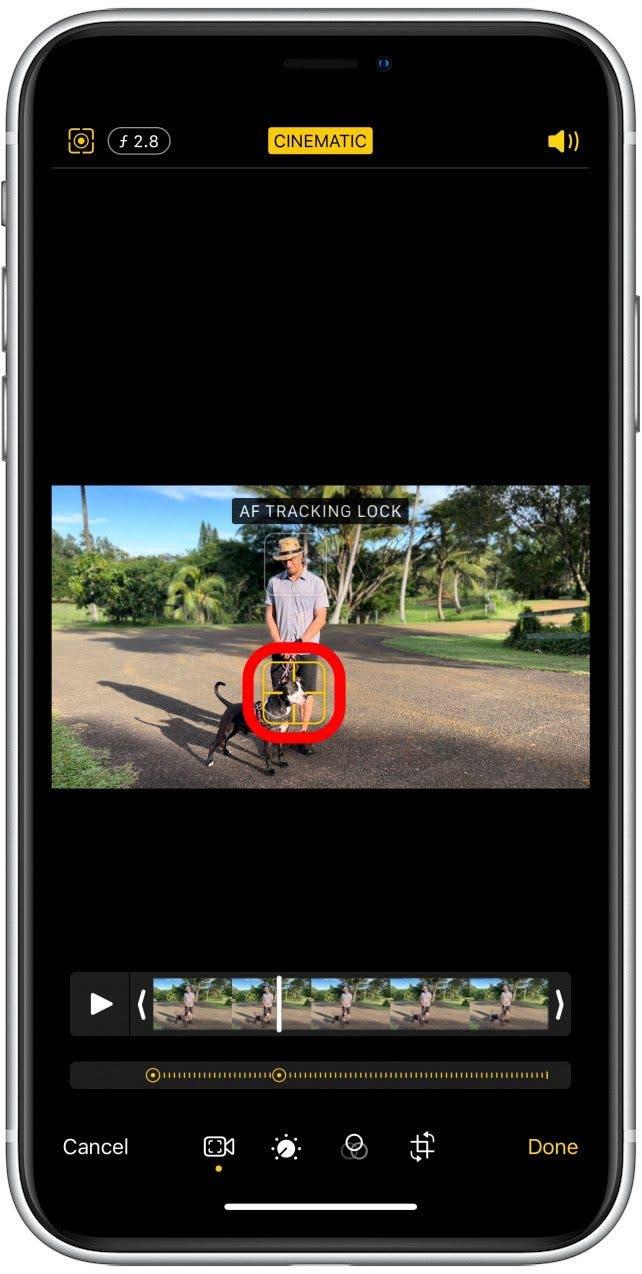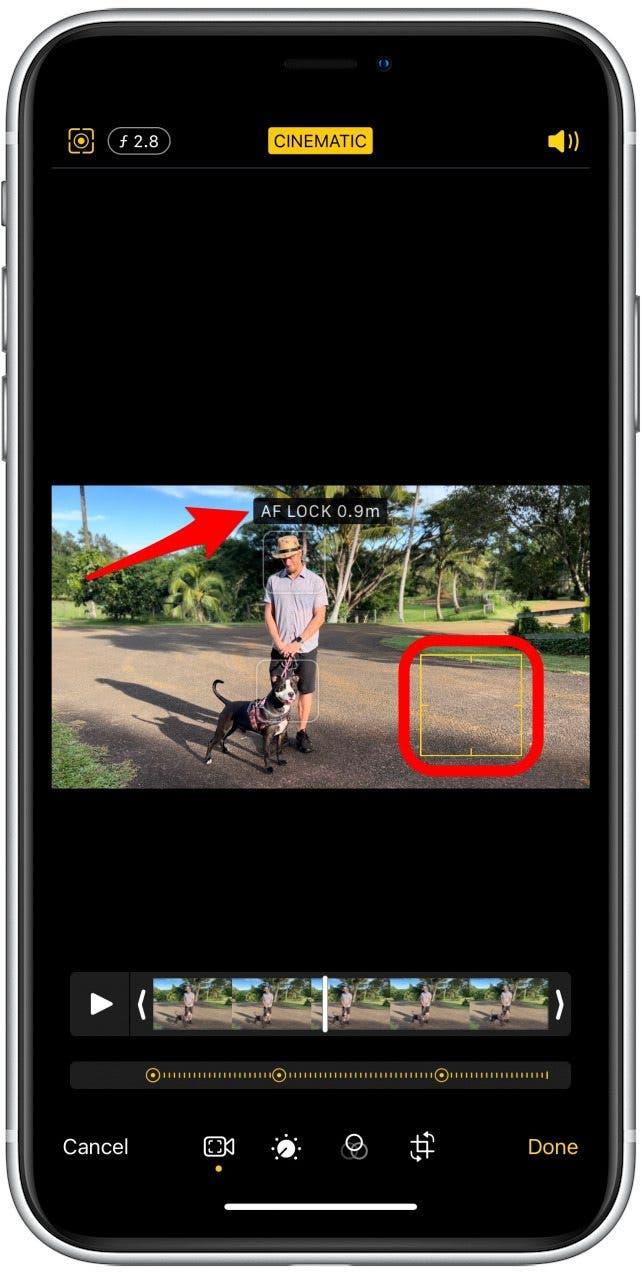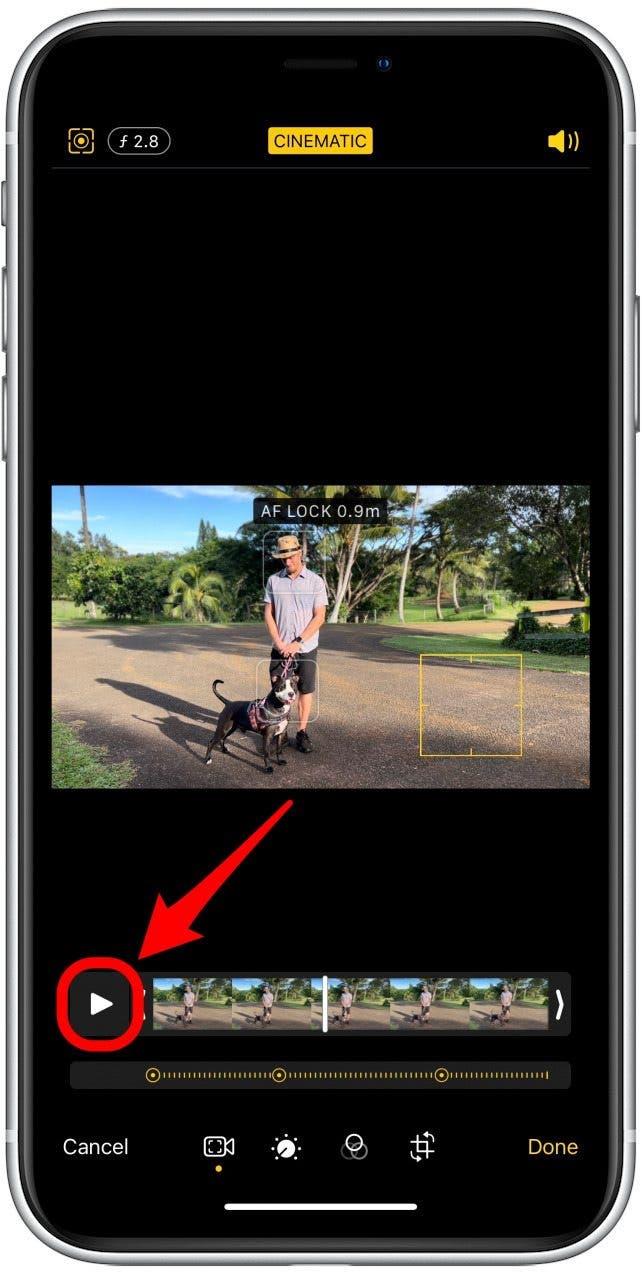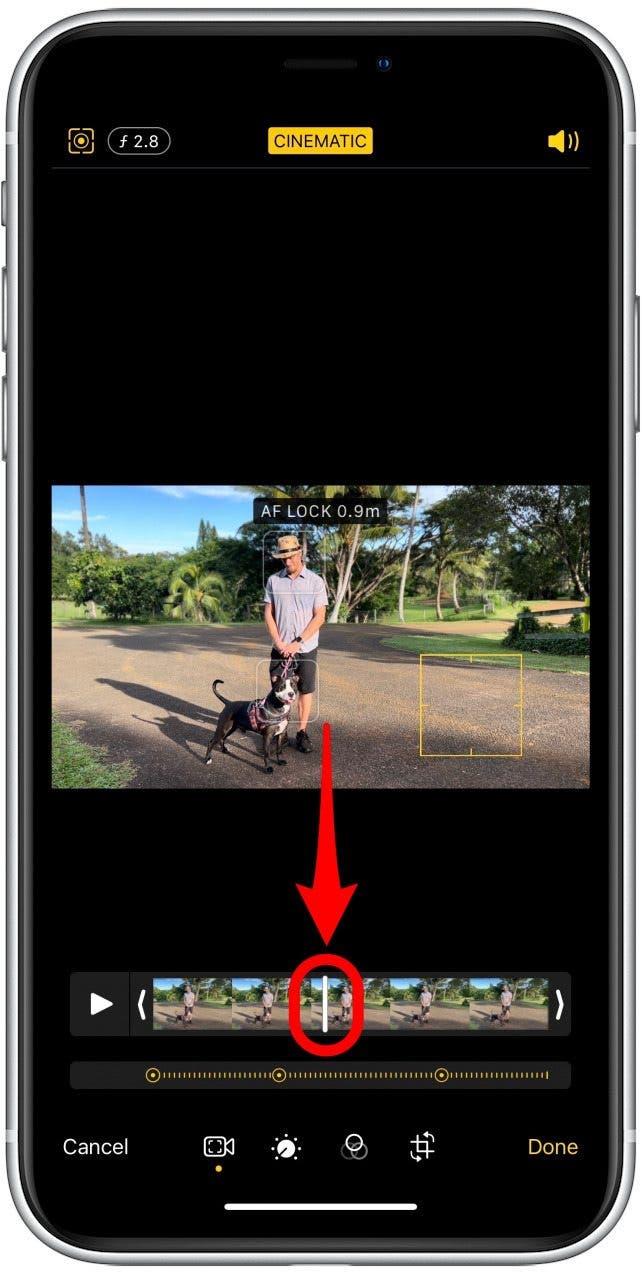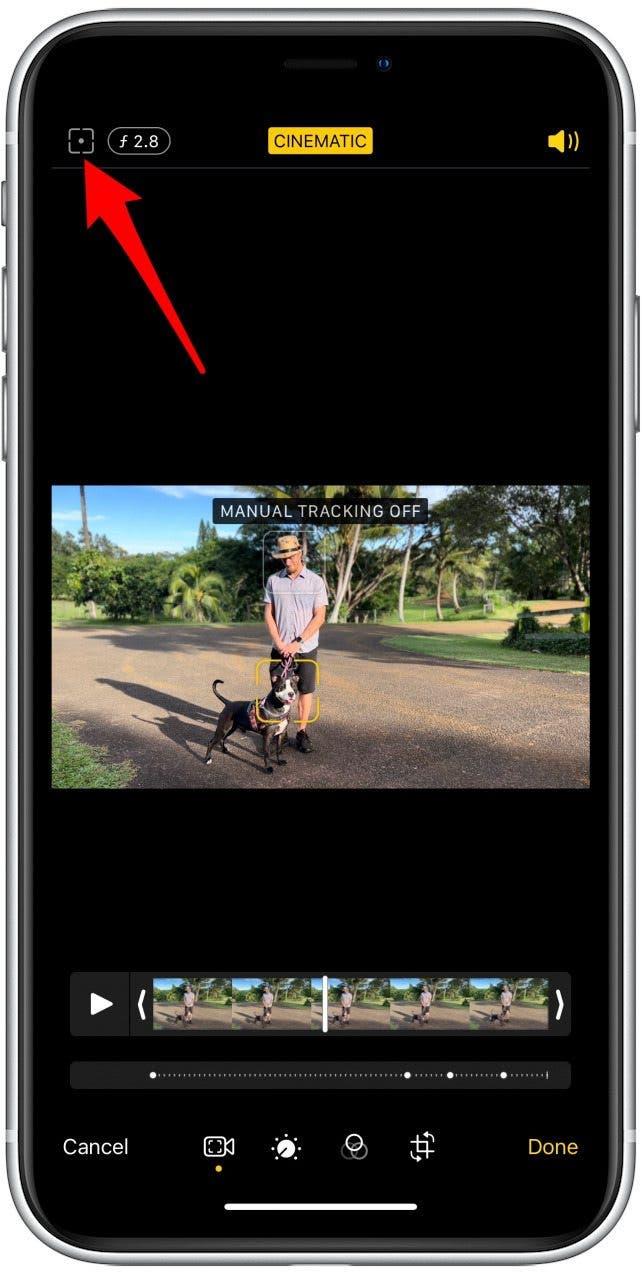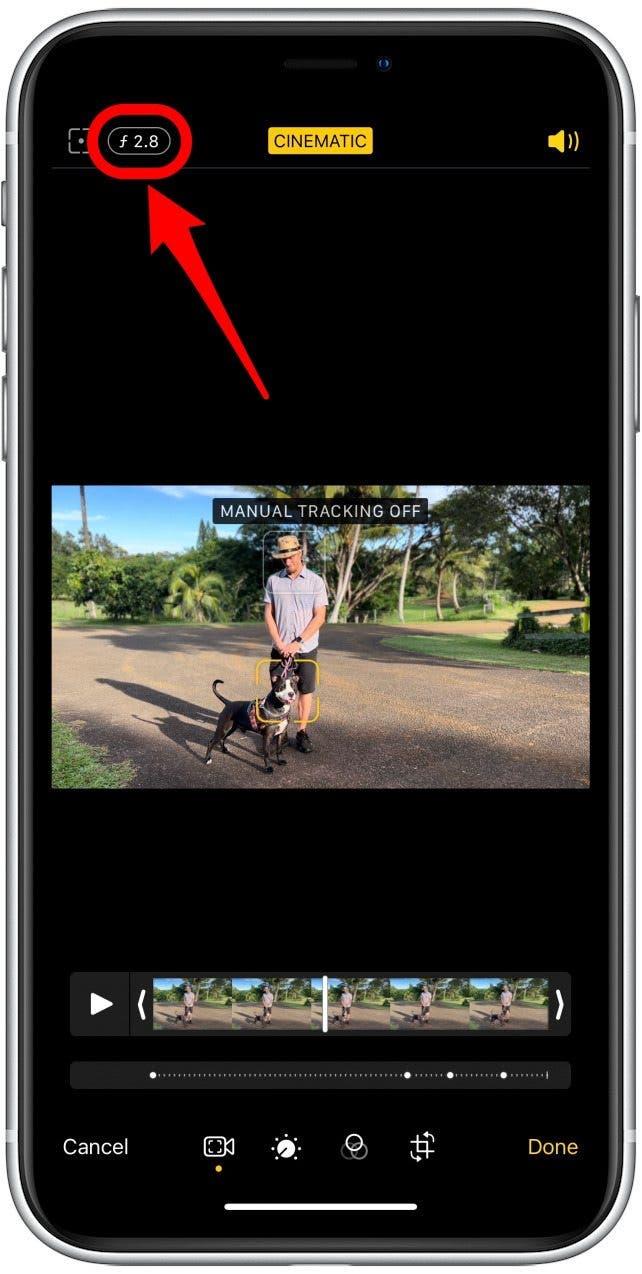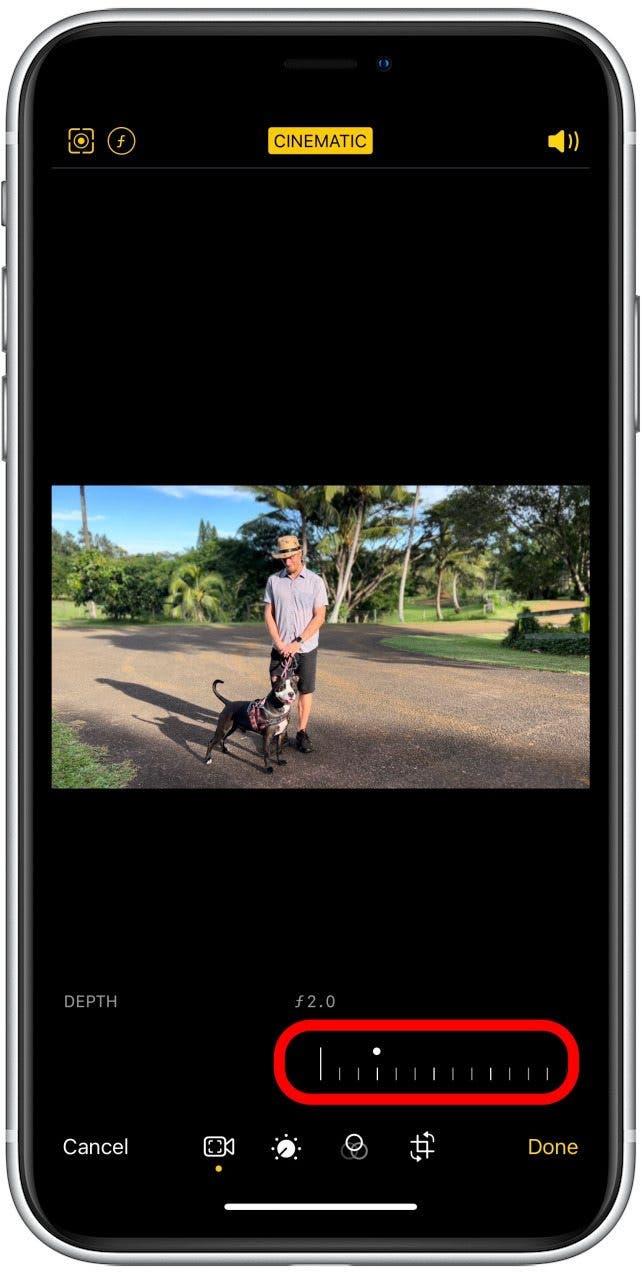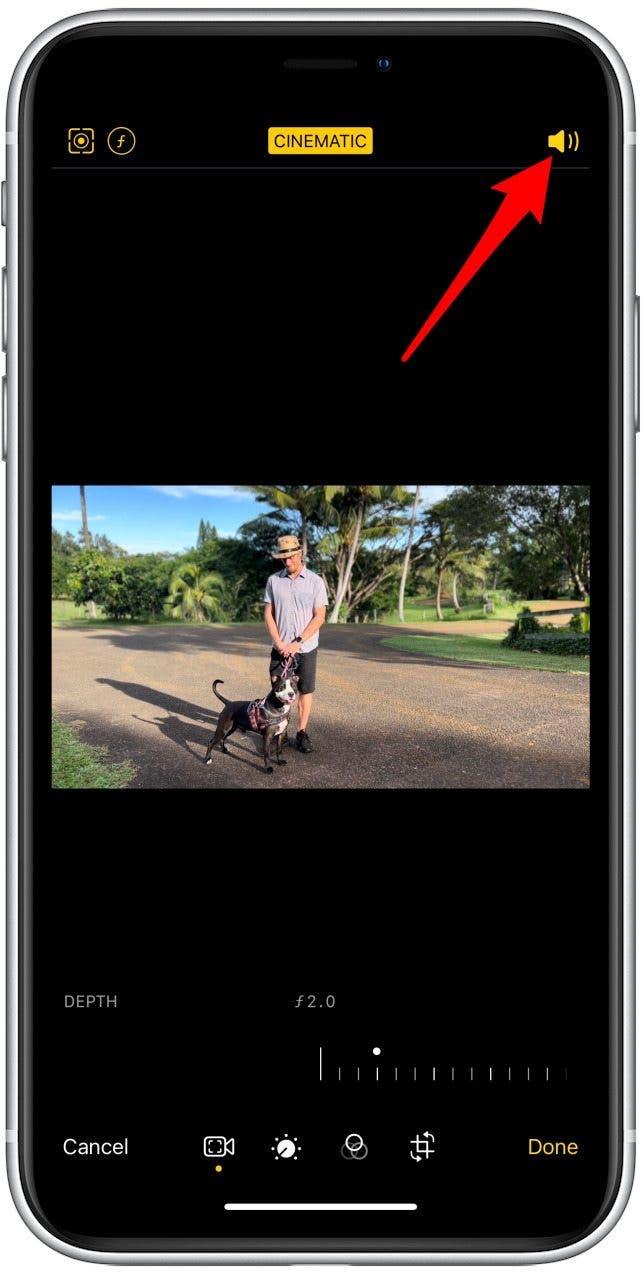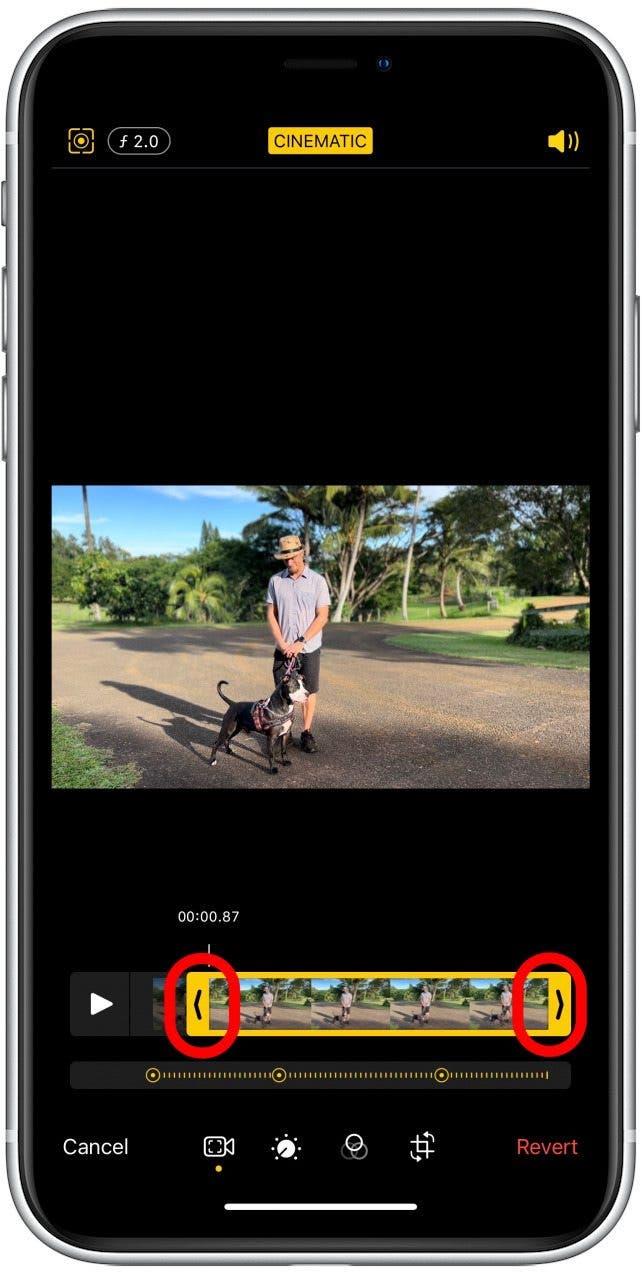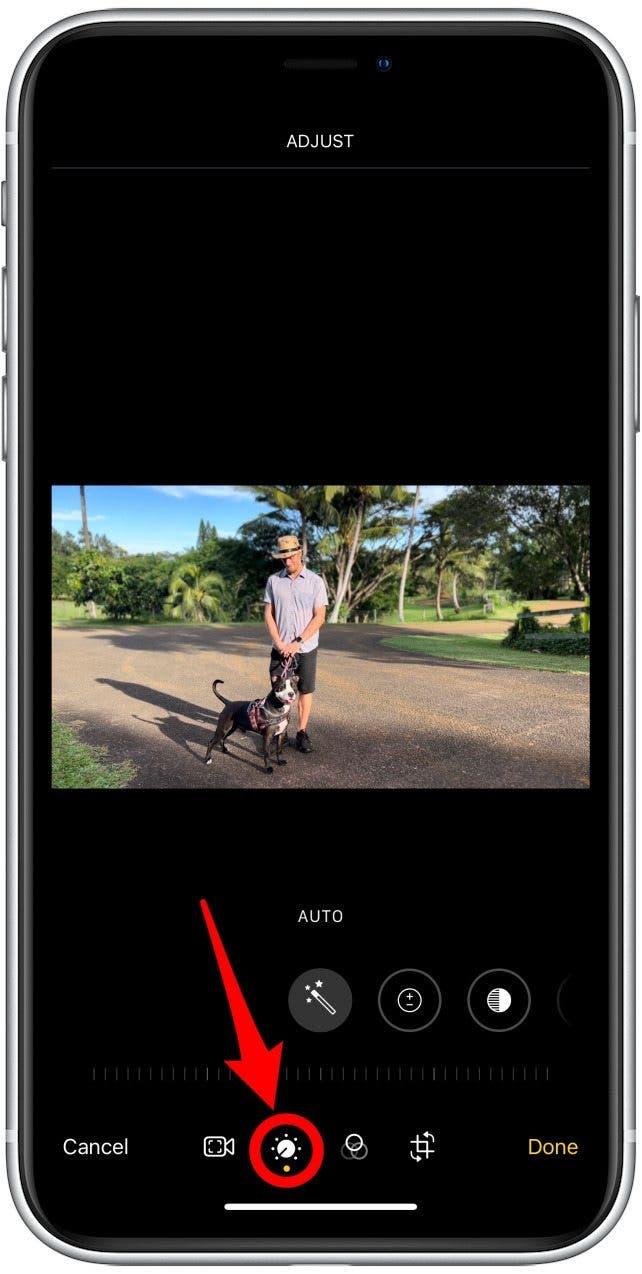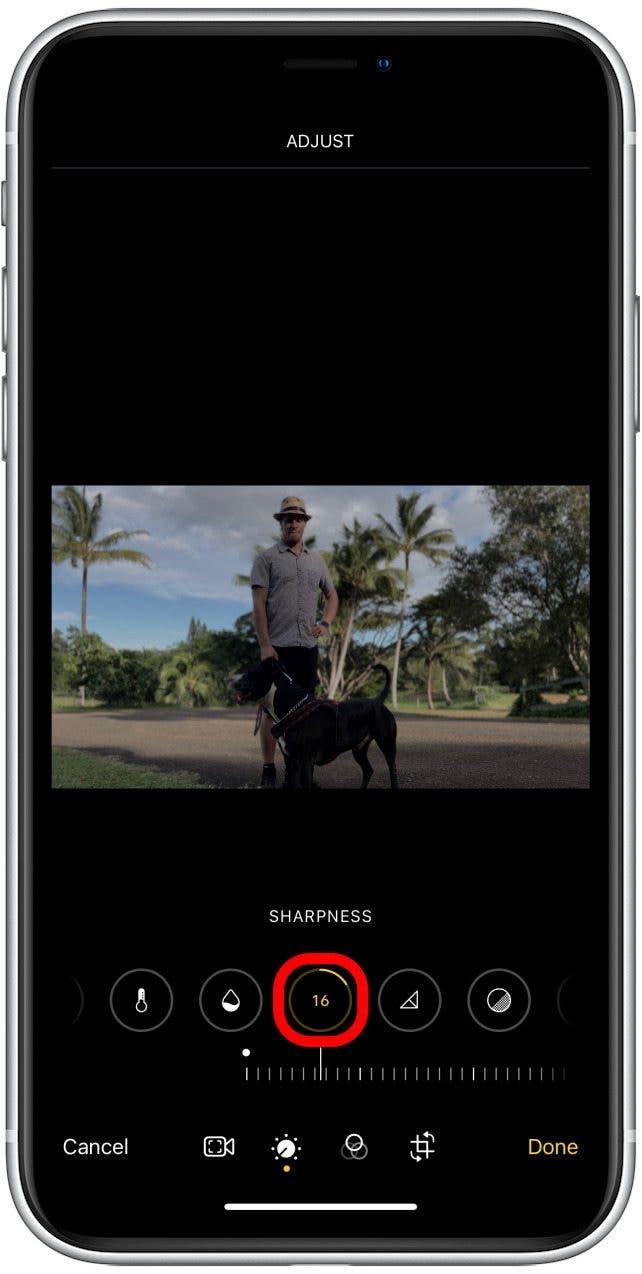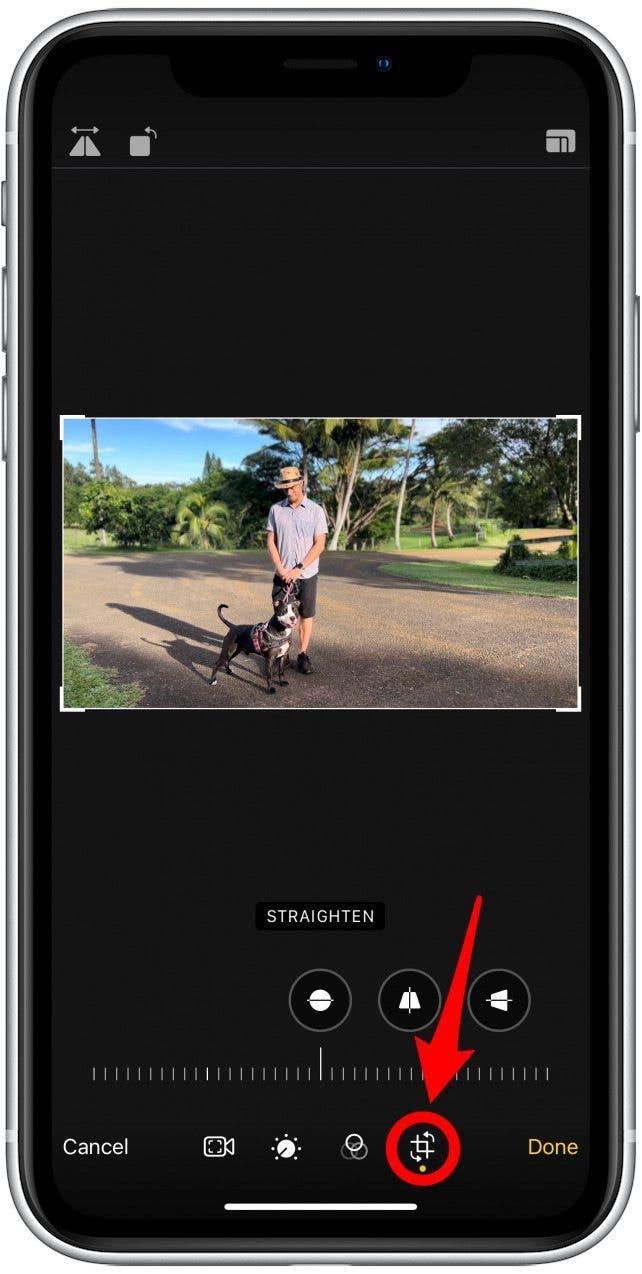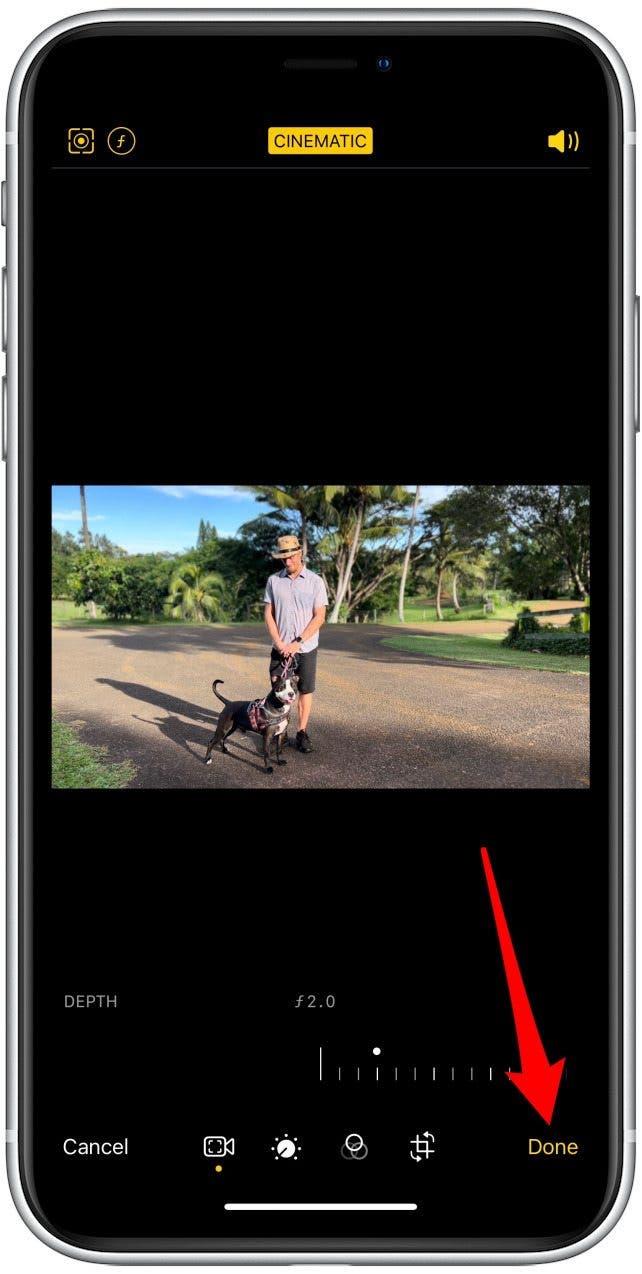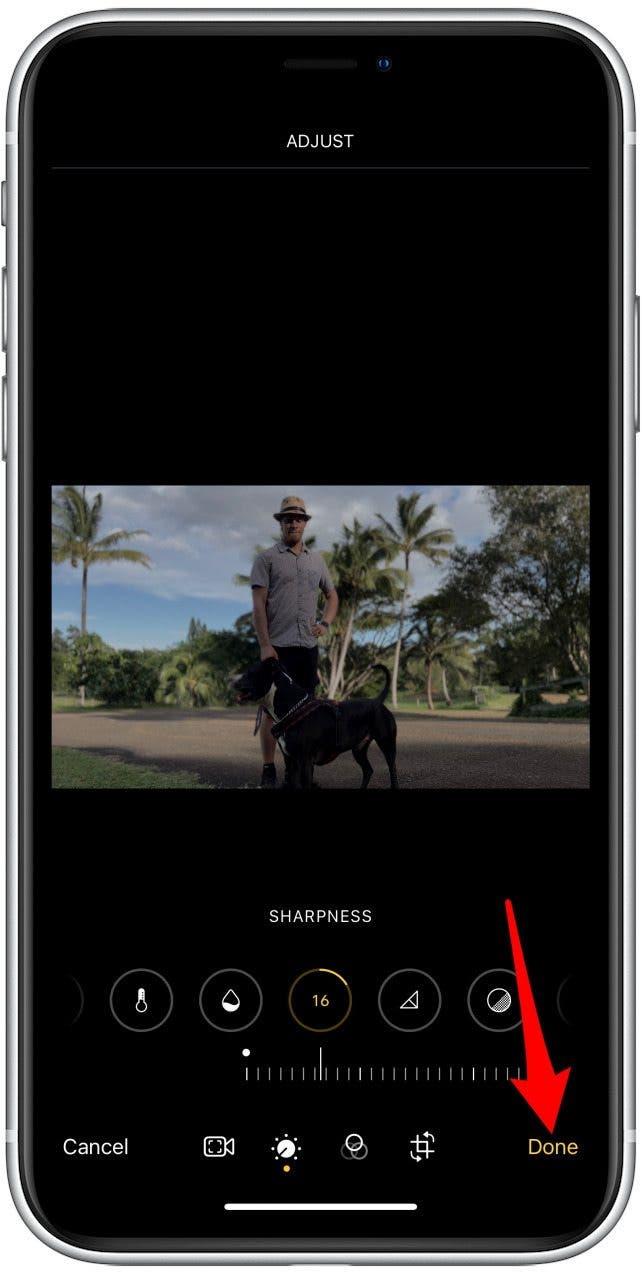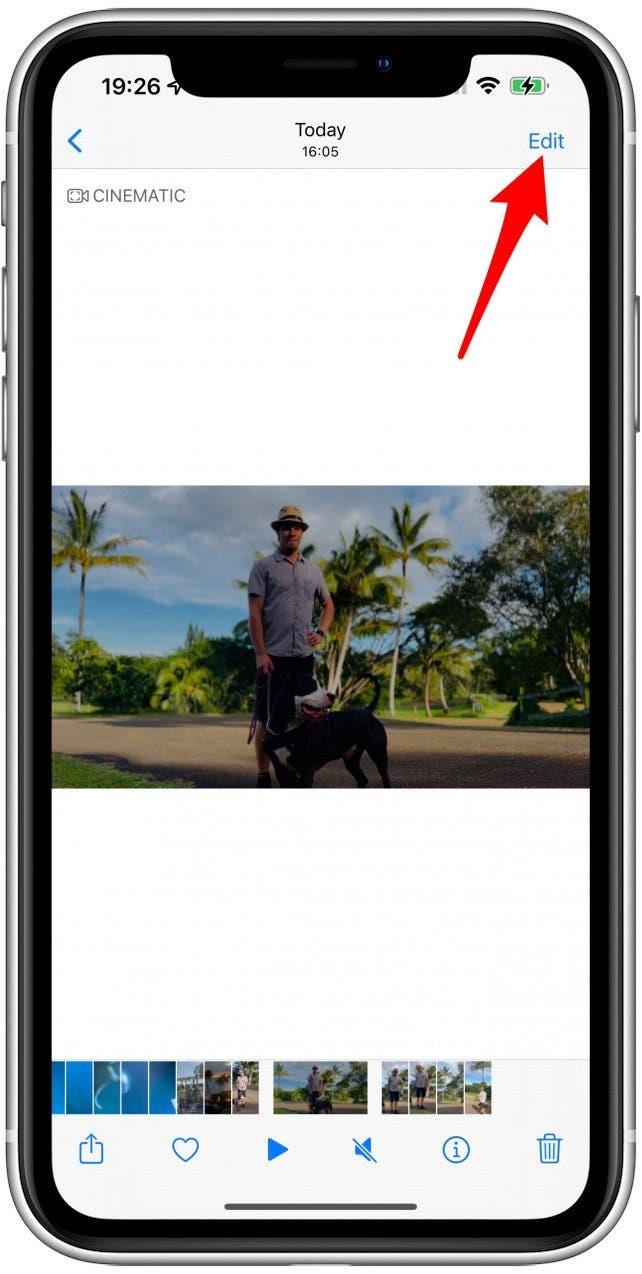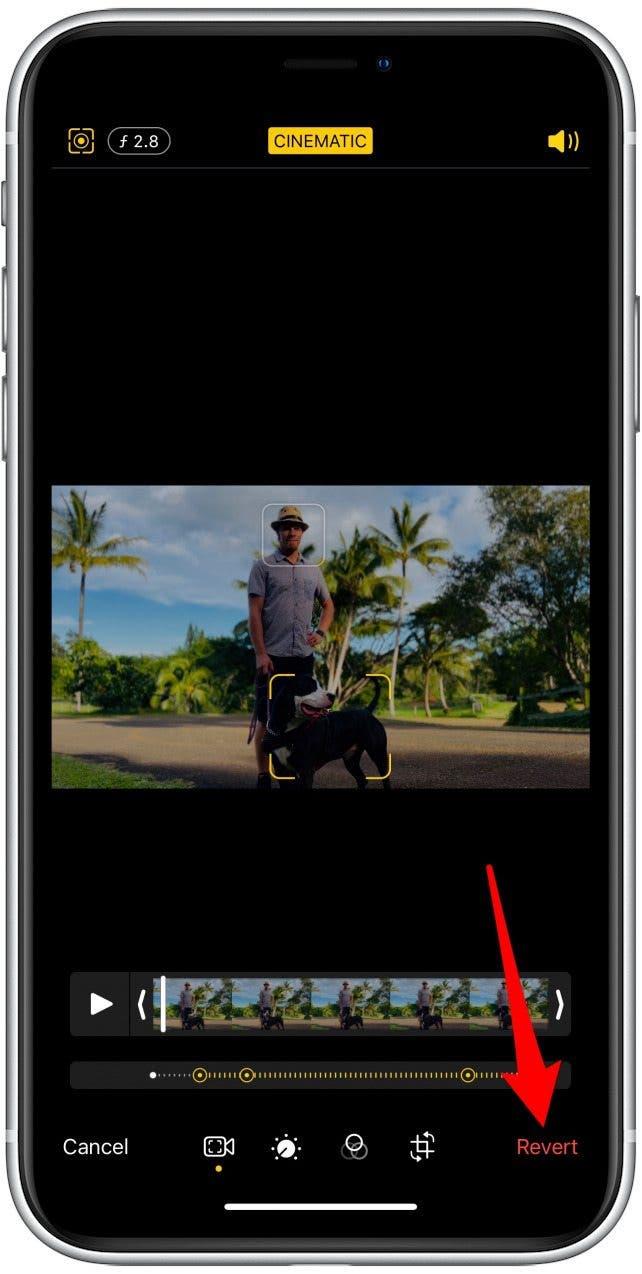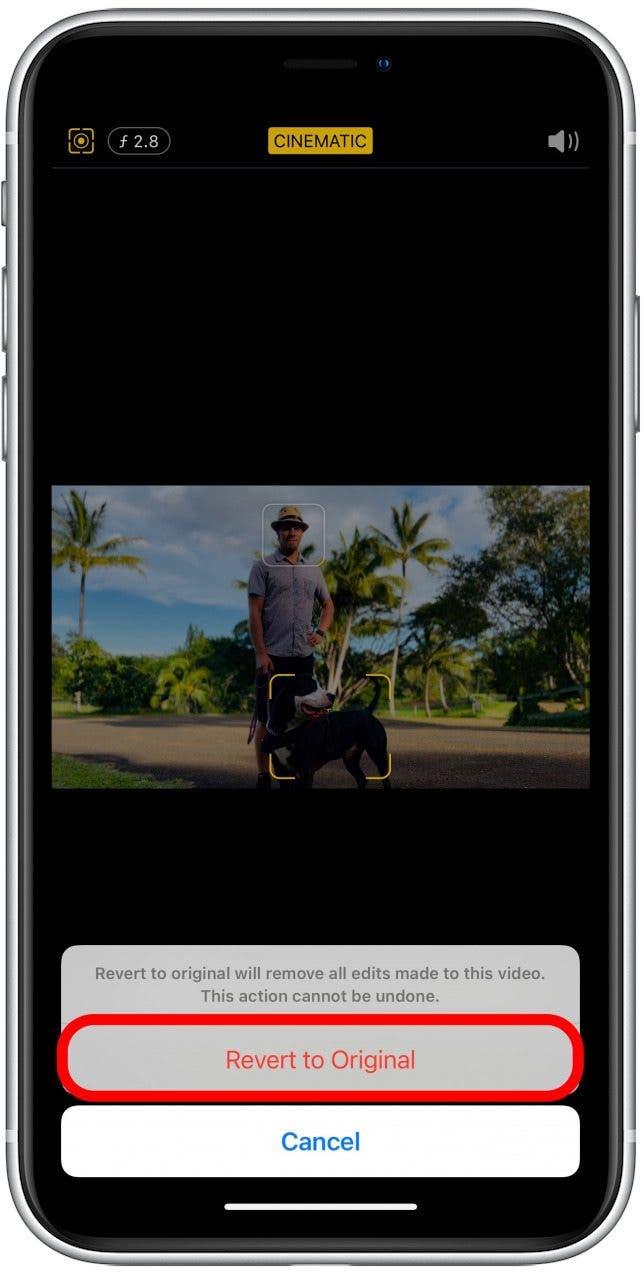Una de las características más emocionantes del iPhone 13 es el modo cinematográfico. La nueva cámara de video de iPhone obtuvo una actualización. Junto con la tecnología AI, los videos filmados en modo cinematográfico se pueden editar directamente en su teléfono para alterar la percepción de profundidad y más. Este artículo le enseñará cómo filmar videos en modo cinematográfico e incluso hacer una edición básica.
¿Qué hay en este artículo?
- Requisitos de filmación y edición de modo cinematográfico
- Cómo disparar video cinematográfico con iPhone 13
- cómo editar fácilmente videos de modo cinematográfico
Requisitos de filmación y edición de modo cinemato
El modo cinemático es una característica incorporada en todos los modelos de iPhone 13 que difumina el fondo y se centra en un tema, similar a las fotos de retratos. El modo cinematográfico también le permite hacer la transición entre los puntos de enfoque mientras se filma o durante la edición. Captura el video en 1080p Dolby Vision HDR a 30 cuadros por segundo. Se espera que el iPhone 13 Pro y el iPhone 13 Pro Max admitan el video Prores en modo cinematográfico en las próximas actualizaciones, aunque aún no es posible. Para obtener más información, consulte Nuestra revisión del iPhone 13 Pro .
Hay varias formas de editar videos de modo cinematográfico directamente en su teléfono. Sin embargo, también puede editar videos cinematográficos, incluido el nivel de desenfoque de fondo y profundidad de campo (enfoque de sujeto) en su Mac, iPad o iPhone X y más tarde siempre que estos dispositivos ejecuten el último software.
Para editar en iMovie, deberá asegurarse de que la aplicación se actualice al último software. Puede hacer esto en los modelos de iPhone X y posteriores, iPads más nuevos y Mac. Recuerde que solo el iPhone 13 puede filmar videos en modo cinematográfico, por lo que tendrá que transferir el video a un iPhone 12, 11 o X, u otro dispositivo compatible para editar el metraje en un modelo de iPhone más antiguo. También puede haber aplicaciones de terceros que pueden editar el modo cinematográfico en el futuro.
Cómo filmar video cinematográfico con iPhone 13
Para filmar en modo cinematográfico:
- Abra la aplicación de cámara en su iPhone 13.

- Toque Cinematic o deslice desde la foto predeterminada hasta que llegue a ella.

- Toque el sujeto una vez para concentrarse en él. El enfoque se mantendrá incluso si mueve la cámara a cada lado o incluso más cerca o más lejos.

- Doble el sujeto para activar el bloqueo de seguimiento de AF. Esto significa que su teléfono rastreará y se centrará automáticamente en el tema, incluso si se sale de la cámara. Esto funciona mejor con las personas y las caras, ya que los objetos inanimados pueden olvidarse una vez que ya no son visibles.

- Toque y mantenga presionado la pantalla para activar el bloqueo AF. Esto significa que el video se centrará en una distancia específica desde la cámara.

- Si no toca nada en la pantalla, su cámara se centrará en cualquier tema obvio o se encuentra en el centro. Se reenfocará automáticamente cuando se bloquee en un nuevo sujeto si mueve la cámara o alguien ingresa a la toma.

- Toque el botón de obturador para comenzar a grabar el video.

- Incluso si tiene el seguimiento de seguimiento o se ha centrado originalmente en un sujeto, puede aprovechar mientras se registra para reenfocarse. También puede cambiar el enfoque cuando Edite el video .

- Toque el botón de obturador nuevamente para finalizar la grabación.

El video cinematográfico se guardará en su aplicación de fotos como cualquier otra foto o video que tome. También podrá encontrarlo en un álbum cinemático creado automáticamente para que pueda ver todos sus videos de modo cinematográfico en un solo lugar. Para obtener más consejos de videografía, como cómo Convierta las fotos en vivo en videos , regístrese para nuestro diario de boletín de consejos del día.
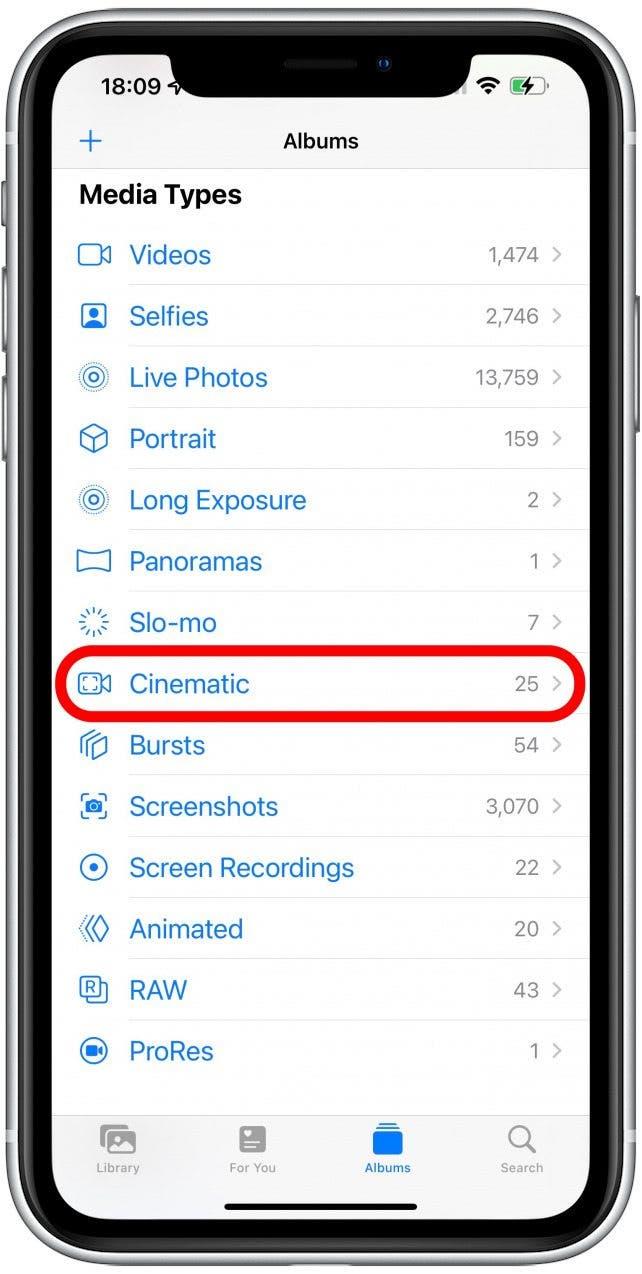
Cómo editar fácilmente videos de modo cinemato
La forma más fácil y rápida de editar videos de modo cinematográfico es directamente en la aplicación Fotos en su iPhone:
- Abra su aplicación Photos .

- Localice el video cinematográfico que desea editar y abrirlo.

- Toque editar .

- Para apagar el fondo del fondo completamente, toque Cinematic .

- Justo debajo del visor de cuadros, verá una serie de puntos. Los puntos blancos marcan el enfoque automático o el cambio de seguimiento mientras se graban, mientras que los puntos amarillos marcan los cambios manuales.

- Para cambiar el enfoque, toque el tema en el que desea que se enfoque. Puede elegir un tema diferente en cada cuadro.

- Cuando cambia el enfoque, un círculo amarillo con un punto en el medio aparecerá debajo del visor de cuadros. Puede tocarlo para cambiar el enfoque en ese momento o tocar el icono de basura para eliminarlo. Solo se eliminará la selección de enfoque seleccionada.

- Double-tap, el sujeto para que se rastree. Puede rastrear un tema diferente en diferentes momentos dentro de la misma grabación.

- Para bloquear el enfoque a una distancia específica de la cámara, puede tocar y mantener la pantalla hasta que vea aparecer el bloqueo AF.

- Puedes reproducir y pausar el video para llegar al momento en que quieres editar.

- También puede arrastrar manualmente la barra blanca a la izquierda y a la derecha para navegar por el video.

- Toque el botón de seguimiento manual (el icono cuadrado en la esquina) para alternar entre el seguimiento de enfoque automático y el enfoque seleccionado manualmente.

- Toque el icono f en la parte superior de la pantalla para cambiar la profundidad de campo (el nivel de desenfoque de fondo).

- Verá un control deslizante que se puede usar para aumentar o disminuir el desenfoque mientras deja al sujeto en pleno enfoque.

- Para eliminar el audio de su video, alterne el sonido tocando el icono del altavoz .

- Puede acortar el video tocando y arrastrando las flechas al principio y al final del visor de cuadros.

- También puede ajustar la exposición, los reflejos, las sombras, el contraste, el brillo, el punto negro, la saturación, la vibración, el calor, el tinte, la nitidez, la definición, la reducción de ruido y la viñeta tocando el botón de ajuste .

- Puede tocar el botón doble utilizado para hacer cambios para revertir los cambios en esa categoría.

- El botón filtros le permitirá seleccionar un filtro para su video.

- Finalmente, el botón de cultivo le permitirá voltear, girar, recortar o cambiar el tamaño del video.

- Toque hecho para guardar su video.

- Si no le gustan los cambios realizados, puede tocar editar nuevamente.

- Toque revertir .

- Confirme a revertir a original . Esto eliminará todas las ediciones hechas en el video.

pro consejo: Considere hacer una copia del video original tocando el botón Compartir y seleccionando Duplicate. Puede crear varias copias para experimentar con diferentes filtros y opciones de edición sin tener que seguir volviendo al original.
Ahora sabe cómo grabar videos de modo cinematográfico en su iPhone 13 y cómo editar estos videos en varios dispositivos y aplicaciones. El modo cinemático le brinda las herramientas para crear efectos cinematográficos. Comprender las nuevas características de video cinematográfico le acercará un paso más a aprender a hacer una película en su iPhone. A continuación, aprenda ¡Cómo evitar fotos borrosas en su iPhone 13 !