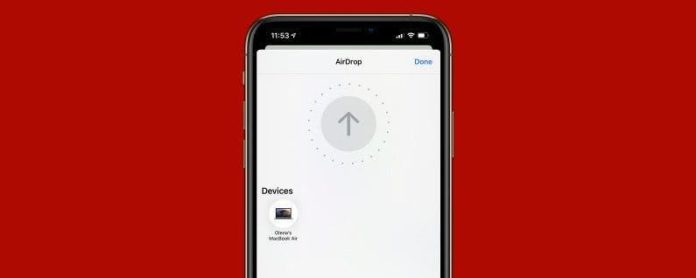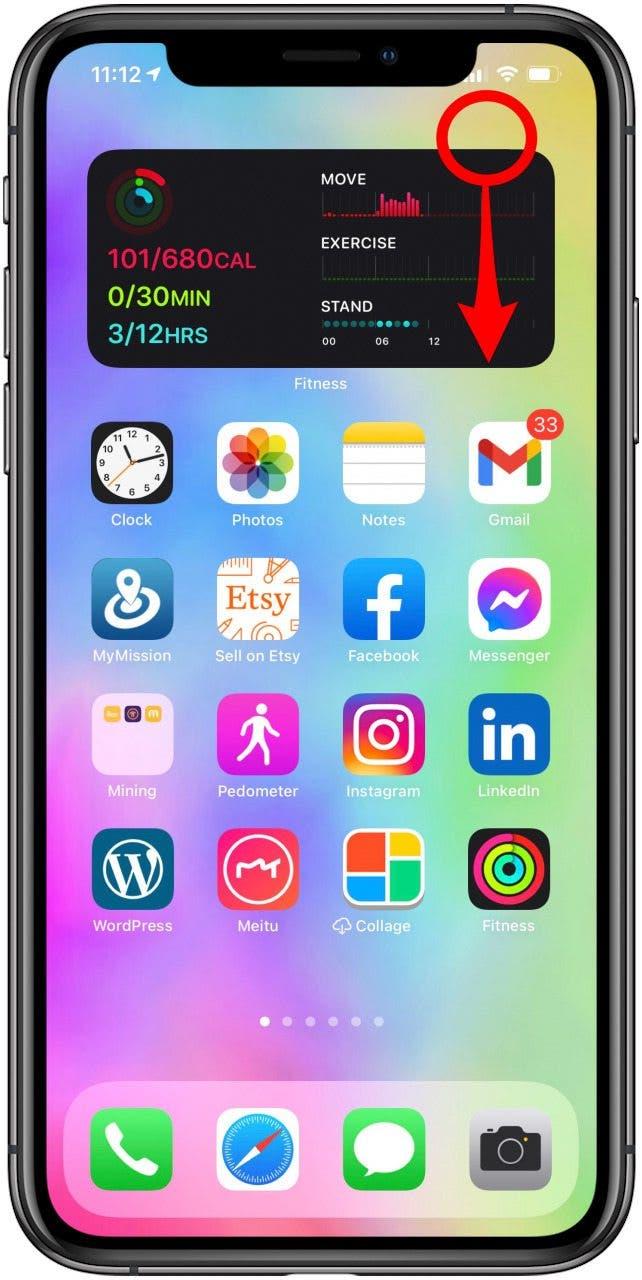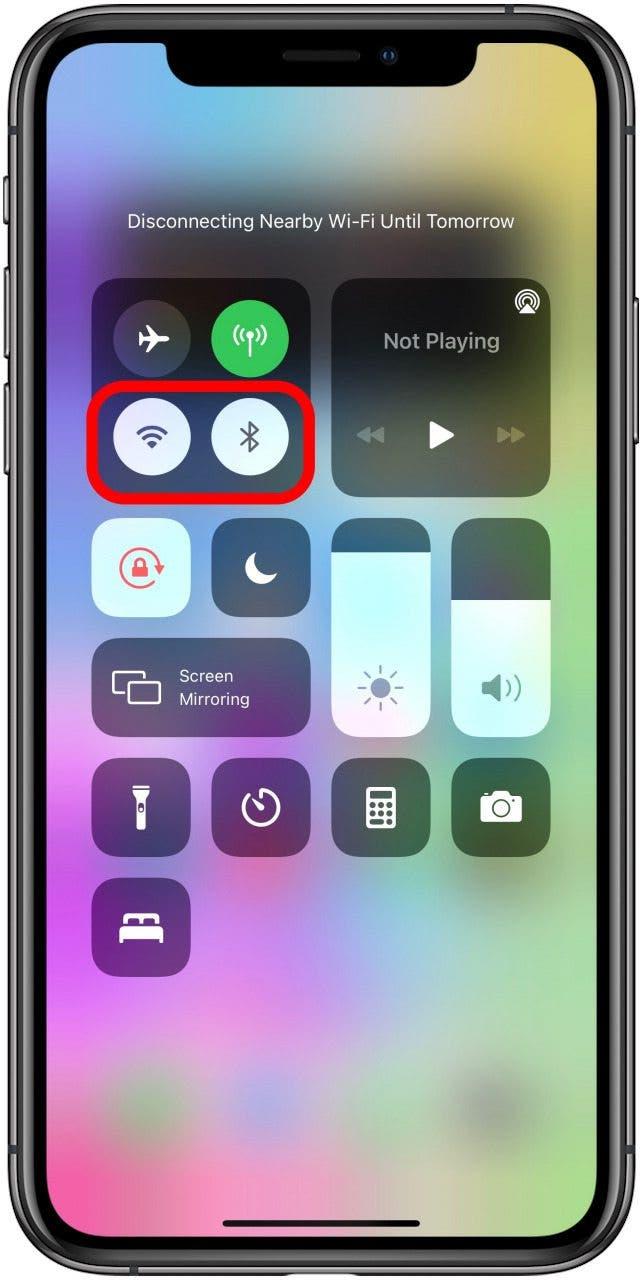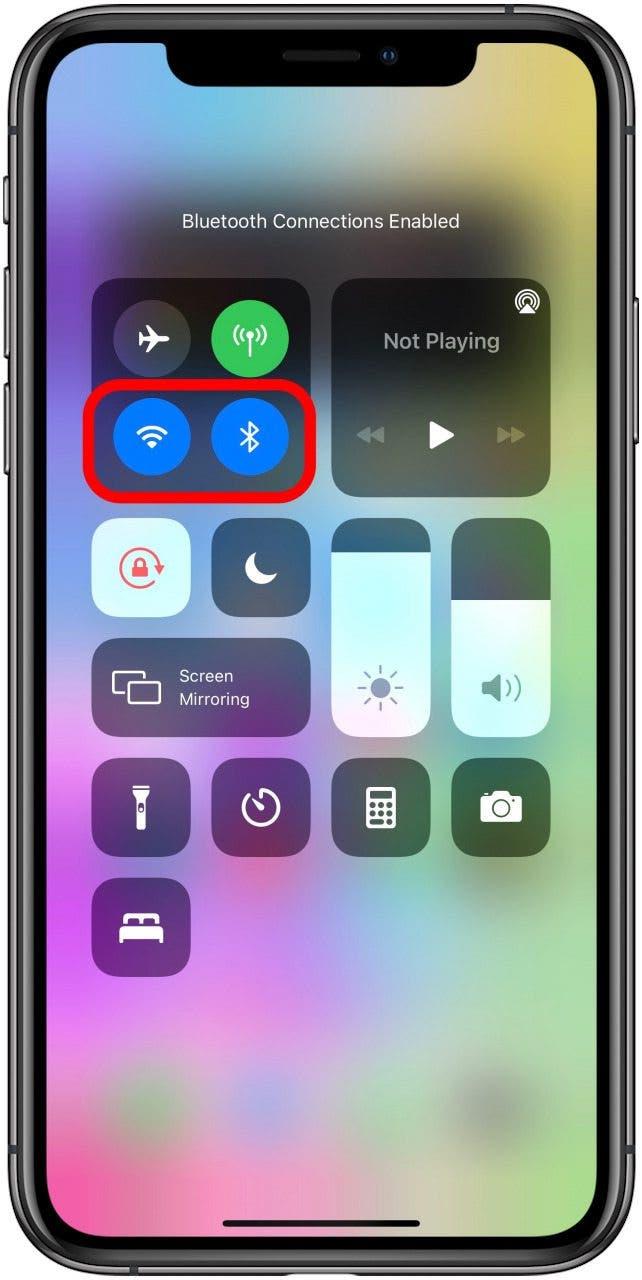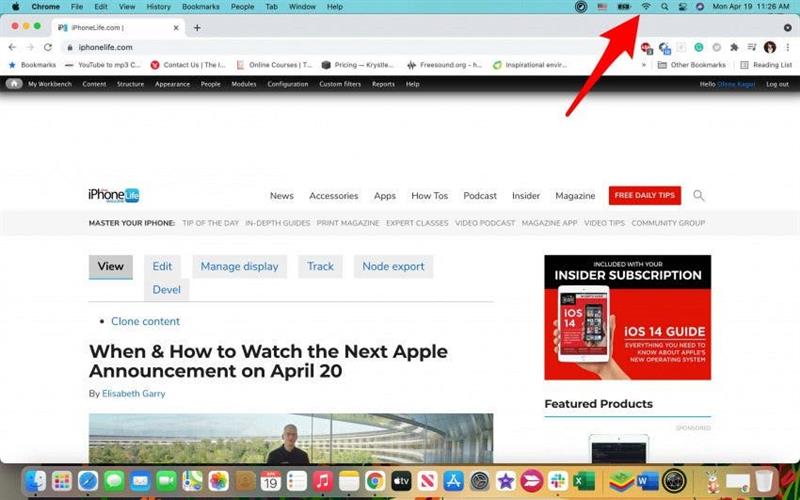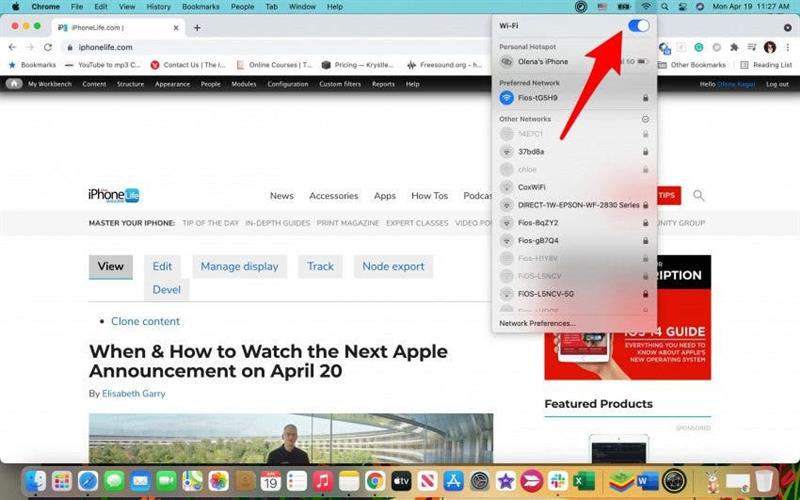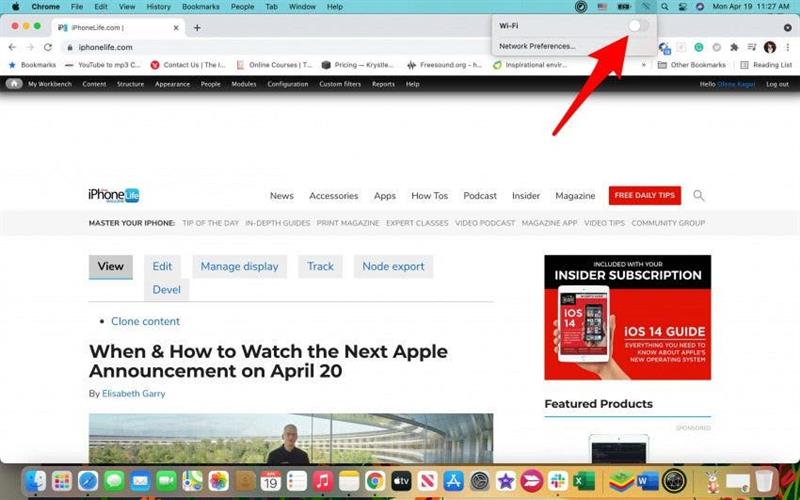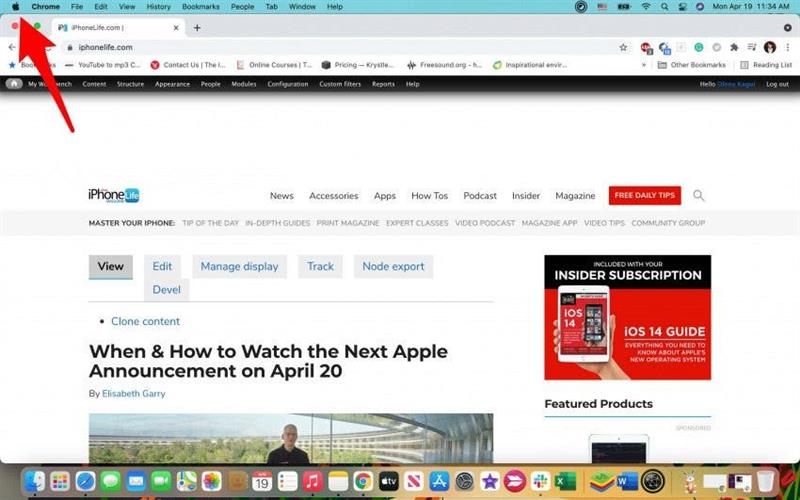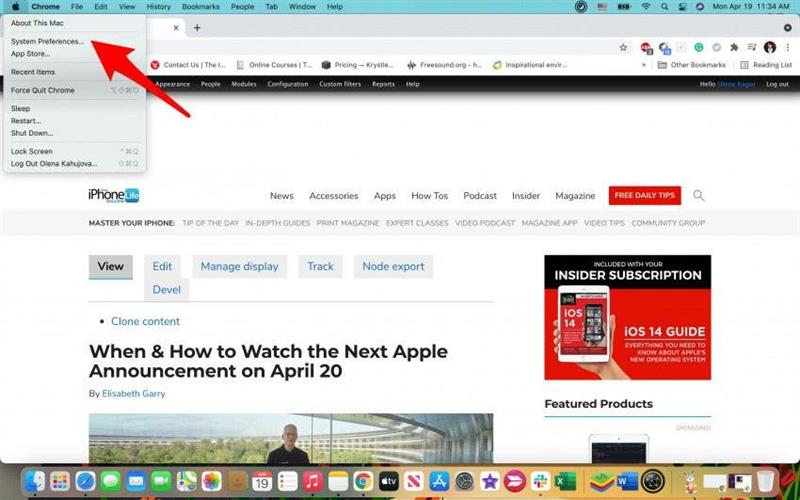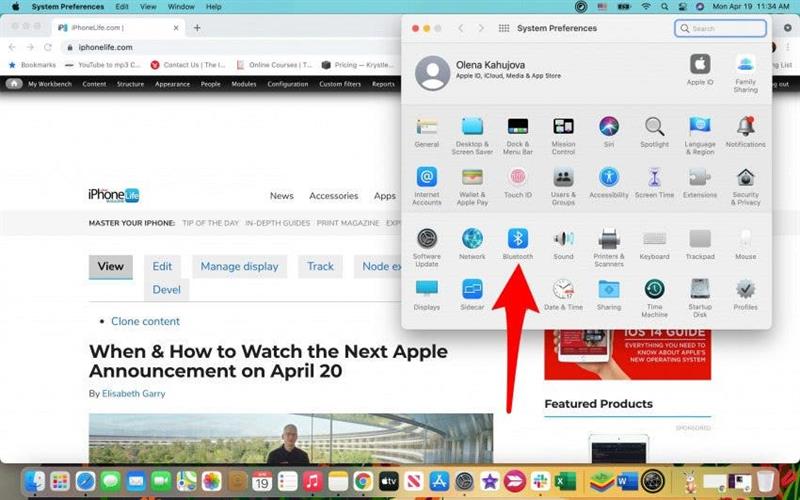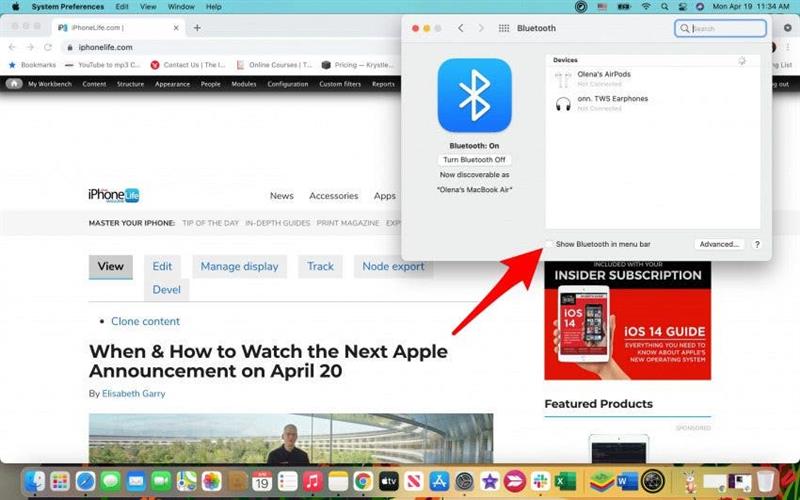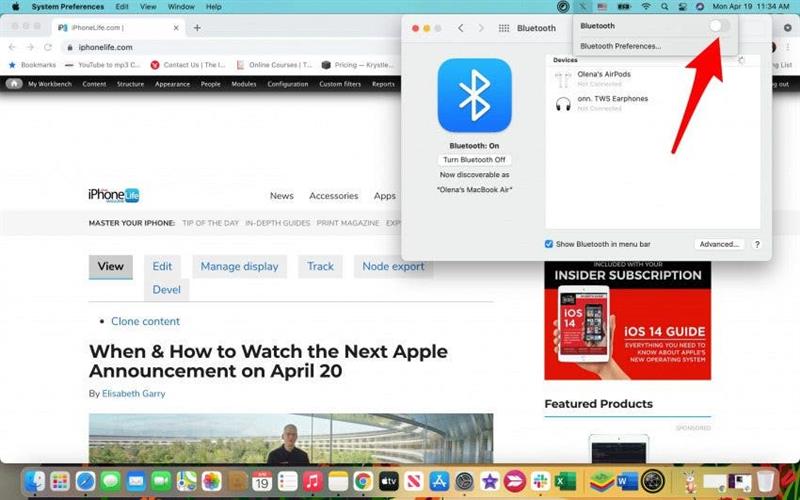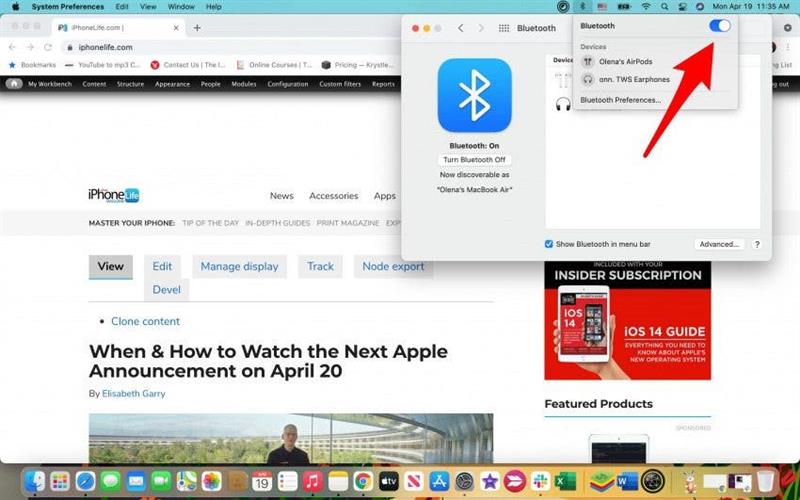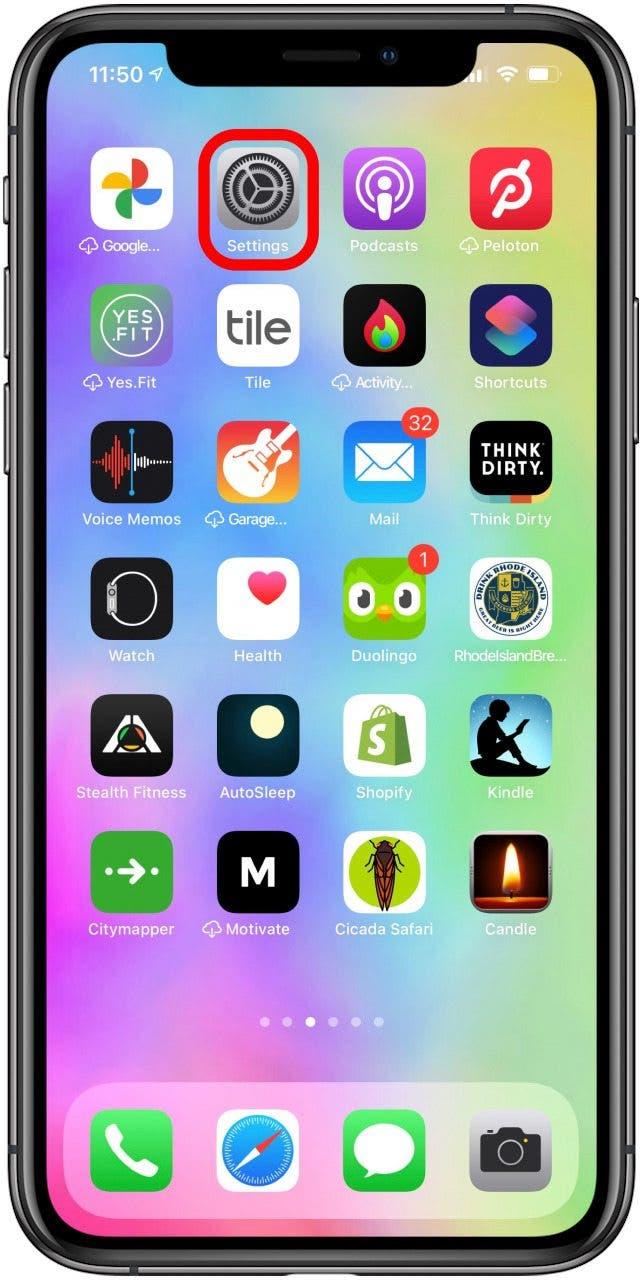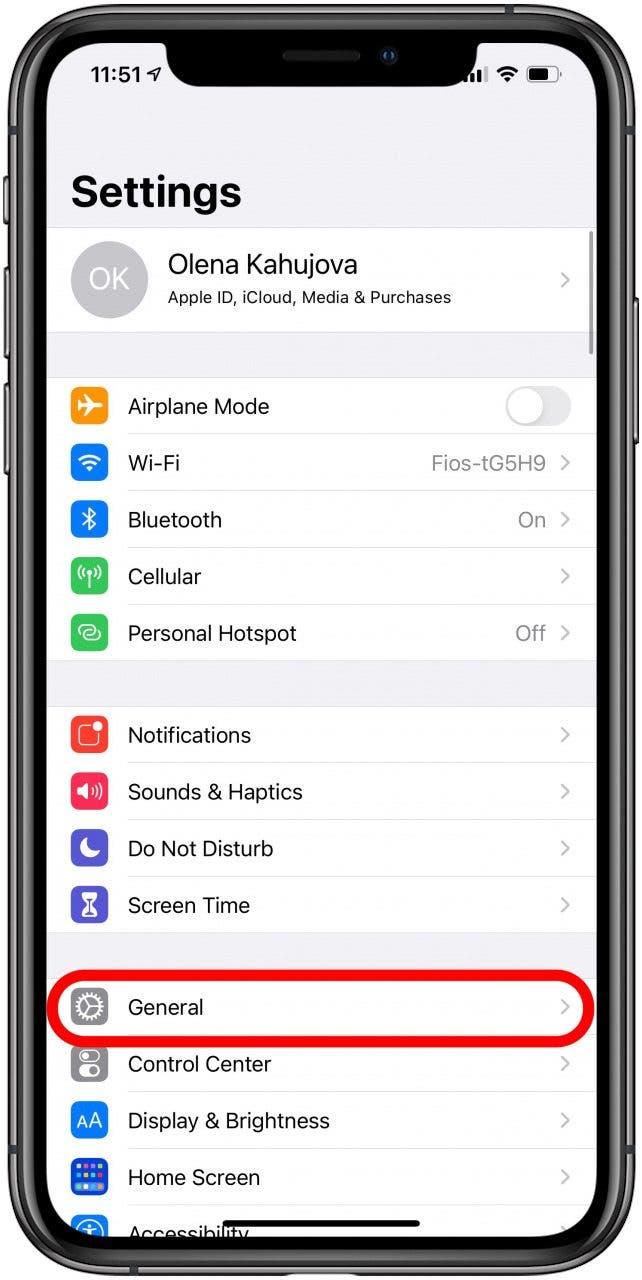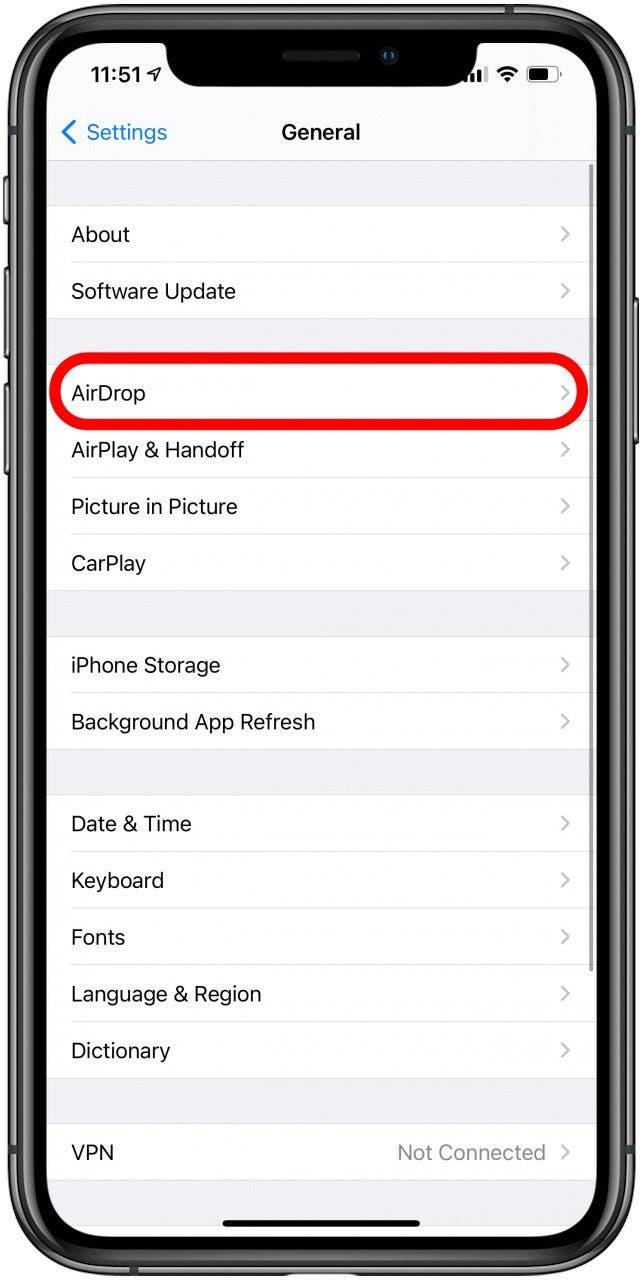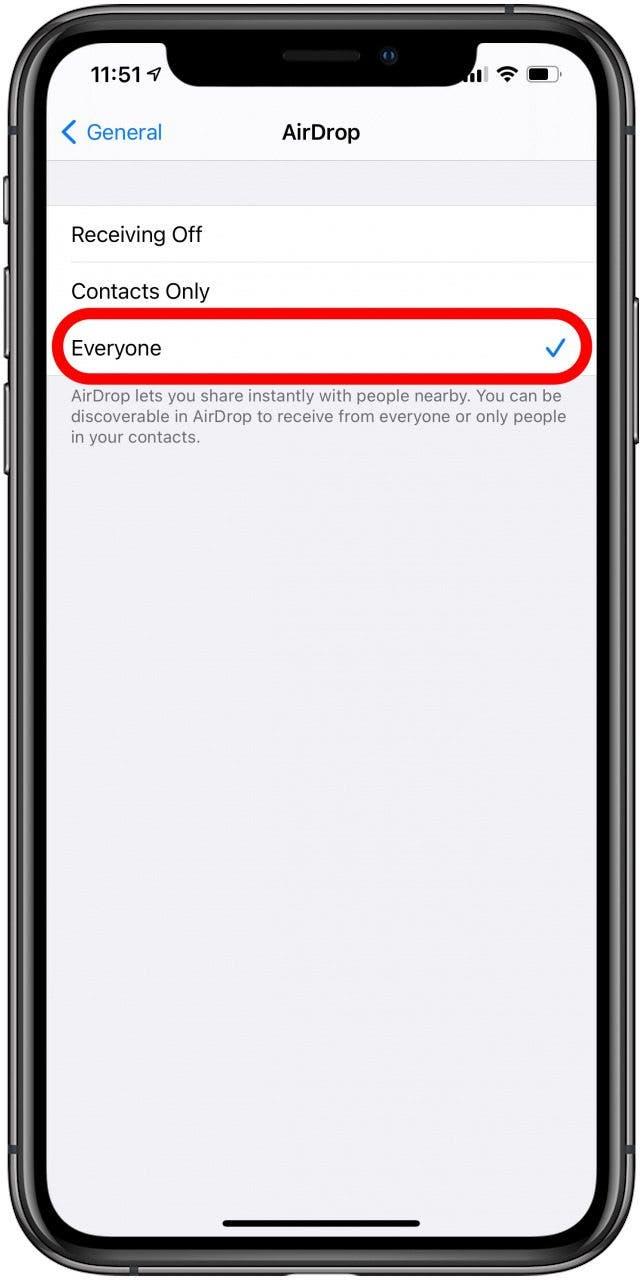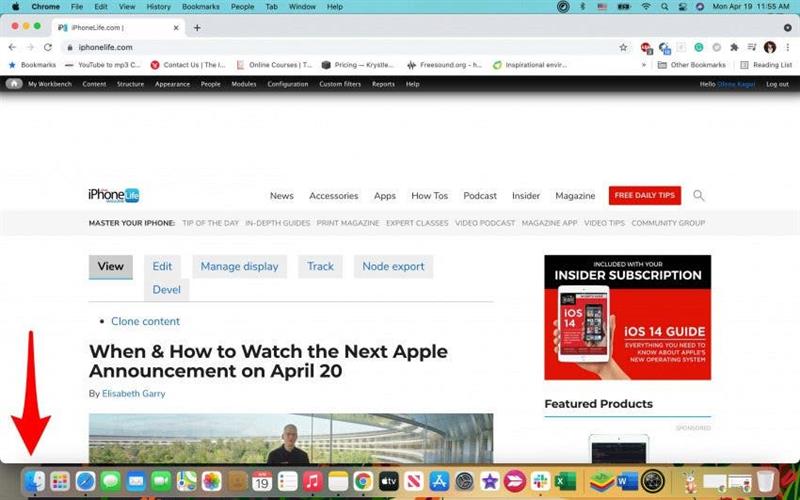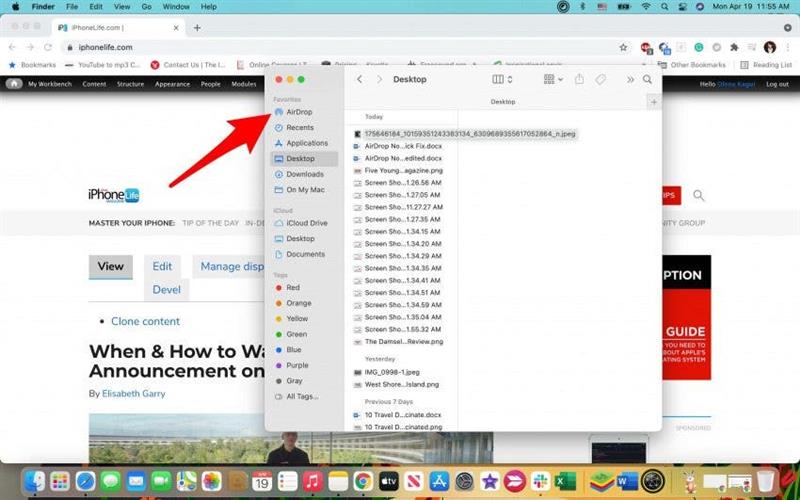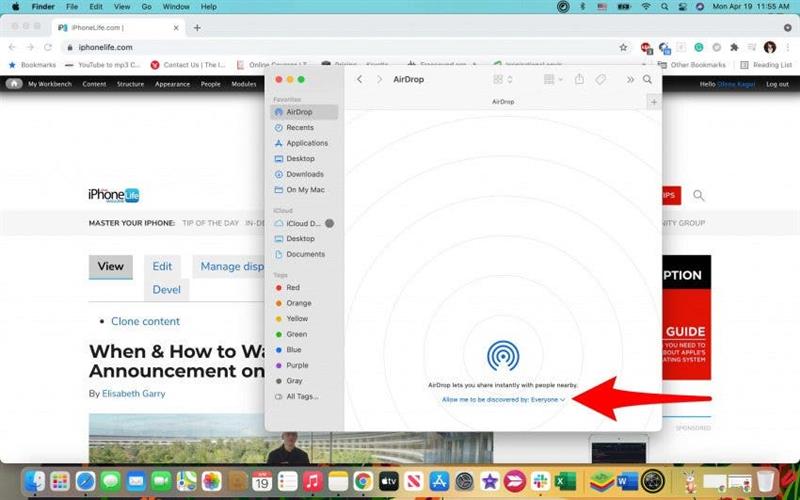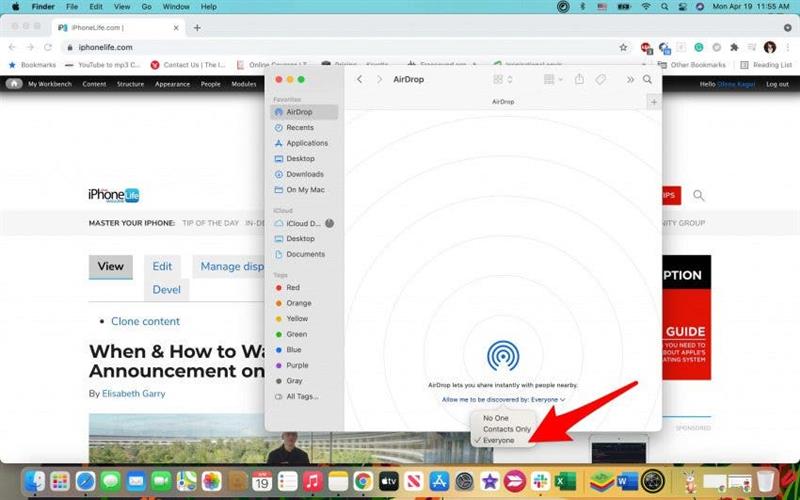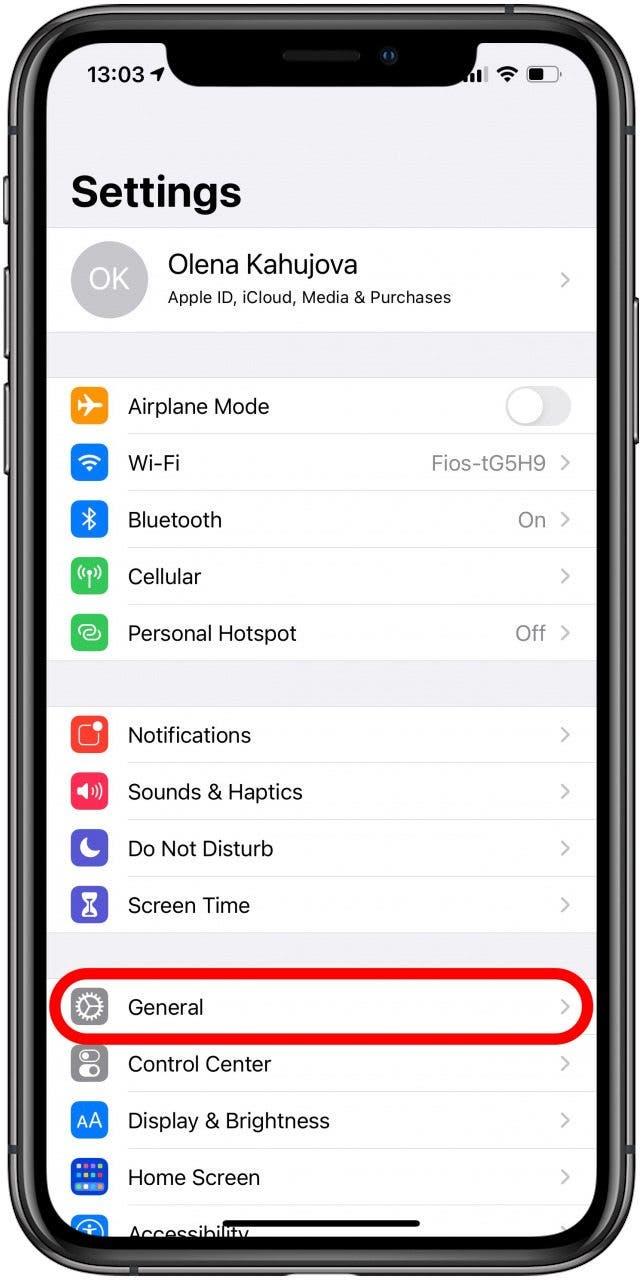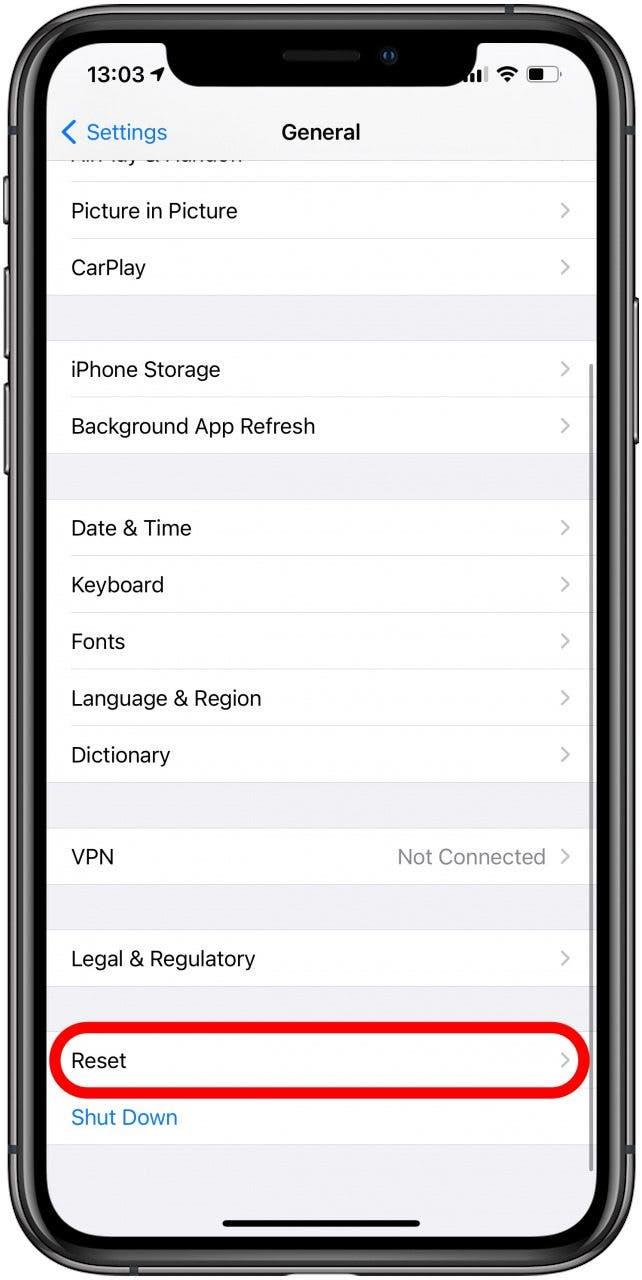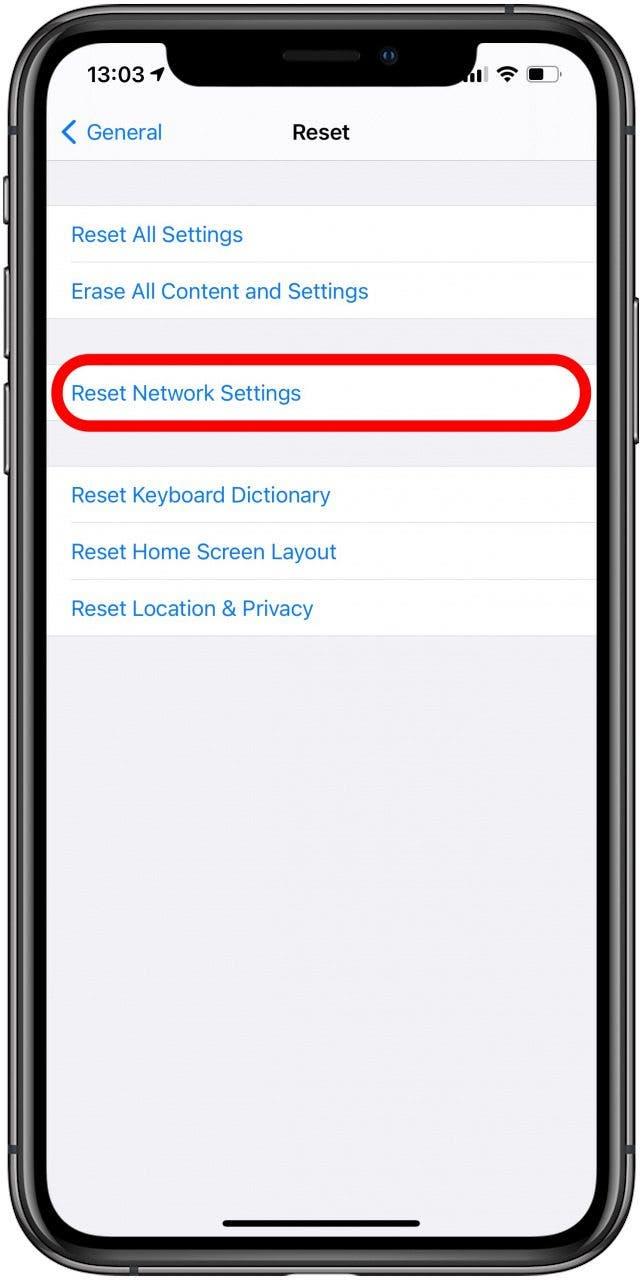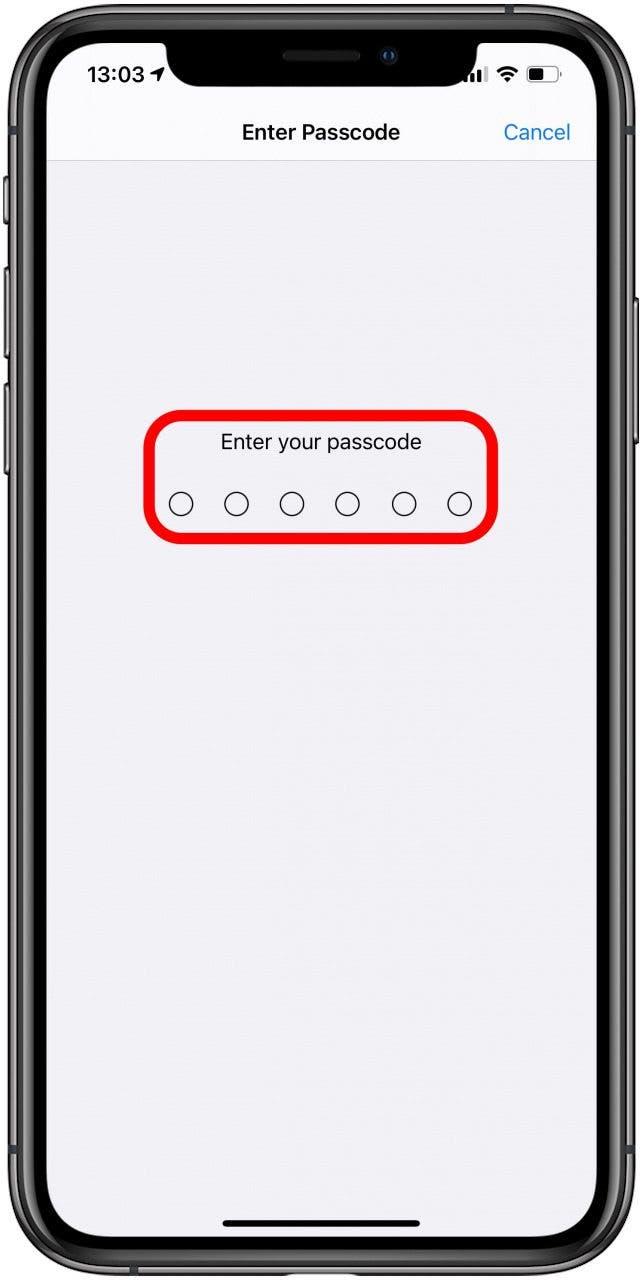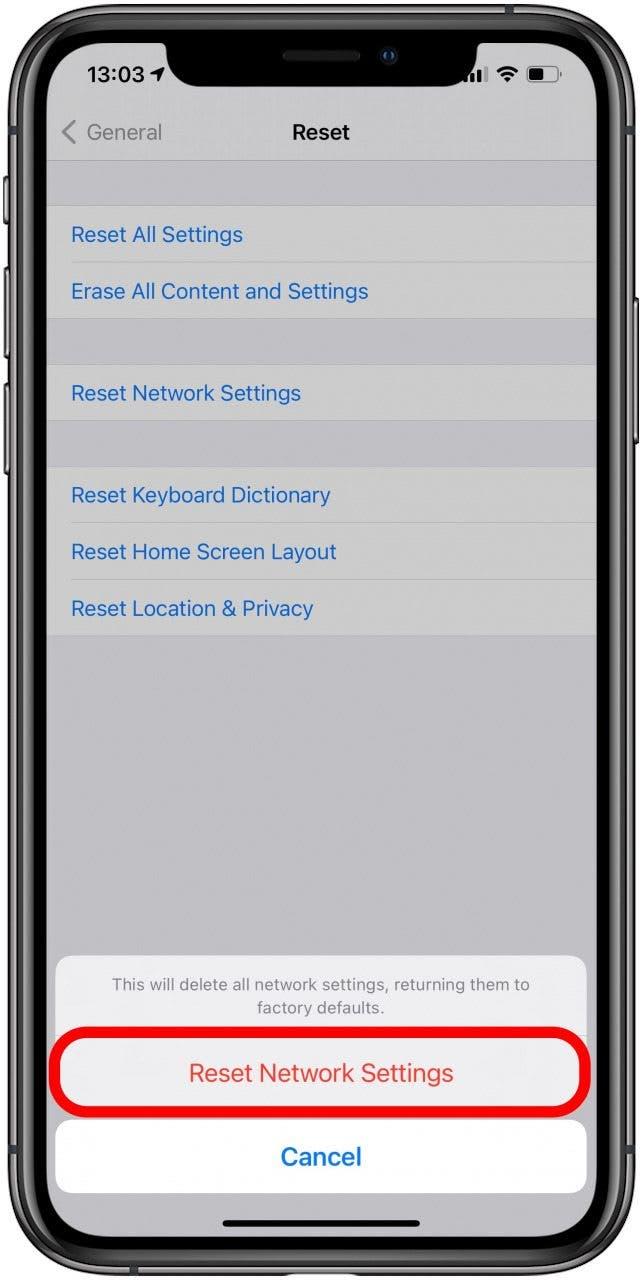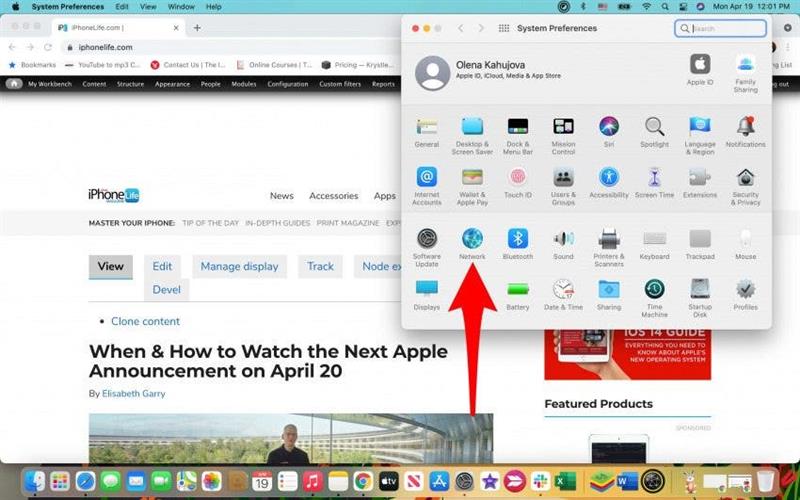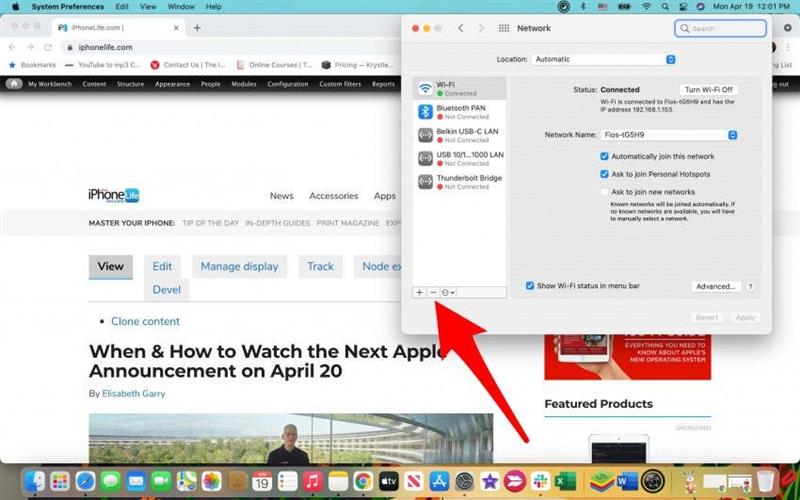A veces, cuando tiene un archivo para enviar desde Mac a iPhone, encontrará que AirDrop no pudo completar la transferencia. No es el único que se pregunta: «¿Por qué no funciona mi AirDrop?» En este artículo, le mostraremos varias técnicas rápidas de solución de problemas de AirDrop que lo ayudarán.
Relacionado con: Cómo AirDrop desde su iPhone o iPad a tu Mac
Salta a:
- Lista de verificación «Mi AirDrop no funciona»
- ¿Intentó apagarlo y volverlo a encender?
- Verifique la configuración de AirDrop
- Reinicia tus dispositivos
- Último recurso: restablezca sus redes
La lista de verificación «Mi AirDrop no funciona»
- ¿Están sus dispositivos actualizados con el software más reciente?
- ¿Están los dos dispositivos a menos de 30 pies (9 metros) el uno del otro?
- ¿Ambos dispositivos están conectados a Bluetooth y Wi-Fi?
Consejo profesional: es fundamental mantener siempre actualizados los dispositivos porque, además de las principales actualizaciones del sistema, suelen incluir correcciones de errores y eliminar las amenazas a la seguridad.
Volver al principio
¿Intentaste apagarlo y volverlo a encender?
¿Se pregunta cómo hacer que AirDrop funcione? El truco más rápido es apagar y volver a encender el Wi-Fi y Bluetooth en ambos dispositivos para la transferencia de archivos.
Apague y vuelva a encender Wi-Fi y Bluetooth en su iPhone y iPad
- Abra el Centro de control deslizando el dedo hacia abajo desde la pantalla de inicio.

- Toca los íconos Wi-Fi y Bluetooth para apagarlos; se volverán blancos. Espere 30 segundos.

- Toca los íconos Wi-Fi y Bluetooth para activarlos; se volverán azules.

Siga estos pasos si tiene problemas para conectarse a Wi-Fi en tu iPhone .
Apague y vuelva a encender Wi-Fi y Bluetooth en su Mac
- Haga clic en el icono de Wi-Fi en la barra de menú.

- Alternar para apagarlo. Espere 30 segundos.

- Alternar para encenderlo.

- Haz lo mismo con Bluetooth. Si no ve el ícono de Bluetooth en su barra de menú. Haz clic en el menú Apple .

- Ve a Preferencias del sistema .

- Haga clic en Bluetooth .

- Selecciona la casilla que dice Mostrar Bluetooth en la barra de menú .

- Alternar para apagarlo. Espere 30 segundos.

- Alternar para encenderlo.

Consejo profesional: aunque Wi-Fi y Bluetooth son los factores más críticos para que AirDrop funcione correctamente, iCloud también puede ser un factor. Intente cerrar sesión y volver a iniciar sesión en ambos dispositivos si aún tiene problemas.
Volver al principio
Verifique la configuración de AirDrop
Cuando usa AirDrop, puede enviar y recibir archivos de todos, solo de contactos o de nadie. Si está configurado en ‘Solo contactos’, puede llevar más tiempo y ser más difícil usar AirDrop. Para acelerar las cosas, puede ayudar a cambiarlo a ‘Todos’, incluso temporalmente.
Configuración de AirDrop en iPhone y iPad
- Abre Configuración .

- Toca General .

- Toca AirDrop .

- Seleccione Todos .

Configuración de AirDrop en Mac
- Abre Finder .

- Haga clic en AirDrop .

- En la parte inferior, haz clic en Permitir que me descubra .

- Seleccione Todos .

Volver al principio
Reinicie sus dispositivos
Un reinicio rápido de sus dispositivos puede ayudar a que las cosas se muevan, especialmente si el problema es que AirDrop no aparece. Siga estos pasos para restablecer su iPhone o iPad y estos pasos para restablecer tu Mac . En circunstancias más extremas, también puede intentar hacer un restablecimiento completo.
Volver al principio
Último recurso: restablezca sus redes
En la mayoría de los casos, su AirDrop debería estar funcionando si ha intentado todos los pasos anteriores. Si AirDrop aún no aparece en su Mac, iPhone o iPad, es posible que deba restablecer sus redes. Asegúrese de que sus dispositivos estén actualizados y pruebe todos los demás pasos antes de hacer esto. Restablecer sus redes significará que tendrá que volver a conectarse a todos los dispositivos Wi-Fi y Bluetooth que posea, por lo que es una medida de último recurso.
Restablecer la red en su iPhone o iPad
- Abre Configuración .

- Toca General .

- Toca Restablecer .

- Selecciona Restablecer configuración de red .

- Es posible que se le solicite que ingrese su contraseña.

- Confirme para Restablecer la configuración de red .

Restablecer la red en su Mac
- Haz clic en el menú Apple .

- Selecciona Preferencias del sistema .

- Abra Red .

- Verá sus redes enumeradas a la izquierda. Selecciónelos y haga clic en el signo menos para eliminarlos.

Deberá agregarlos nuevamente haciendo clic en el signo más. Asegúrese de tener la información de su red a mano para volver a iniciar sesión.
Volver al principio
Me doy cuenta de que nunca respondí la pregunta «¿Por qué no funciona mi AirDrop?» Pero los consejos rápidos para la resolución de problemas de AirDrop deberían haber solucionado cualquier problema que tenga con la transferencia de archivos. Si todavía hay problemas como AirDrop esperando, no funciona o falla, es posible que deba comunicarse con Apple directamente después de haber probado todo en esta lista. Sin embargo, existen otras formas de transferir archivos desde y hacia sus dispositivos Apple.