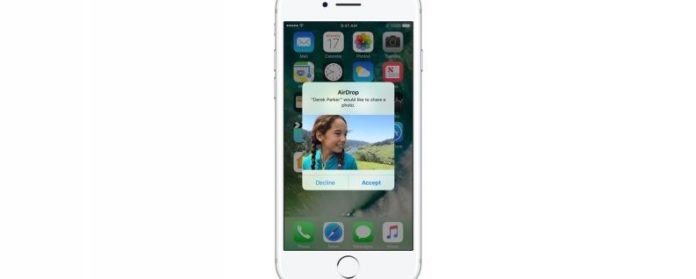¿Qué es AirDrop?
Relacionados: Guía de iCloud: consejos principales para comprender y usar iCloud
¿Qué es AirDrop?
Entonces, ¿qué es AirDrop, exactamente?
¿Cómo funciona AirDrop?
AirDrop proporciona una forma rápida y segura de transferir datos entre dispositivos Apple mediante la creación de una conexión Wi-Fi P2P (punto a punto).
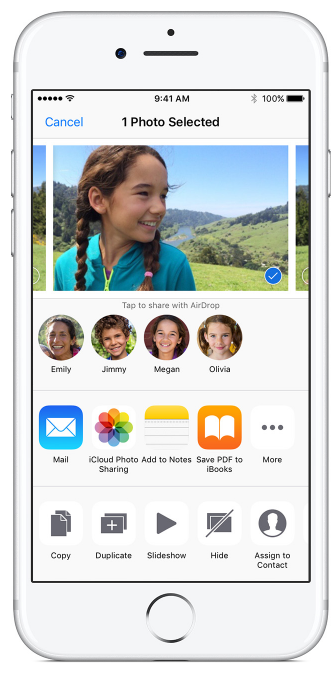
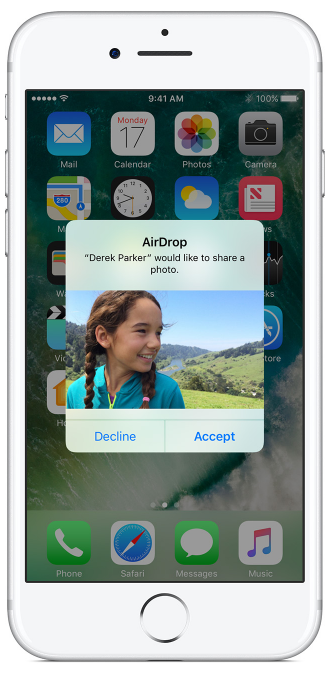
¿Funcionará mi dispositivo con AirDrop?
Si tiene un iPhone 5 o iPod touch de 5ª generación o posterior, un iPad 4 o iPad Mini o posterior, o una Mac lanzada en 2012 y más allá, excluyendo el Mac Pro de mediados de 2012, podrá usar Airdrop sin problemas
Cómo activar AirDrop
AirDrop se accede a través del Centro de control.
- Deslice el dedo hacia abajo desde la esquina superior derecha de la pantalla si tiene un iPhone X o desde la parte inferior de la pantalla para que las versiones anteriores del iPhone abran el Centro de control.
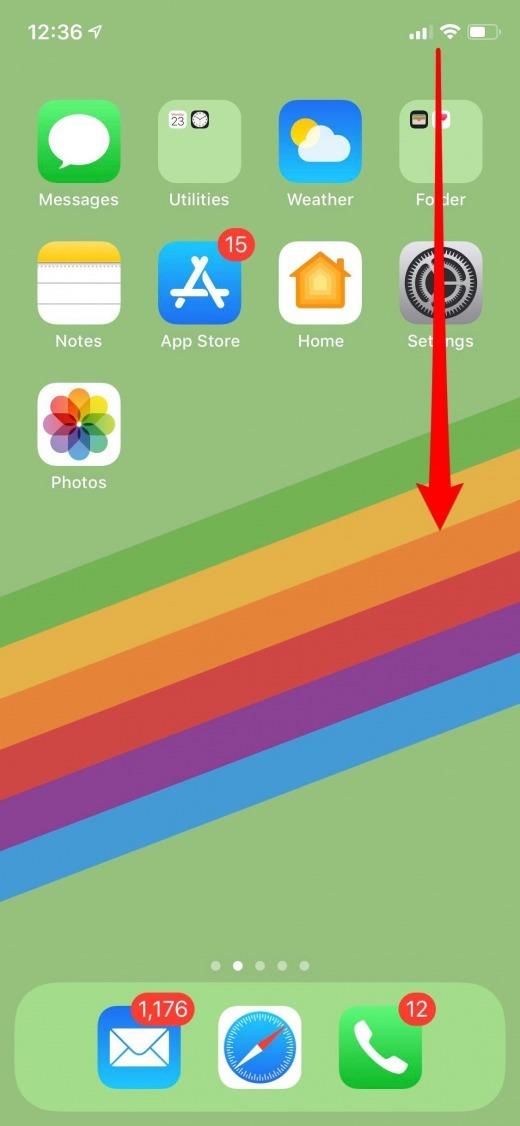
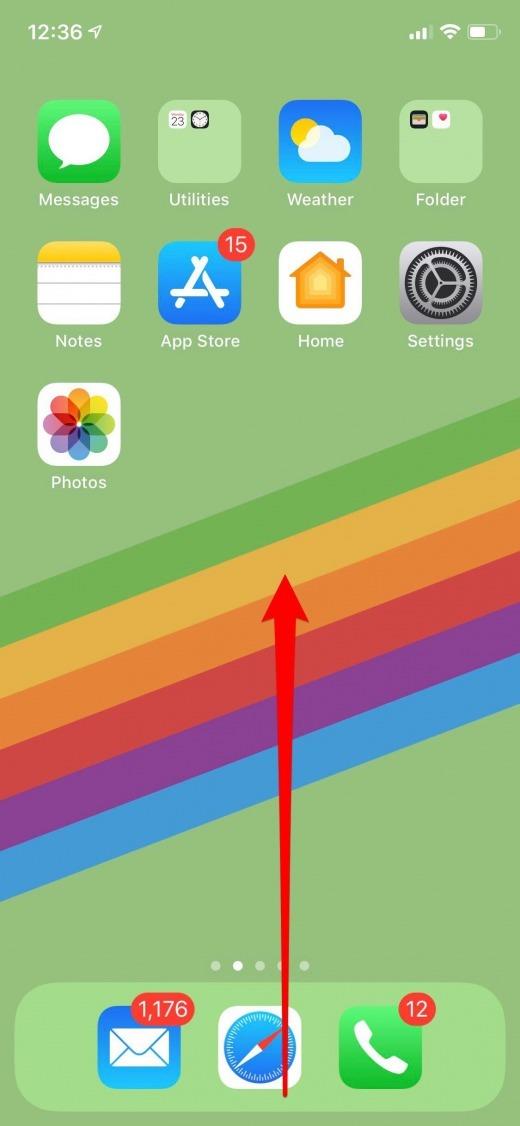
- 3D Toque el mosaico de conectividad y aparecerá un menú.
- Toca AirDrop.
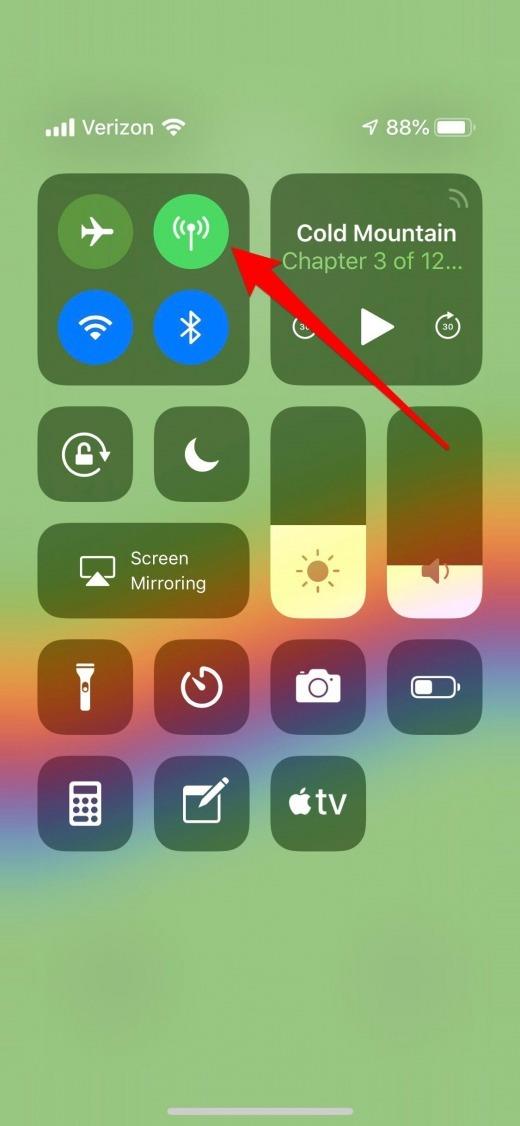
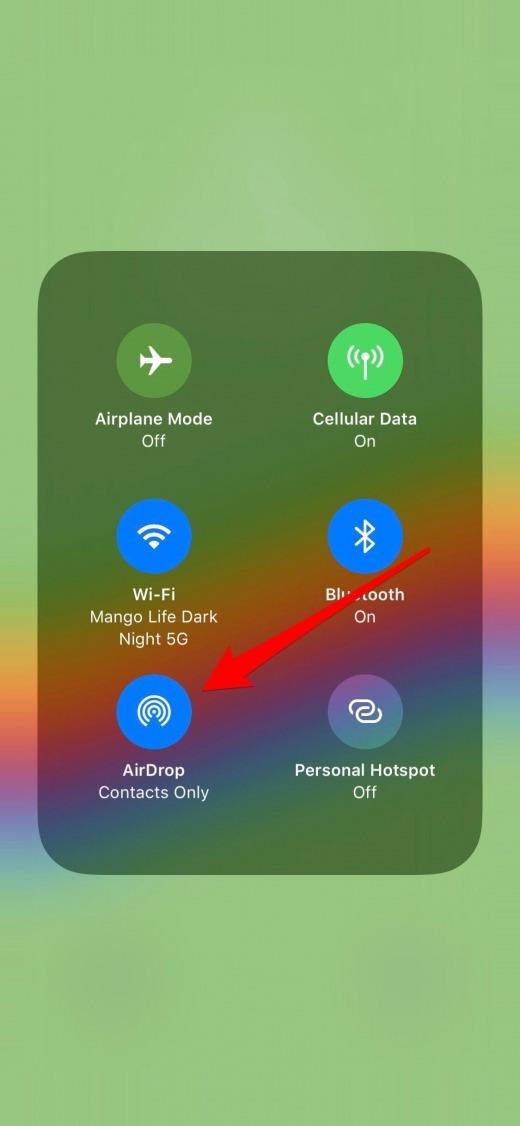
- Verá tres opciones: Recepción desactivada, Contactos solamente y Todos.
- Para desactivar Airdrop, debe seleccionar Recibir desactivado.
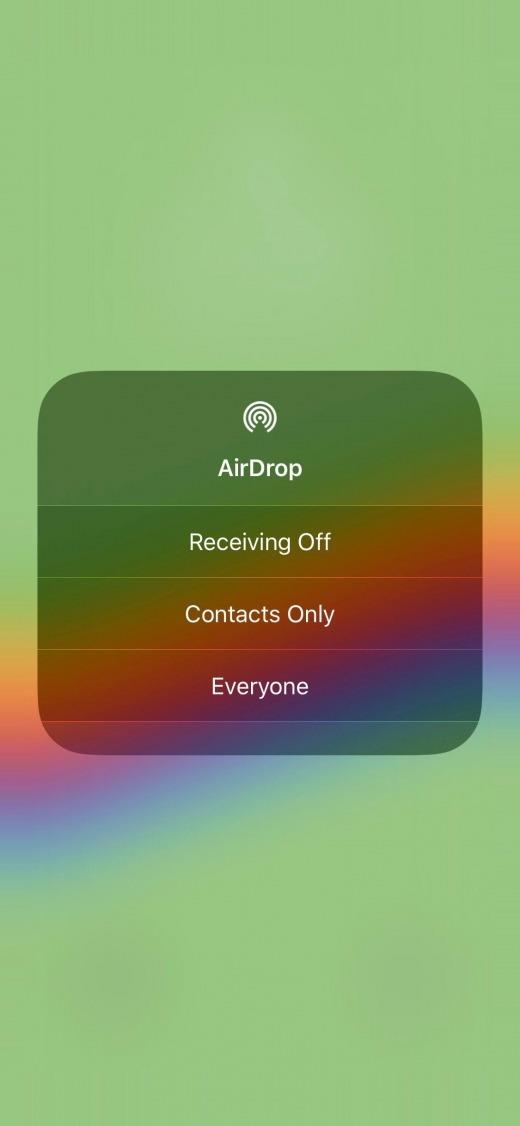
- Si solo desea recibir AirDrops de sus contactos, toque Contactos solamente.
- Si está de acuerdo con recibir AirDrops de cualquier persona cercana, toque Todos.
Incluso si selecciona Todos, puede optar por rechazar un AirDrop que no desea recibir cuando se lo envíen.
Cómo usar AirDrop
Cada vez que comience a Compartir algo (documento, imagen, etc.) en su iPhone, verá la opción de AirDrop en la parte superior del menú Compartir.
Cómo AirDrop fotos y otros archivos en iPhone o iPad
Este proceso funcionará independientemente de lo que estés compartiendo.
- Para AirDrop una imagen, abra la aplicación Fotos.
- Toca una foto individual que quieras compartir.
- A continuación, toque el icono Compartir que se encuentra en la esquina inferior izquierda de su iPhone.
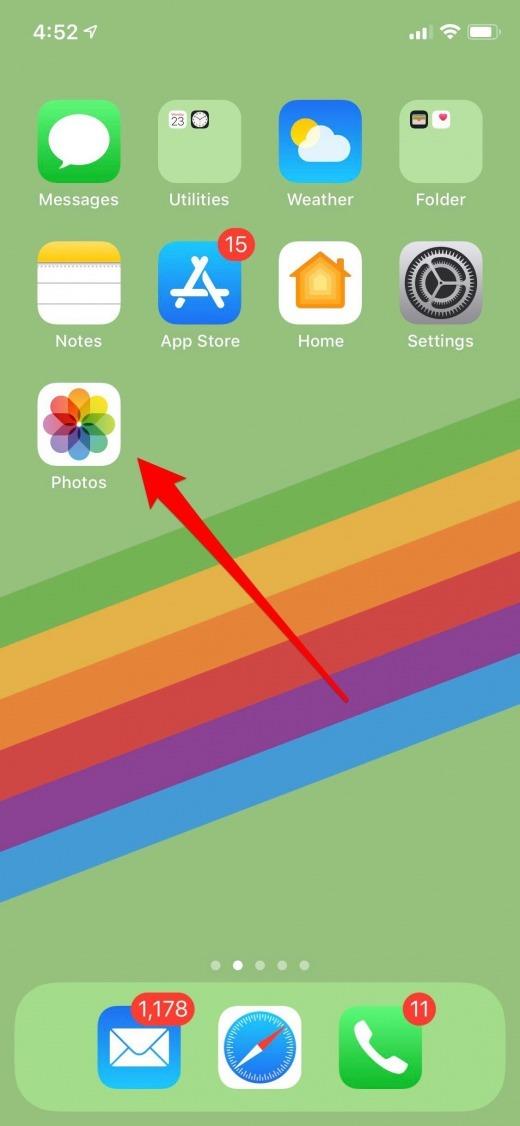
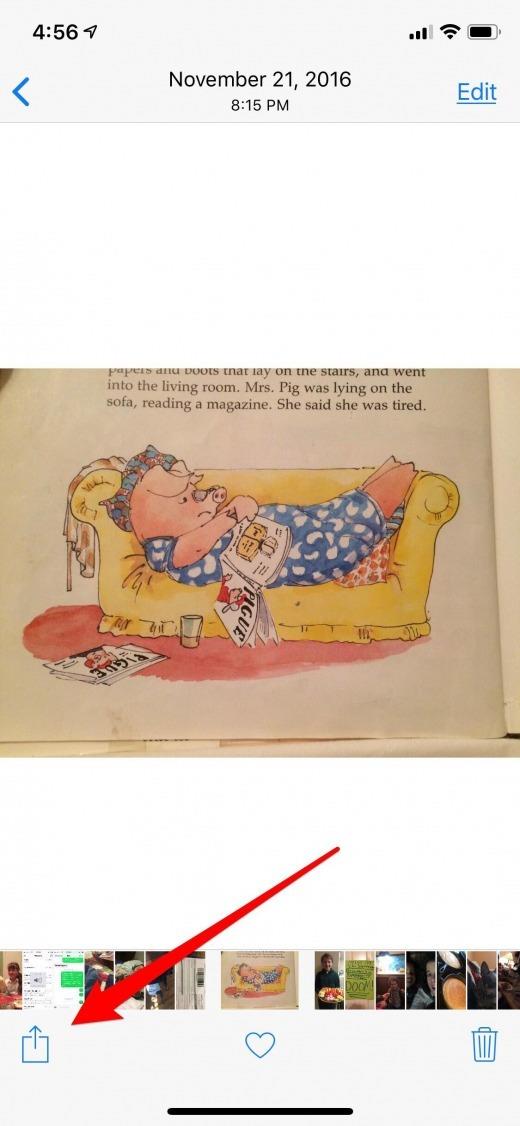 1.
1.
- Cerca de la parte superior del menú Compartir, verá Tap para compartir con AirDrop.
- En este caso, puede ver que mi iMac es el único dispositivo cercano al que puedo enviar estas fotos.
- Para AirDrop sus fotos (u otros medios), toque el dispositivo al que desea enviarlos.
1.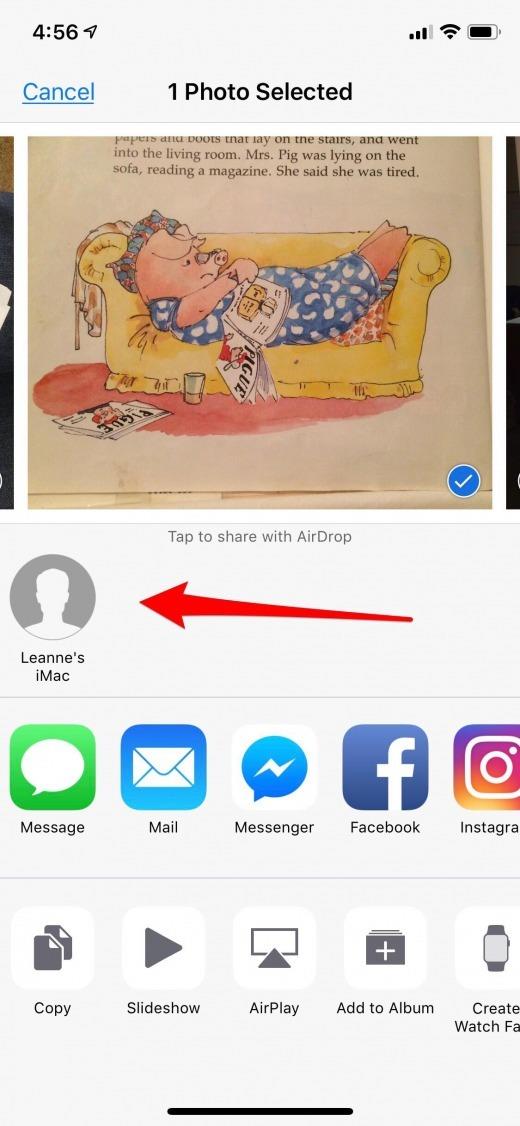
Si envía las fotos a un dispositivo suyo, se descargarán y guardarán automáticamente en su dispositivo.
Cómo AirDrop en Mac
En Mac, puede AirDrop cualquier medio o archivo a otros Mac o dispositivos iOS, ya sean los suyos o los de alguien más.
- Open Finder en tu Mac;
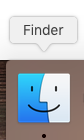
- Toque AirDrop en el Finder y espere un momento para que aparezcan todos los dispositivos disponibles.
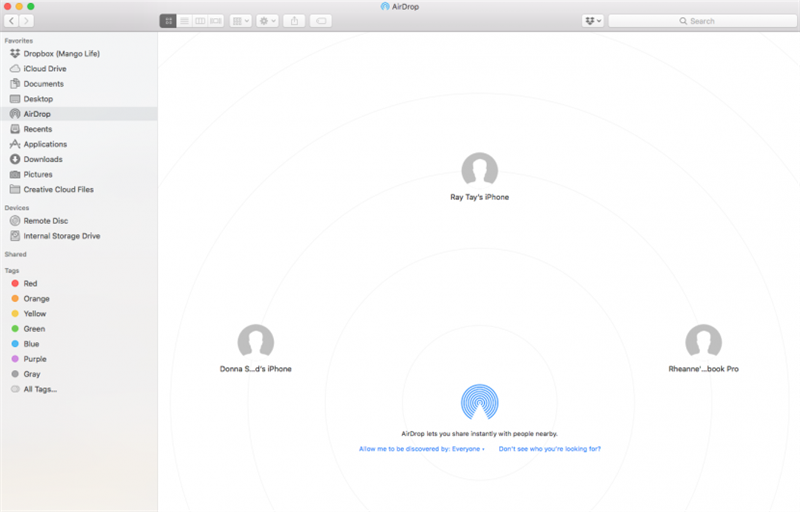
Hay dos métodos que puede usar para descargar contenido desde su Mac;
Arrastrar y soltar AirDrop
- Ubique el contenido que desea compartir y selecciónelo.
- Si hace clic en Documentos o Fotos en el buscador, la ventana de AirDrop se cierra, así que me gustaría tener iCloud o cualquier otro sitio web o aplicación abierto en mi escritorio así como en Finder y mantenerlos uno al lado del otro para facilitar el arrastre y la caída
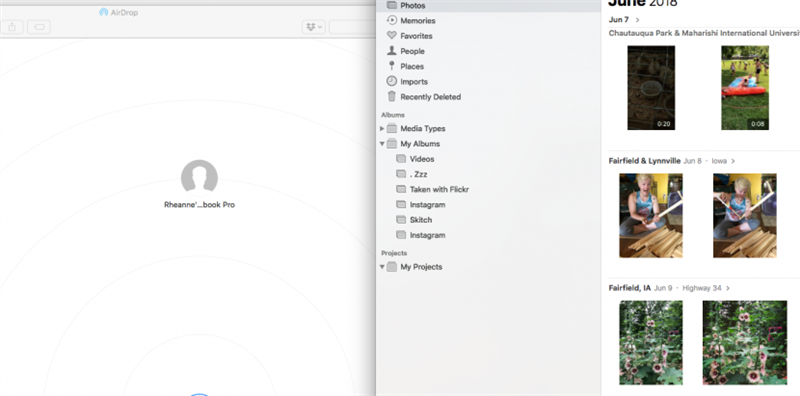
Seleccionar y enviar AirDrop
Este es el método que mejor funciona para mí:
- Abra AirDrop en Finder como antes.
- Ahora encuentre la foto, el video o cualquier otro contenido que quiera compartir y resáltelo.
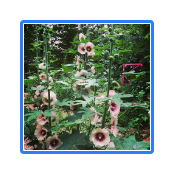
- Haga clic con el botón derecho en los elementos resaltados que desea compartir para que aparezca el menú, luego haga clic en Compartir y seleccione AirDrop.
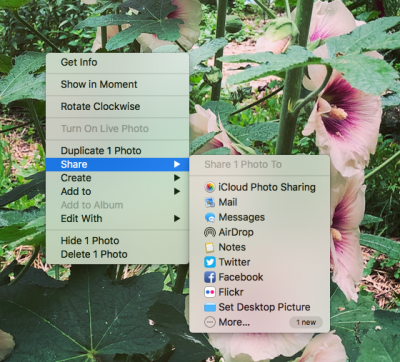
- Los dispositivos disponibles deberían aparecer como opciones.
- Toque en su dispositivo de elección para AirDrop su contenido.
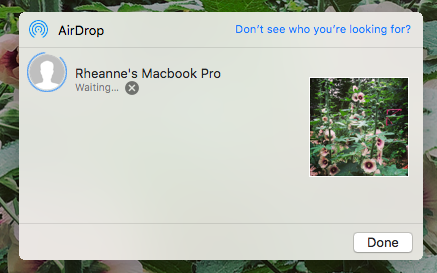
Si envía los artículos a un dispositivo de su propiedad, estos se descargarán y guardarán automáticamente en su dispositivo.