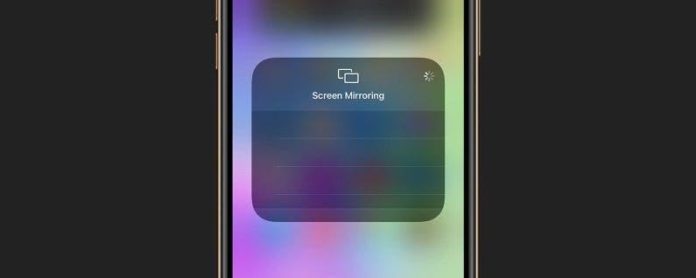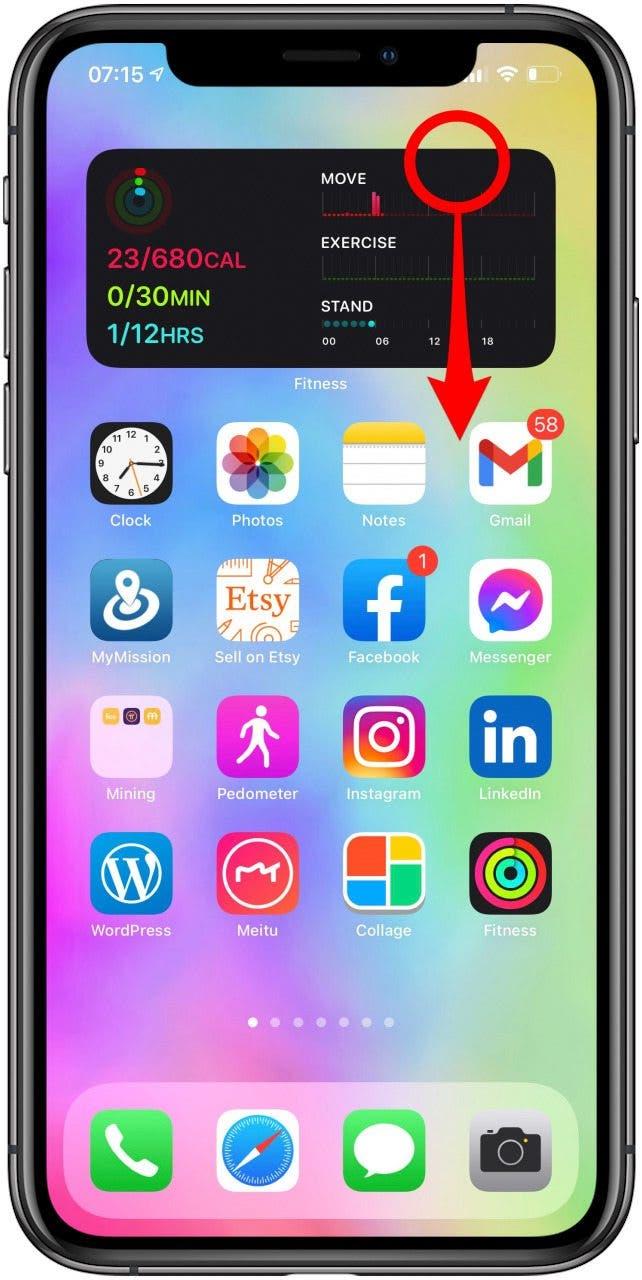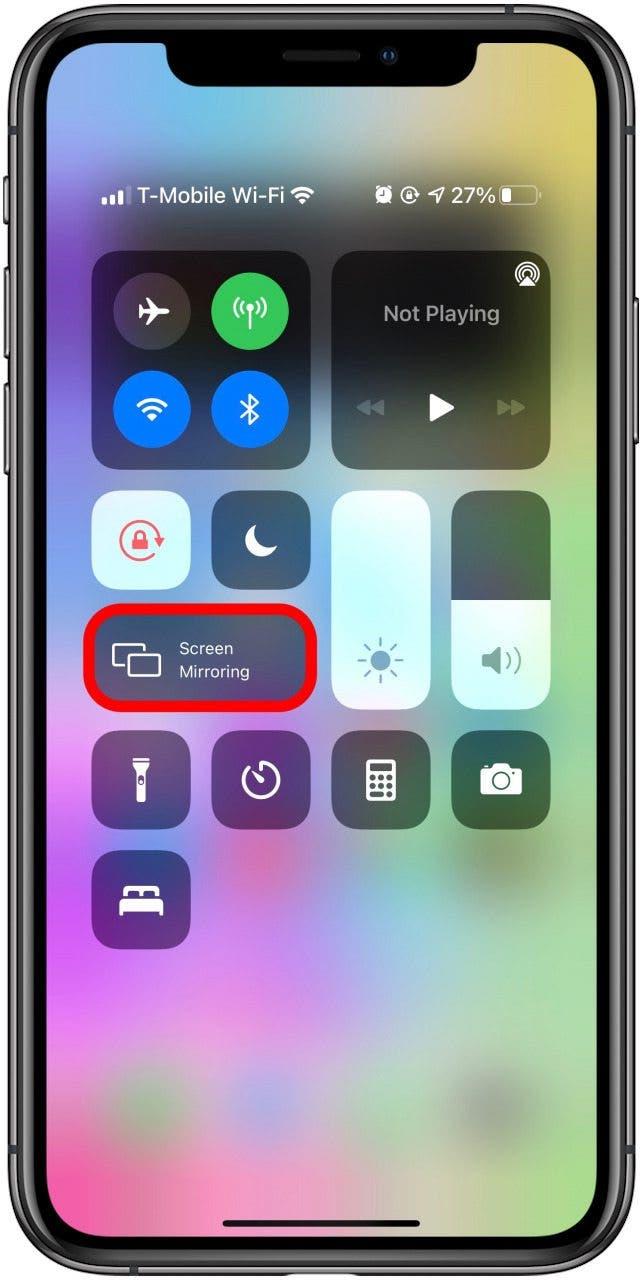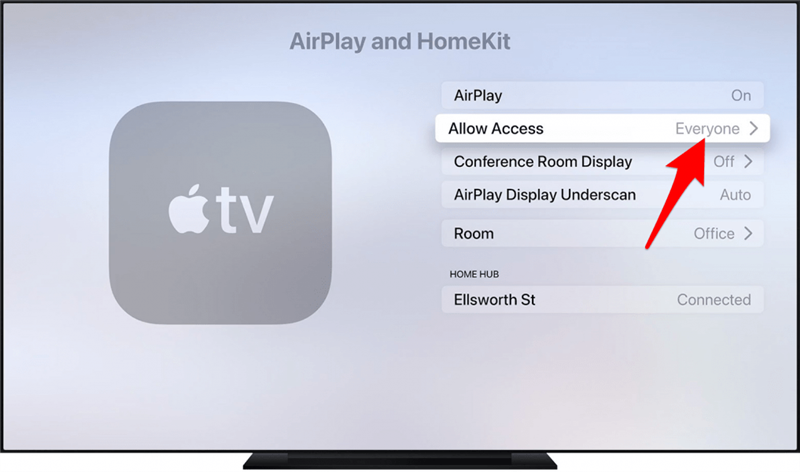¿Qué es AirPlay? Es la solución de transmisión inalámbrica y duplicación de pantalla de Apple. ¿Como funciona? Utiliza Wi-Fi para compartir audio, video, fotos y pantallas de dispositivos. Suele funcionar muy bien. Pero cuando no es así, los problemas comunes incluyen dispositivos que no se conectan, AirPlay se cae y se retrasa la transmisión. Esto es lo que debe hacer si experimenta que AirPlay y la duplicación de pantalla no funcionan.
Relacionado con: Bluetooth, Wi -Fi y AirPlay: métodos de transmisión comparados
Pasos para solucionar problemas
- Cómo funciona AirPlay
- Paso 1: comprobar la compatibilidad de los dispositivos AirPlay
- Paso 2: busque actualizaciones de software en todos los dispositivos
- Paso 3: reinicia tus dispositivos
- Paso 4: compruebe sus redes Wi-Fi
- Paso 5: compruebe la configuración de AirPlay
¿Cómo funciona AirPlay?
Para que AirPlay funcione, sus dispositivos deben estar cerca y encendidos. Si está intentando AirPlay en su Apple TV, asegúrese de que esté activo y no en modo de suspensión. Es imposible disfrutar de la duplicación de AirPlay y Apple TV sin Internet a menos que utilice AirPlay de igual a igual.
AirPlay no admite todos los tipos de medios, lo que puede generar un mensaje de error que diga «formato de video no compatible». No está del todo claro cuáles son los formatos de video no compatibles con AirPlay y, a veces, un reinicio rápido del dispositivo puede solucionarlo.
Tenga en cuenta que algunos servicios de transmisión como Netflix ha descontinuado la capacidad de usar AirPlay por razones de calidad de video. Intentar hacerlo de todos modos puede resultar en este mensaje de error.
Lo mejor de AirPlay es que puede transmitir varias formas de medios en diferentes dispositivos simultáneamente. Para aprender a usar AirPlay, consulte estos consejos . Para obtener más información sobre las formas de disfrutar del Apple TV, regístrese para recibir nuestro boletín informativo Consejo del día gratuito.
Paso 1: Verifique la compatibilidad de los dispositivos AirPlay
Parece haber cierta confusión sobre qué dispositivos son compatibles con AirPlay. El primer paso para solucionar el problema es averiguar si tiene un televisor, altavoz u otros dispositivos compatibles con AirPlay. Puede obtener información sobre qué dispositivos son compatibles con AirPlay 2 y AirPlay en el sitio web de Apple . Es posible que AirPlay no funcione simplemente porque el dispositivo no es compatible.
Para comprobar rápidamente que tiene AirPlay en su iPhone:
- Abra el Centro de control deslizando el dedo hacia abajo desde la esquina derecha de la pantalla de inicio. Los modelos de iPhone más antiguos con botones de inicio pueden necesitar que deslice el dedo hacia arriba desde la parte inferior.

- Si ves una opción para Screen Mirroring , tu iPhone es compatible con AirPlay.

Consejo profesional: puede habilitar fácilmente la transferencia rápida de audio de iPhone a HomePod. Vaya a General en la configuración de su iPhone, abra AirPlay & Handoff y active Transferir a HomePod.
Paso 2: busque actualizaciones de software en todos los dispositivos
Es esencial mantener sus dispositivos actualizados para ayudar corrija errores comúnmente conocidos o introduzca funciones valiosas en su dispositivo. Si experimenta problemas repentinos con AirPlay, asegúrese de que el software en ambos dispositivos esté actualizado.
Paso 3: reinicia tus dispositivos
Si sus dispositivos están encendidos y actualizados, el siguiente paso es hacer un reinicio rápido. Realizar un reinicio parece simplista, pero dado que borra la RAM y cierra cualquier aplicación que se ejecute en su dispositivo, puede ayudar a solucionar fallas tecnológicas. Para obtener instrucciones paso a paso sobre cómo reiniciar sus dispositivos:
- Cómo reiniciar su iPhone y / o iPad
- Cómo reiniciar tu Mac
- Cómo reiniciar tu Apple TV
Consejo profesional: para reiniciar tu HomePod, simplemente desenchúfalo, espera 10 segundos y luego vuelve a enchufarlo.
Paso 4: verifique sus redes Wi-Fi
Aunque Apple dice que debe asegurarse de que su Bluetooth esté encendido, AirPlay funciona a través de Wi-Fi. Para AirPlay entre dispositivos, conéctelos a la misma red Wi-Fi. Si nota que uno de ellos ha iniciado sesión en una red diferente, cierre la sesión y conéctese a la correcta.
Consejo profesional: si estás en la casa de un amigo y quieres AirPlay desde tu iPhone a su televisor, ellos pueden comparte su contraseña de Wi-Fi contigo con un toque rápido!
Paso 5: verifique la configuración de AirPlay
Es posible que su configuración le impida reproducir AirPlaying en su Apple TV o HomePod.
Cómo permitir que todos usen AirPlay en su Apple TV
- Ve a Configuración .
- Abre AirPlay y HomeKit .
- En Permitir acceso, seleccione Todos .

¡Ahora cualquiera puede usar su Apple TV, AirPlaying en su iPhone o iPad! Si necesita un repaso sobre cómo usar AirPlay o AirPlay 2, consulte estos artículos .
Ahora debe comprender cómo AirPlay en su televisor y HomePod. Ahora que sabe cómo verificar la configuración de AirPlay TV y sigue los pasos básicos de solución de problemas para solucionar cualquier problema. Si siguió todos estos pasos y aún tiene problemas, considere comunicarse directamente con Apple .