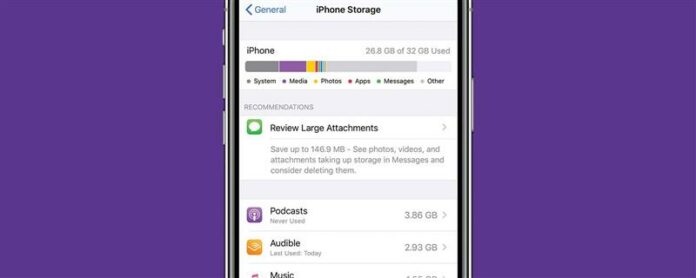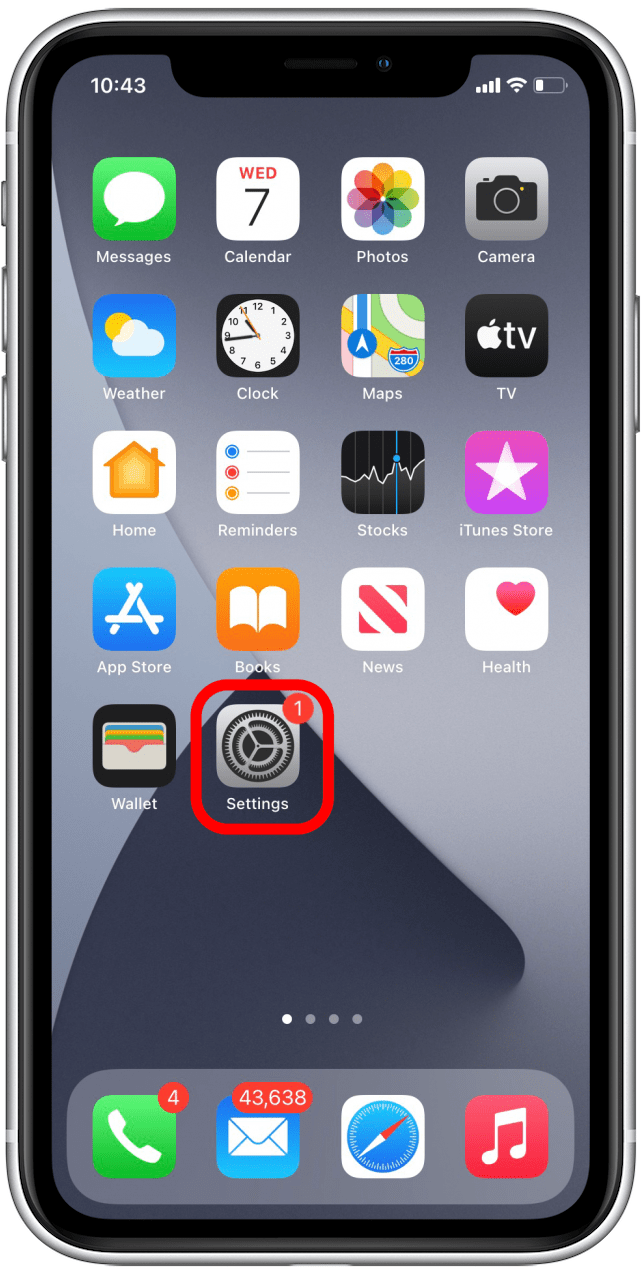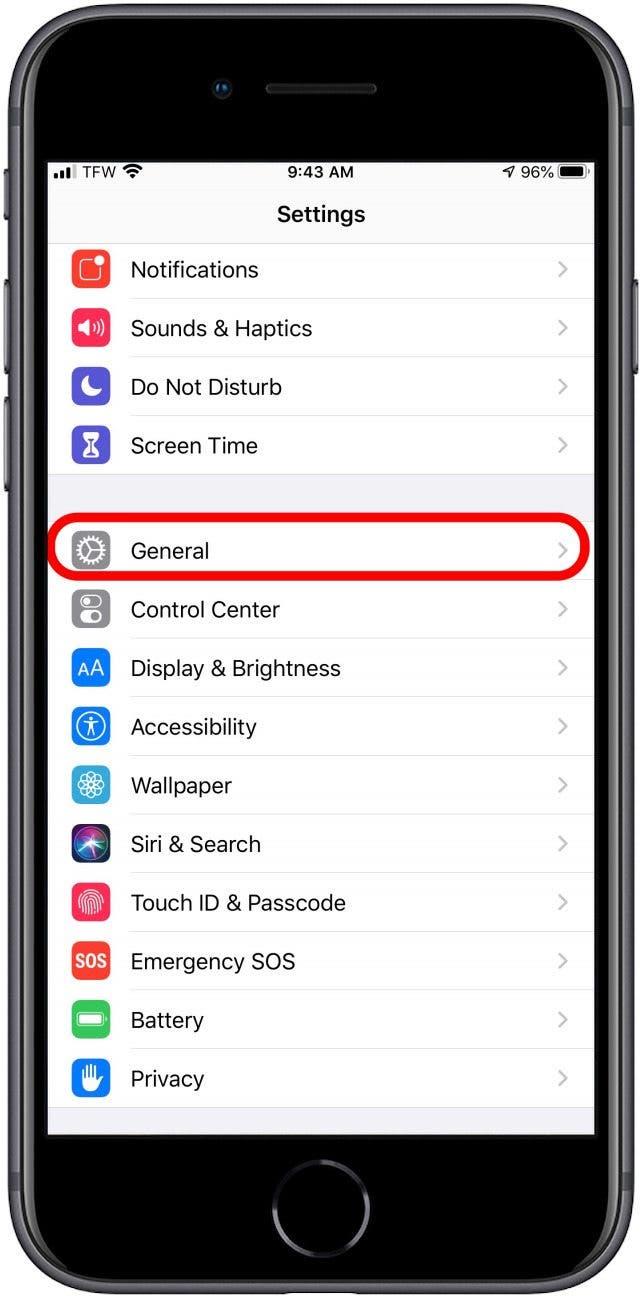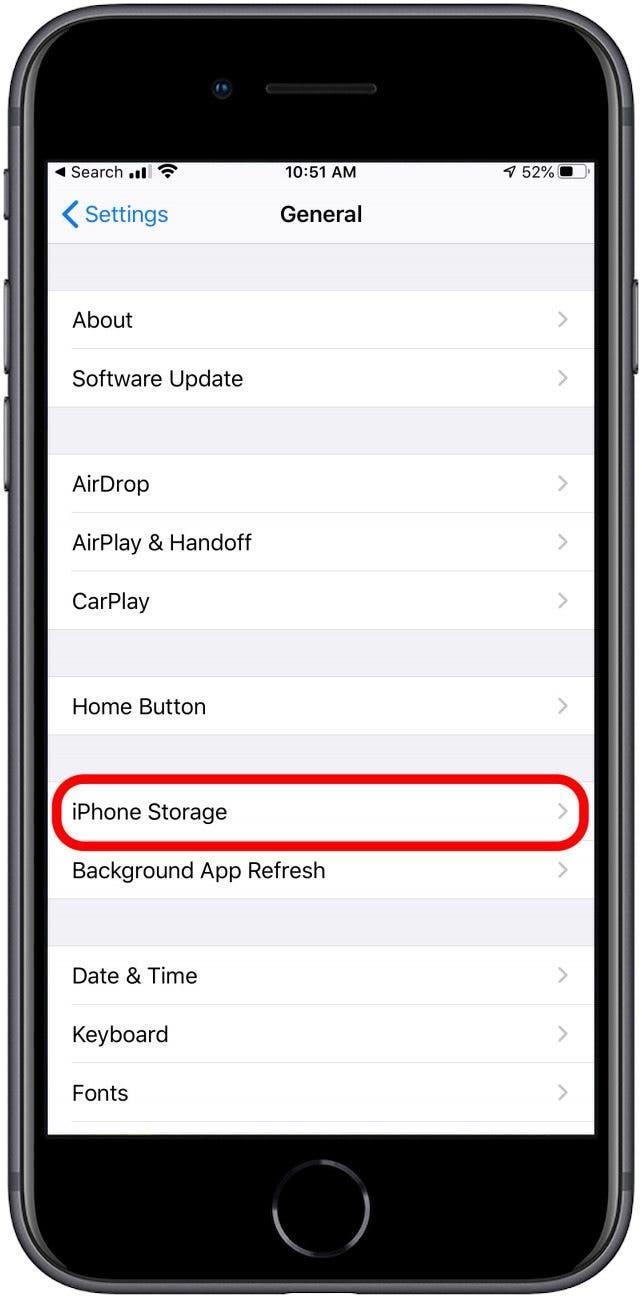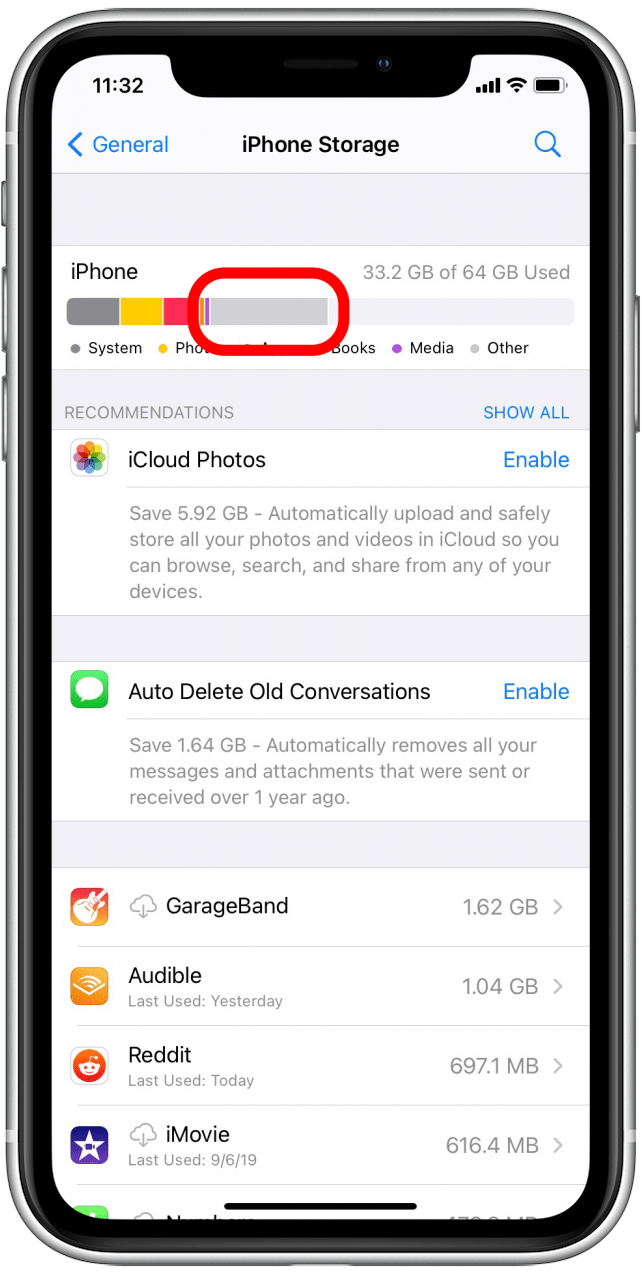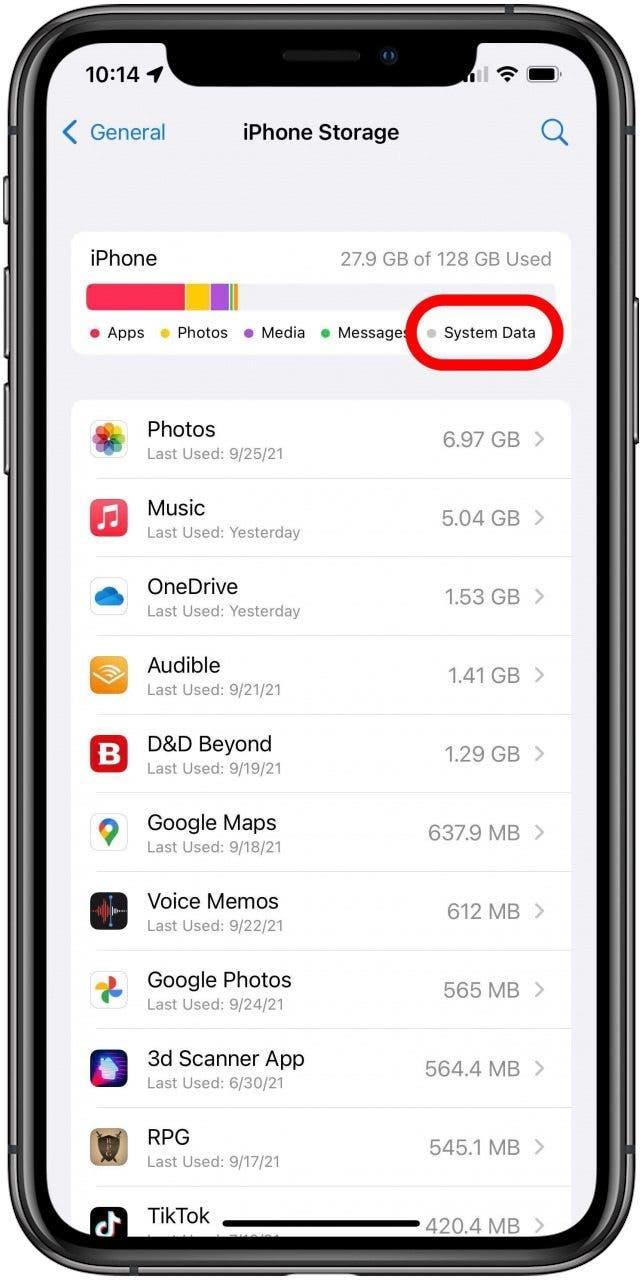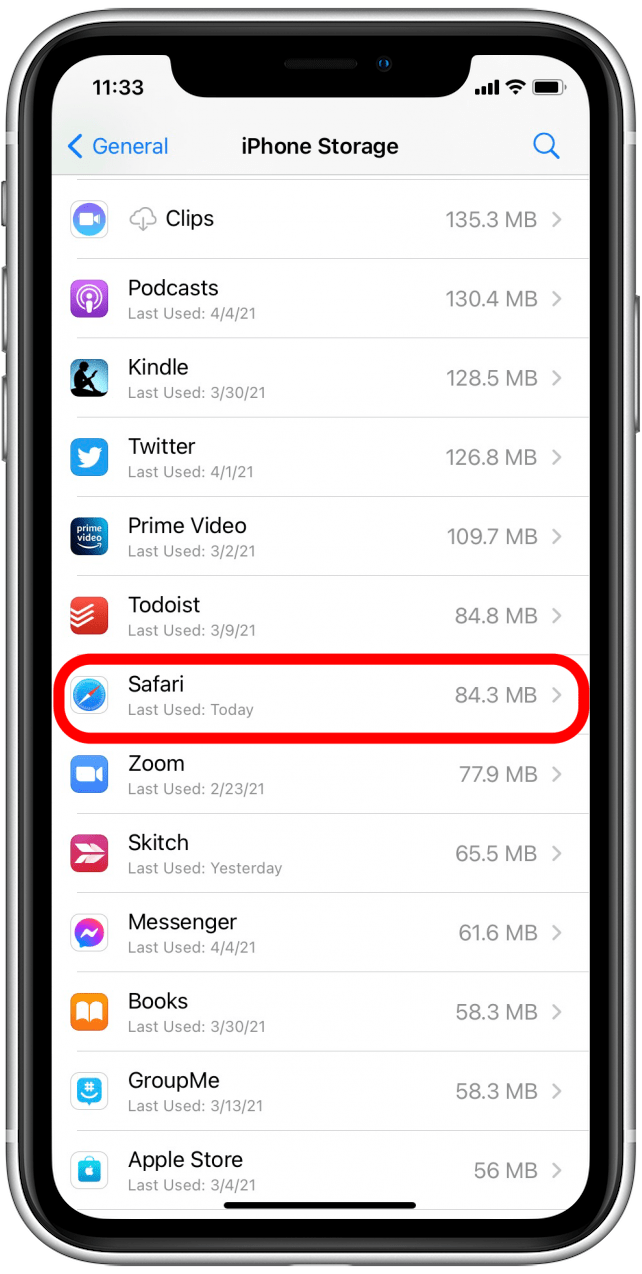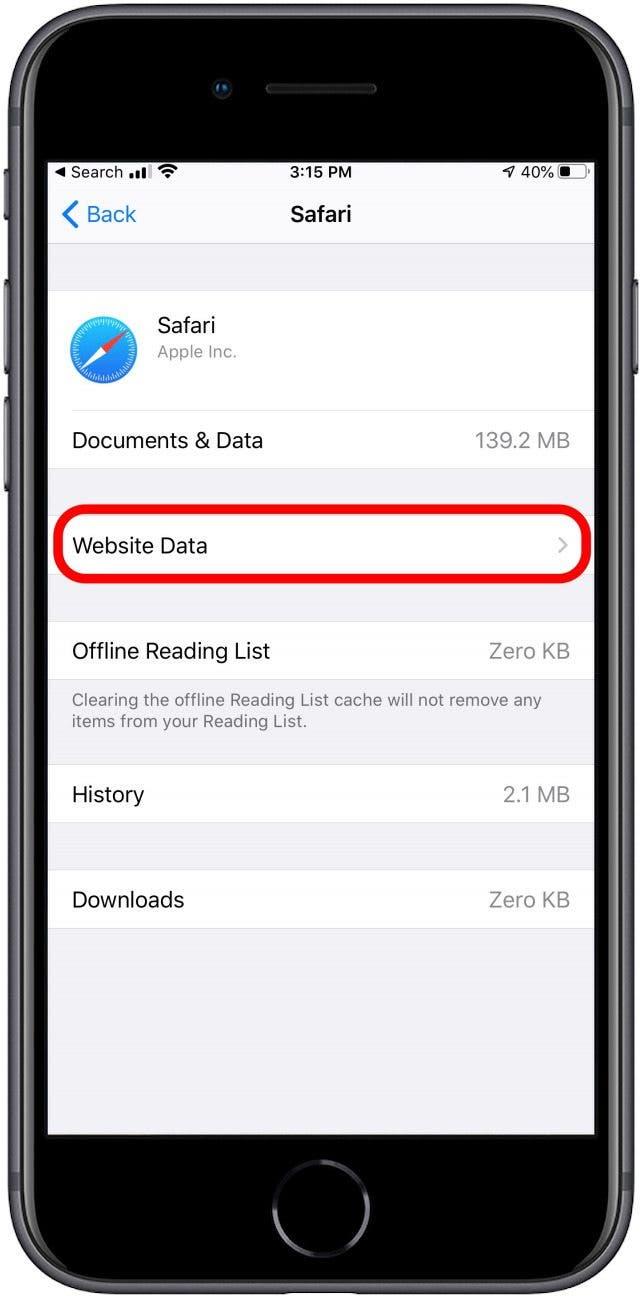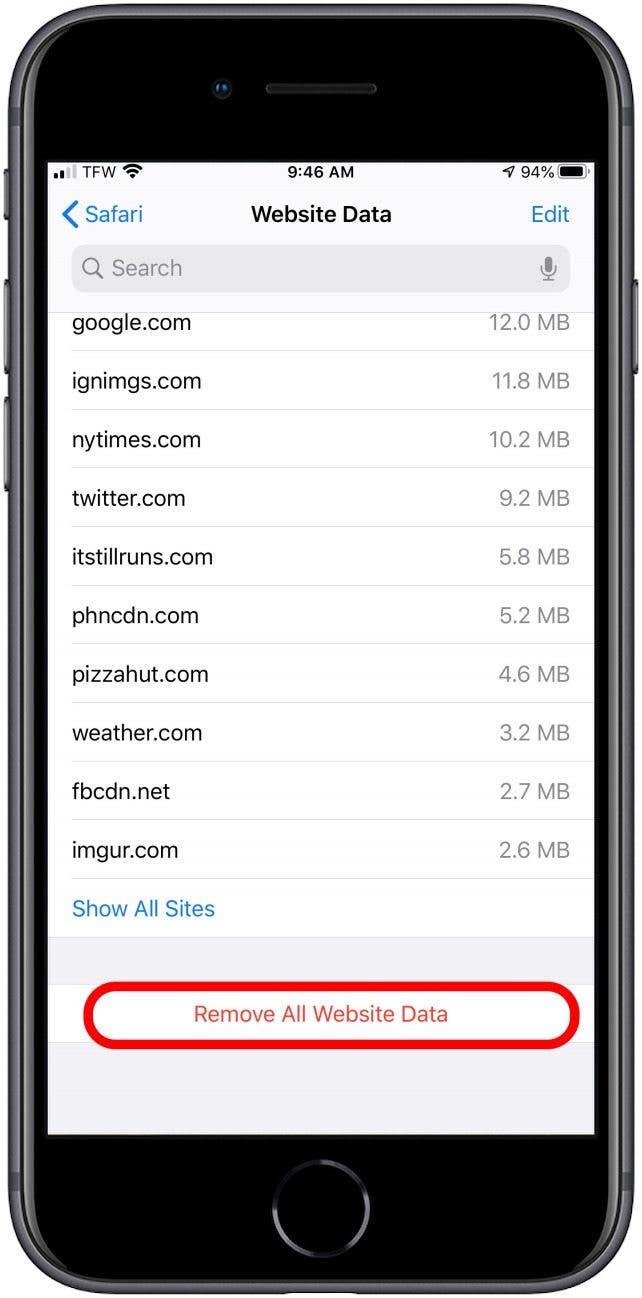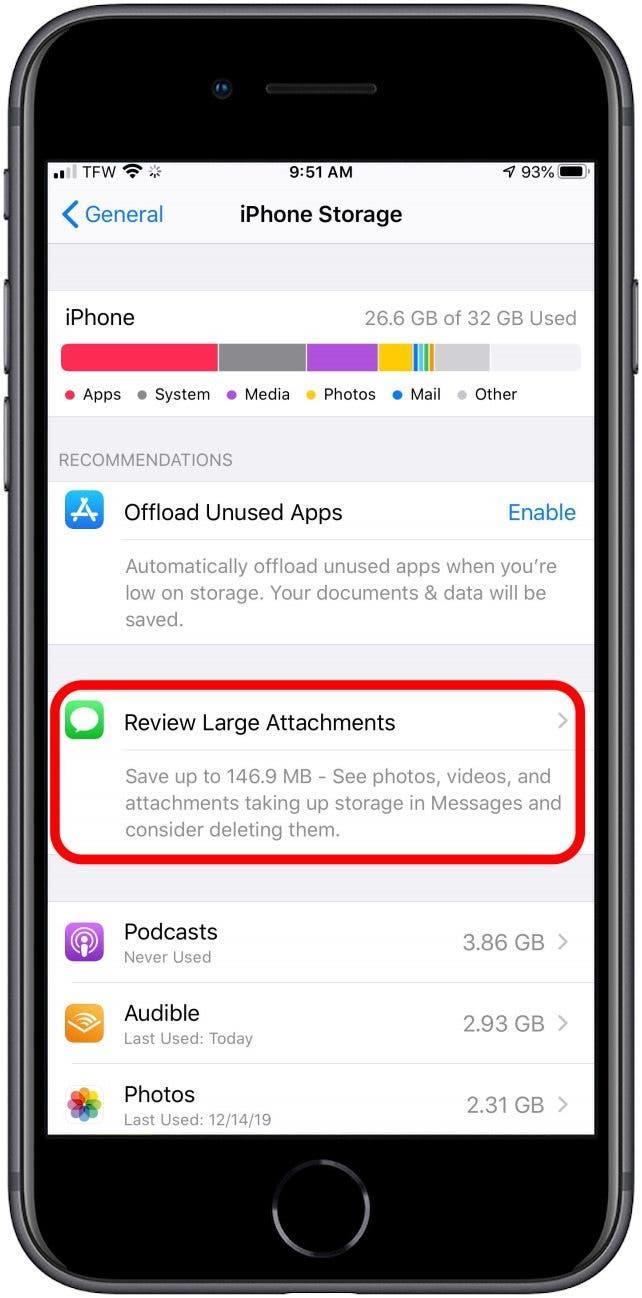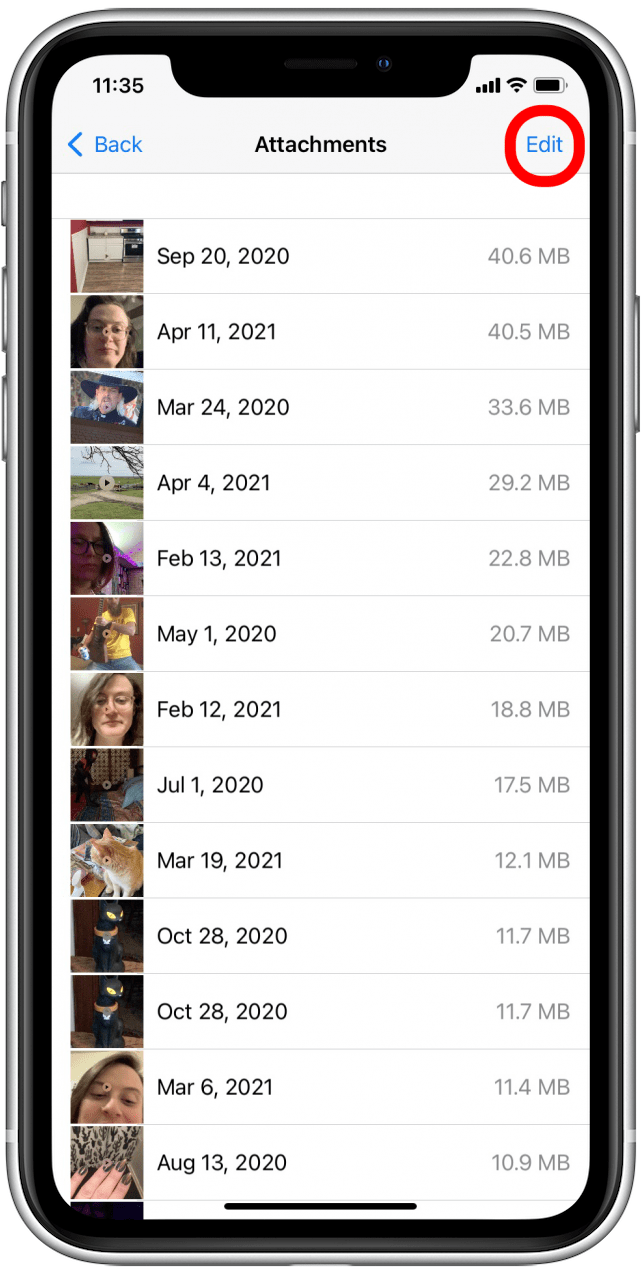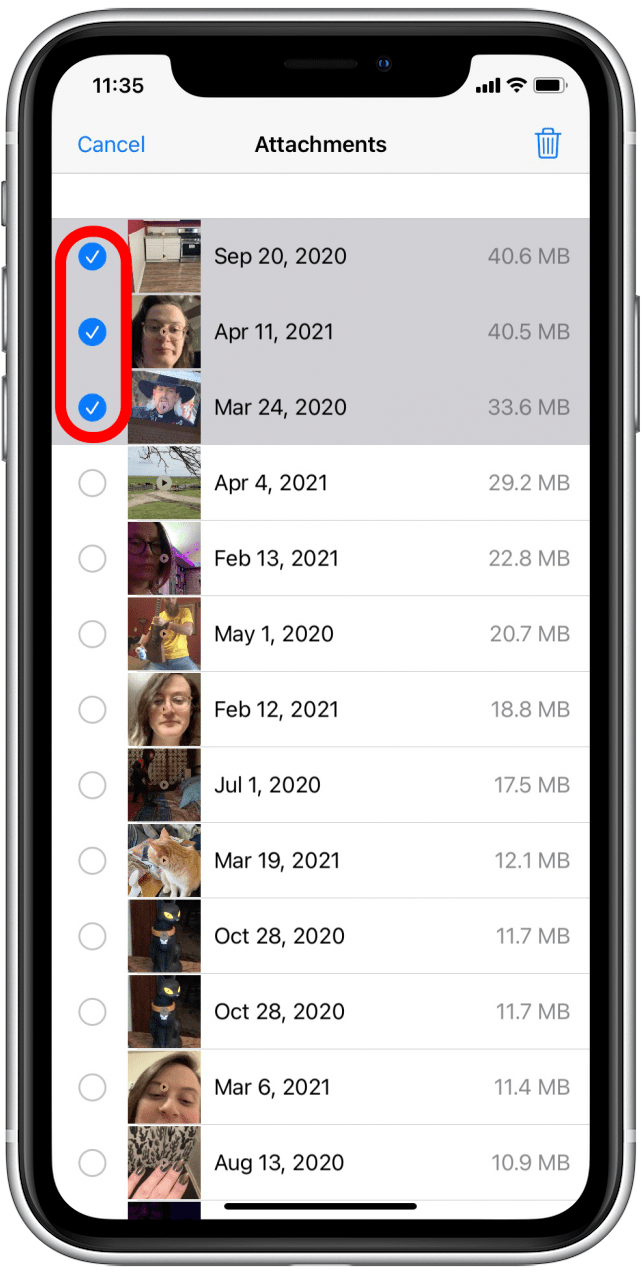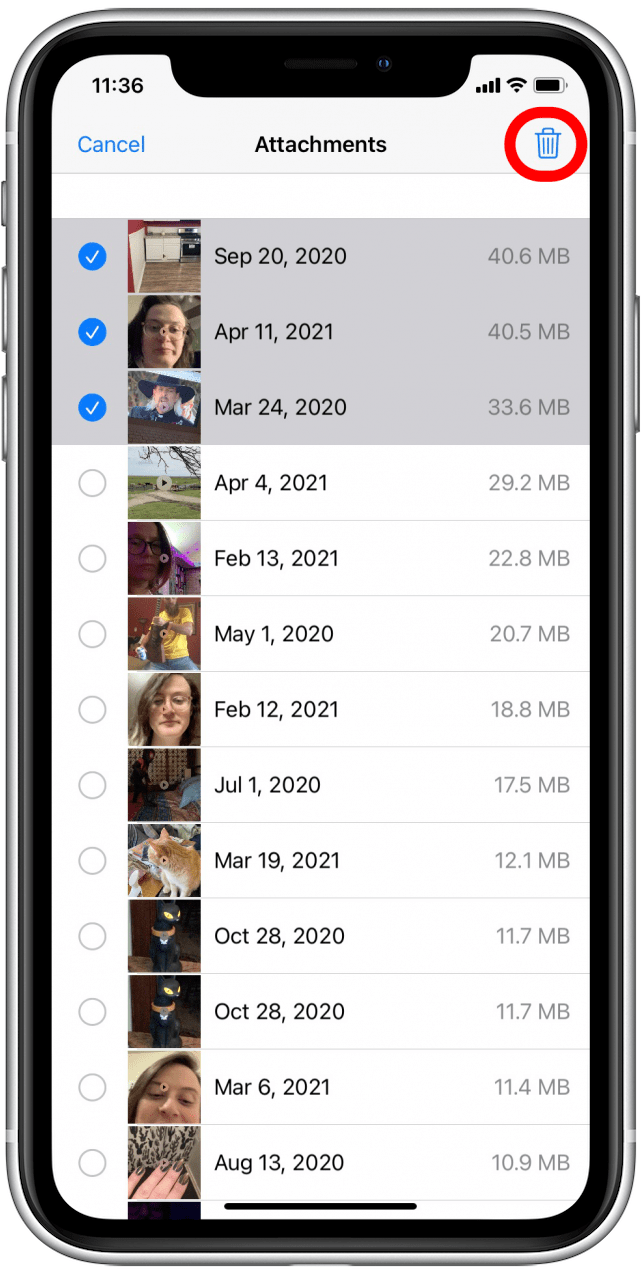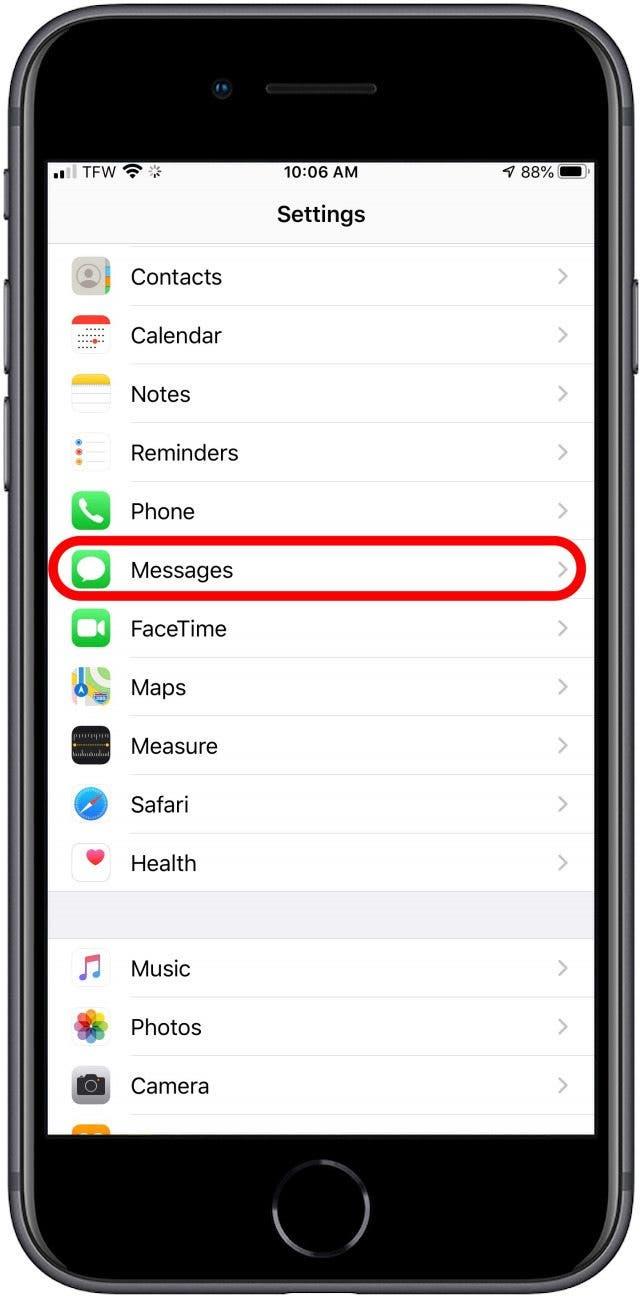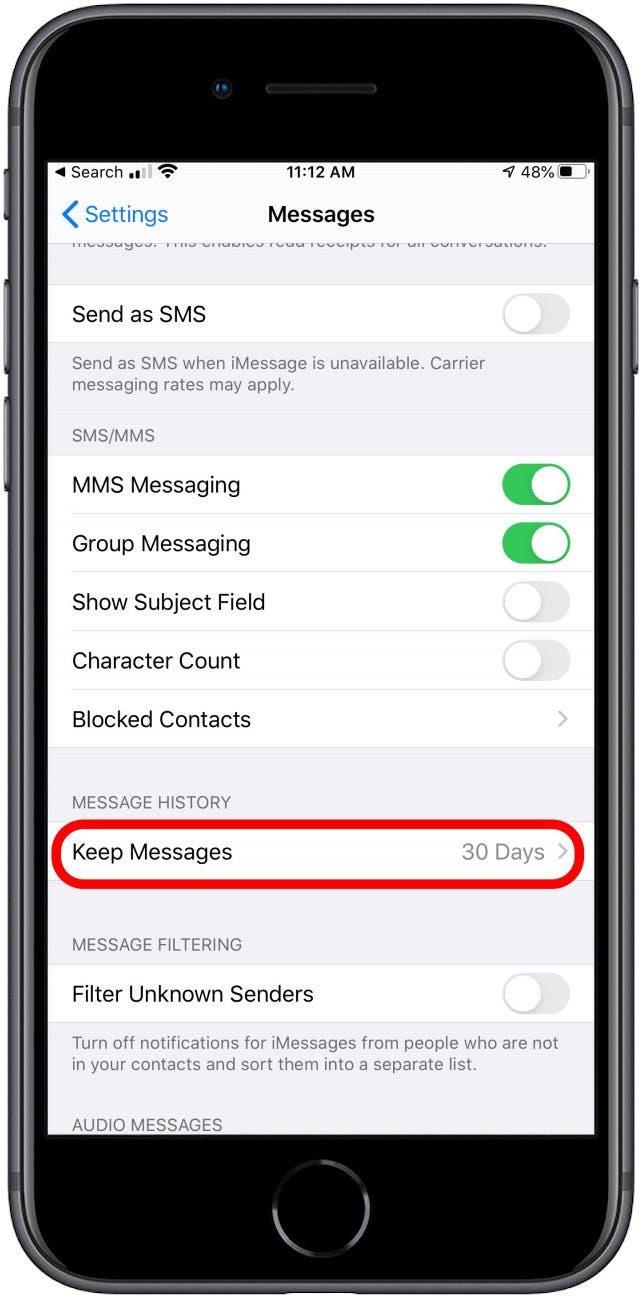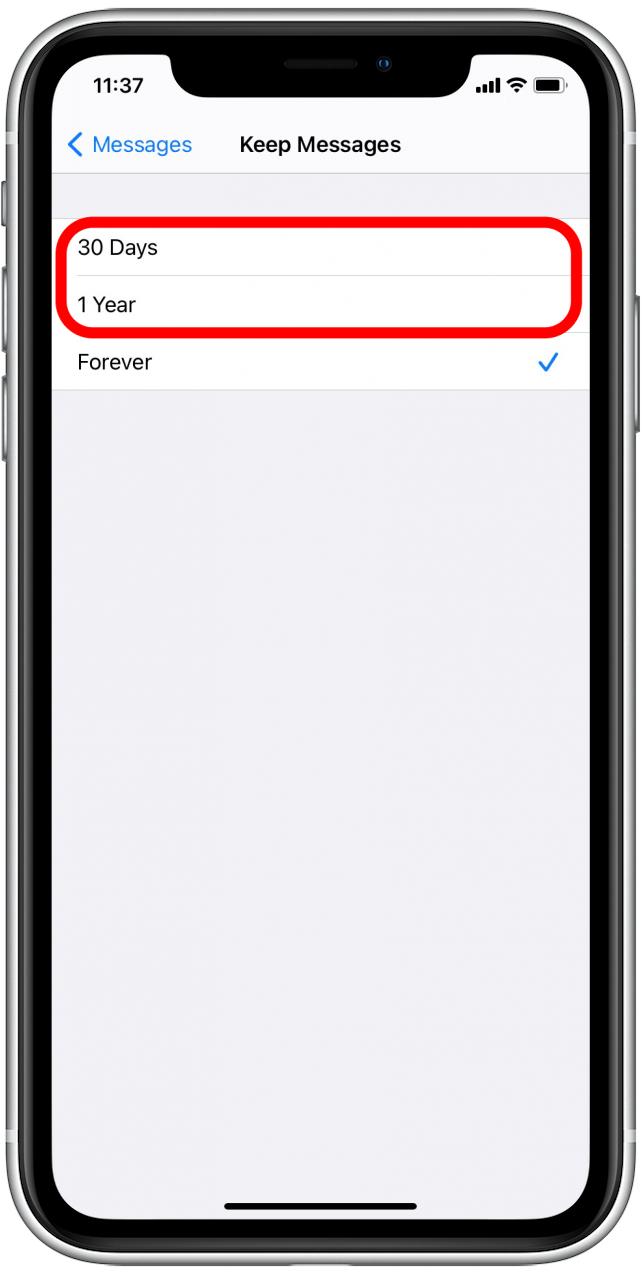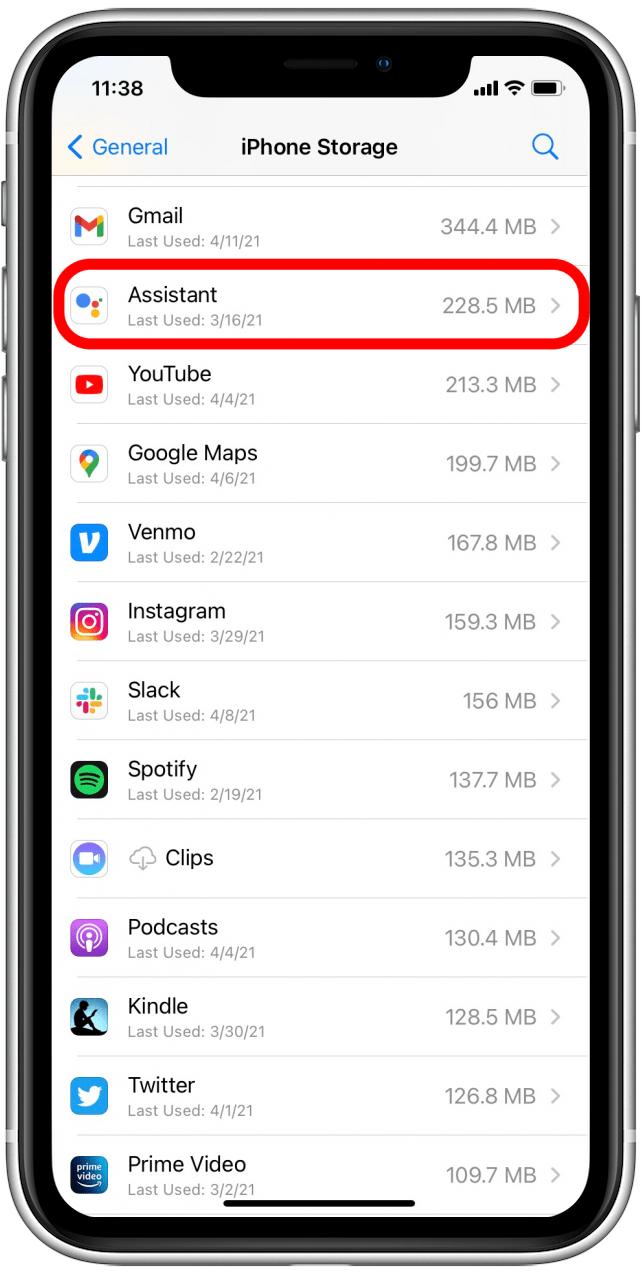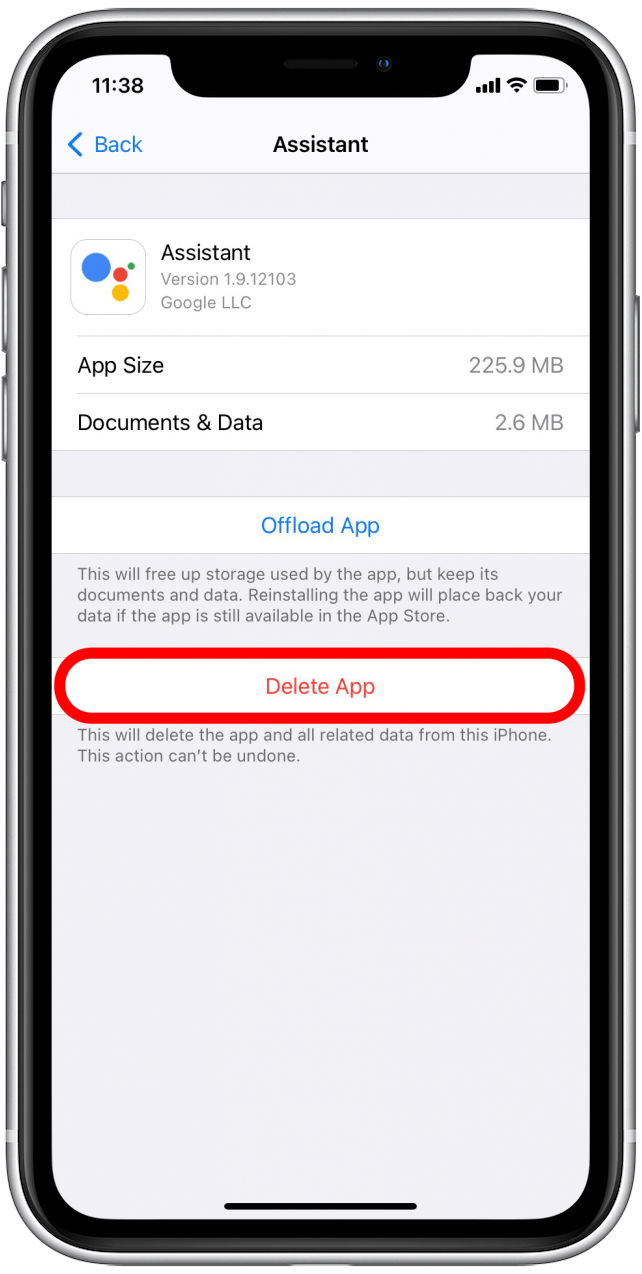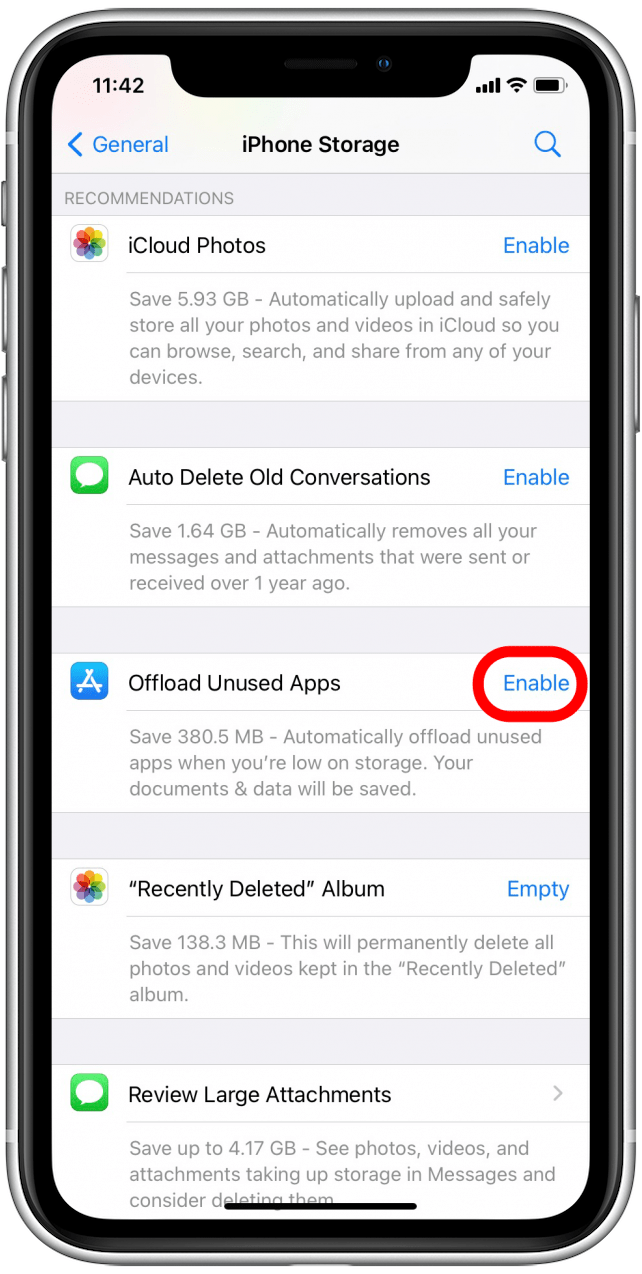¿Qué significa «otro» en el almacenamiento de iPhone? Borrar otro almacenamiento en su iPhone puede ser un verdadero ahorro de espacio cuando el almacenamiento de su iPhone está lleno y debe borrar el espacio para una actualización de iOS o instalar una nueva aplicación. En iOS 15, el nombre ha cambiado a los datos del sistema, pero parece ser similar, si no exactamente exactamente lo mismo. Cubriremos lo que significa otro almacenamiento, qué significan los datos del sistema en iOS 15 y cómo eliminar otro almacenamiento en el iPhone o iPad para liberar espacio.
relacionado: cómo liberar y optimizar fácilmente el almacenamiento En el iPhone
Salta a:
- ¿Qué significa otro almacenamiento en un iPhone y iPad?
- ¿Qué pasó con otro almacenamiento en iOS 15?
- cómo borrar su caché de safari
- Revise y elimine sus grandes archivos adjuntos
- Eliminar datos en caché en las aplicaciones
- cómo descargar automáticamente aplicaciones no utilizadas
- Revise sus notas y notas de voz
- desactivar la aplicación de fondo de actualización y datos de ubicación
¿Qué significa otro almacenamiento en un iPhone y iPad?
Si bien algunas categorías de almacenamiento son fáciles de entender y controlar, la otra categoría es la más difícil de mantener. Esto se debe a que otro almacenamiento incluye todo tipo de cosas, como archivos del sistema, archivos adjuntos, inicios de sesión de sitios web, URL de autocomplimiento, sitios web precargados para navegación más rápida y, un gran culpable, fragmentos de transmisión de medios de transmisión de aplicaciones como podcasts y Netflix. Antes de eliminar cualquier aplicación, archivos multimedia o datos en caché, querrá ver el almacenamiento de su iPhone para ver cuánto espacio está ocupando cada categoría en su iPhone.
¿Qué pasó con otro almacenamiento en iOS 15?
Si ha actualizado a iOS 15, notará que otro almacenamiento ha sido reemplazado por datos del sistema. Por lo que podemos decir, parece ser similar, si no idéntico a otro almacenamiento, aunque mi teoría personal es que incluye un poco menos, ya que el porcentaje de mi almacenamiento total que tomó pasó de pequeño a inexistente en la actualización. Esto también podría deberse a cachés despejados u otras cosas que surgieron de la actualización. En este artículo, repasaremos cómo borrar otro almacenamiento en iOS 14 y antes, y cómo borrar los datos del sistema en iOS 15. algunos iOS 15 usuarios han experimentado un error casi completo, aprenda cómo solucionarlo aquí .
Cómo revisar cuánto de los datos del almacenamiento o del sistema absorben el almacenamiento de su iPhone:
- Abra Configuración .

- Toque General .

- Seleccione almacenamiento de iPhone .

- En el gráfico, la barra gris claro representa su otro almacenamiento .

- En iOS 15, aparecerá como datos del sistema.

regresa a la parte superior
Cómo eliminar otro almacenamiento en iPhone: su caché Safari
Cuando navega por la web en su iPhone, crea datos almacenados en caché que se guardan en otro almacenamiento. Estos datos se utilizan para nombres y contraseñas autofilladas, así como URL. La mayoría de sus sitios web favoritos ya están precargados en los datos en caché. Esto hace que navegar en la web sea más rápido, pero con el tiempo los datos acumulados en otro almacenamiento ralentizan su iPhone. Este método borrará las URL que no ha guardado en marcadores y cualquier credencial de inicio de sesión que no se haya guardado en su llavero de Apple. A pesar de algunos inconvenientes menores, es una buena práctica despejar regularmente el caché de su navegador.
Aquí le mostramos cómo despejar su caché de safari:
- Abra Configuración .

- Toque General .

- Seleccione almacenamiento de iPhone .

- Desplácese hacia abajo hasta toque Safari en la lista de aplicaciones.

- Toque datos del sitio web .

- Seleccione Eliminar todos los datos del sitio web .

regresa a la parte superior
Cómo deshacerse de otro almacenamiento en su iPhone: revise y elimine sus grandes archivos adjuntos
Los grandes archivos adjuntos que envía o recibe en mensajes pueden ser una gran parte de lo que ocupa otro almacenamiento. Eliminar grandes archivos adjuntos, especialmente gifs y videos que ha compartido con un contacto , es un gran lugar para Comience cuando necesite liberar otro almacenamiento en su iPhone.
Para revisar grandes archivos adjuntos y videos descargados:
En iOS 14 y antes, puede revisar grandes archivos adjuntos. A partir de iOS 15, usted revisa solo sus videos descargados.
- Abra Configuración .

- Toque General .

- Seleccione almacenamiento de iPhone .

- Toque Revise grandes archivos adjuntos o revise videos descargados .

- En la parte superior derecha, seleccione editar .

- Seleccione los archivos adjuntos que desea eliminar.

- Toque el icono basura .

Si tiene iOS 15, simplemente tocará el signo Red Minus entre cada video para eliminarlo. También puede configurar su iPhone para eliminar automáticamente sus mensajes en un horario.
Para habilitar Auto-Deletion en mensajes:
- Abra Configuración .

- Seleccione mensajes .

- Desplácese hacia abajo y toque Mantener mensajes .

- Seleccione 1 año o 30 días .

regresa a la parte superior
Eliminar datos en caché en las aplicaciones
Apple no facilita la eliminación de datos en caché en sus aplicaciones. El método más rápido es eliminar y luego reinstalar aplicaciones que ocupan mucho espacio. Cuando reinstale una aplicación eliminada, necesitará cualquier credencial de inicio de sesión relevante, Me gusta nombres y contraseñas, entonces Asegúrese de tener su información de inicio de sesión guardada en su llavero Apple Antes de eliminar aplicaciones.
- Abra Configuración .

- Seleccione General .

- Toque iPhone Storage .

- Desplácese hacia abajo y mire su lista de aplicaciones. Se ordenarán cuánto almacenamiento está utilizando cada aplicación.
- Seleccione una aplicación que desee eliminar.

- Seleccione Eliminar aplicación .

Luego deberá visitar la App Store para reinstalar la aplicación eliminada. Si tiene un puñado de aplicaciones que usan muchos datos, vale la pena abrir esas aplicaciones para ver si hay configuraciones en la aplicación que puede habilitar que borrará los datos en caché automáticamente.
regresa a la parte superior
cómo descargar automáticamente las aplicaciones no utilizadas
La descarga de aplicaciones no eliminará los datos en caché que haya acumulado mientras usa la aplicación, pero eliminará un tipo diferente de otro almacenamiento. Cuando instala aplicaciones en su iPhone, algunos de los archivos del sistema para la aplicación se archivan en Otros. Si nunca usa la aplicación, entonces ese es el almacenamiento que no está recuperando. Puede configurar su iPhone para descargar aplicaciones que no está usando. Esto elimina la aplicación, pero no sus contraseñas y otros datos asociados, lo que hace que reinstalar una aplicación descargada sea más fácil que una aplicación eliminada.
Para descargar automáticamente aplicaciones no utilizadas:
- Abra Configuración .

- Toque General .

- Seleccione almacenamiento de iPhone .

- Habilitar descarga de aplicaciones no utilizadas .

En iOS 15, esta característica estará en App Store en lugar de General> Almacenamiento de iPhone.
regresa a la parte superior
Revise sus notas y notas de voz
Se crea otro almacenamiento cuando usted guarda o abra una nota asociada con su cuenta iCloud . Lo mismo también es cierto para la aplicación Voice Memos. Desafortunadamente, el método habitual para eliminar esas aplicaciones no funciona cuando desea eliminar los datos en caché de las notas o las notas de voz. En cambio, debe eliminar notas individuales y notas de voz para liberar otro almacenamiento. Es bueno revisar periódicamente sus notas y sus aplicaciones de Memos de voz y eliminar cualquier archivo que no necesite.
regresa a la parte superior
Desactivar los datos de actualización y ubicación de la aplicación de fondo
Puede evitar que otro almacenamiento se acumule por Desactivar la actualización de fondo para sus aplicaciones y por restringir los servicios de ubicación de su iPhone . Cuando una aplicación se actualiza en segundo plano, crea un archivo de datos de caché. Del mismo modo, cuando comparte su ubicación con una aplicación, esos datos se almacenan en otro almacenamiento. Puede controlar los datos de actualización y ubicación de su aplicación a través de la aplicación Configuración.
regresa a la parte superior