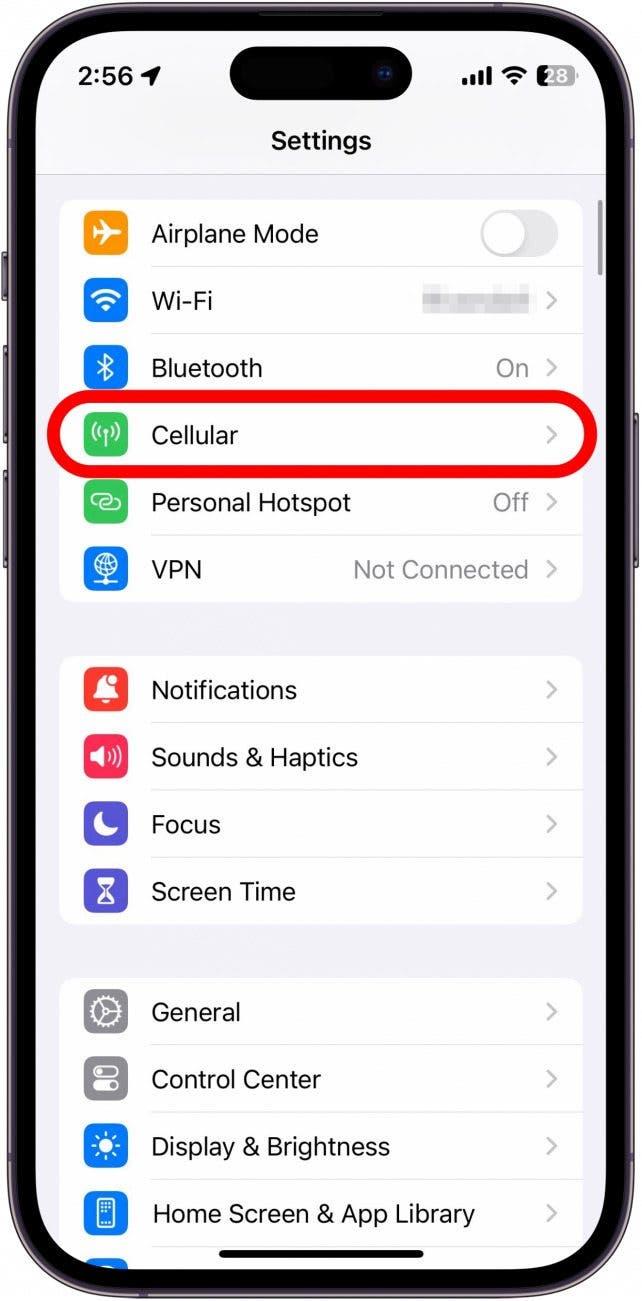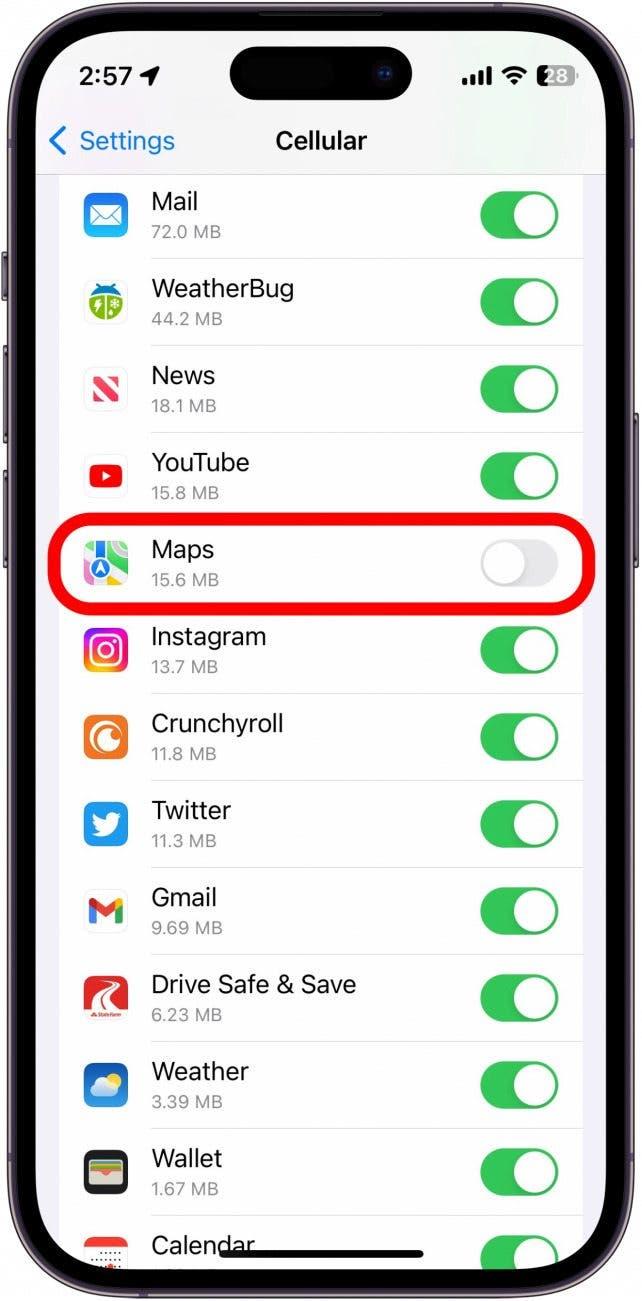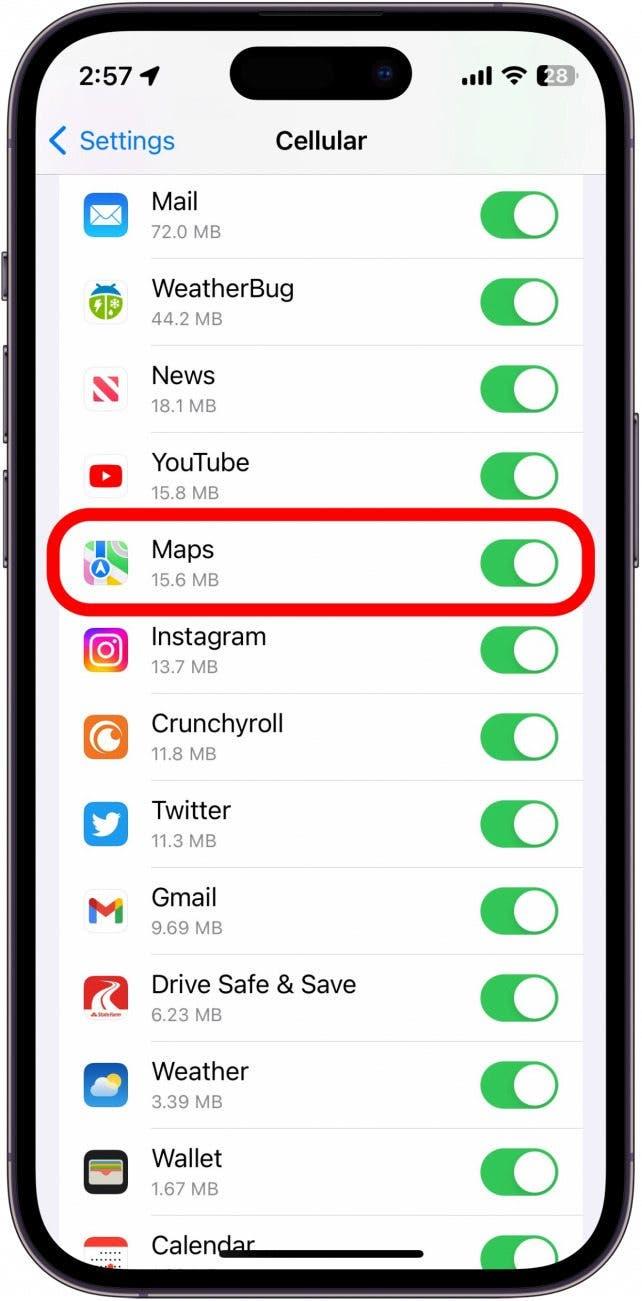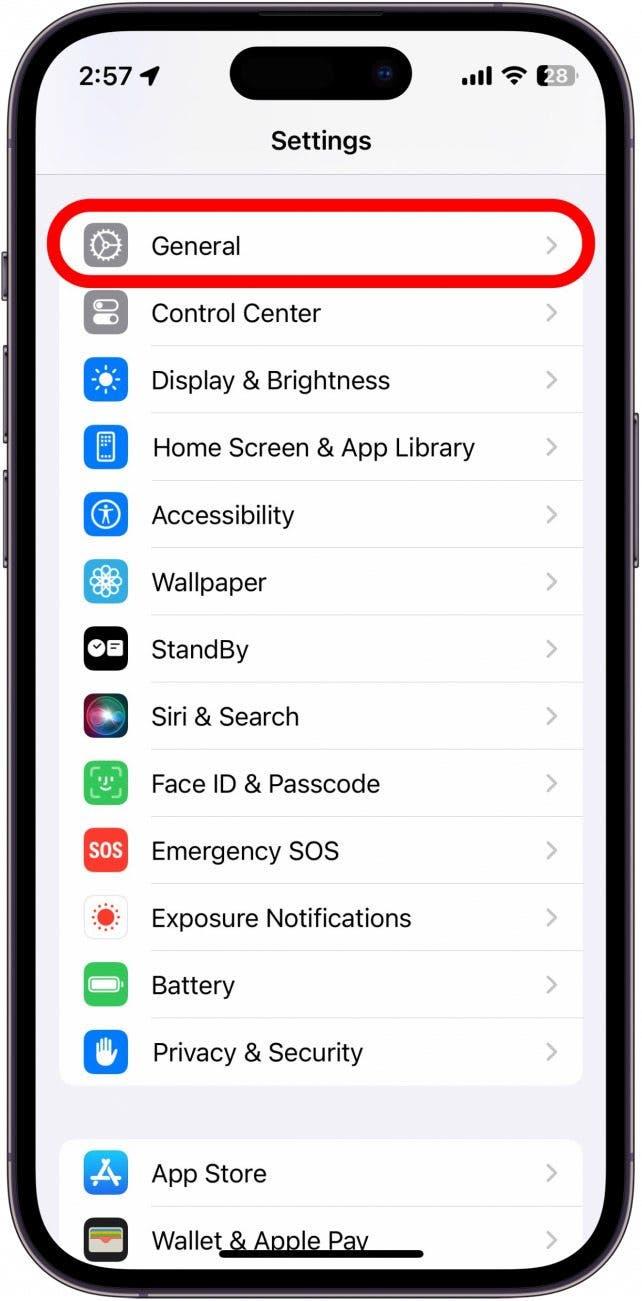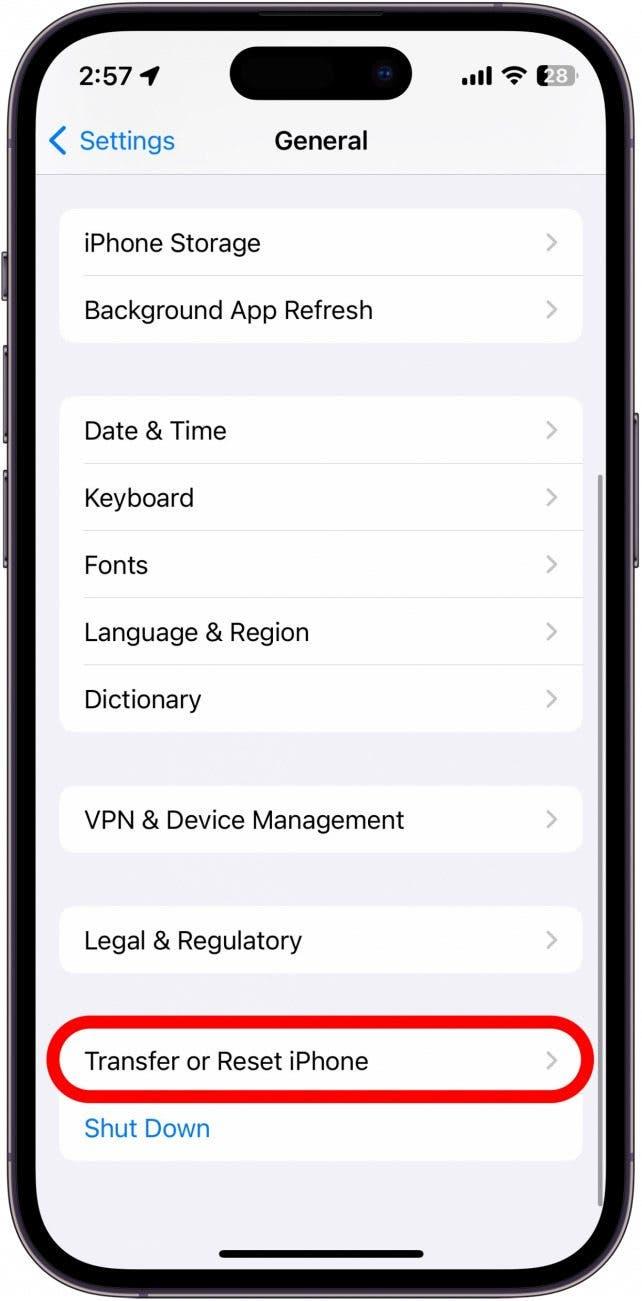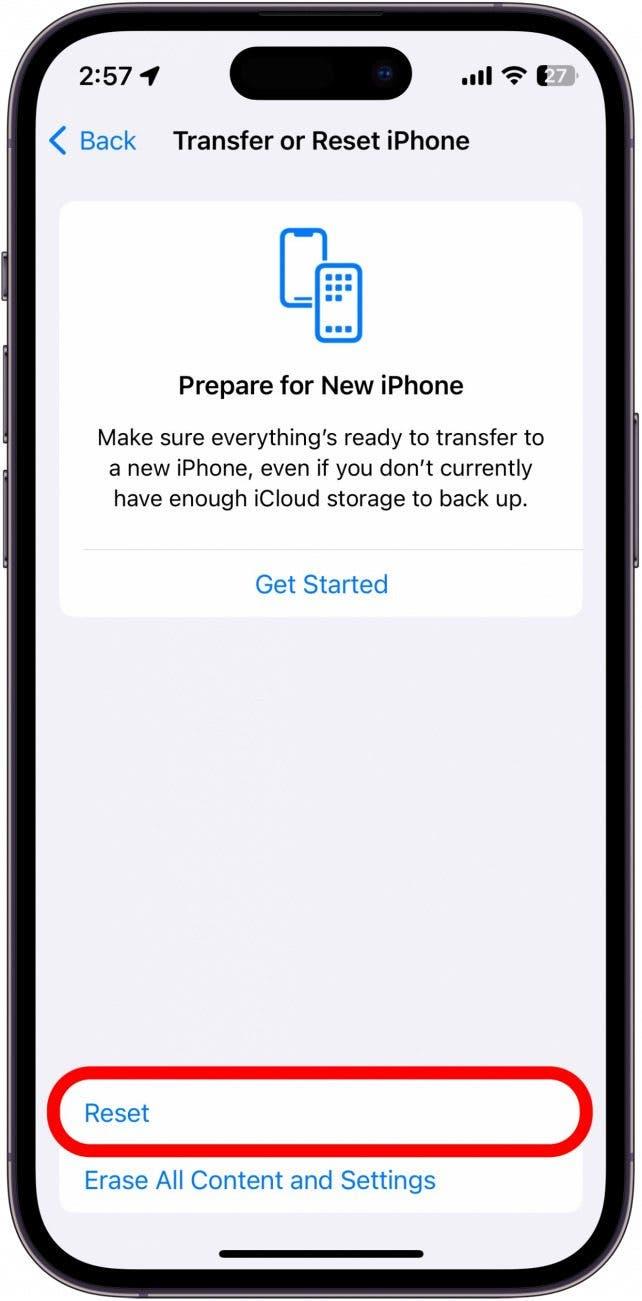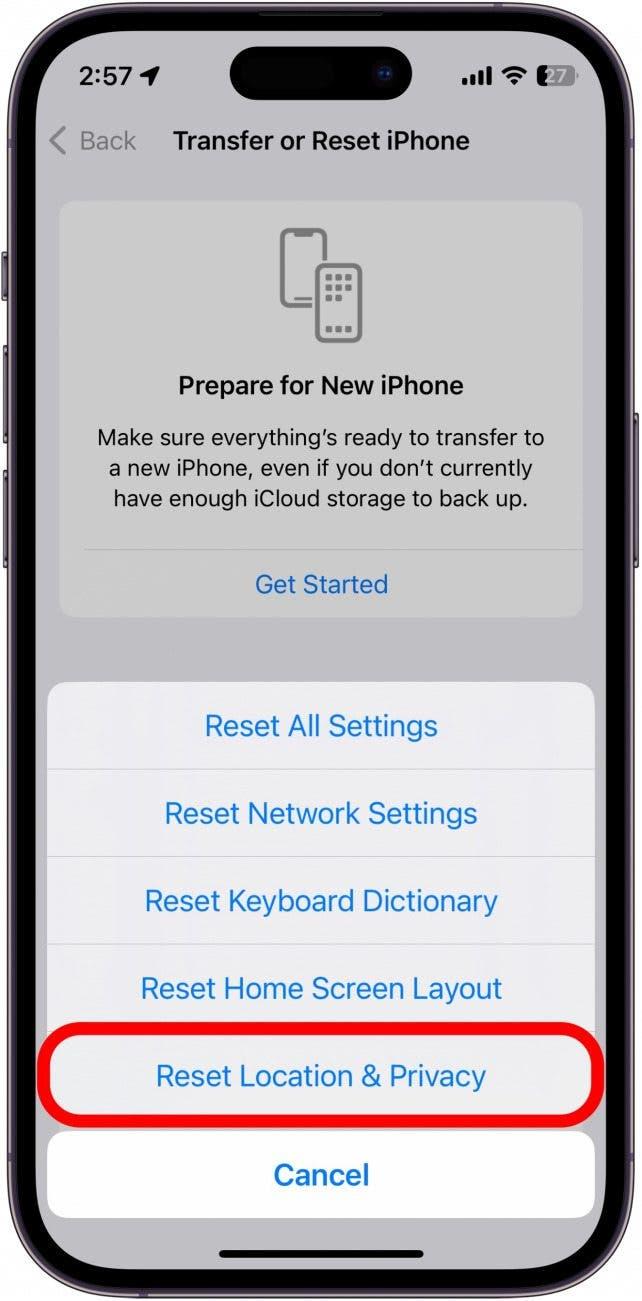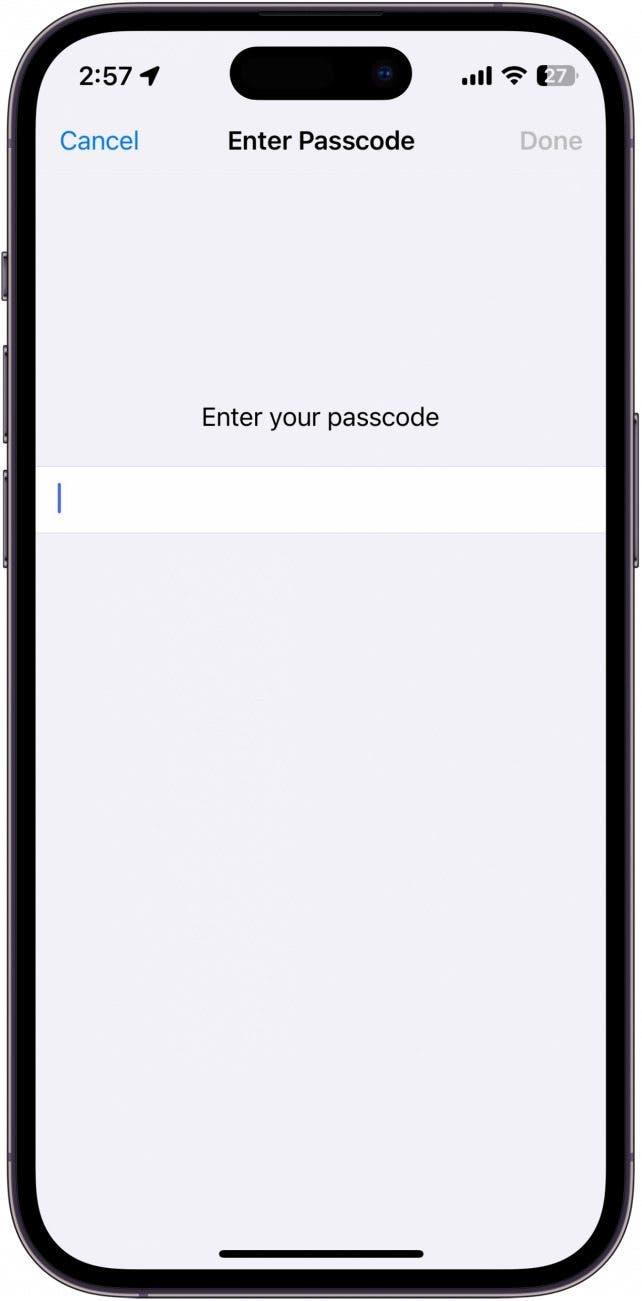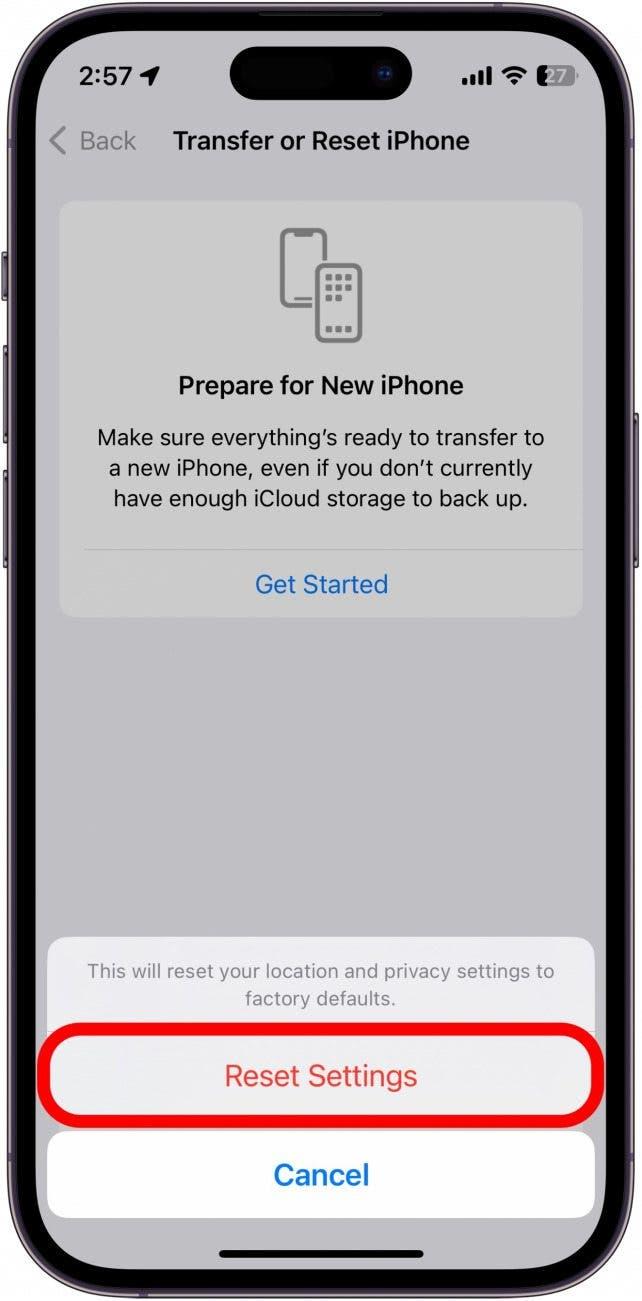¿Está a punto de emprender un largo viaje por carretera pero Apple Maps no funciona? Le ayudaremos a volver a la carretera en un abrir y cerrar de ojos. A continuación, encontrará nuestras mejores sugerencias para solucionar el problema de que Apple Maps no funcione.
Qué hacer cuando Apple Maps no funciona
Cuando su iPhone no funciona como debería, lo primero que debe hacer es reiniciar el dispositivo y buscar actualizaciones. Apple lanza regularmente nuevas versiones de iOS para añadir nuevas funciones y corregir errores, por lo que es posible que sólo necesite una actualización de software para arreglar la aplicación Mapas. Si eso no resuelve el problema, los consejos siguientes deberían ayudarle. Para obtener más consejos de solución de problemas de iPhone, asegúrese de suscribirse a nuestro boletín gratuito Tip of the Day. Ahora, empecemos con la solución de problemas de Mapas de Apple no funciona.
1. Compruebe su conexión de red
Apple Maps requiere una conexión de red para proporcionarle indicaciones precisas. Si reiniciar y actualizar su iPhone no ha ayudado a resolver el problema, puede volver a comprobar su conexión de red abriendo el Centro de control. Puede hacerlo en los iPhones más nuevos deslizando el dedo hacia abajo desde el borde superior derecho, y deslizando el dedo hacia arriba desde el borde inferior en los iPhones con botón Home.
Aquí, compruebe la parte superior izquierda para asegurarse de que está conectado a la red de su operador y de que tiene una conexión fuerte:
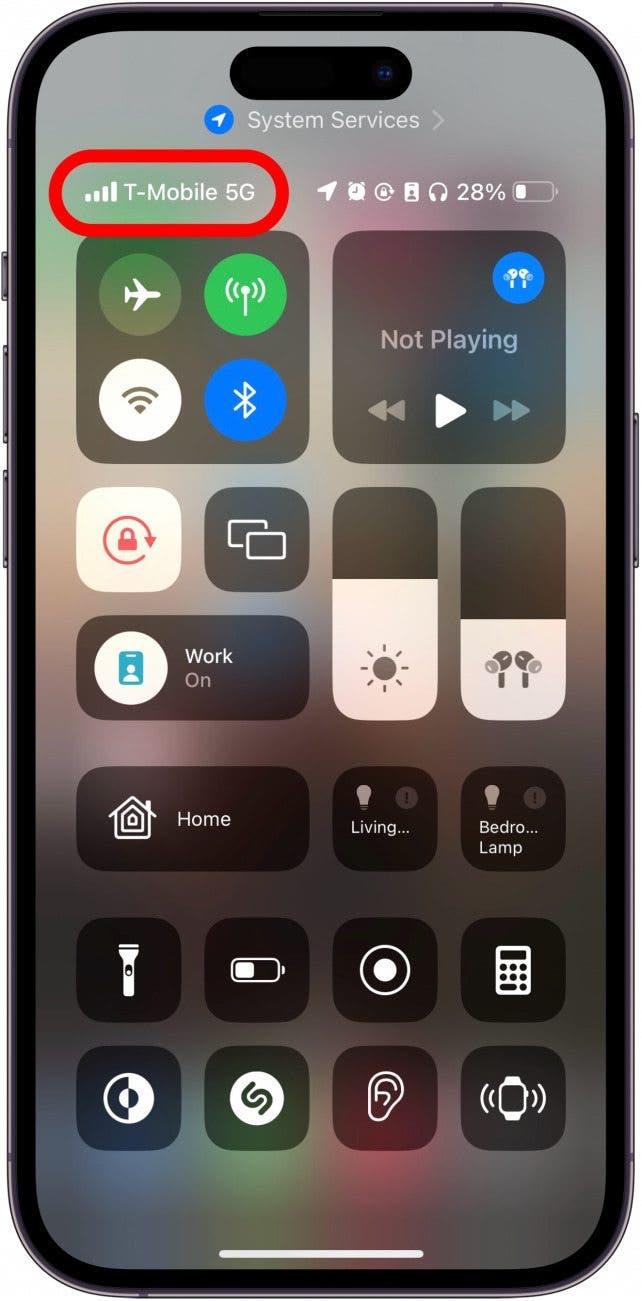
2. Confirme que Cellular está activado
Si su conexión de red es fuerte, pero el GPS de su iPhone no funciona, es posible que haya desactivado accidentalmente los datos celulares para la app Mapas:
- Abra la app Ajustes y pulse Móvil.

- Desplácese por la lista de aplicaciones y busque la aplicación Mapas.

- Asegúrese de que el conmutador para Mapas está en verde y colocado a la derecha.

Una vez que haya confirmado que Apple Maps tiene acceso a los datos celulares, compruebe si puede utilizar la aplicación. Si sigue experimentando problemas, puede pasar a la siguiente sección.
3. Compruebe los ajustes de ubicación de Apple Maps
Si Apple Maps no se carga o no le muestra las indicaciones correctas, es posible que desee comprobar los ajustes de ubicación. Para ello, puede seguir los pasos de este artículo sobre cómo activar y desactivar los servicios de localización. Confirme que la aplicación Mapas tiene acceso a su ubicación para poder mostrarle las indicaciones correctas.
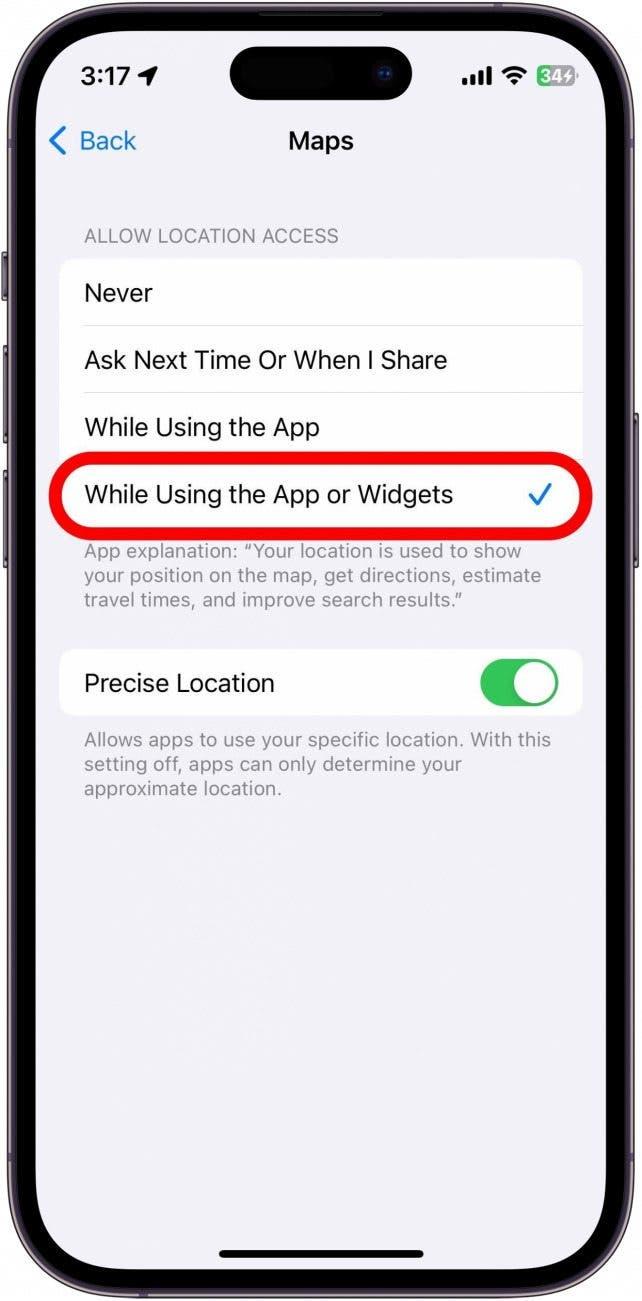
4. Cambiar el volumen de voz de Mapas de Apple
Puede que el problema que esté experimentando no sea con Mapas o sus indicaciones, sino con la voz. Si ha encontrado este artículo porque Apple Maps no habla, compruebe que el volumen de voz está ajustado correctamente. Puede ajustar el volumen de voz de Apple Mapas en la aplicación Ajustes. También puede comprobar que el volumen del propio teléfono está subido pulsando el botón de subir volumen situado en el lateral del teléfono.
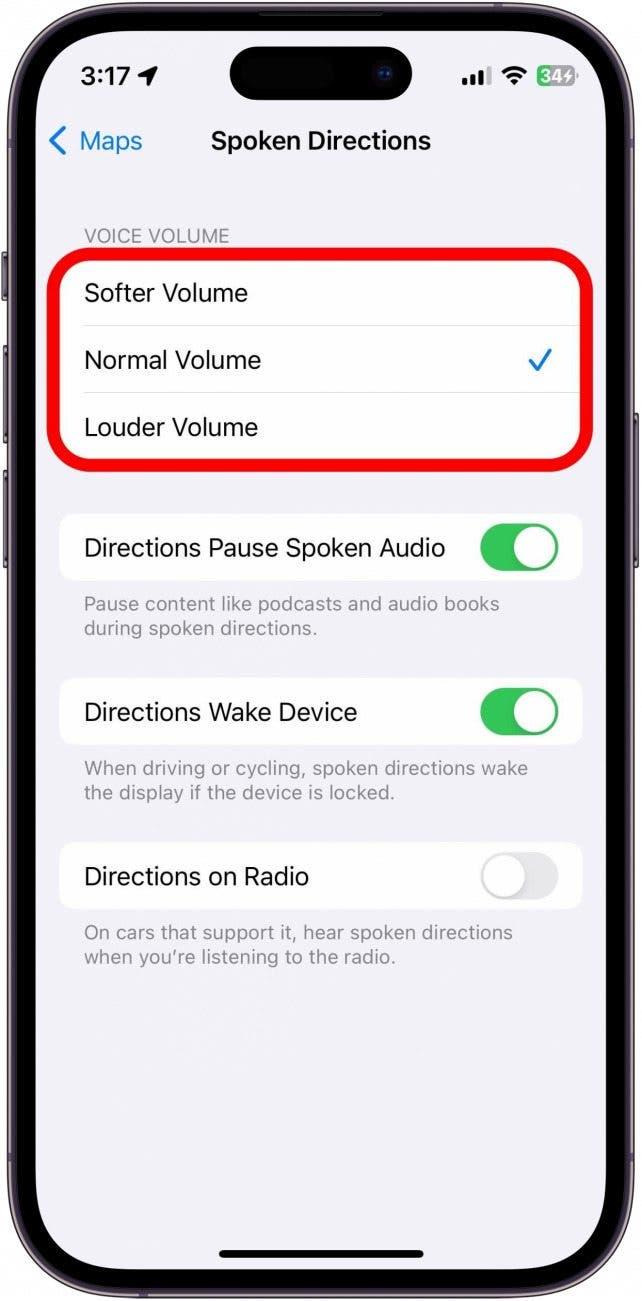
5. Cómo restablecer los ajustes de localización y privacidad
Como último recurso, si los mapas de su iPhone no funcionan, puede restablecer los ajustes de ubicación y privacidad.
Advertencia: Yo sólo recomendaría esto si nada más parece funcionar, ya que esto, como su nombre indica, restablecerá todos sus ajustes de ubicación y privacidad. Las aplicaciones ya no tendrán acceso a sus ajustes de ubicación y privacidad hasta que les conceda acceso al abrirlas de nuevo por primera vez.
A continuación le explicamos cómo restablecer sus ajustes de ubicación y privacidad:
- Abra la aplicación Configuración y pulse General.

- Desplácese hacia abajo y pulse Transferir o Restablecer iPhone.

- Pulse Restablecer.

- Pulse Restablecer ubicación y privacidad.

- Introduzca el código de acceso de su dispositivo.

- Pulse Restablecer ajustes.

Su configuración de privacidad se restablecerá a los valores predeterminados de fábrica. Si ninguna de las soluciones anteriores funciona, es posible que haya un problema con su dispositivo, en cuyo caso, le recomendaría llevar su dispositivo a una Apple Store local o ponerse en contacto con el soporte técnico de Apple para obtener más ayuda.