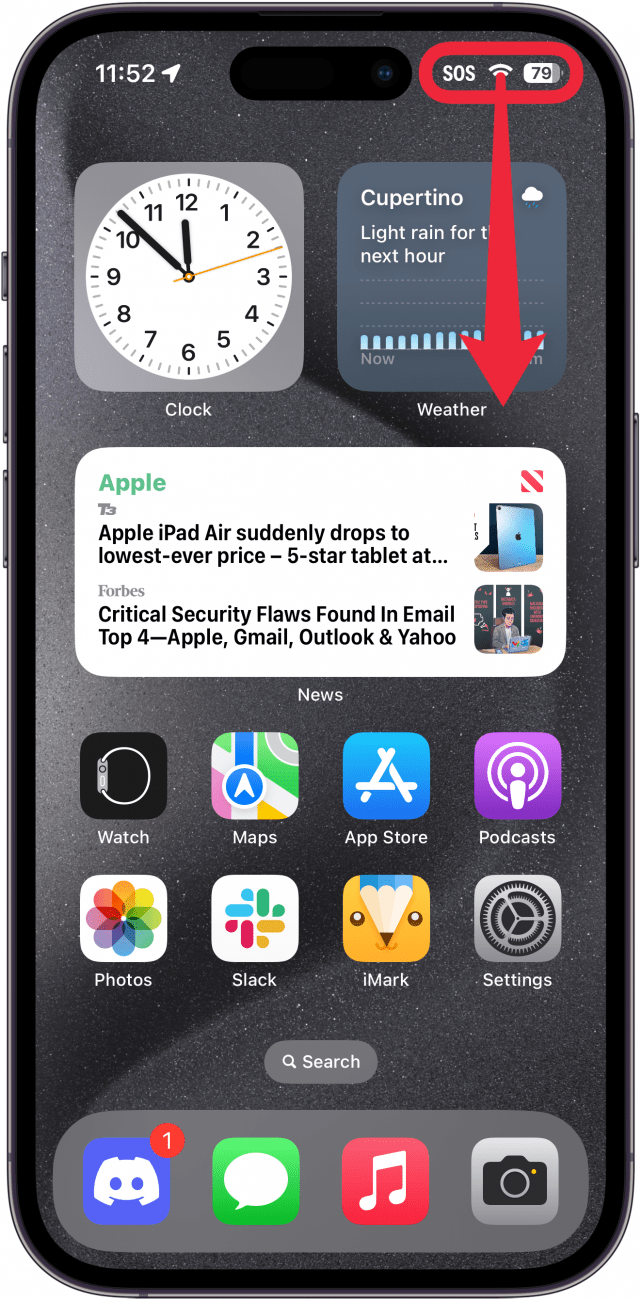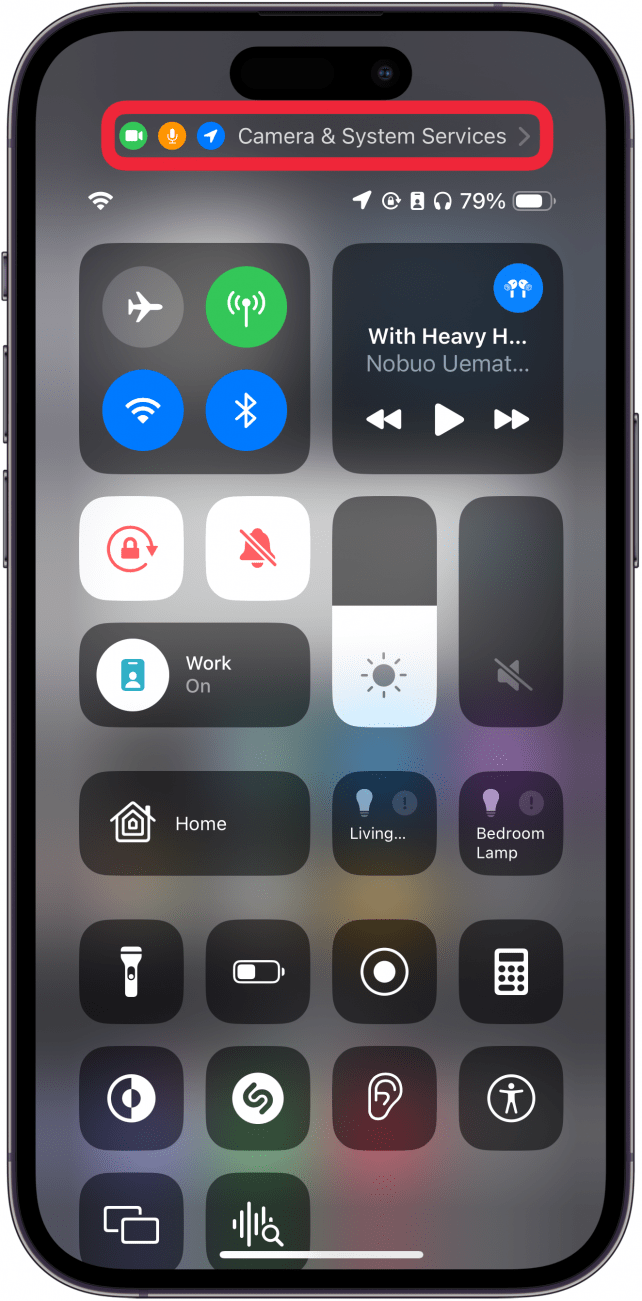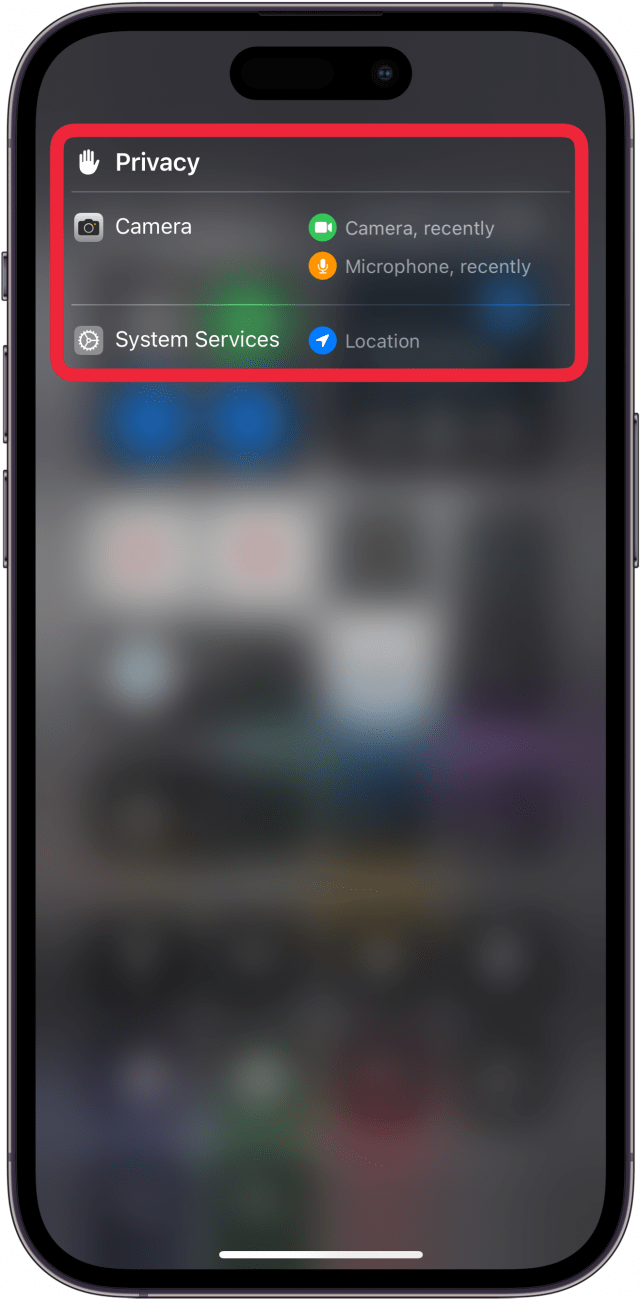Apple valora la privacidad y se esfuerza por mantener tu iPhone seguro. Las aplicaciones de tu dispositivo sólo pueden acceder a tu micrófono y cámara si les das permiso. No sólo eso, sino que cuando cualquier aplicación lo haga, tu teléfono te lo hará saber. A continuación te explicamos cómo comprobar qué aplicación está utilizando tu cámara o micrófono.
Por qué te encantará este truco:
- **Comprueba fácilmente qué aplicaciones están utilizando tu micrófono, cámara o ubicación.
- **Averigua si necesitas desinstalar aplicaciones que acceden a tus datos privados.
Cómo ver qué aplicaciones utilizan la cámara o el micrófono
Requisitos del sistema
Este consejo funciona en iPhones con iOS 16 o posterior. Descubre cómo actualizar a la última versión de iOS.
¿Has visto alguna vez un punto verde o naranja en tu iPhone? Si te preguntas qué significan estos puntos, significa que tu iPhone está intentando avisarte de que una aplicación de tu dispositivo ha utilizado la cámara o el micrófono recientemente. También puedes ver puntos de otros colores, que te permitirán saber información como si una aplicación ha utilizado tu ubicación. Para más consejos sobre seguridad y privacidad en el iPhone, suscríbete a nuestro boletín gratuitoConsejo del día. A continuación, te explicamos cómo comprobar si tu teléfono te está escuchando:
 Descubre las funciones ocultas de tu iPhoneRecibe un consejo diario (con capturas de pantalla e instrucciones claras) para que puedas dominar tu iPhone en sólo un minuto al día.
Descubre las funciones ocultas de tu iPhoneRecibe un consejo diario (con capturas de pantalla e instrucciones claras) para que puedas dominar tu iPhone en sólo un minuto al día.
- Cuando veas que aparecen puntos de colores en la parte superior del iPhone, desliza el dedo hacia abajo desde la esquina superior derecha para abrir el Centro de control.

- Verás una serie de iconos con los nombres de las apps que han accedido a la cámara, el micrófono o la localización recientemente, que puedes tocar.

- Cuando lo pulses, se abrirá una ventana llamada Privacidad, que mostrará una lista de las aplicaciones y servicios que han utilizado tu cámara, micrófono o ubicación recientemente.

Así es como puedes ver qué aplicación está utilizando tu cámara, micrófono o ubicación. A continuación, descubre cómo desactivar el micrófono de tu iPhone.