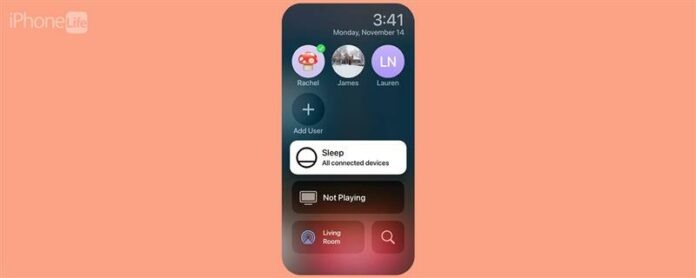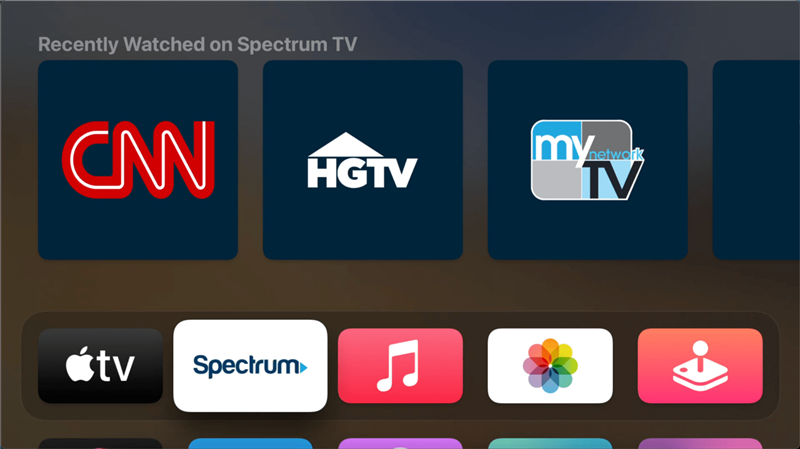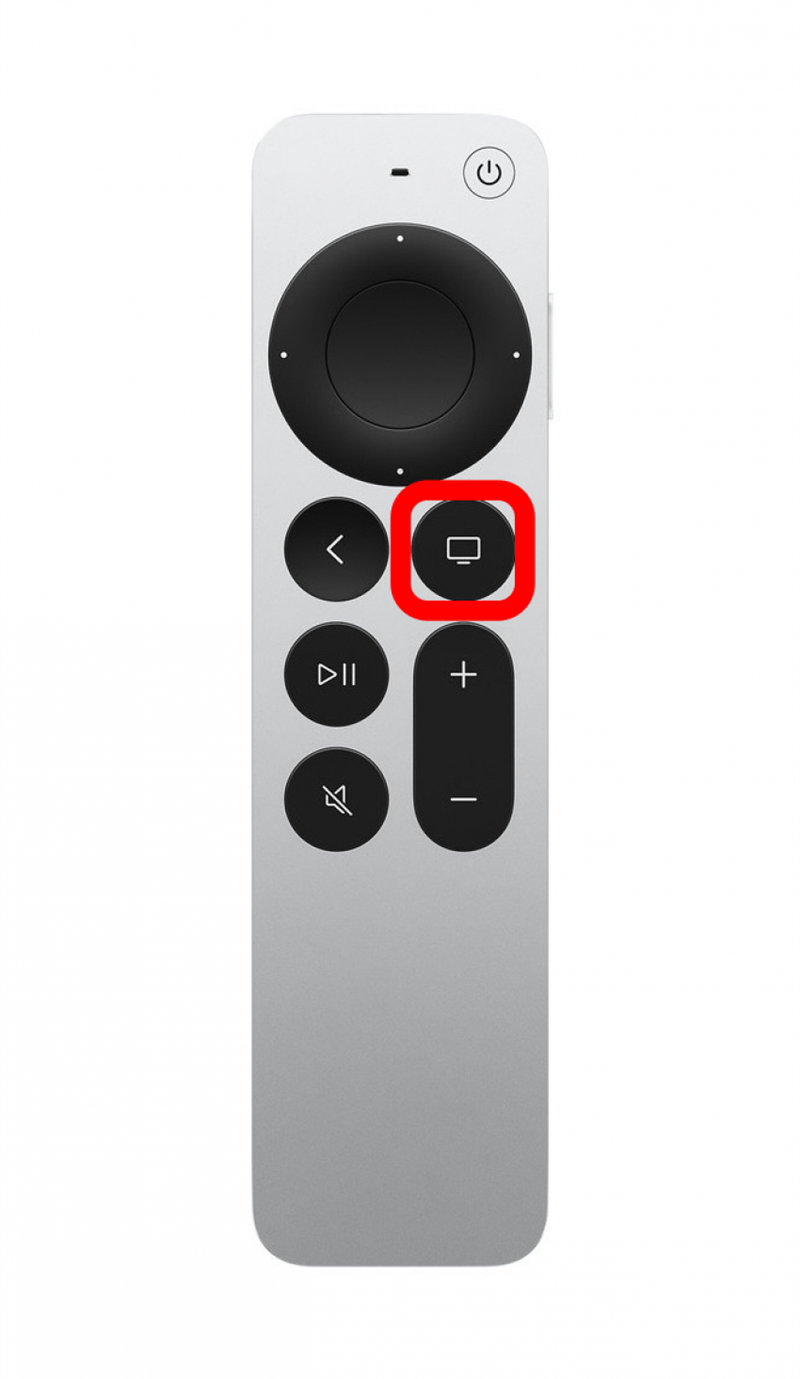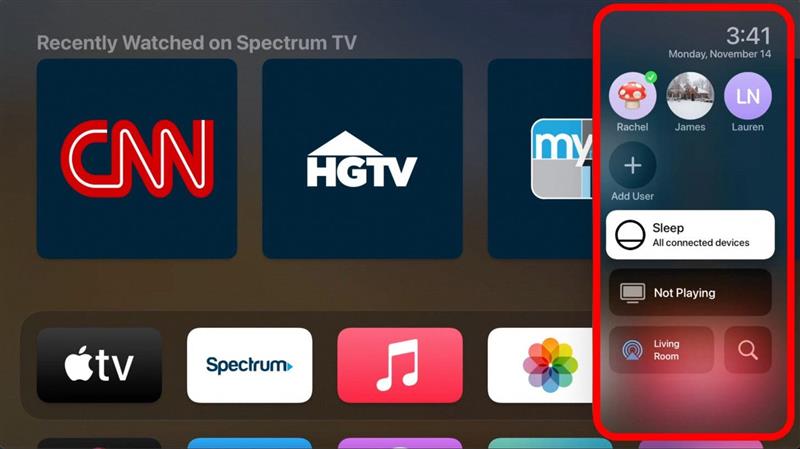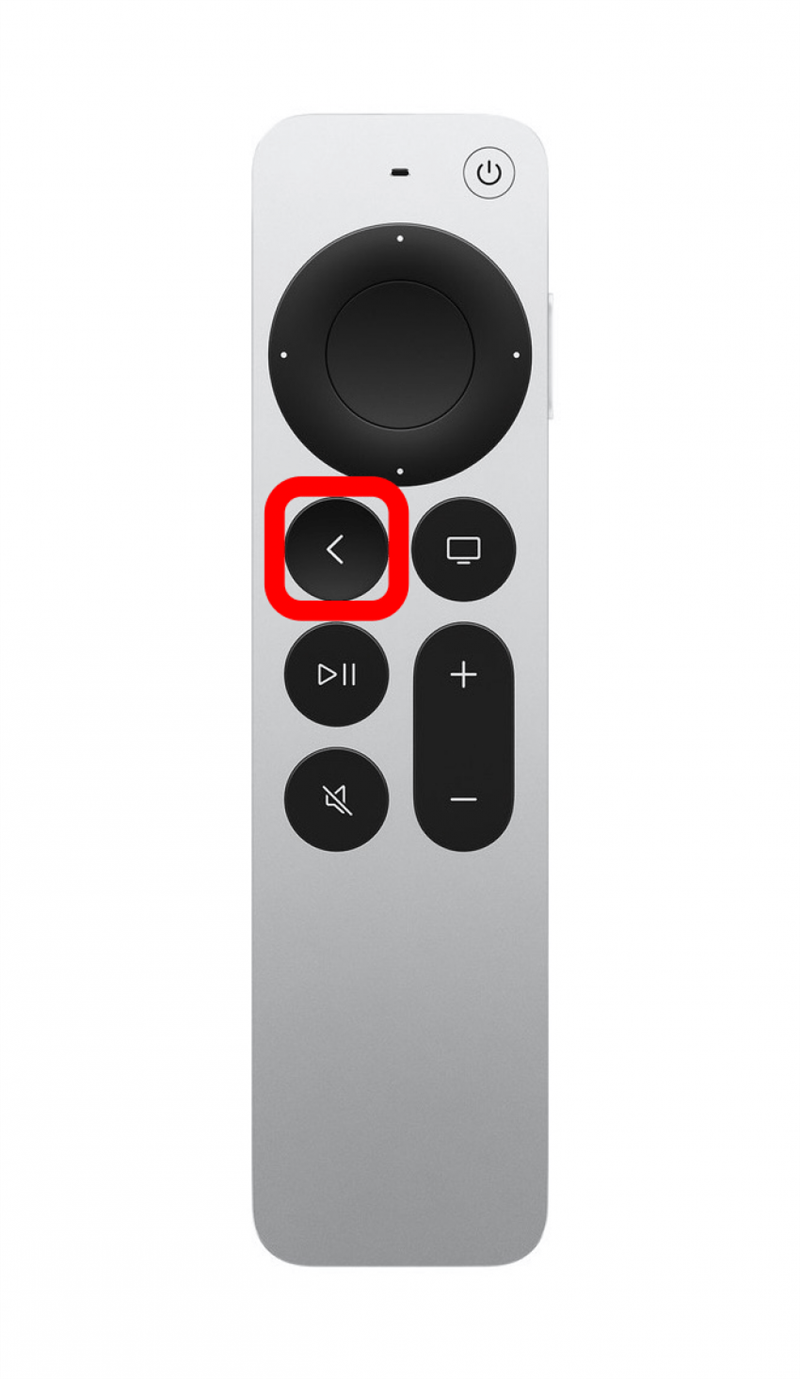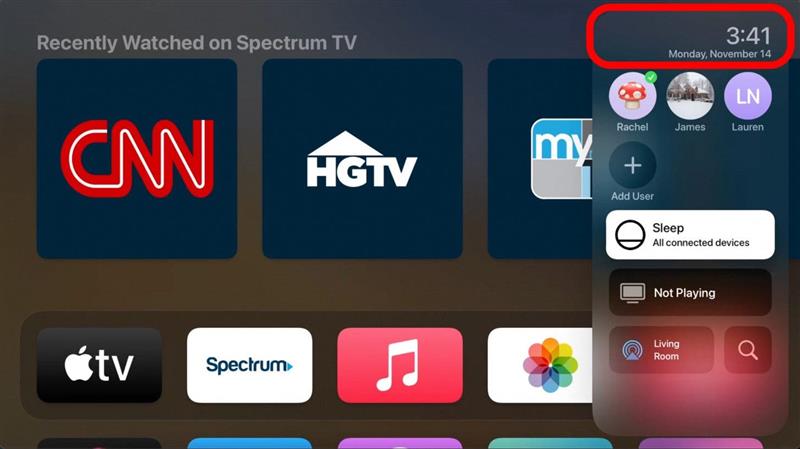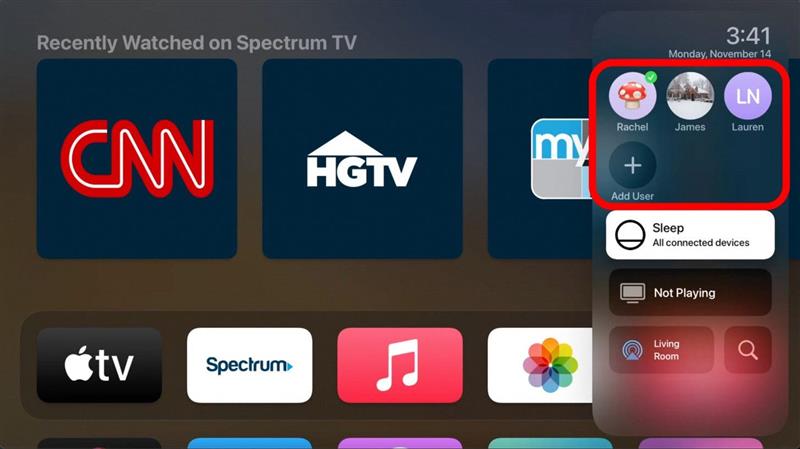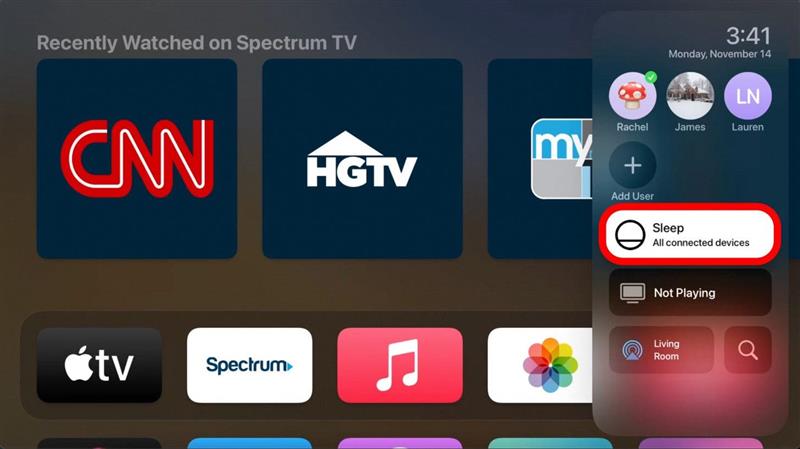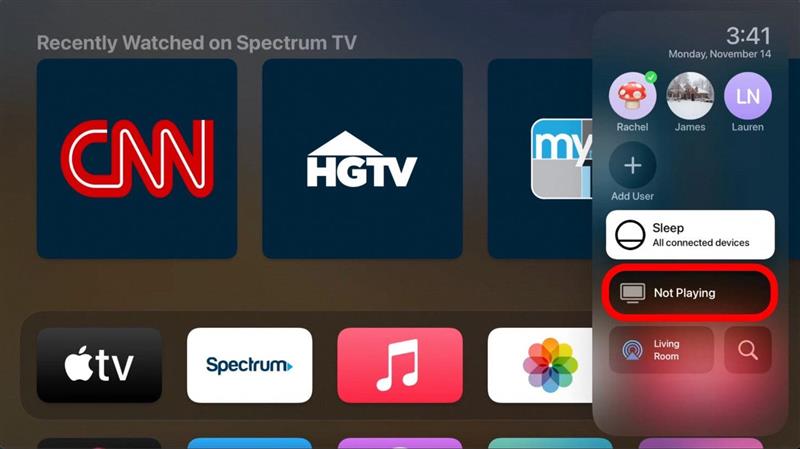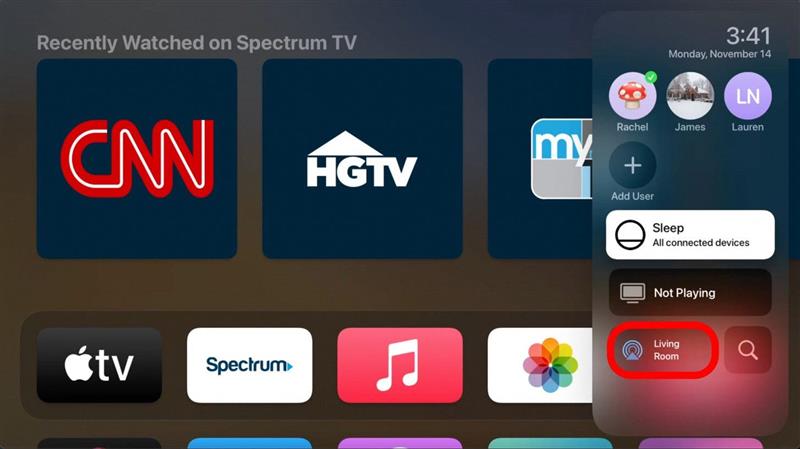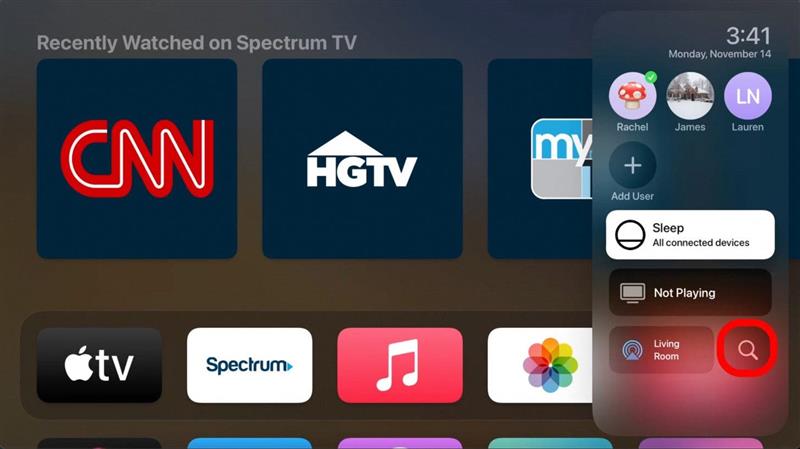Al igual que los centros de control en los otros dispositivos de Apple, el Apple TV tiene su propio menú de centro de control que le permite acceder fácilmente a la configuración importante y con frecuencia utilizada. En iPhones y iPads, el centro de control generalmente se encuentra deslizando hacia abajo desde la esquina superior izquierda. Sin embargo, en el Apple TV es ligeramente diferente. Le mostraremos cómo acceder al Centro de control de Apple TV en solo unos pocos pasos.
Cómo acceder al centro de control con el control remoto Siri en Apple TV
A pesar de que el control remoto Siri es compatible con el tacto, no puede simplemente deslizar hacia arriba o hacia abajo para acceder al panel de control en el Apple TV como puede en su iPhone o iPad. Si le gusta los consejos sobre cómo usar su Apple TV, asegúrese de registrarse para nuestro ! Aquí le mostramos cómo llegar al panel de control de Apple TV:
- Para abrir el centro de control, encienda su Apple TV. Puede acceder al centro de control dentro de cualquier aplicación.

- Mantenga presionado el botón TV en su control remoto Siri.

- El centro de control aparecerá en el lado derecho de la pantalla de su TV.

- Para salir del centro de control, presione el botón Atrás en su control remoto Siri.

¡Y esa es la forma rápida y fácil de llegar al Centro de control de su Apple TV! Si desea aprender a usar y navegar por el Centro de control de Apple TV, ¡siga leyendo!
Cómo usar el centro de control en Apple TV
Si desea un resumen rápido de lo que está exactamente en el menú del centro de control en Apple TV, ¡he reunido una guía para ayudarlo a navegar por el centro de control en su Apple TV!
- En la parte superior del centro de control, verá la hora y la fecha.

- Debajo de la fecha está la lista de usuarios que tienen acceso a este Apple TV. Puede cambiar fácilmente entre los perfiles de usuario haciendo clic en el que desea cambiar.

- El siguiente elemento en el menú es «Sleep», que, cuando se aproveche, pondrá a su Apple TV en modo de suspensión. Para mí, esto también apaga automáticamente mi televisor, pero eso puede depender de la marca y el modelo de su televisor.

- El siguiente elemento le mostrará el título del programa, la película o el video que está viendo.

- Puede conectar altavoces Bluetooth, AirPlay y más tocando el botón AirPlay en la parte inferior izquierda.

- Y, por último, puede buscar todas las aplicaciones en su Apple TV con el botón de búsqueda.

¡Y así es como usas el centro de control en Apple TV! Esta es una característica súper útil en el Apple TV que no muchas personas pueden conocer simplemente porque nunca han presionado y sostenido el botón de TV en su control remoto Siri. ¡Esto definitivamente hará que encontrar programas y poner el televisor a dormir mucho más fácil!