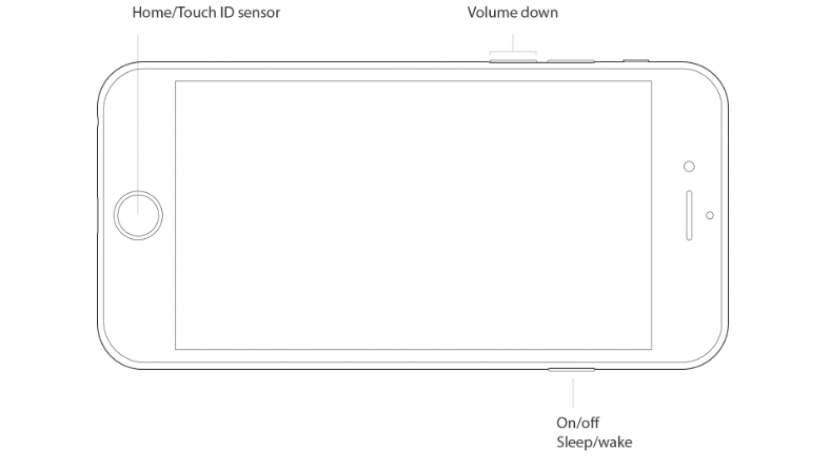Si ha notado que su iPhone se ha ralentizado desde que actualizó su dispositivo, es posible que se deba a problemas de memoria. Si su iPhone se bloquea, responde lentamente o se congela en pantallas aleatorias, es hora de acelerar su iPhone con este sencillo consejo. Cuando se reinicia su iPhone, la RAM (memoria) se borra automáticamente, pero no es necesario que reinicie su iPhone para acelerarlo y solucionar esos problemas de memoria. De hecho, si sus aplicaciones siguen fallando, este truco puede ayudar a que esas aplicaciones vuelvan a funcionar. A continuación, le mostramos cómo actualizar la memoria de su iPhone sin reiniciar su iPhone 7 (o modelo anterior) o iPhone 8 y iPhone X, además de algunos consejos adicionales para acelerar su iPhone.
Relacionado: 7 trucos poco conocidos para Acelerando su iPhone
Cómo actualizar la memoria del iPhone sin reiniciar
Como se indicó anteriormente, su memoria se borra cuando apaga y enciende su iPhone. Y cuando su iPhone falla, reiniciar su iPhone casi siempre debería ser el primer truco que intente. Sin embargo, si su iPhone ha tardado en responder o sus aplicaciones siguen fallando, es posible que desee probar este truco antes de pasar por la molestia de apagar y encender por completo. Hacerlo ayudará a acelerar su iPhone y evitará más problemas de memoria. Este truco se remonta al iPhone 4, por lo que si tiene un iPhone 5, iPhone 6 o 6s, iPhone SE, iPhone 7, iPhone 8 o iPhone X, no debería tener problemas para actualizar su iPhone en este camino. También debería funcionar para acelerar su iPad. Para hacer esto:
Cómo actualizar iPhone 7 y iPhone anterior
-
Con su iPhone desbloqueado, presione el botón lateral (botón de reposo / activación) hasta que aparezca una pantalla que le indica que deslice para apagar con un botón Cancelar en la parte inferior. Suelte el botón Sleep / Wake.
-
* Nota: El botón de reposo / activación puede estar en un lugar diferente al que se muestra en la imagen si usa un iPhone más antiguo.
-
Desde aquí, mantenga presionado el botón Inicio hasta que su dispositivo regrese a la pantalla Inicio.
-
Luego suelte el botón de inicio, reinicie la aplicación que fallara y sienta la diferencia en el tiempo de respuesta y la velocidad.
Si su iPhone aún falla, reinícielo por completo manteniendo presionado el botón de reposo / activación y deslizándolo para apagarlo. Para volver a encenderlo, presione y mantenga presionado el botón Sleep / Wake nuevamente.
Cómo actualizar iPhone 8 y iPhone X
Apple eliminó el botón de inicio comenzando con el iPhone X, lo que significa que las instrucciones anteriores no funcionarán en el iPhone X o el iPhone 8 y 8 Plus, aunque los modelos de iPhone 8 todavía tienen un botón de inicio. Afortunadamente, existe una manera fácil de actualizar su iPhone X u 8 usando la aplicación Configuración.
- Primero, deberá activar Assistive Touch. Vaya a Configuración> General> Accesibilidad> Assistive Touch y activa Assistive Touch. Aparecerá un botón gris y blanco en la pantalla. El botón no se puede capturar en una captura de pantalla.
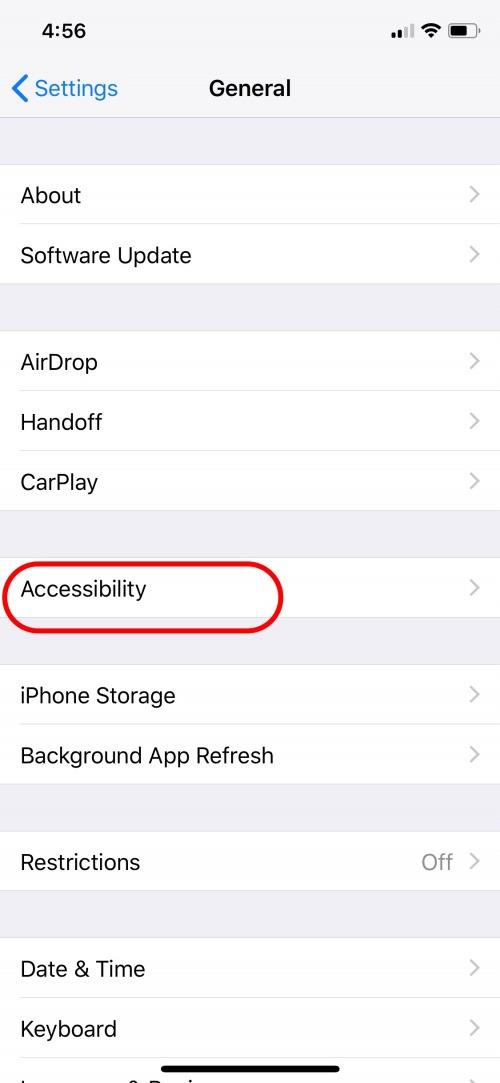
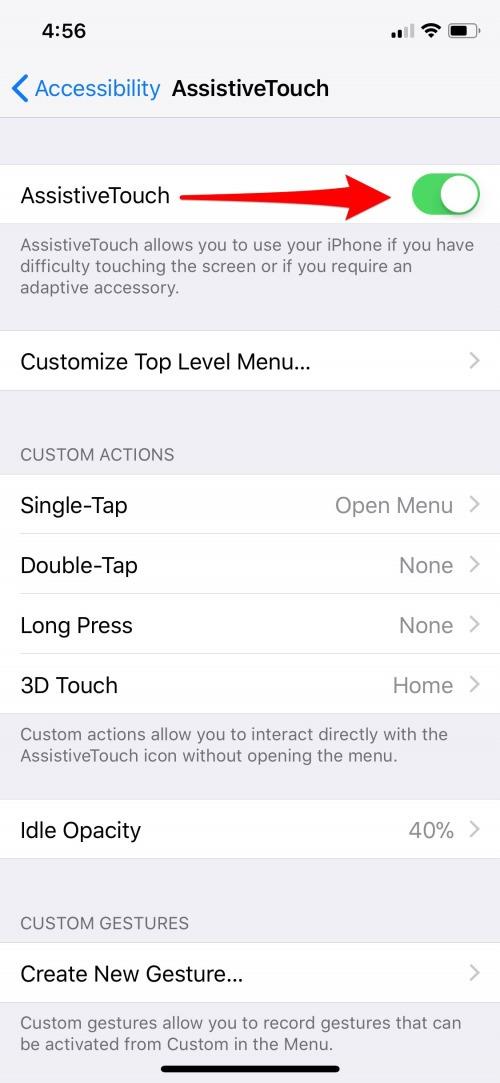
- Luego, regrese a la página General en su aplicación Configuración.
- Desplácese hasta la parte inferior del menú General y toque Apagar.
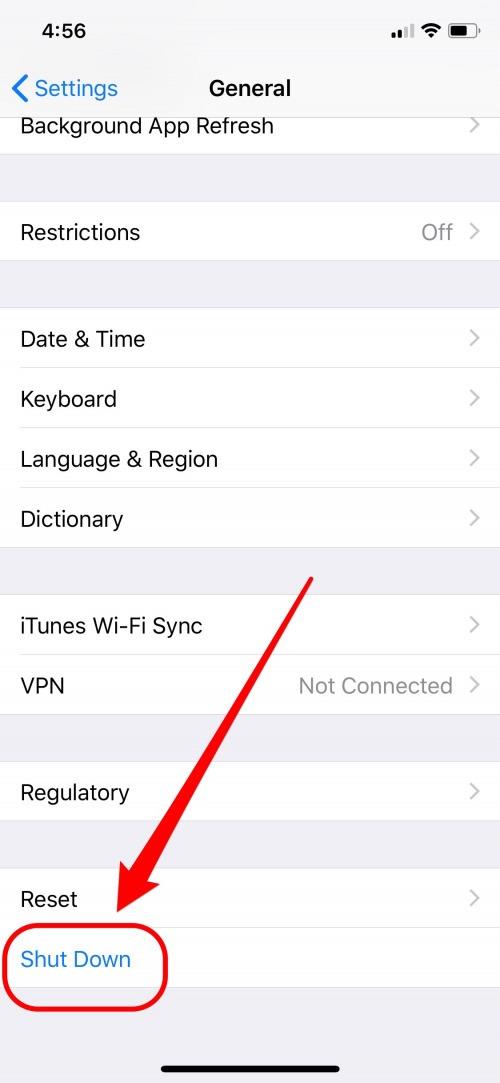
- Debería aparecer una pantalla indicándole que deslice para apagar con un botón Cancelar en la parte inferior.
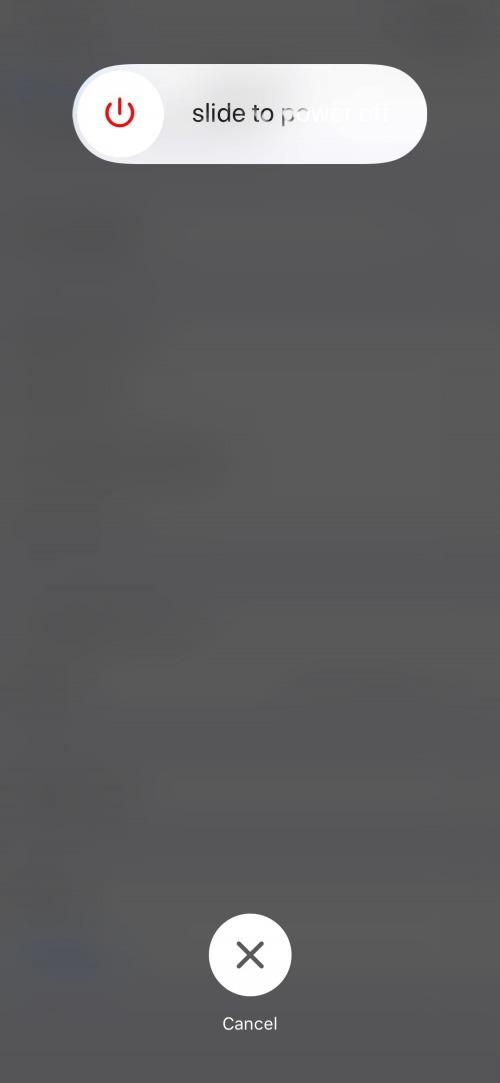
- Toque el botón Assistive Touch y luego presione y mantenga presionado el botón de inicio en pantalla hasta que su iPhone regrese a la pantalla de inicio.
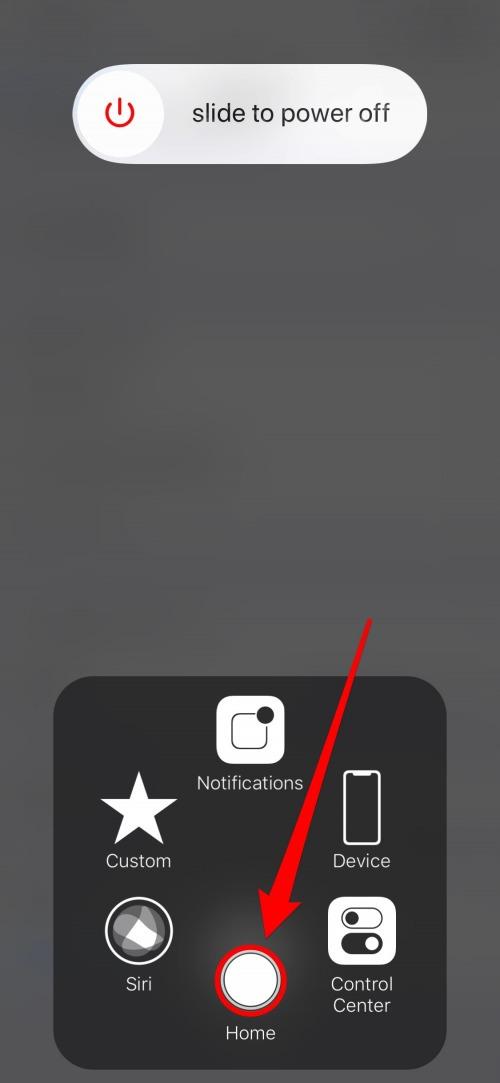
¿Necesitas más velocidad de iPhone? Consulte los consejos adicionales a continuación.
3 otras formas de acelerar un iPhone lento y que se bloquea
Actualizar su iPhone ciertamente será de gran ayuda, pero si su iPhone es crónicamente lento, y no es un problema de batería , cambiar algunas de sus configuraciones puede ser una buena idea. Especialmente si tiene un modelo más antiguo de iPhone, como el iPhone 4 o el iPhone 5, considere los siguientes tres consejos para prolongar la vida de su dispositivo.
Desactivar la actualización de la aplicación en segundo plano
Background App Refresh es el culpable número uno cuando se trata de ralentizar su iPhone. Esto se debe a que se necesita memoria para que las aplicaciones que están abiertas en el fondo de su iPhone se actualicen constantemente. Esta función también agotará la duración de la batería de su iPhone. Para algunas aplicaciones, es posible que deba mantenerlo encendido, como la aplicación que se empareja con su dispositivo de fitness. Pero puede desactivar selectivamente la actualización de la aplicación en segundo plano para aplicaciones específicas o desactivarla por completo. Para hacer esto en iPhone o iPad:
-
Abra la aplicación de configuración.
-
Toque General.
-
Seleccione Actualizar aplicación en segundo plano.
-
Para apagarlo por completo, desactive Actualización de la aplicación en segundo plano.
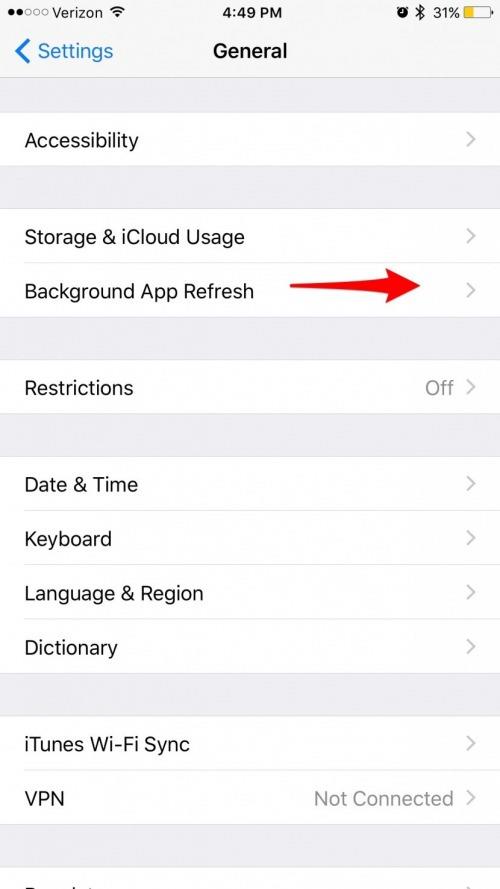
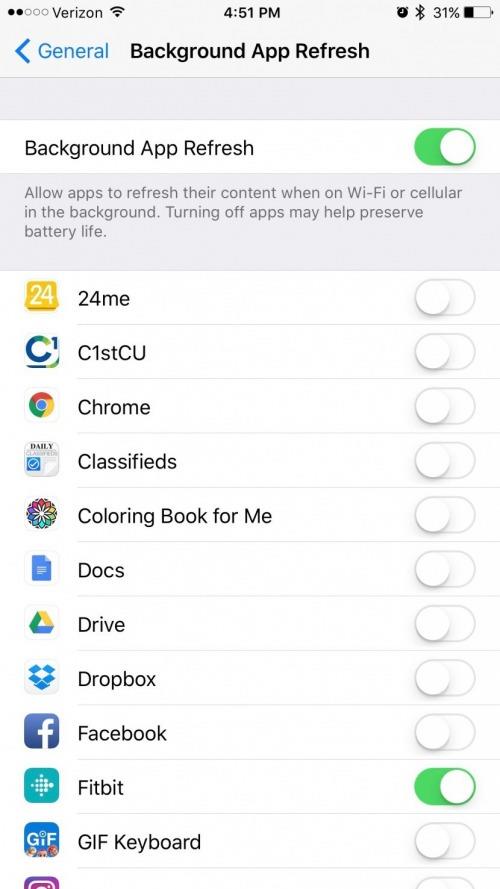
-
Para elegir qué aplicaciones se pueden actualizar en segundo plano, deje la función activada, pero revise la lista de aplicaciones que se encuentra debajo y desactive Actualización de aplicaciones en segundo plano para todas las aplicaciones que no necesitan la función.
-
Por ejemplo, permito que mi aplicación de Fitbit se actualice en segundo plano para que mi información pueda mantenerse actualizada. Pero no necesito Facebook, Safari o prácticamente cualquier otra aplicación para ejecutarse en segundo plano cuando no la estoy usando.
Desactivar animaciones, también conocido como Reducir movimiento
Su iPhone tiene pequeñas animaciones que funcionan para crear transiciones fluidas de una página a la siguiente mientras navega por su dispositivo. Probablemente no los notará hasta que active Reducir movimiento, que desactiva las animaciones. Aunque, algunas personas prefieren no tener las animaciones y apagarlas también por esa razón. Cuando activa Reducir movimiento, su iPhone utiliza menos memoria y duración de la batería al realizar las tareas diarias. Para desactivar las animaciones en iPhone o iPad:
-
Abra la aplicación Configuración.
-
Toque General.
-
Seleccione Accesibilidad.
-
Toque Reducir movimiento.
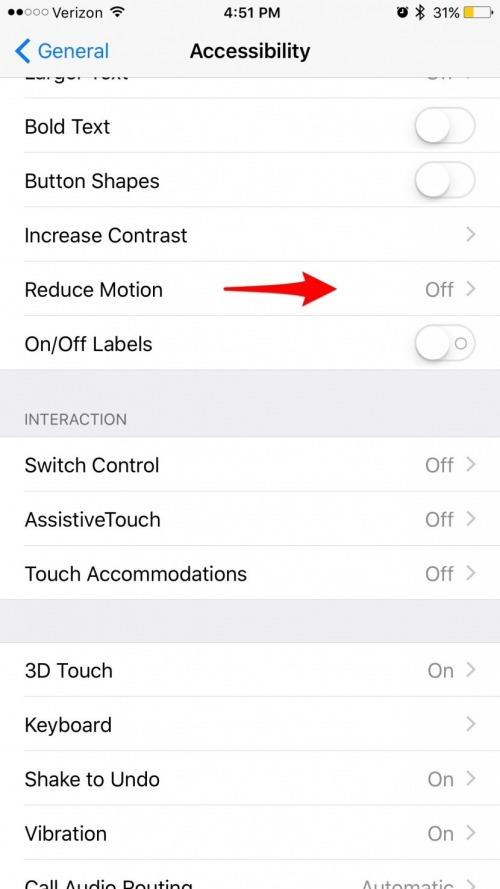
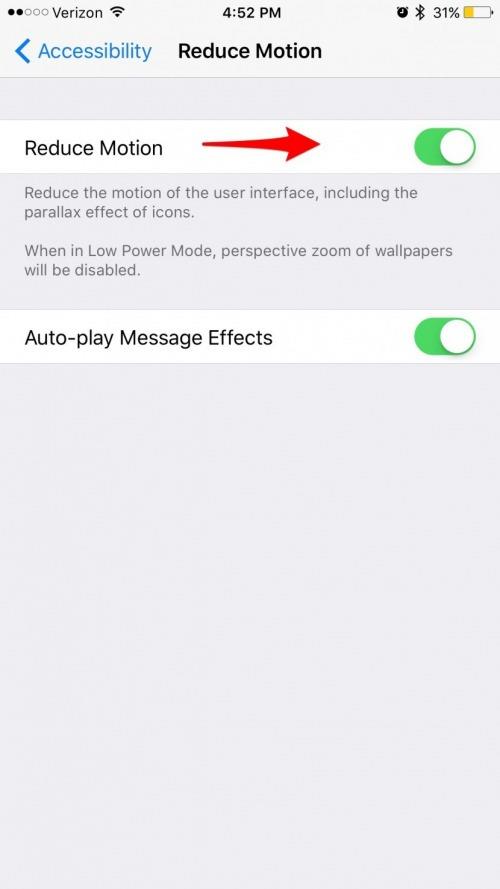
-
Activa Reducir movimiento.
Limpia tus iMessages
Le sorprendería saber cuánta memoria desperdician los mensajes antiguos con archivos adjuntos de gran tamaño. Si envía gifs, imágenes, videos o mensajes largos de ida y vuelta con amigos, la memoria que se necesita para mantenerlos se acumula bastante rápido, por lo que borrar sus iMessages de vez en cuando es una buena práctica. Pero, ¿quién quiere tener que acordarse de borrar sus mensajes todos los meses? Afortunadamente, no es necesario. Puede cambiar una configuración que le permita a su iPhone borrar mensajes de más de 30 días o 1 año, según sus preferencias. Por supuesto, también puedes decirle a tu iPhone que guarde tus mensajes para siempre, pero eso no ayudará a acelerar tu iPhone. Para borrar sus iMessages en iPhone o iPad:
-
Abra la aplicación Configuración.
-
Toca Mensajes.
-
En Historial de mensajes, toque Conservar mensajes.
-
Verá una lista que dice 30 días, 1 año y para siempre.
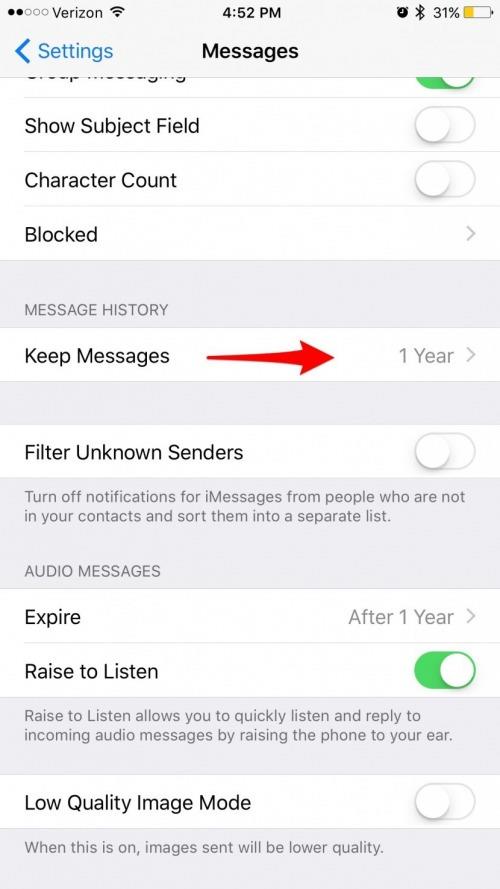
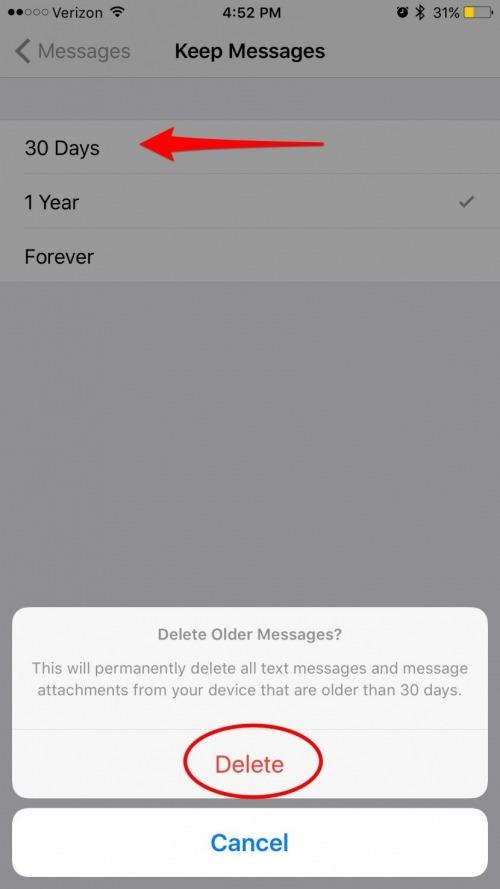
-
Si estás intentando acelerar un iPhone lento, te recomiendo que selecciones la opción 30 días.
Sin embargo, recuerde que si selecciona la opción 30 días, no podrá volver atrás y ver los mensajes más antiguos, que es algo que debe tener en cuenta dependiendo de cómo use Mensajes.
¿Qué otros trucos te han ayudado a acelerar tu iPhone? ¡Háznoslo saber a continuación!
Crédito de la imagen principal: blackzheep / Shutterstock.com