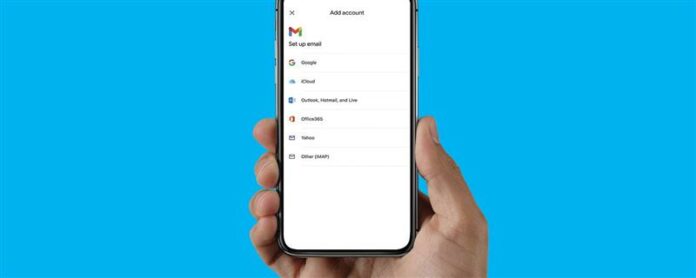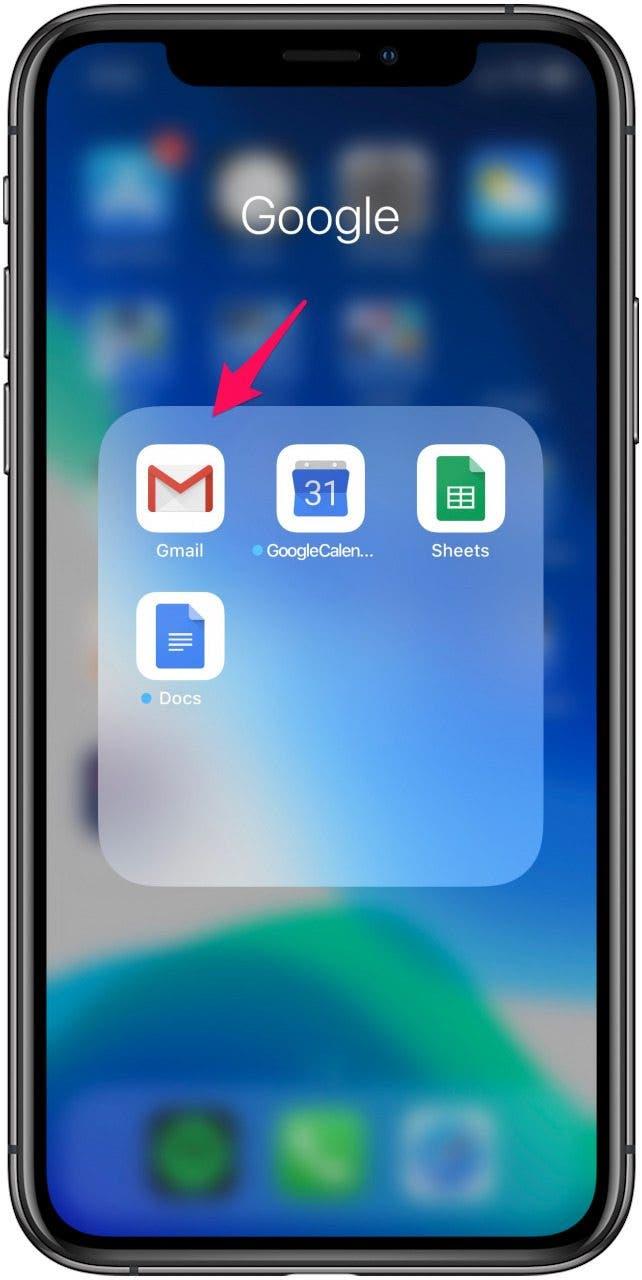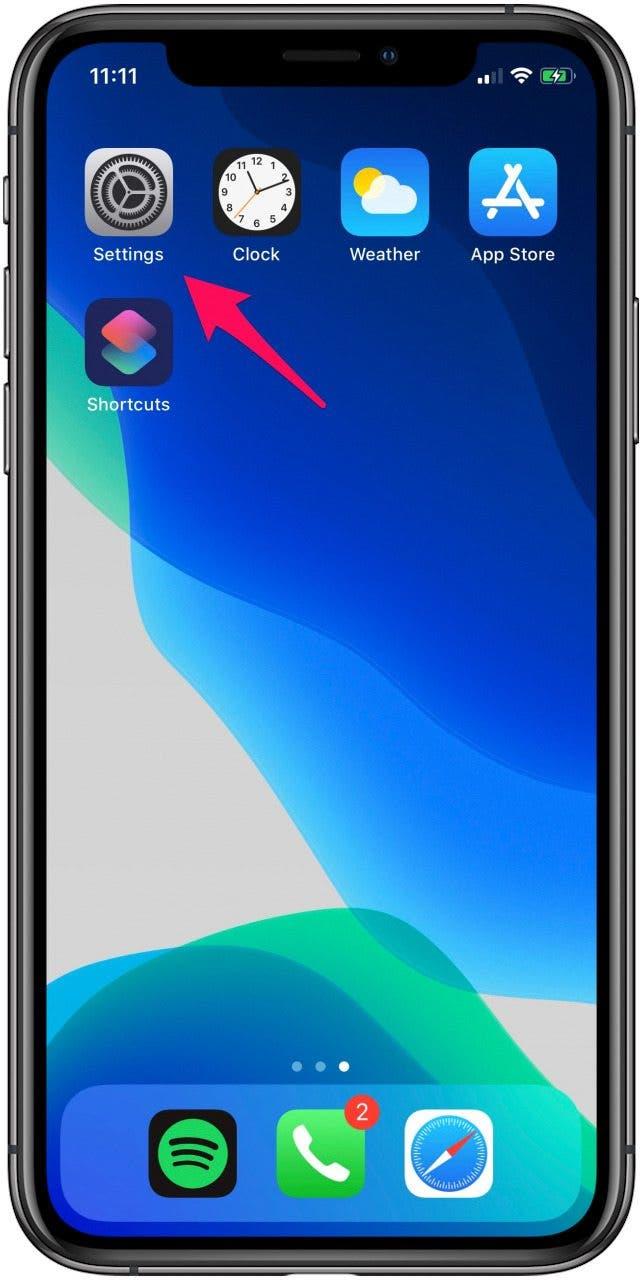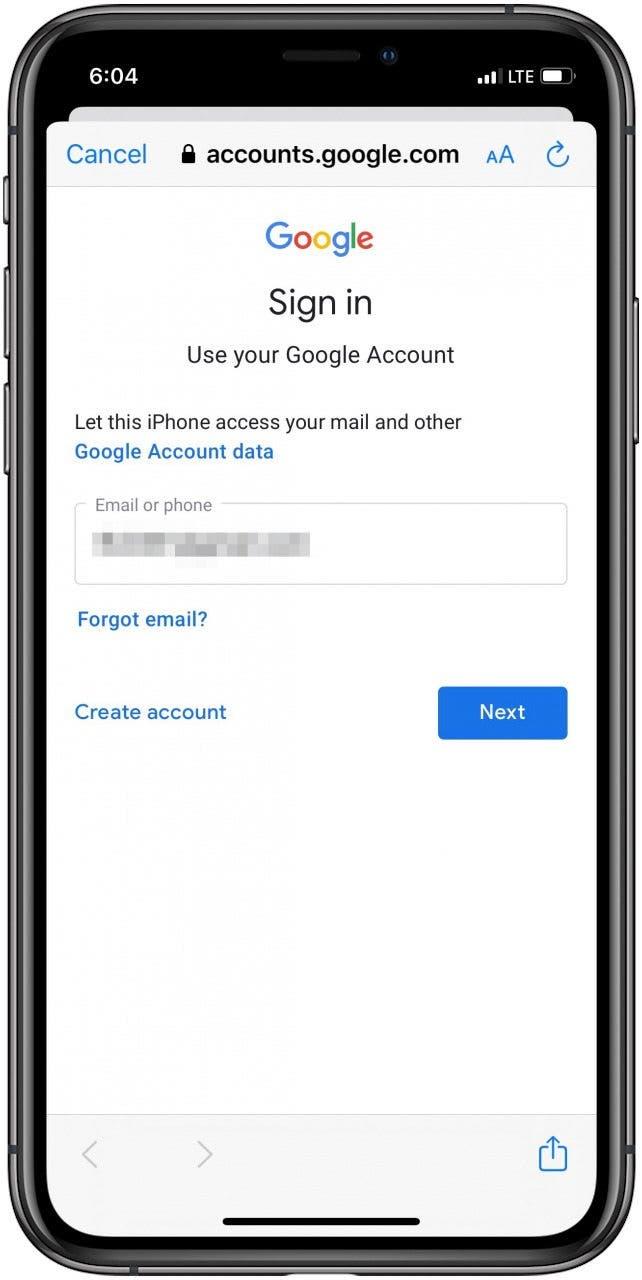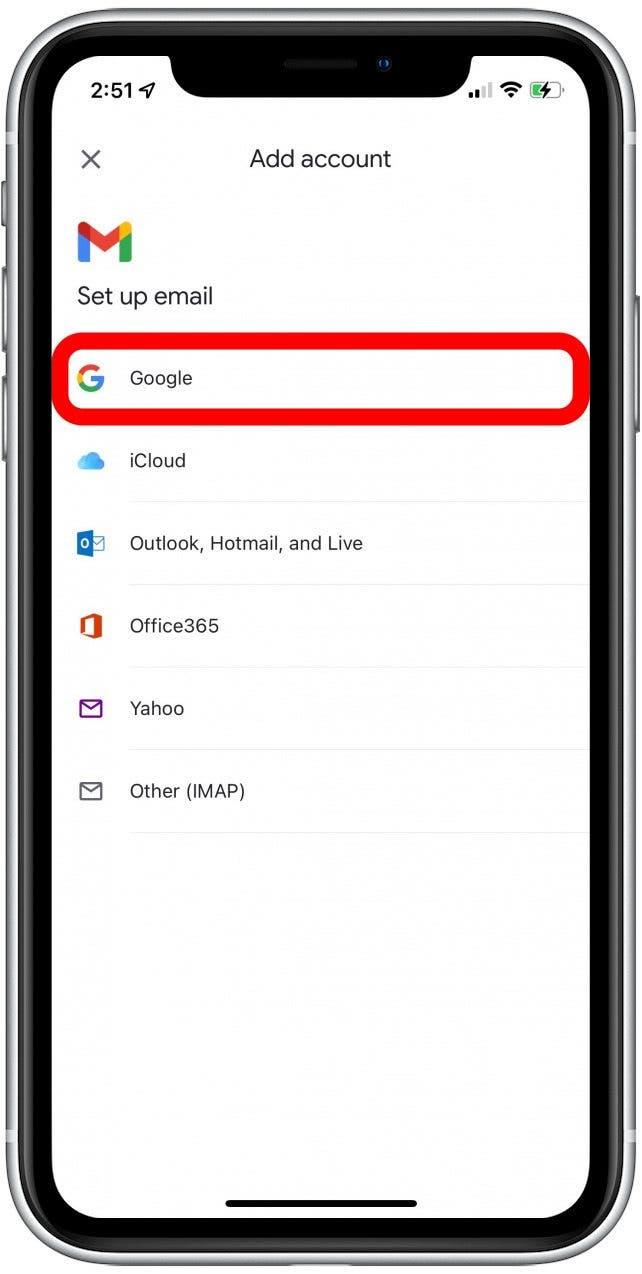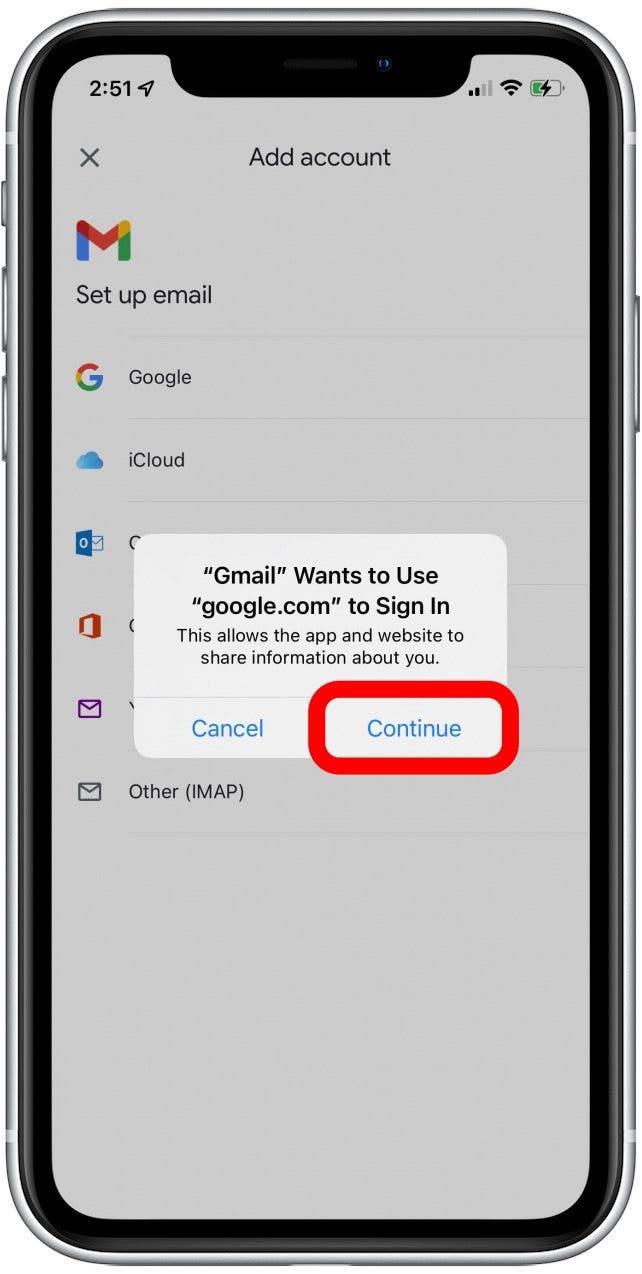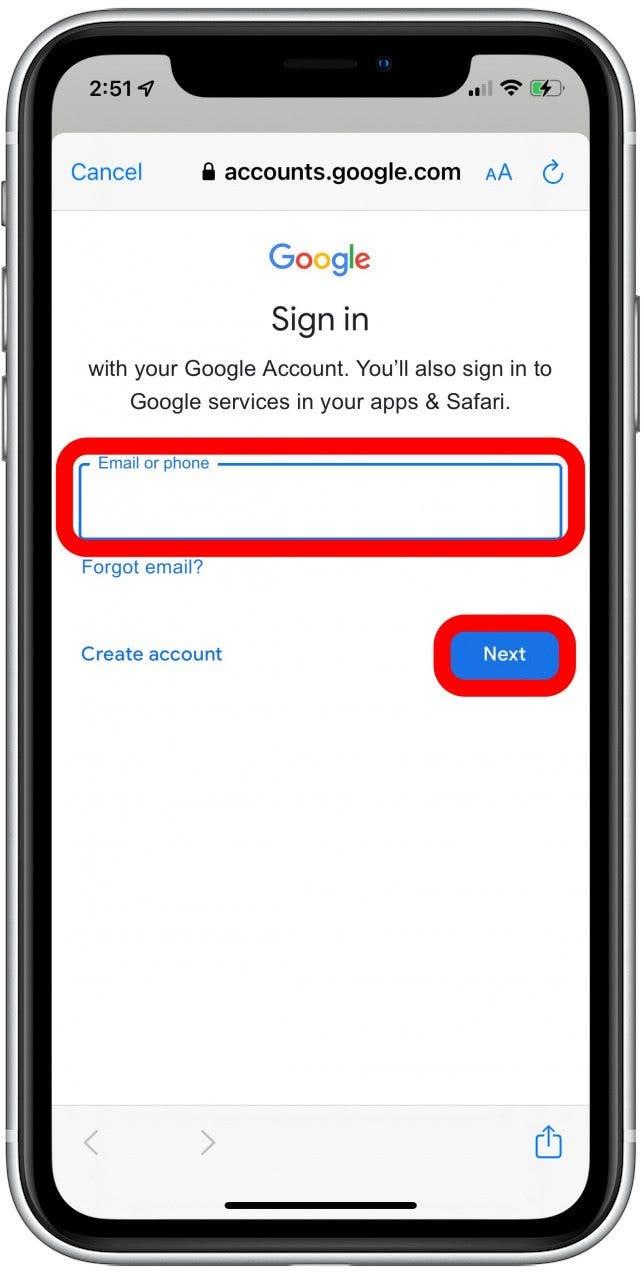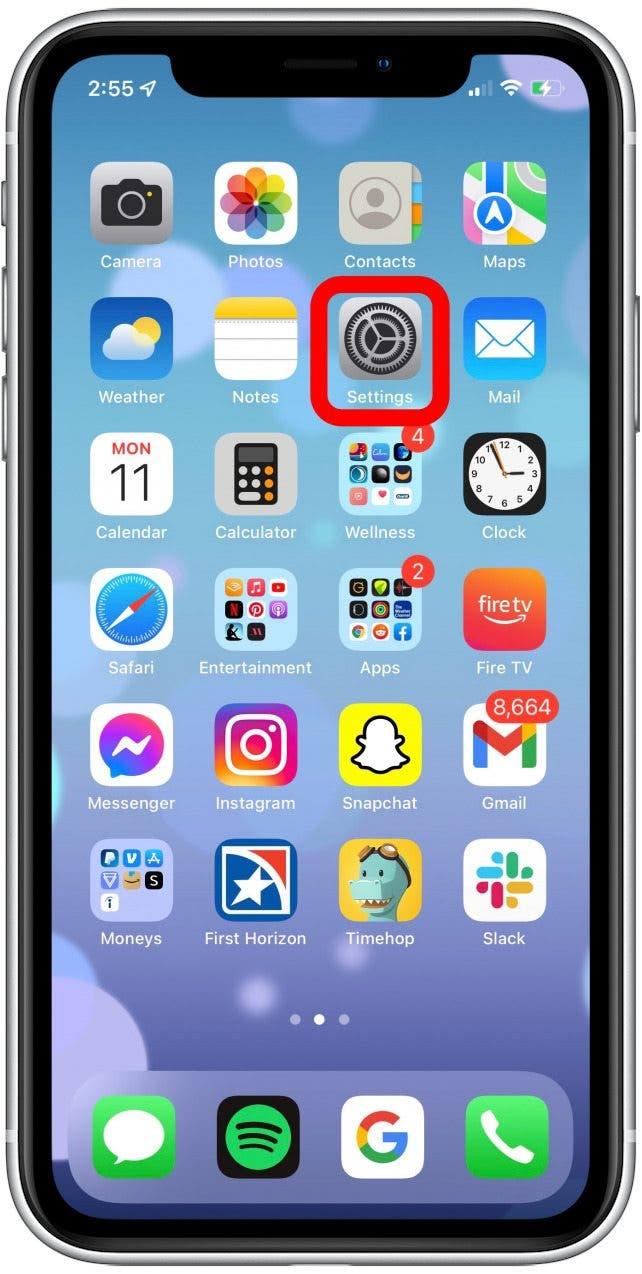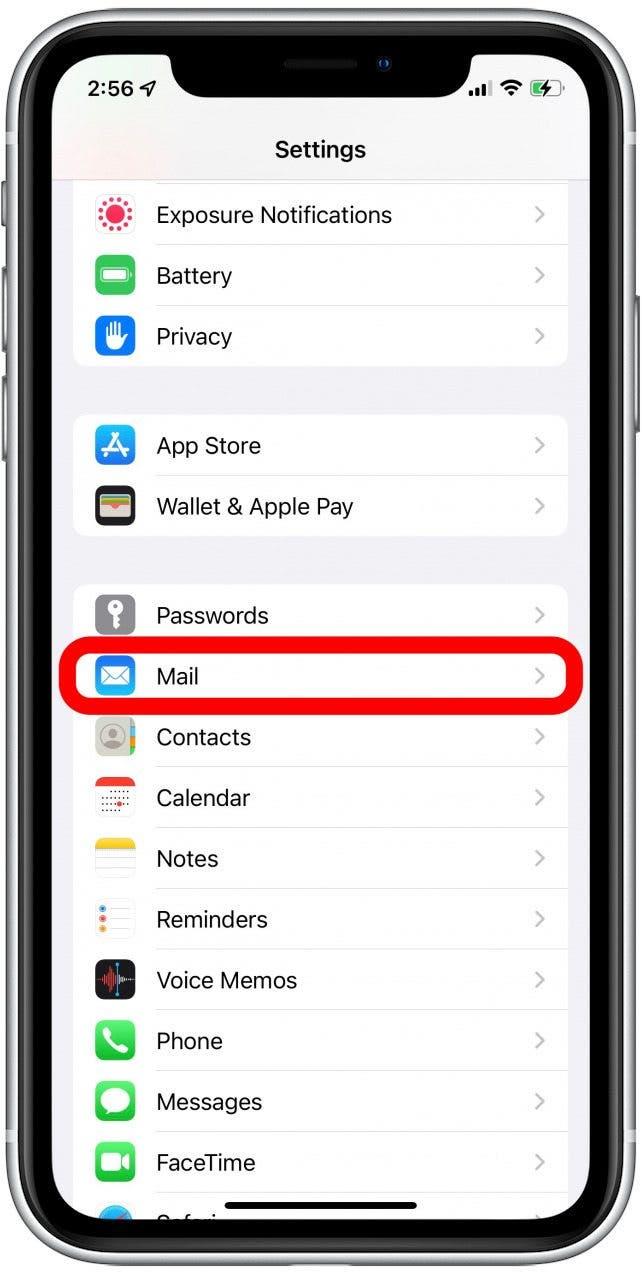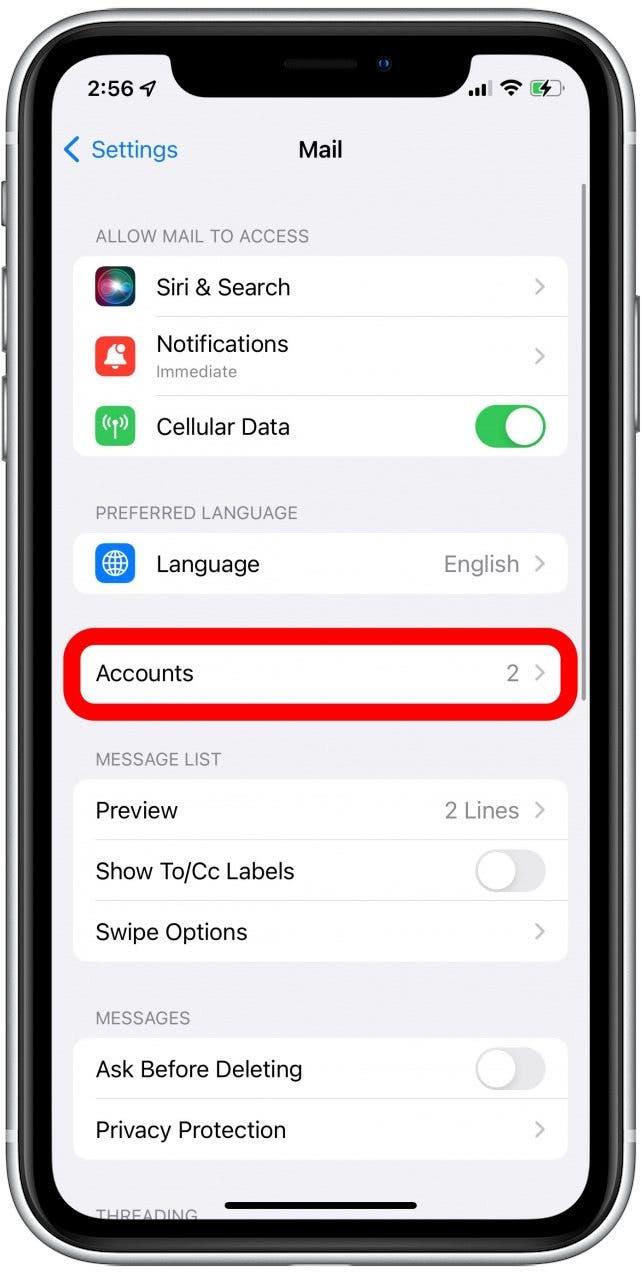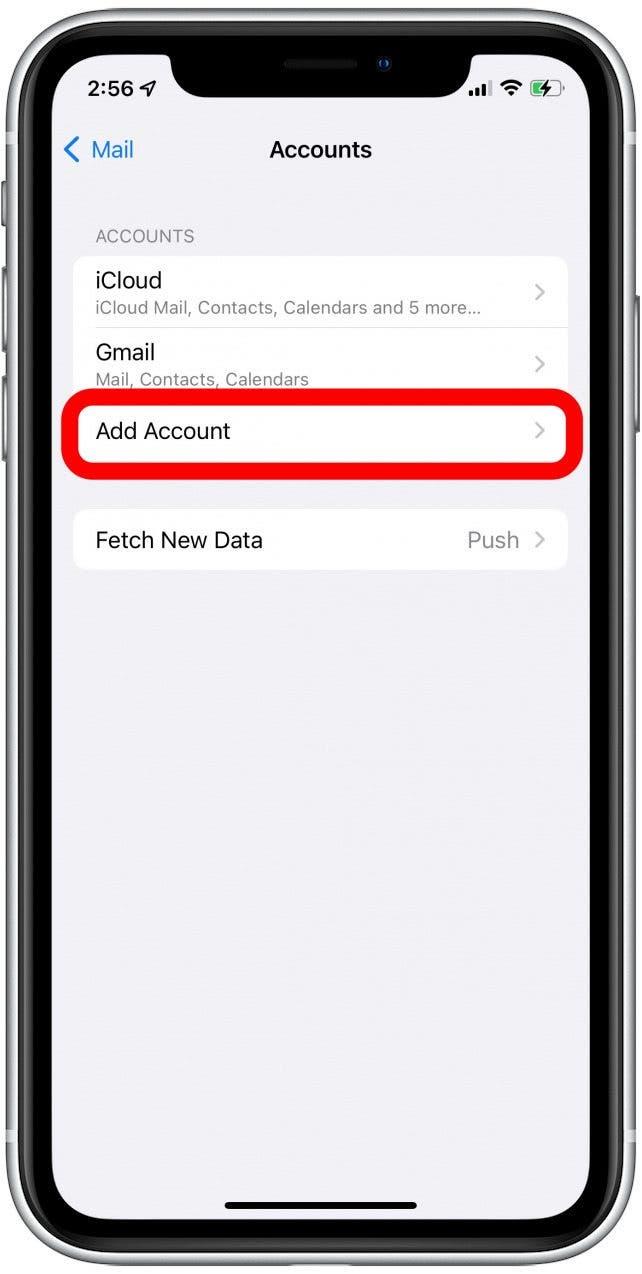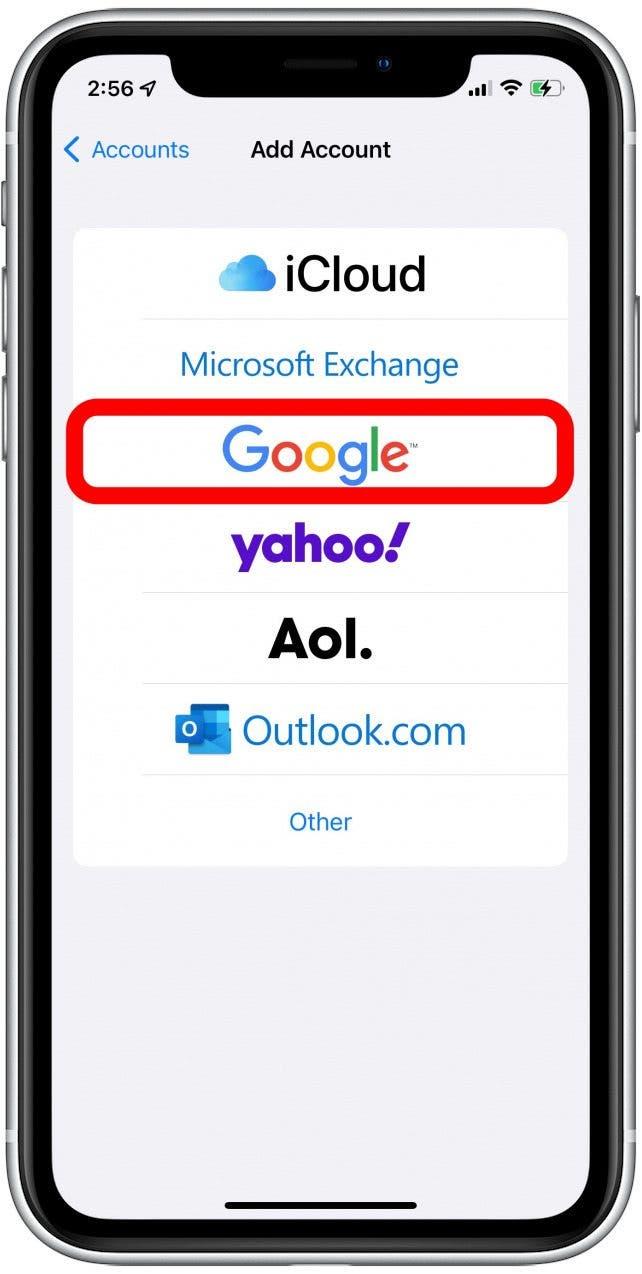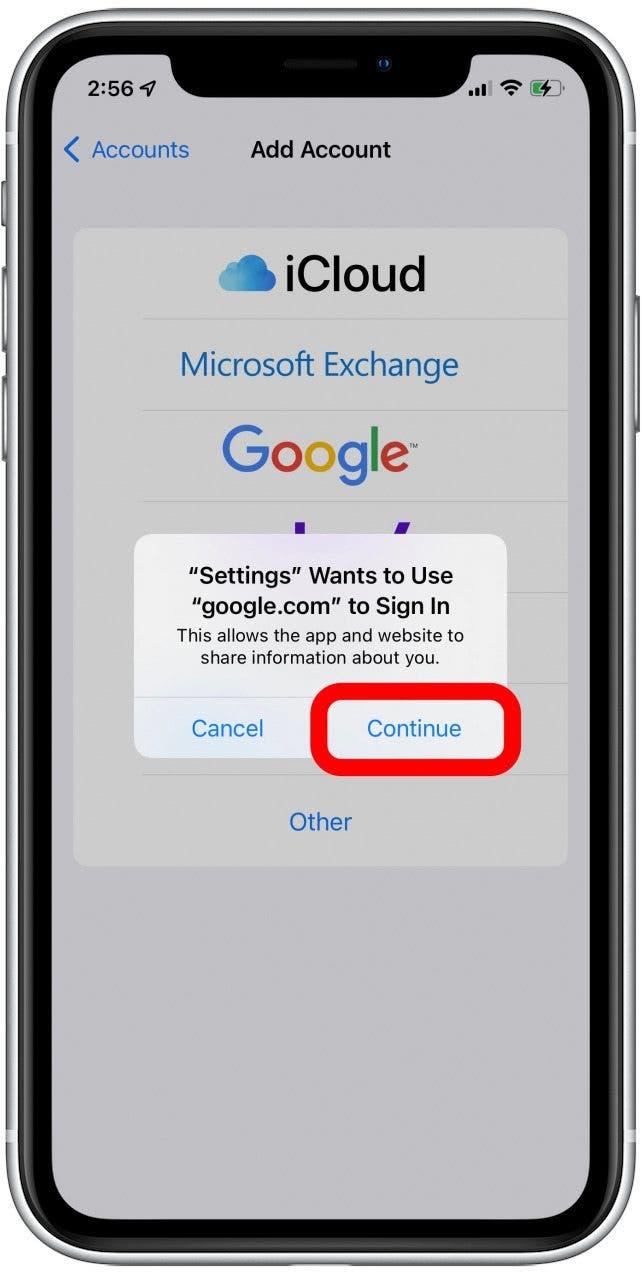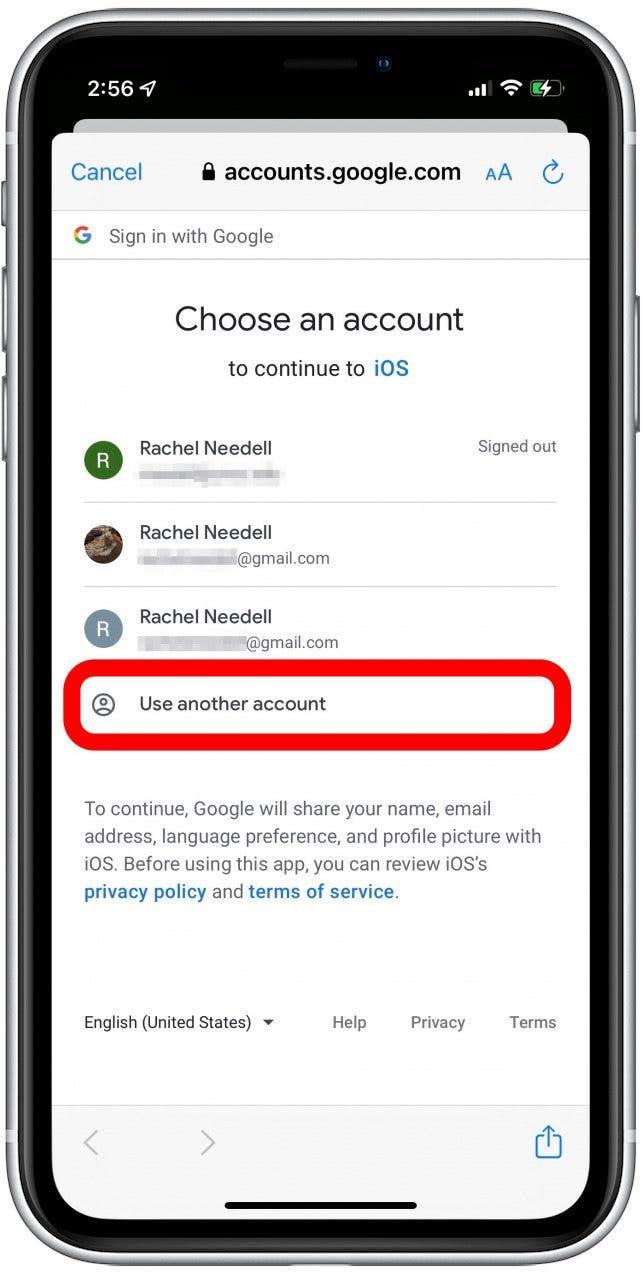Agregar todas sus cuentas de Gmail a su iPhone es conveniente para mantenerse conectado. Hay dos formas principales de configurar múltiples cuentas de Gmail en su iPhone, ya sea utilizando la aplicación Gmail o usando la aplicación iOS Mail. Es un proceso rápido que le permitirá permanecer iniciado sesión en esas cuentas y cambiar fácilmente de una cuenta de Gmail a la otra sin tener que ingresar su contraseña cada vez. Comencemos con una guía paso a paso sobre cómo agregar varias cuentas de Gmail a su iPhone, para que pueda mantener todos sus correos electrónicos en un lugar conveniente.
RELACIONADO: Cómo enviar o redirigir el correo electrónico a su bandeja de entrada de Gmail principal
Cómo agregar una segunda cuenta de Gmail usando la aplicación Gmail
Para agregar una cuenta de Gmail al iPhone usando la aplicación Gmail, simplemente toque el icono de su usuario, seleccione Agregar otra cuenta e ingrese su información de inicio de sesión.
- Abra la aplicación gmail en su iPhone.

- Toque su icono de usuario en la esquina superior derecha.

- Toque Agregue otra cuenta .

- Toque Google .

- Luego, seleccione continuar para confirmar que desea agregar una cuenta de Gmail.

- Ingrese la información de su cuenta de correo electrónico y seleccione Next para acceder a la bandeja de entrada de la cuenta que acaba de agregar.

Cómo agregar una segunda cuenta de Gmail utilizando la aplicación Apple Mail
Para agregar un segundo gmail a su iPhone en la aplicación de correo iOS, simplemente vaya a contraseñas y cuentas dentro de su configuración, toque Agregar cuenta e ingrese su información de inicio de sesión.
- Vaya a Configuración .

- Toque correo .

- Toque Cuentas .

- Toque Agregar cuenta .

- Seleccione Google .

- Luego, toque continuar cuando la ventana emergente solicite iniciar sesión.

- Elija una cuenta existente o inicie sesión en otra para agregar una cuenta a la aplicación de correo de iPhone.

Si desea agregar aún más cuentas, simplemente repita los pasos anteriores tantas veces como sea necesario. Una vez que haya agregado todas sus cuentas de correo electrónico, cambiar entre ellas también es muy fácil y conveniente. Si tiene algún problema con la descarga de correos electrónicos, consulte nuestro Solución de problemas Artículo para la aplicación de correo .