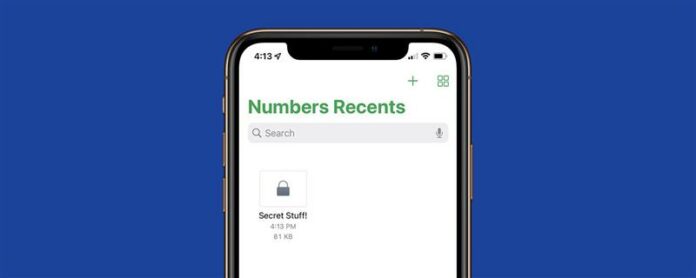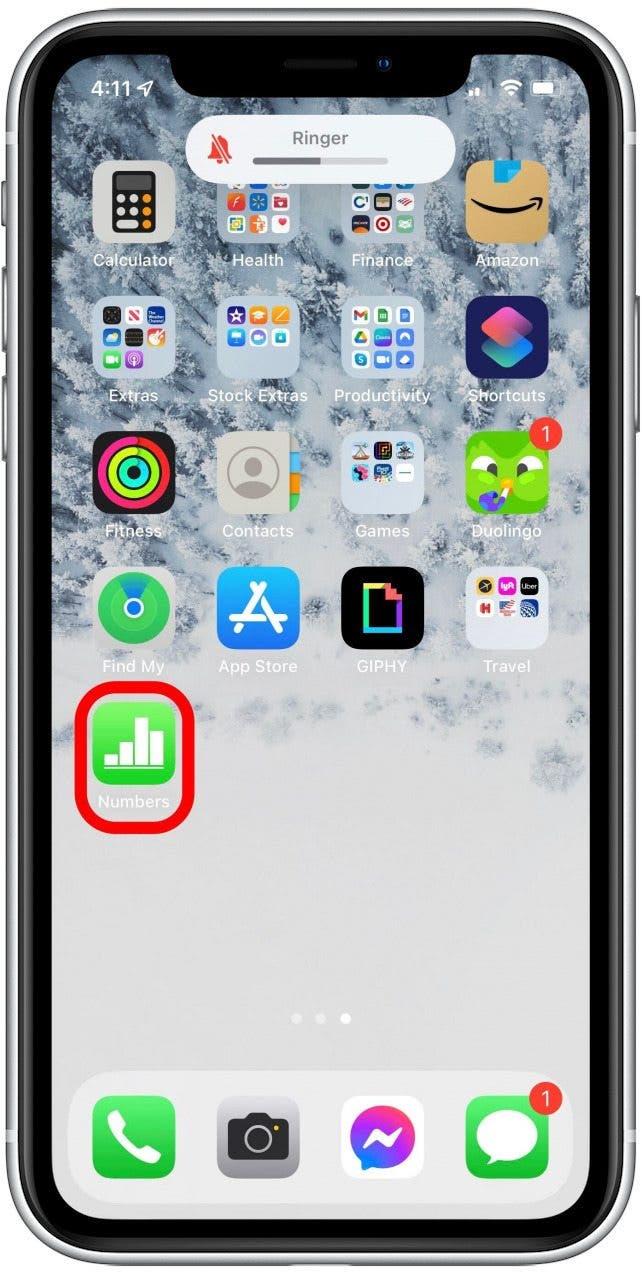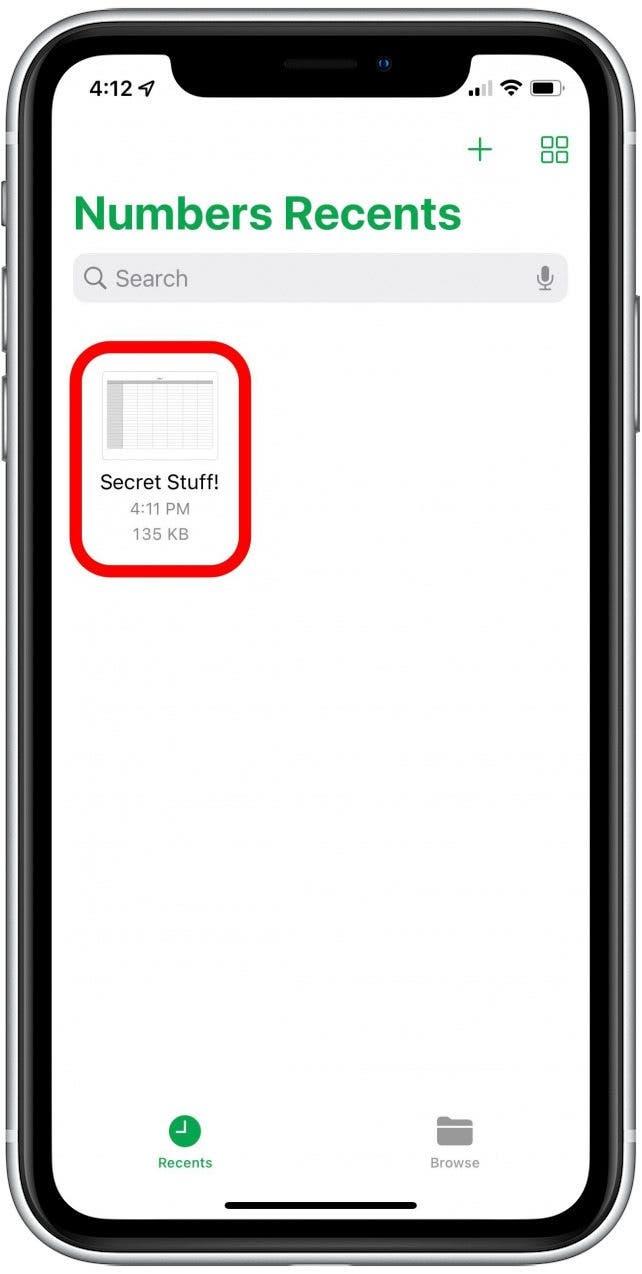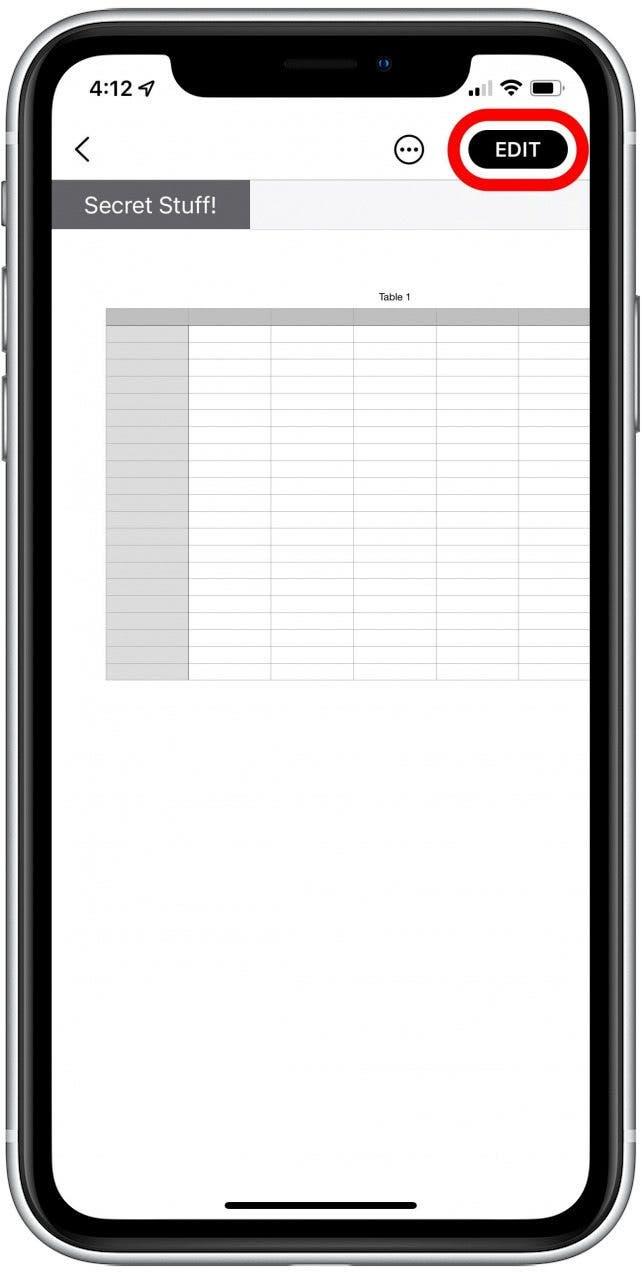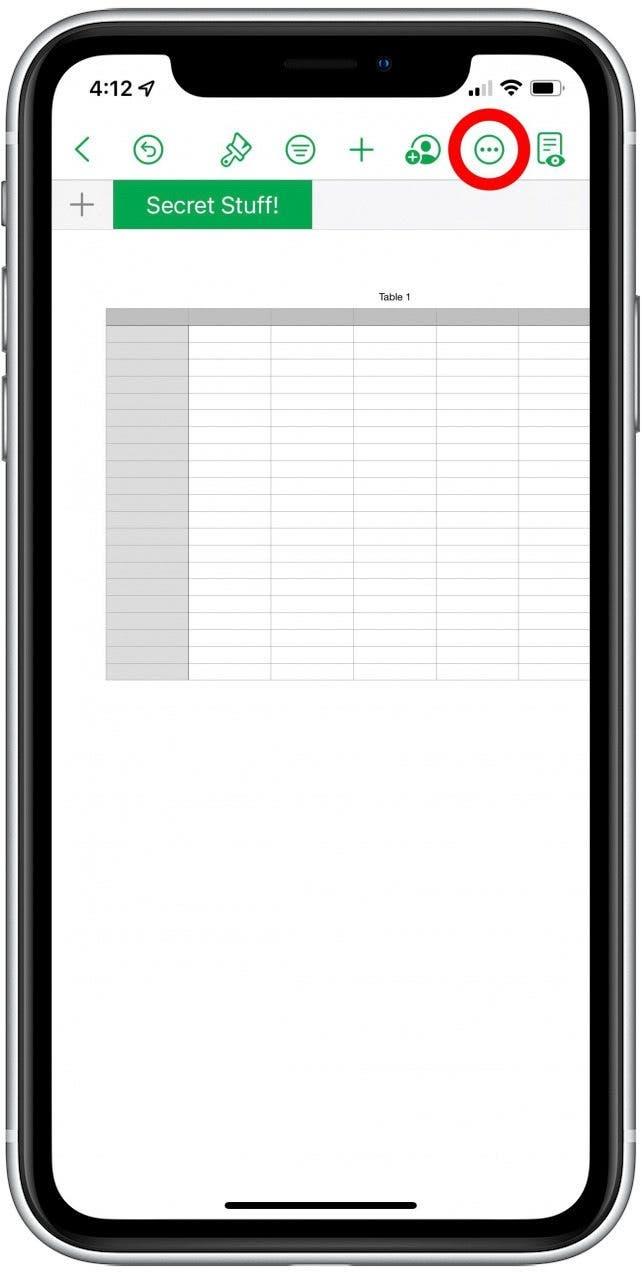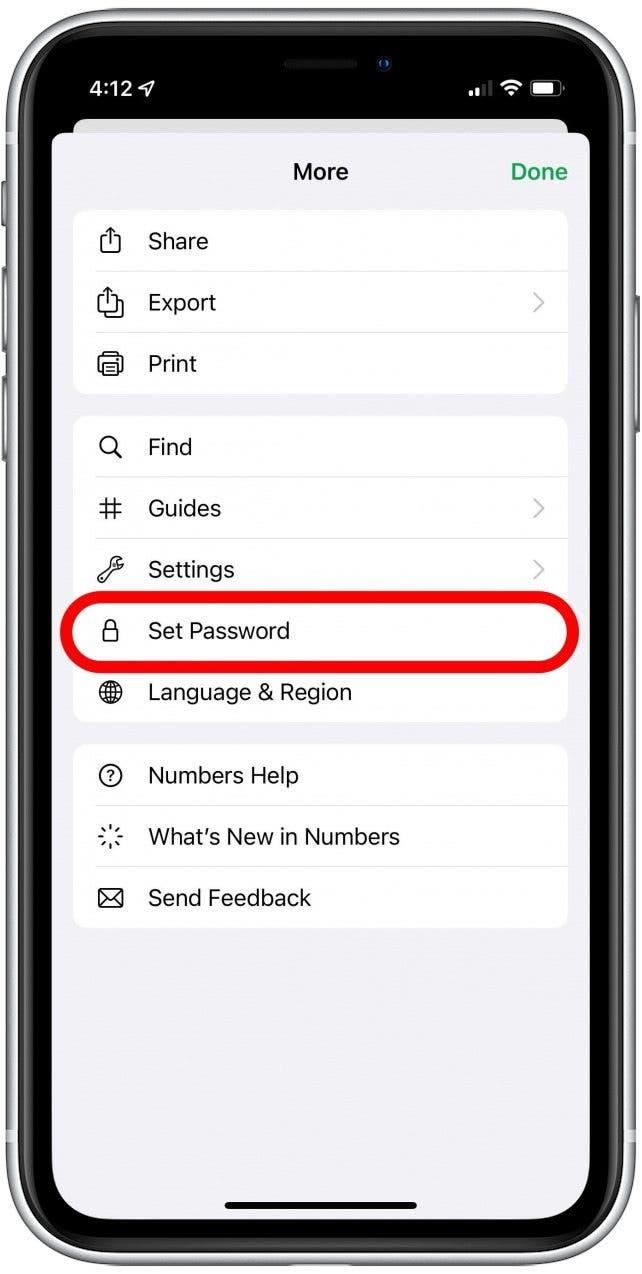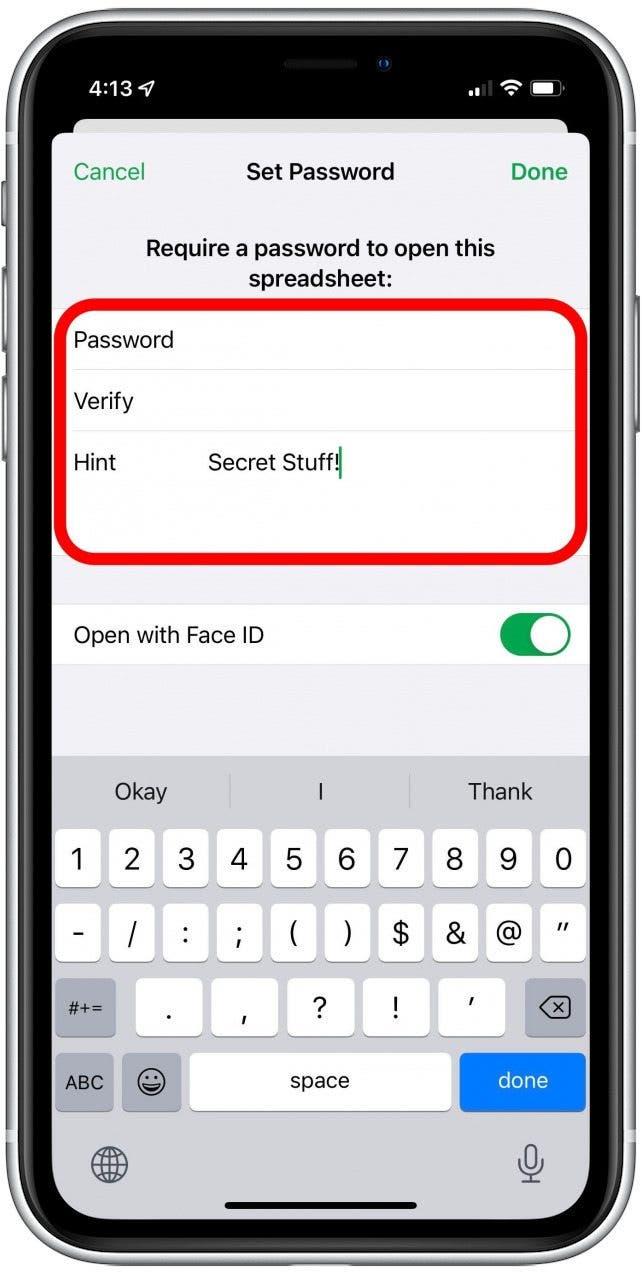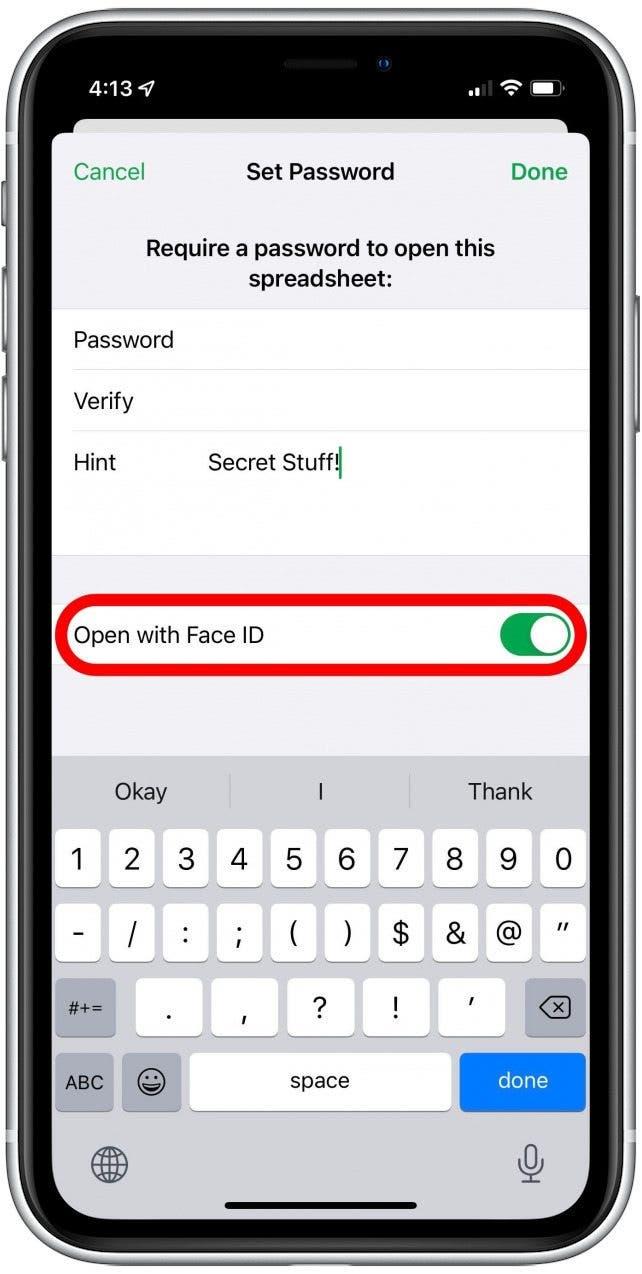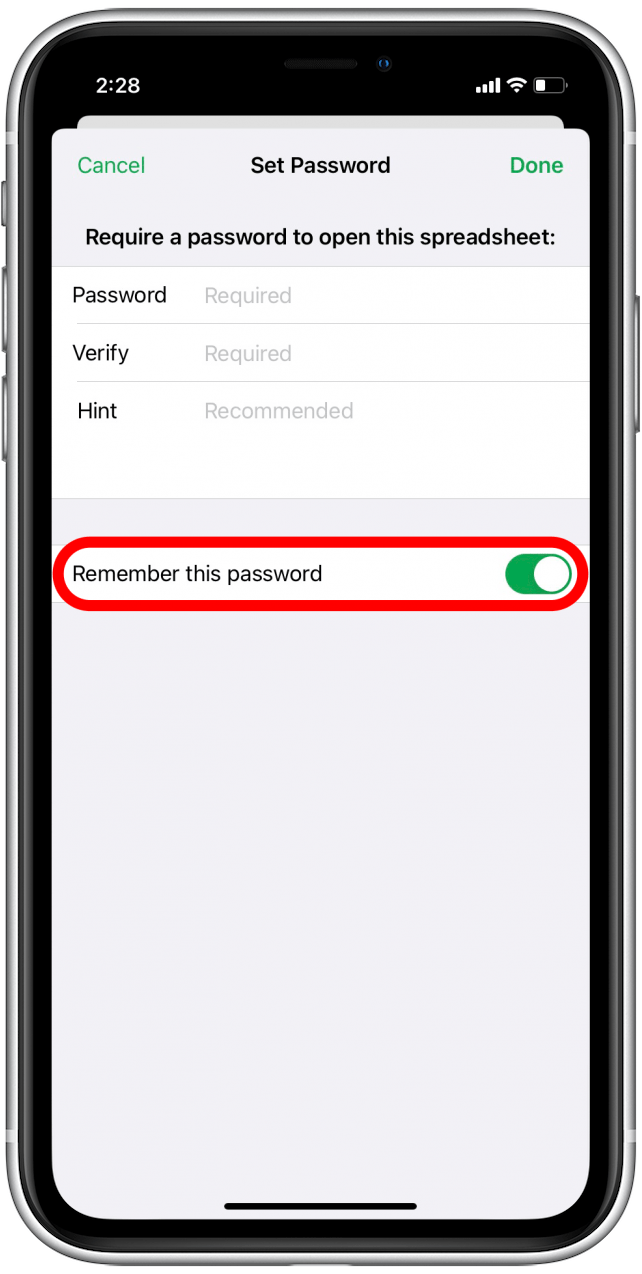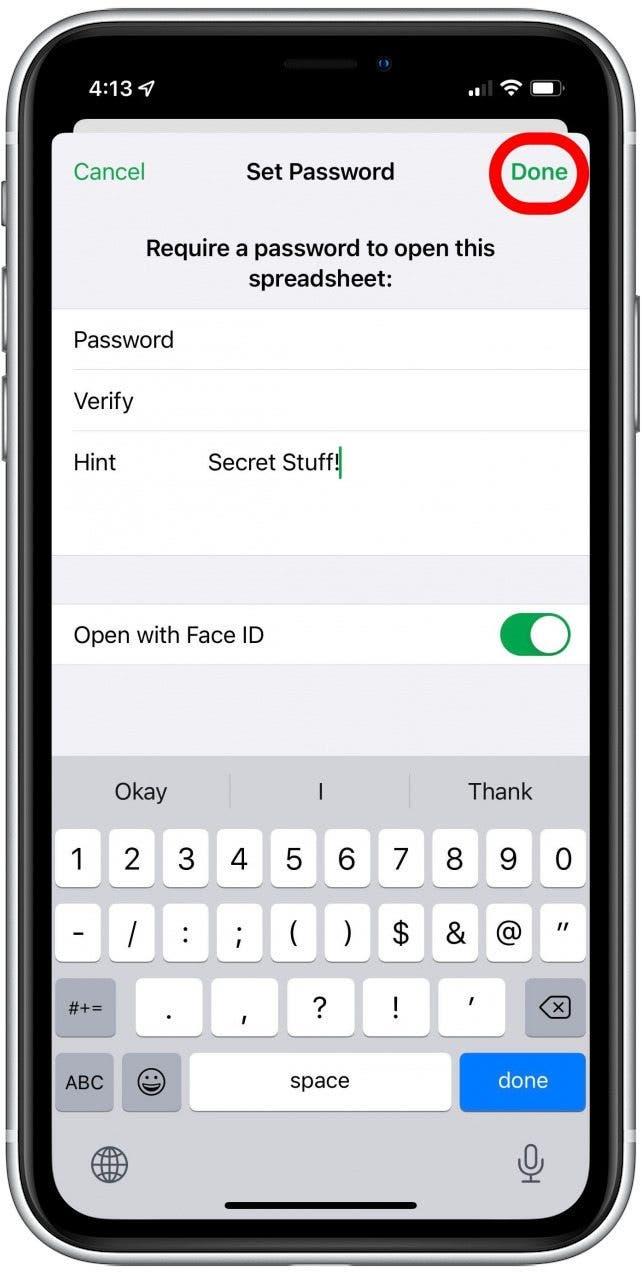If you use the Numbers app on iPhone, you may have certain spreadsheets that contain especially sensitive data. Luckily, Numbers allows you to set a password for certain files for extra security. We’ll show you how to set a password on iPhone for an individual Numbers app spreadsheet.
Related: 5 Essential iPhone Security Features You Should Enable Right Now
Why You’ll Love This Tip
- Protect a sensitive spreadsheet even when your iPhone is unlocked.
- Setting a password for a spreadsheet on one device sets the same password for that sheet on all of your iCloud-linked devices.
How to Password Protect a Numbers App Spreadsheet
Use these easy steps to ensure that even if a person somehow gets past your iPhone passcode, they still can’t access your private Numbers app data. For more privacy and security tips for your Apple devices, sign up for our free Tip of the Day newsletter.
- Open the Numbersapp.

- Open the Numbers spreadsheet that you want to password protect.

- Tap the Editbutton in the upper-right corner. If you don’t see Edit, it’s because you’re already in editing mode and can continue to the next step.

- Tap the more icon (the three dots within a circle) near the top-right corner.

- Tap Set Password.

- Enter a password and verify it, then enter a hint if you choose to do so. Entering a hint is a good idea in case you forget your password.

- Tap the Open with Face ID or Open with Touch ID toggle to set whether the document can unlock with Face ID or Touch ID instead of a password. The toggle will be green when enabled. (This will depend on whether your device can use Face ID or Touch ID)

- If you don’t use Face ID or Touch ID, you may see instead a toggle labeled Remember this password. Toggle it on if you’d like the Numbers app to remember this password, so you don’t have to enter it each time you open the spreadsheet on the device you’re currently using.

- Tap Done.

Now you can keep your private Numbers spreadsheets secure even if someone manages to unlock your iPhone! It’s also a good idea to learn how to password protect notes in the Notes app, just in case.