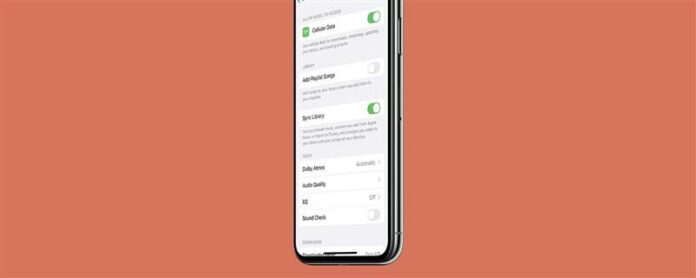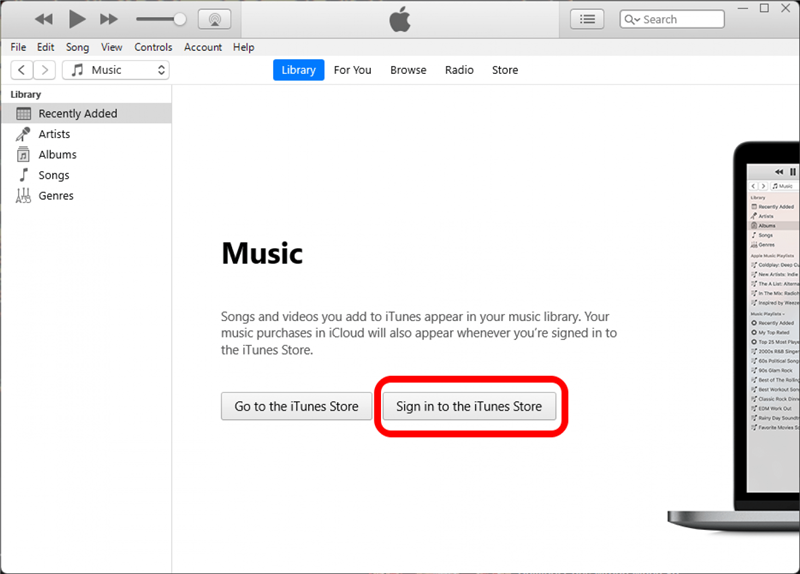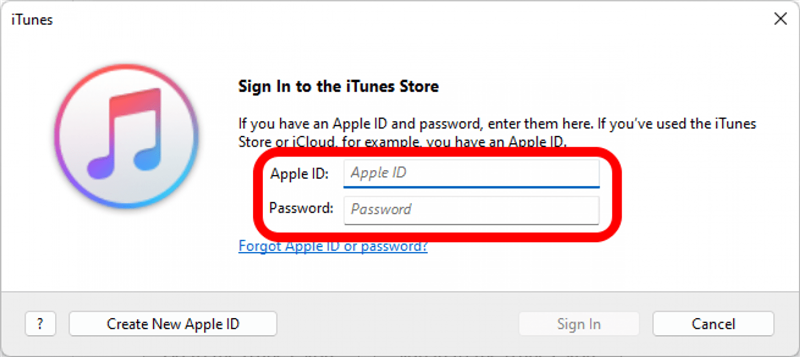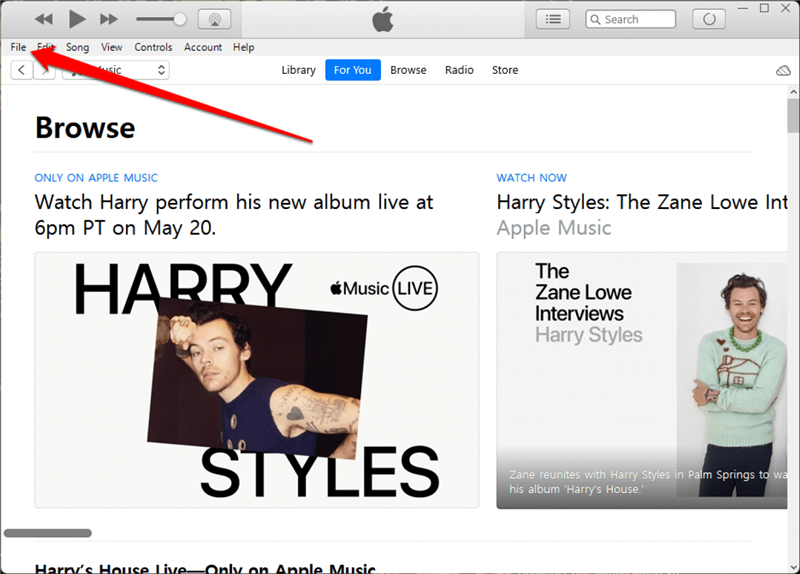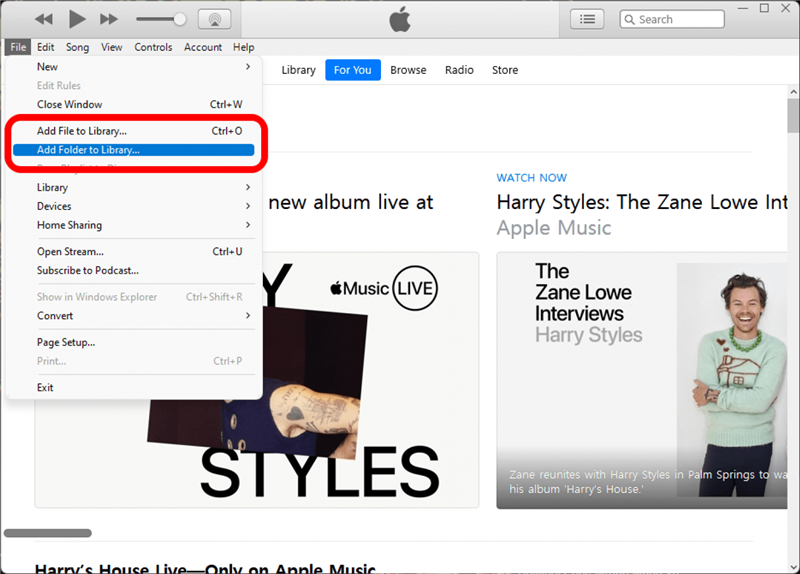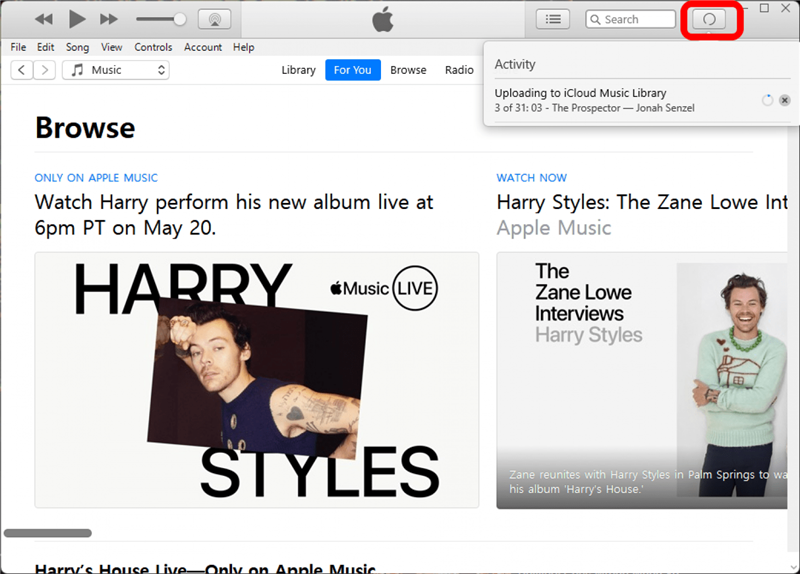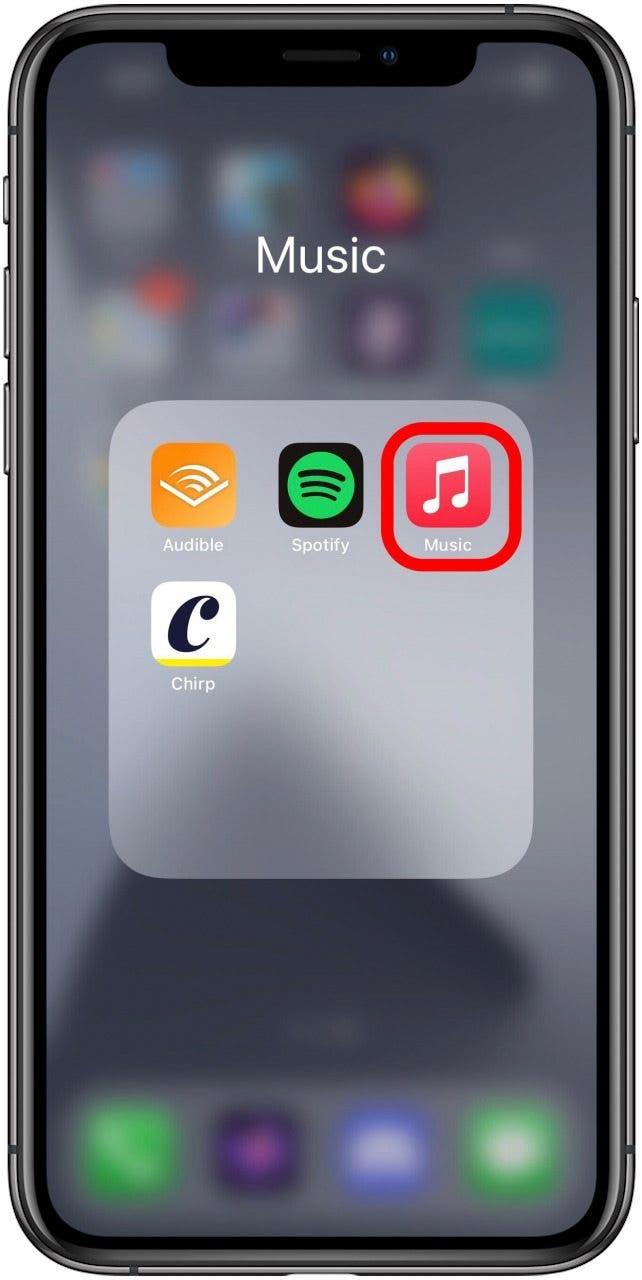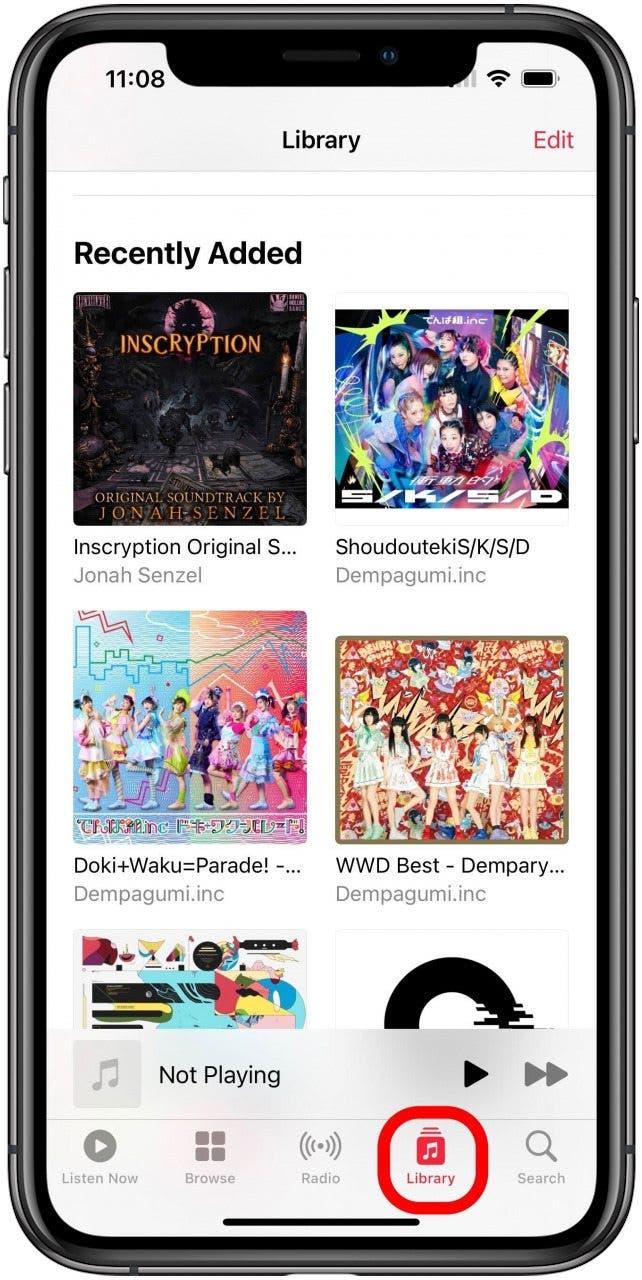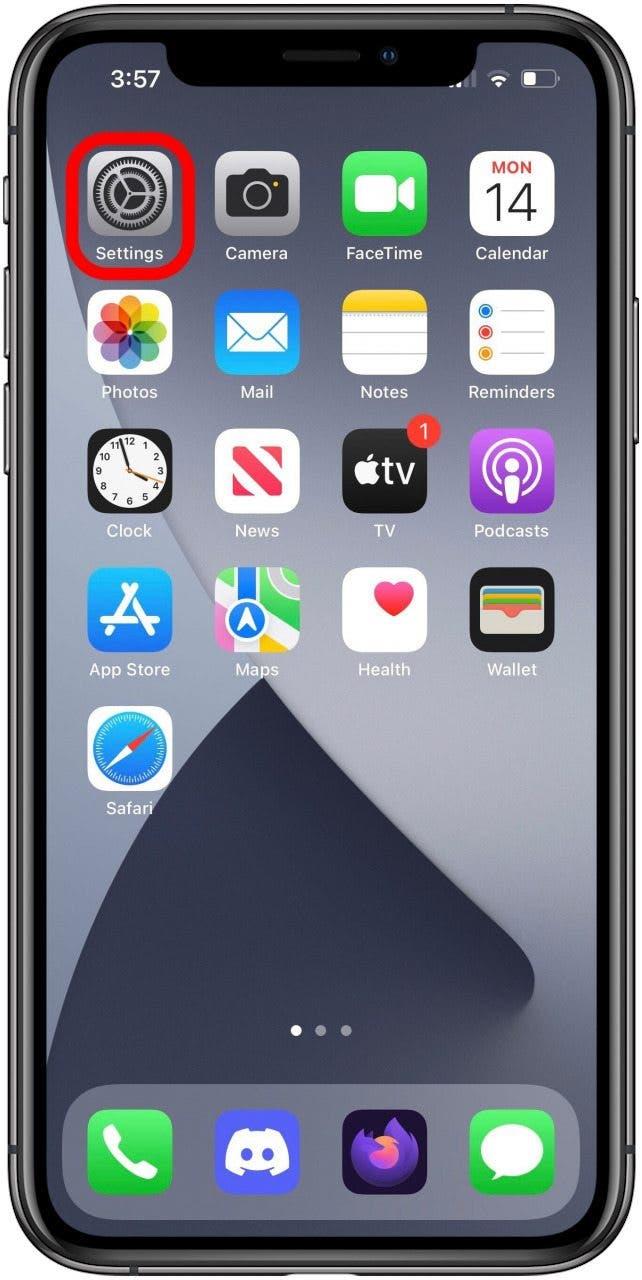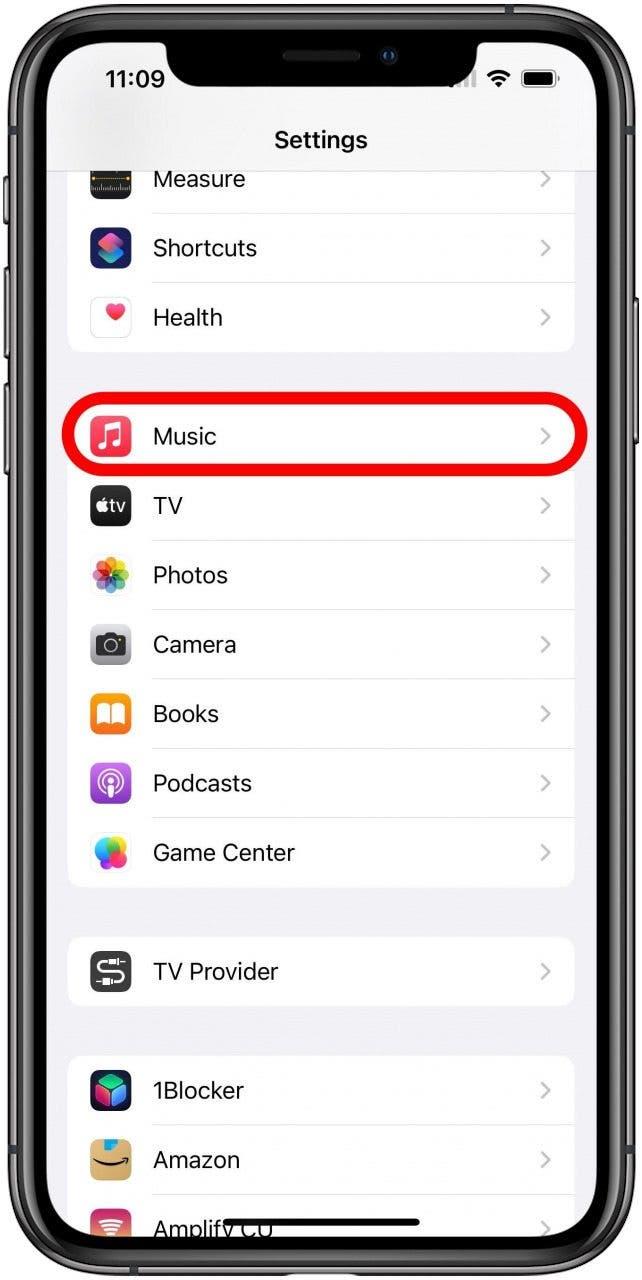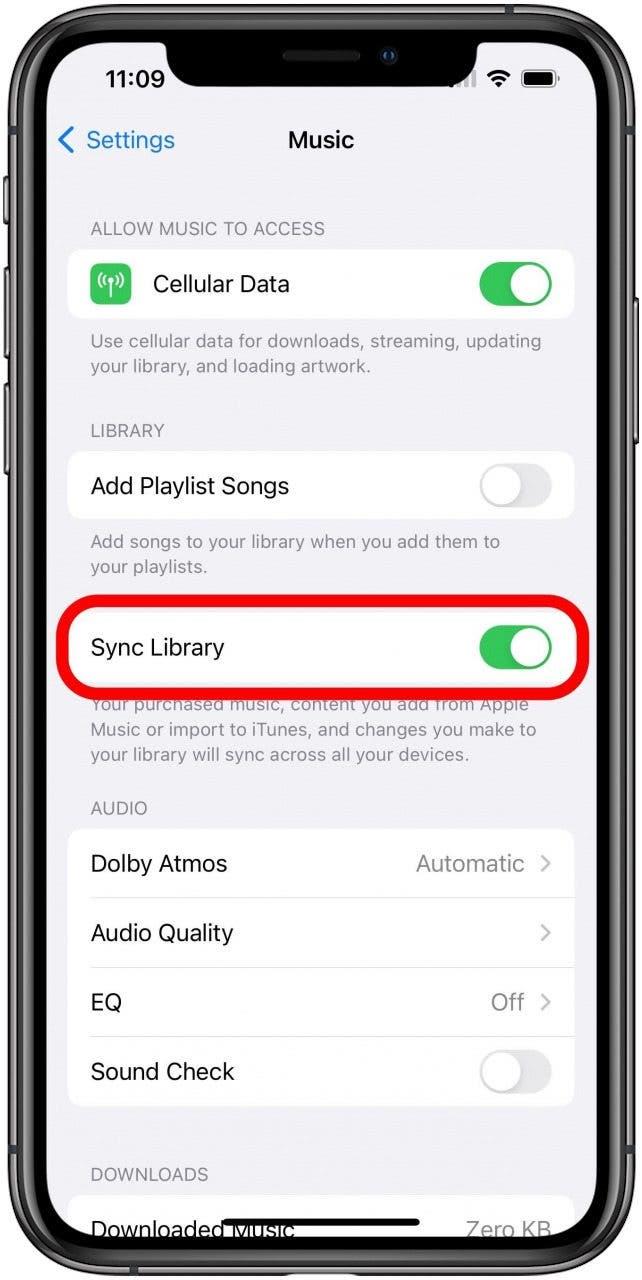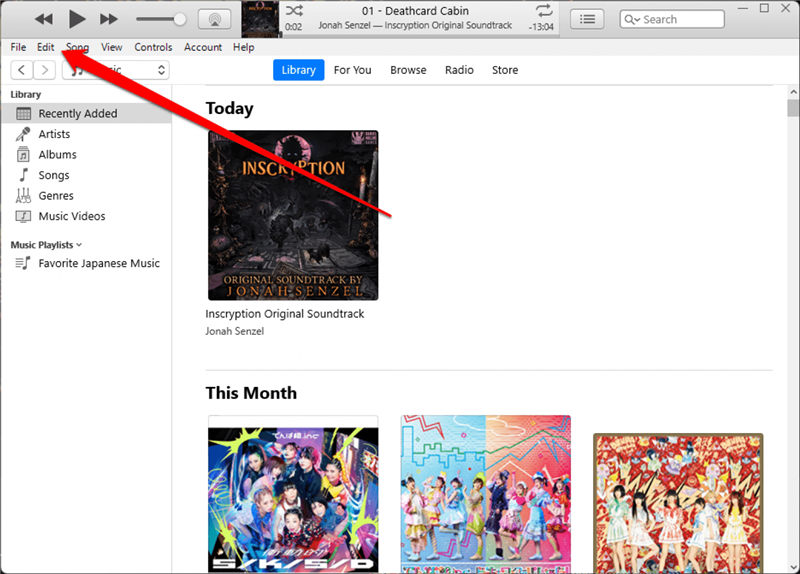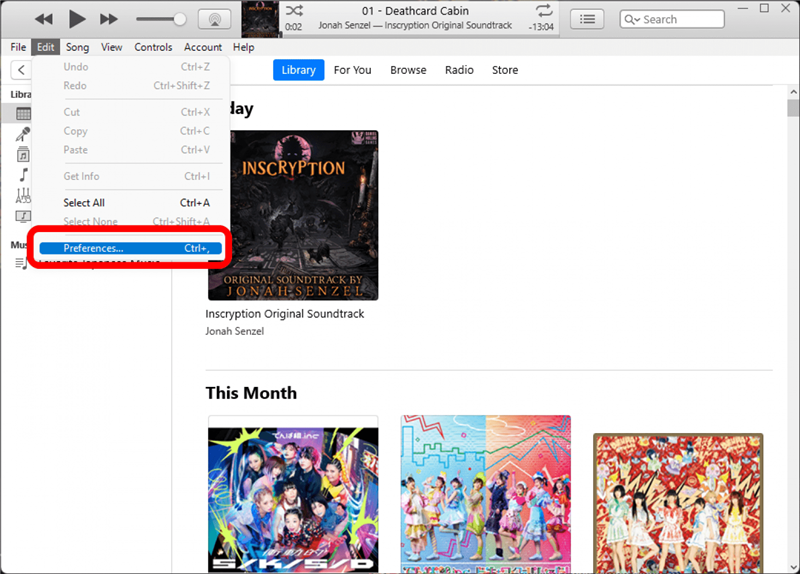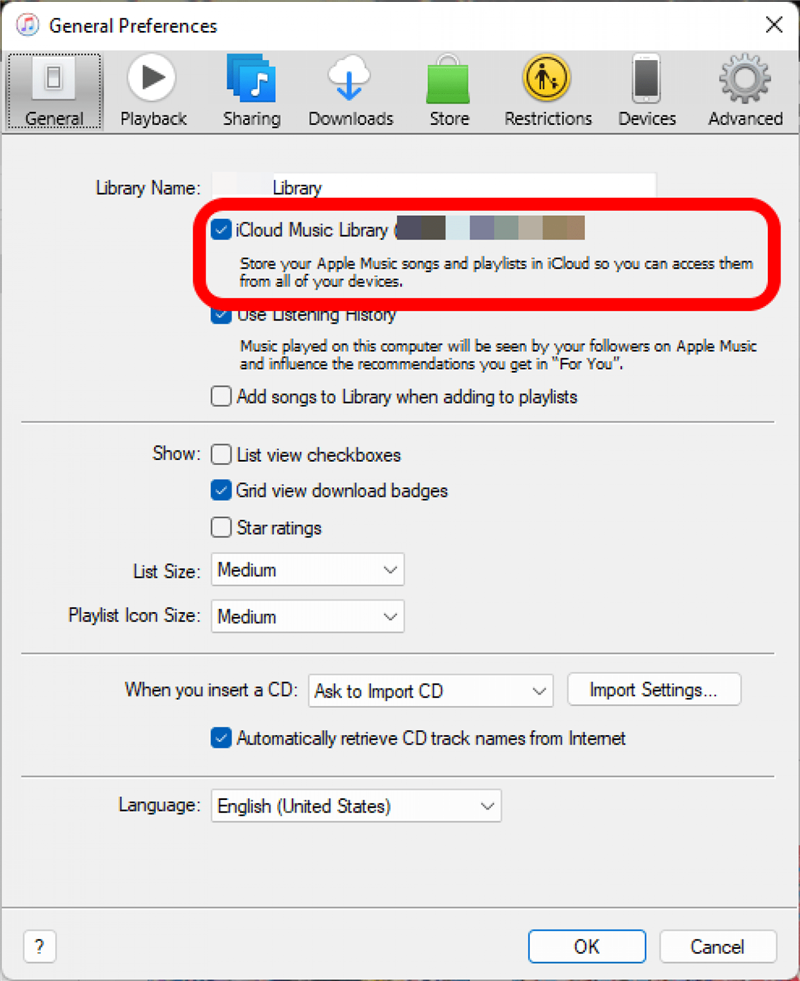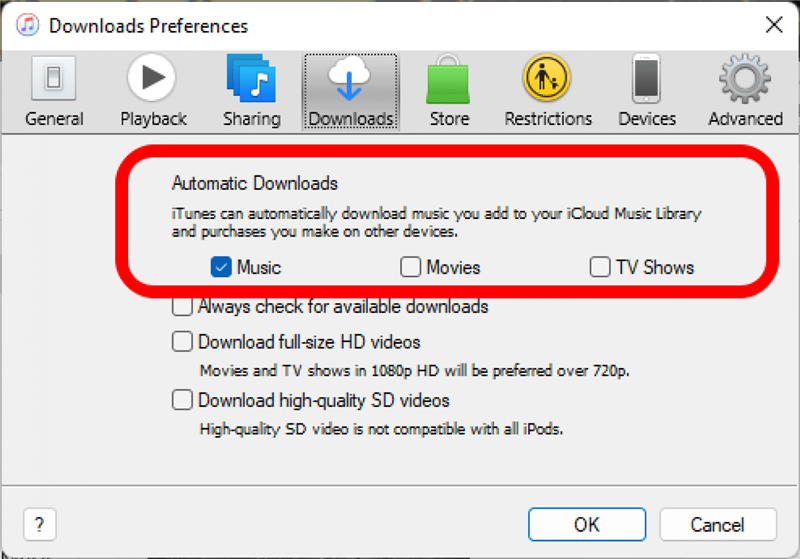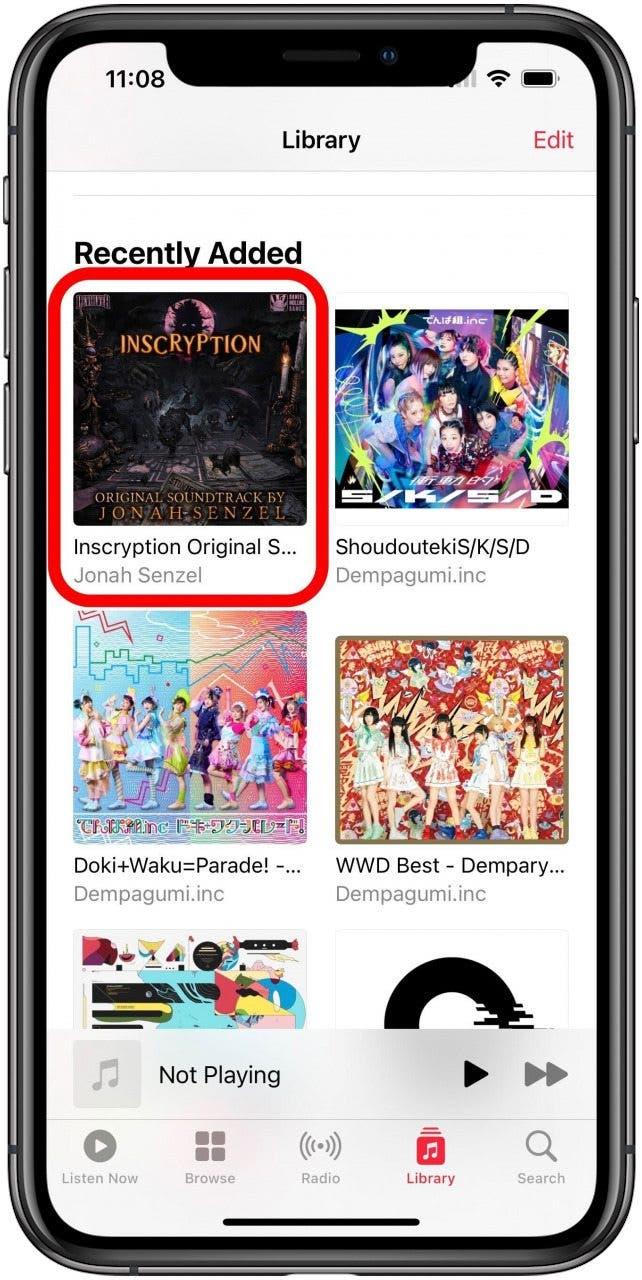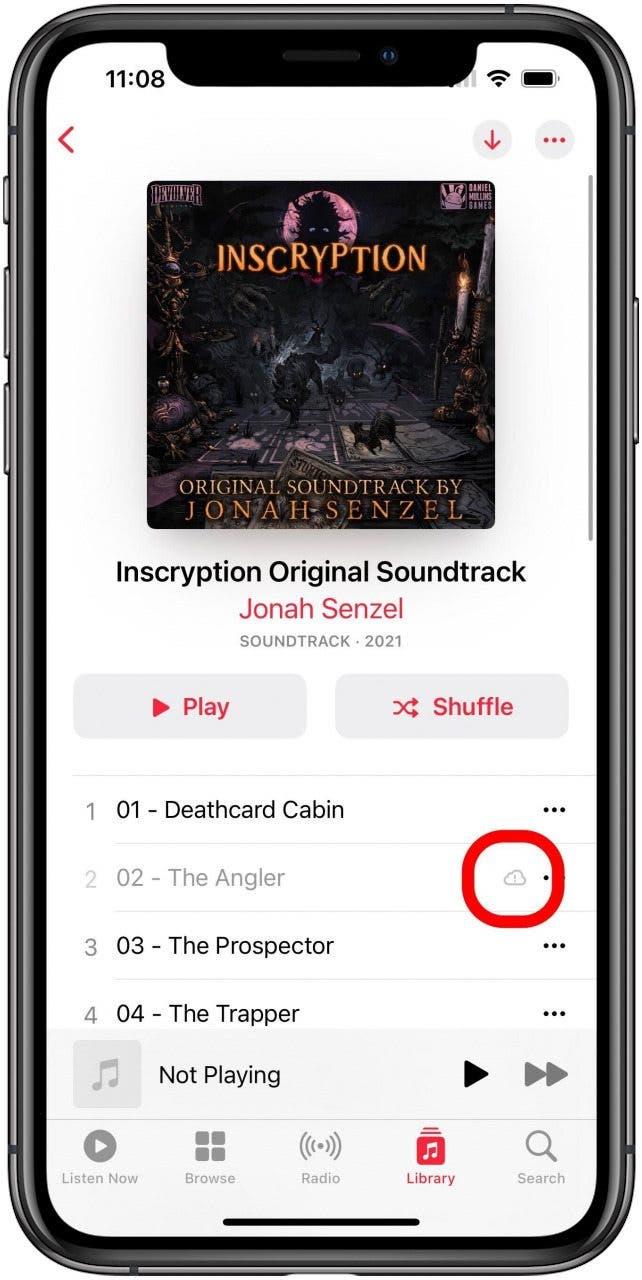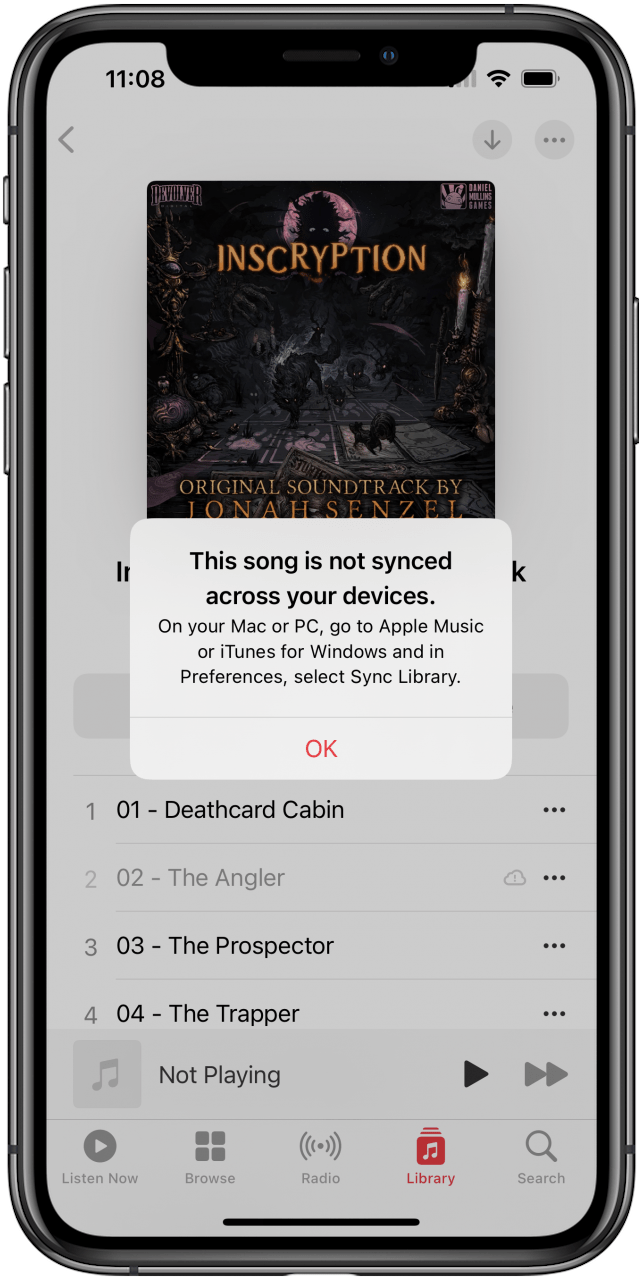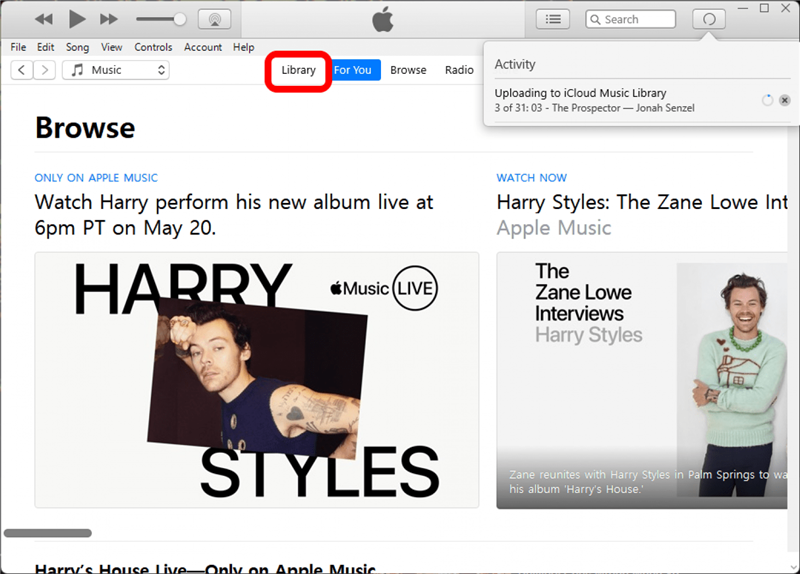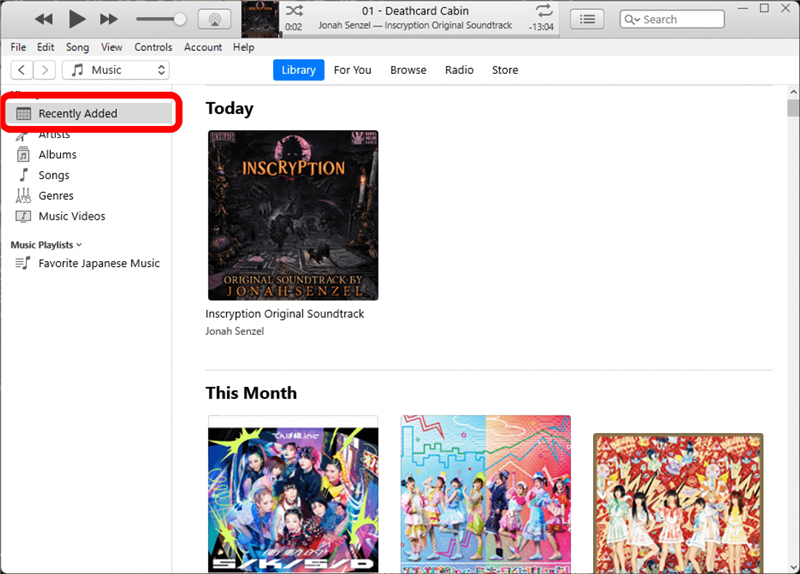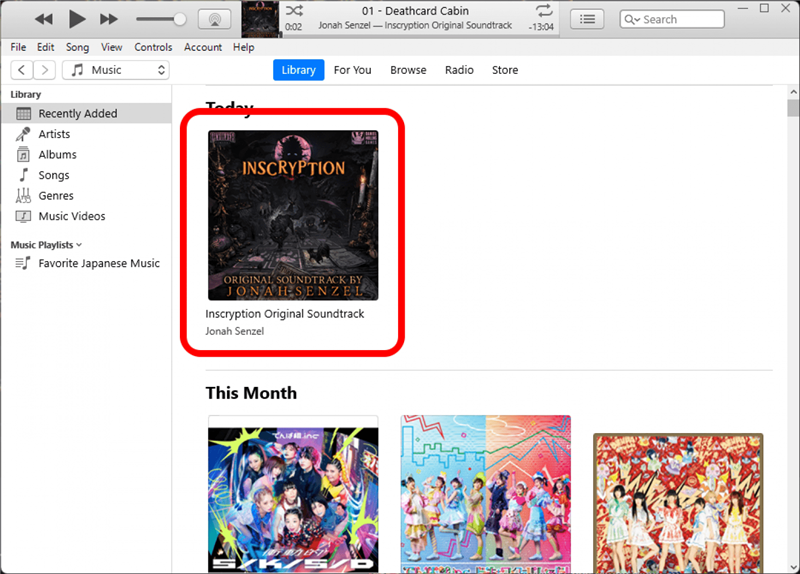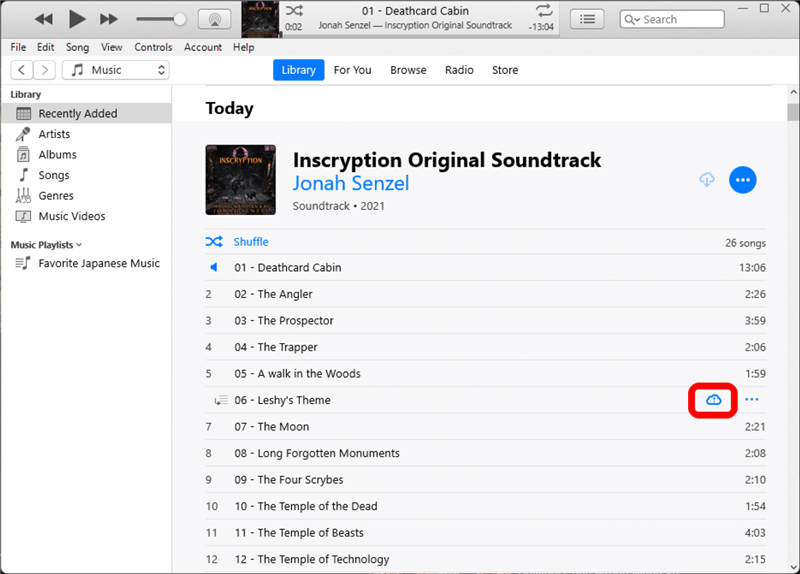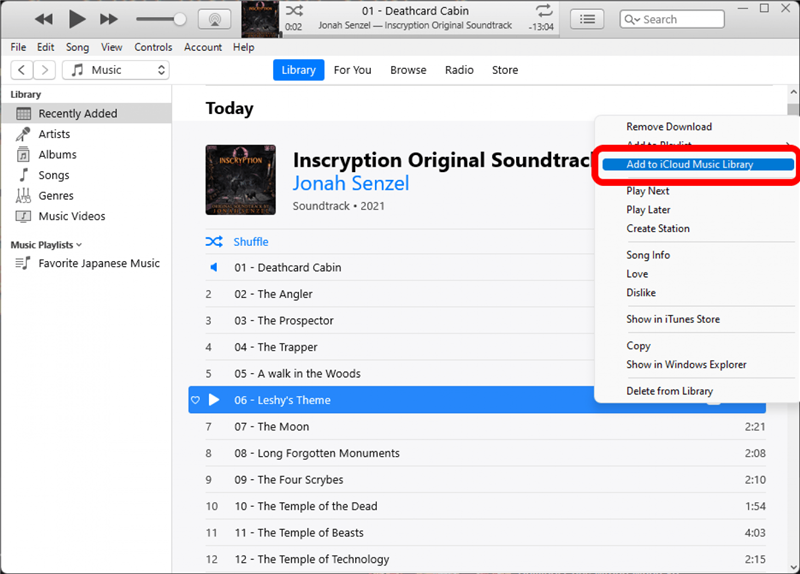El servicio de suscripción de Apple Music proporciona una gran biblioteca de música para transmitir, pero por supuesto, no tiene todas las canciones que exista. Entonces, ¿qué pasa si quieres agregar una de esas canciones faltantes a tu biblioteca personal de Apple Music? Le mostraremos cómo hacerlo usando iTunes en su PC.
Agregar sus propias canciones a iTunes es bastante simple y, si su aplicación de música iPhone e iTunes están en su configuración predeterminada, las pistas agregadas probablemente se sincronizarán entre ellas sin ningún paso adicional. Simplemente siga los pasos a continuación para aprender a agregar canciones y álbumes a iTunes. Seguiremos esto con cómo configurar la configuración y cómo solucionar pistas que no se sincronizan, en caso de que tenga algún problema. Para obtener más consejos y guías rápidas sobre el uso de sus aplicaciones para iPhone y Apple, asegúrese de registrarse para Boletín del día .
Cómo agregar MP3 a Apple Music en iPhone
- Abra iTunes e inicie sesión.

- Use las credenciales de inicio de sesión como usa para iCloud en su iPhone.

- Abra el menú Archivo .

- Seleccione Agregar archivo a la biblioteca o Agregar carpeta a la biblioteca y luego con el selector de archivos seleccione los archivos o carpetas para agregar.

- Debería ver un botón en la esquina superior derecha de la ventana de iTunes que muestra una barra o círculo de progreso. Puede hacer clic en este botón para abrir una pequeña ventana para ver el progreso de su carga.

- Cuando se hayan agregado todos los archivos, revise su iPhone para ver si las canciones agregadas aparecen en su biblioteca de música. Abra música .

- Toque la pestaña biblioteca .

Busque el álbum recientemente agregado en la parte superior de la sección recientemente agregada . Si aparece el álbum, ábralo y verifique los íconos de error de nube que marcan cualquiera de las pistas. Si no hay ningún error, el álbum está listo para comenzar, y ahora puedes escucharlo en tu iPhone. Si ve algún íconos de error, no temas: cubriremos qué hacer con ellos a continuación.
Compruebe y configure la configuración de sincronización de la biblioteca
- Abra Configuración .

- Desplácese hacia abajo y busque la opción para música y toque.

- Asegúrese de que la biblioteca de sincronización se habilite (verde) y si no es así, toquelo.

- En su PC, en iTunes, haga clic en el menú editar .

- Seleccione Preferencias .

- En las preferencias generales , asegúrese de que la casilla de verificación para iCloud Music Library esté marcada, si no es así, haga clic en ella.

- En la sección Descargas de las preferencias, busque en descargas automáticas y asegúrese de que se marque la opción música . Si no es así, haga clic en él.

Los álbumes agregados a iTunes deberían sincronizar a su aplicación de música para iPhone si estas configuraciones están habilitadas.
Arreglar pistas individuales que no se están sincronizando
Si ha experimentado algún error con la carga o la sincronización de pistas individuales, siga estos pasos:
- Toque el álbum en la aplicación de música para abrirlo.

- Verifique los iconos de error de nube en las pistas. Si aparece uno, toquelo.

- Verá que una ventana emergente le informa que esta canción no está sincronizada en sus dispositivos. Mientras las configuraciones mencionadas anteriormente tanto en iOS como en iTunes se establezcan correctamente, este error se soluciona fácilmente en iTunes.

- Regrese a iTunes en su PC. Para encontrar el álbum en iTunes, primero haga clic en la pestaña biblioteca .

- Haga clic en recientemente agregado .

- Haga clic en el álbum para abrirlo.

- Debería ver iconos de error de nube junto a las mismas pistas aquí.

- Haga clic derecho en la pista y seleccione Agregar a iCloud Music Library .

Después de una breve espera para la carga y la descarga, su álbum debe sincronizarse completamente con la biblioteca de música de su iPhone, y puede disfrutar de escucharlo donde quiera que vaya.