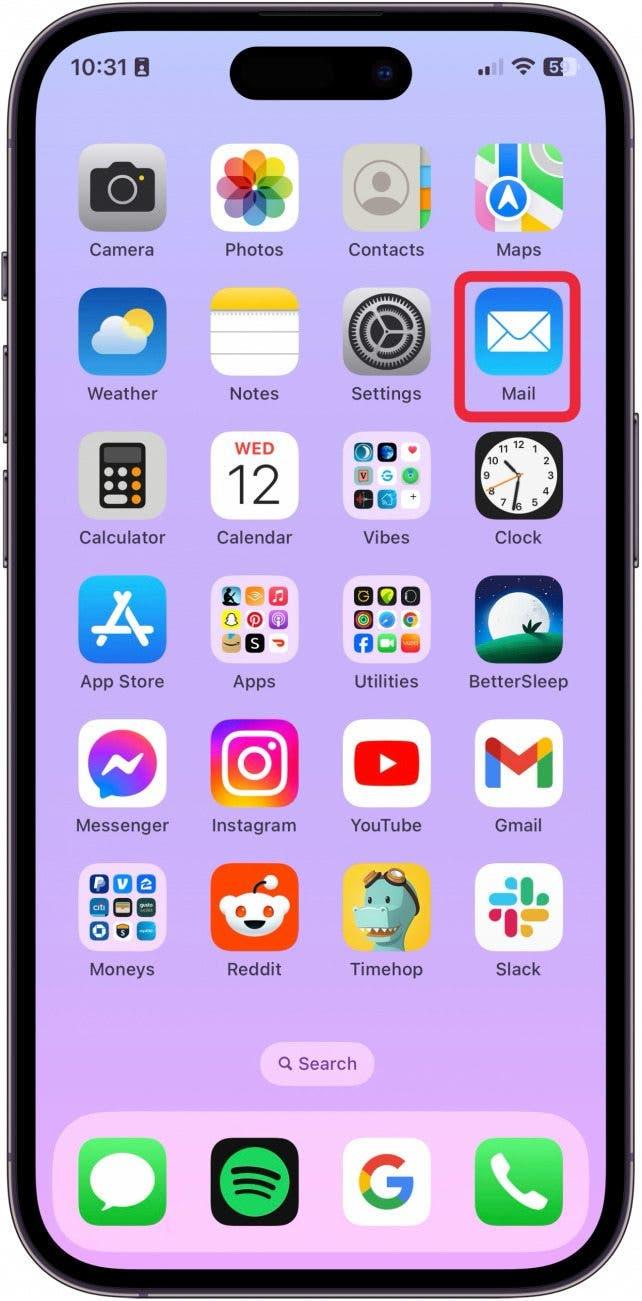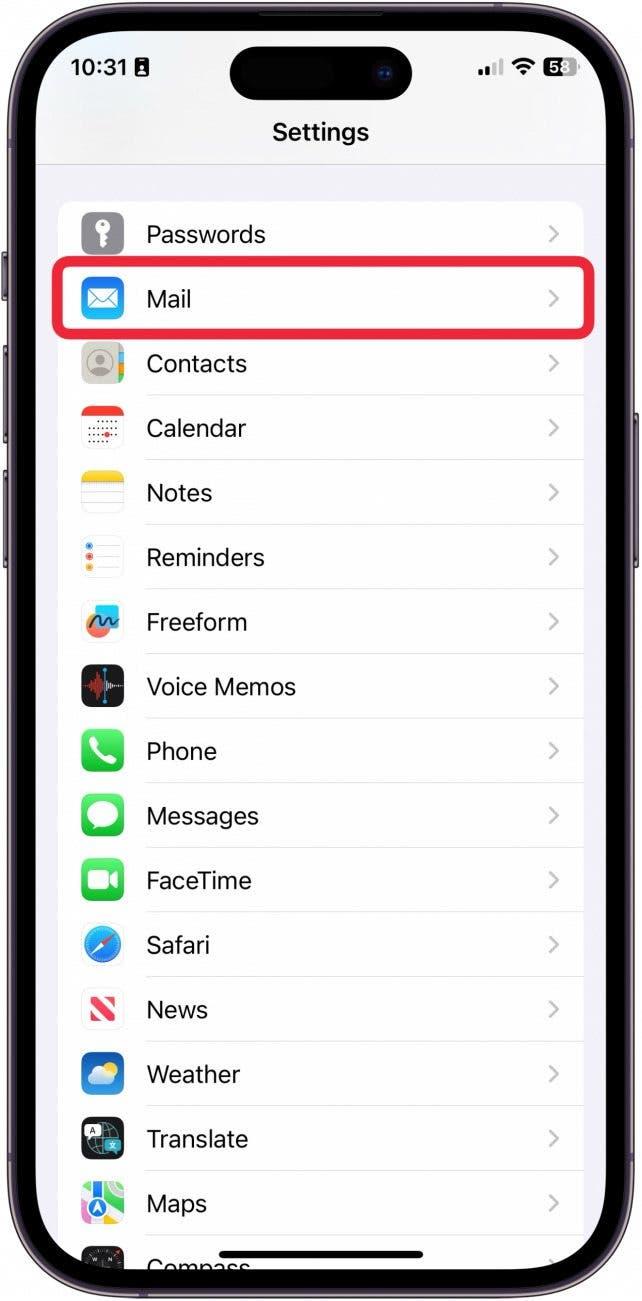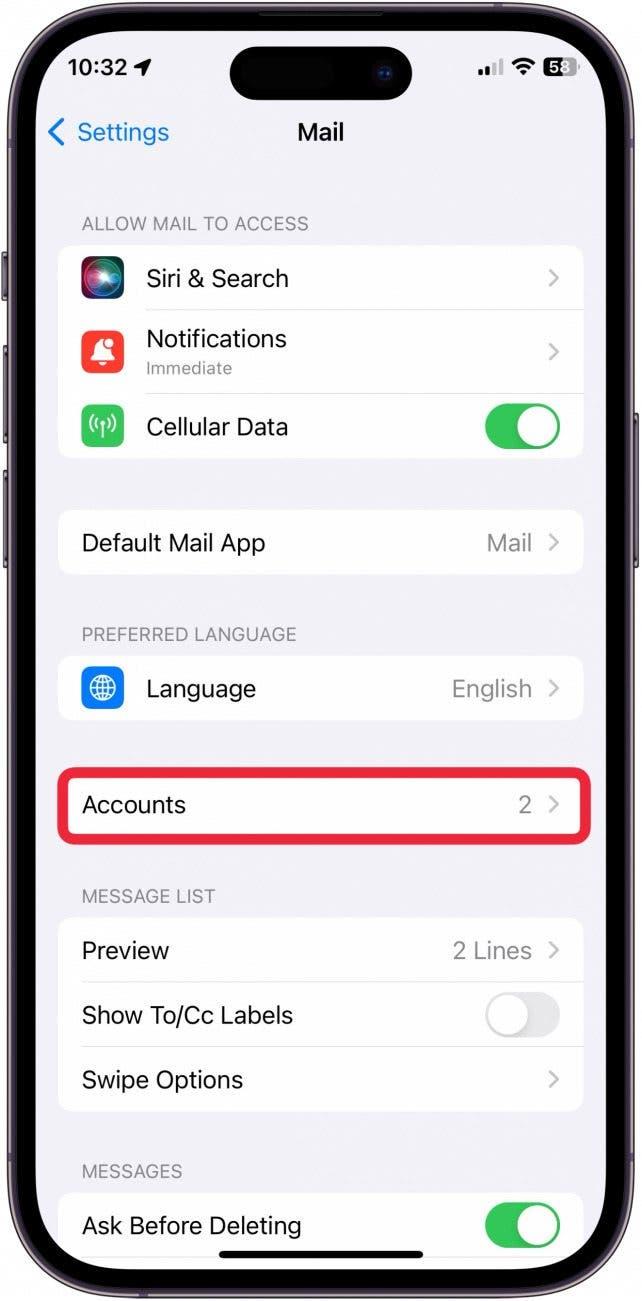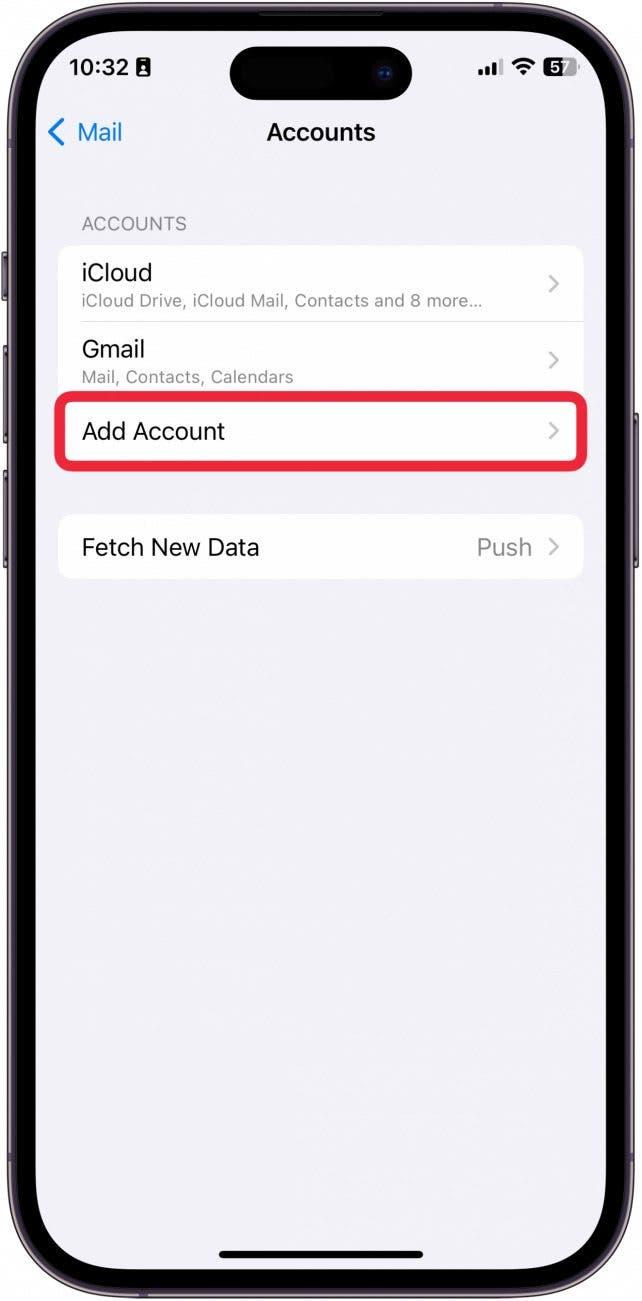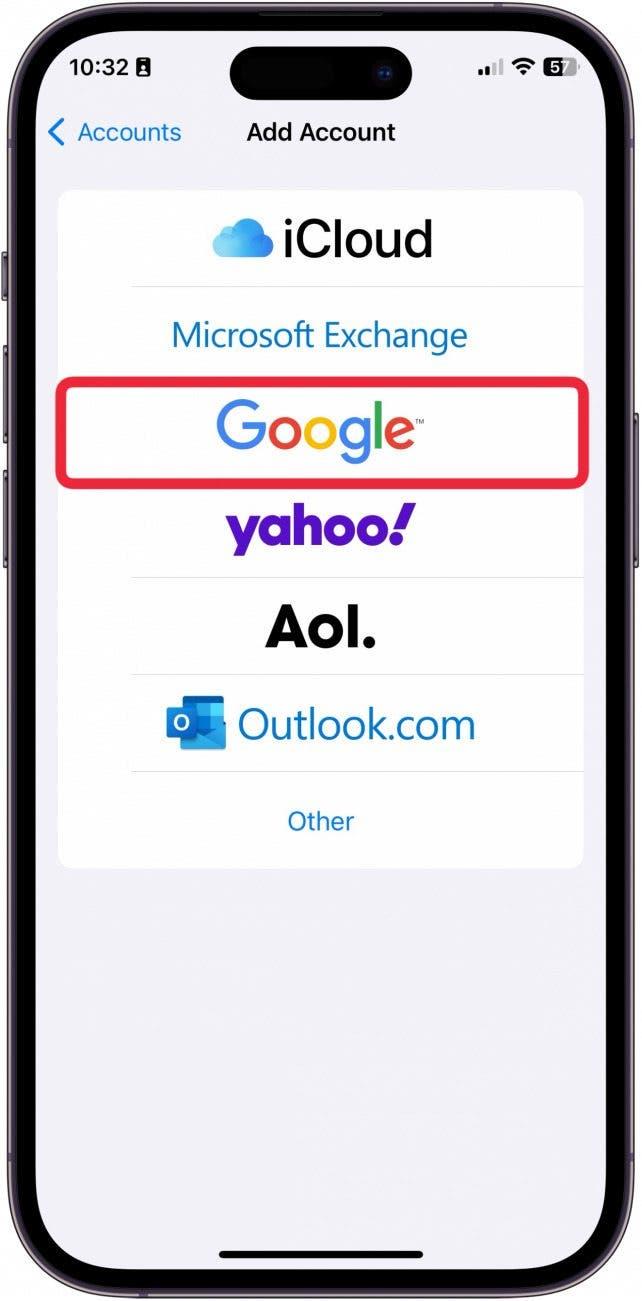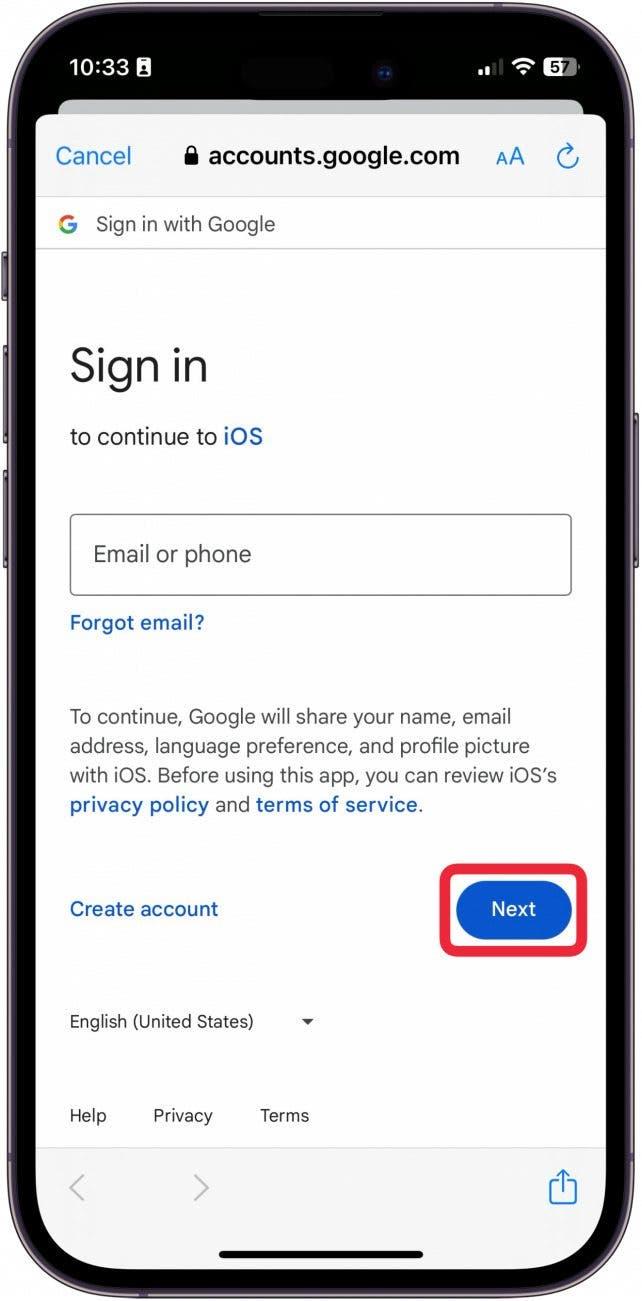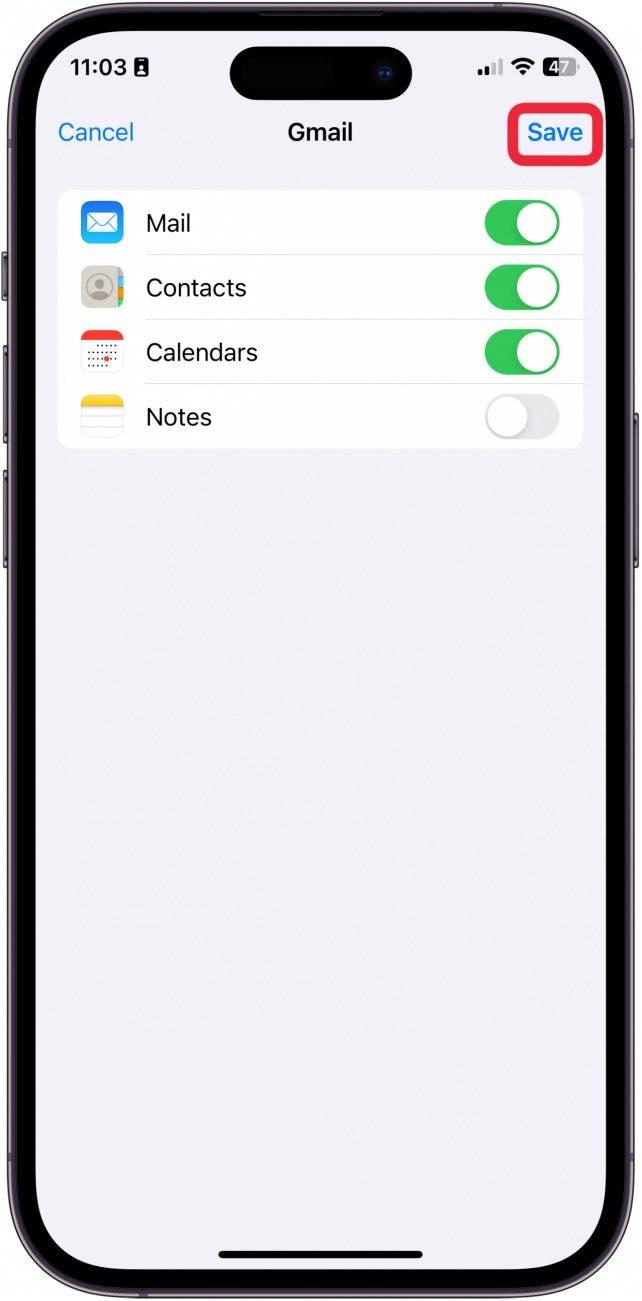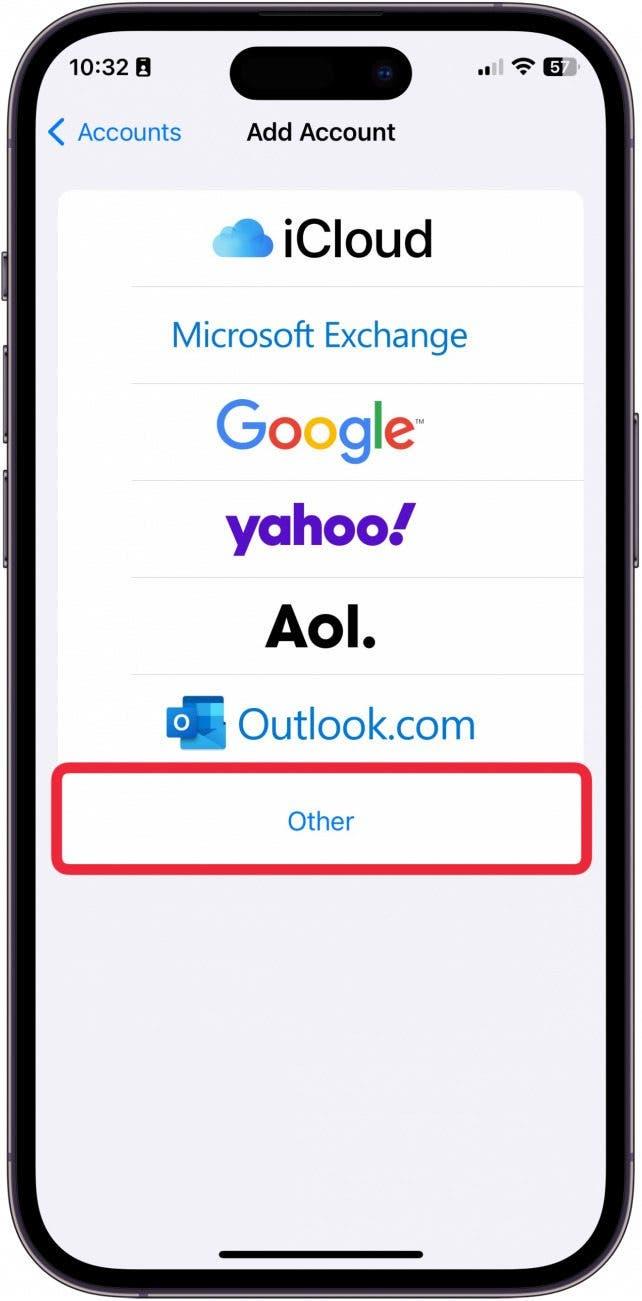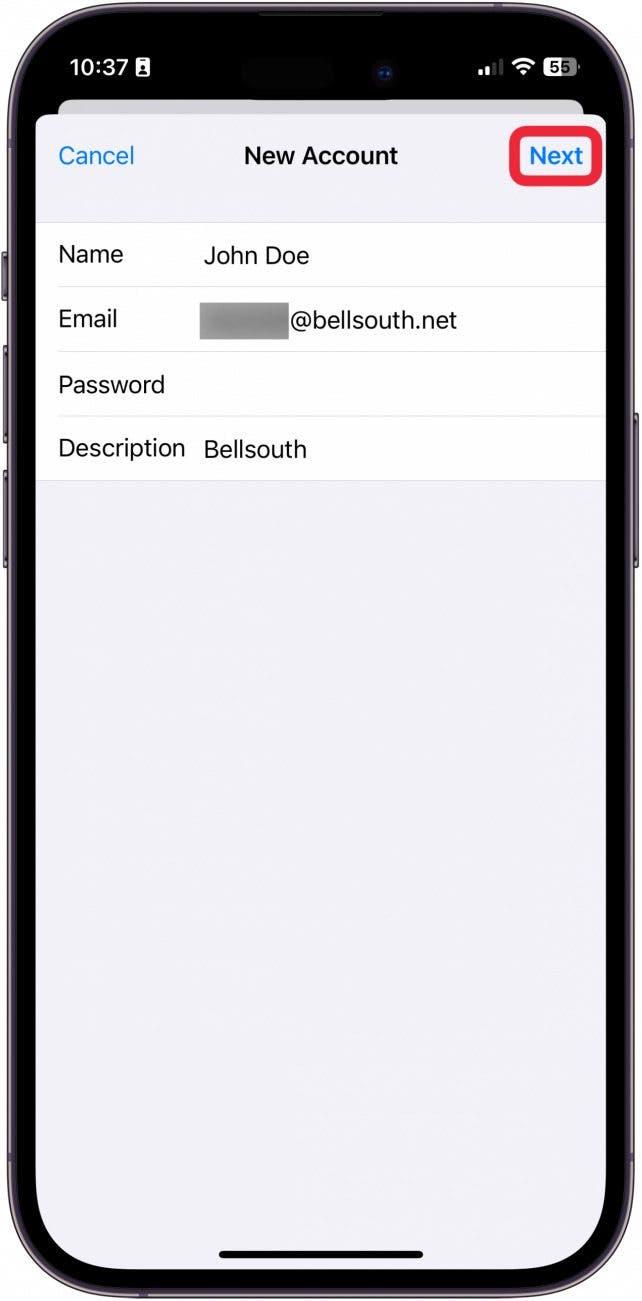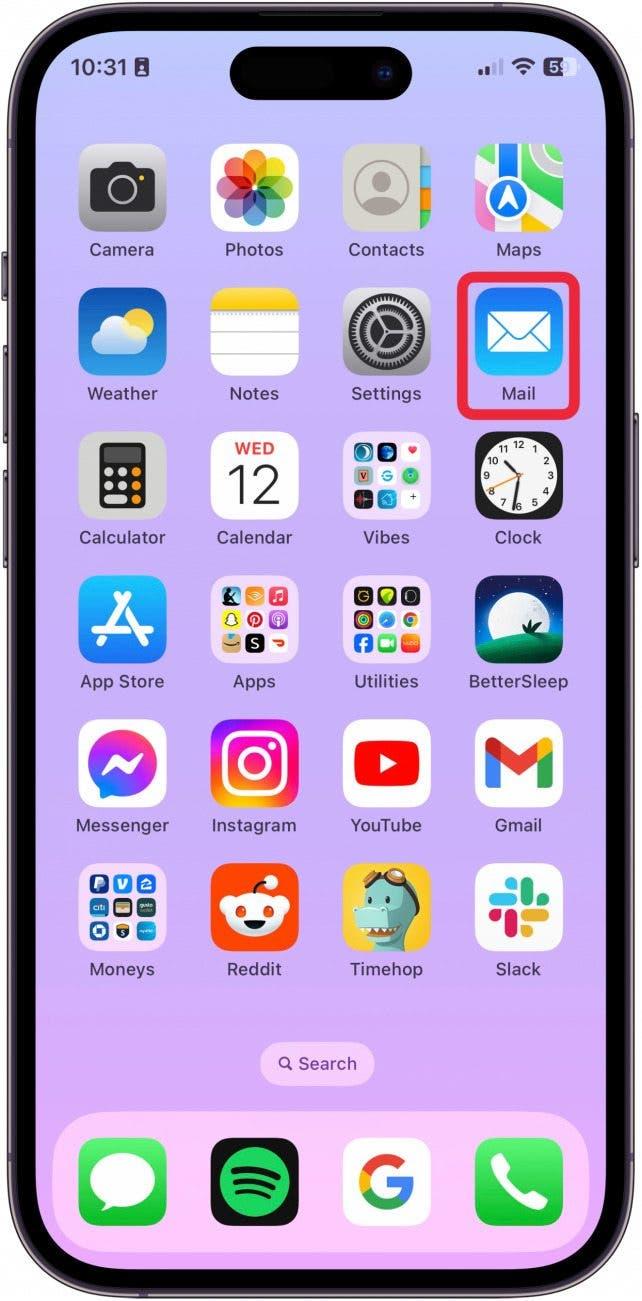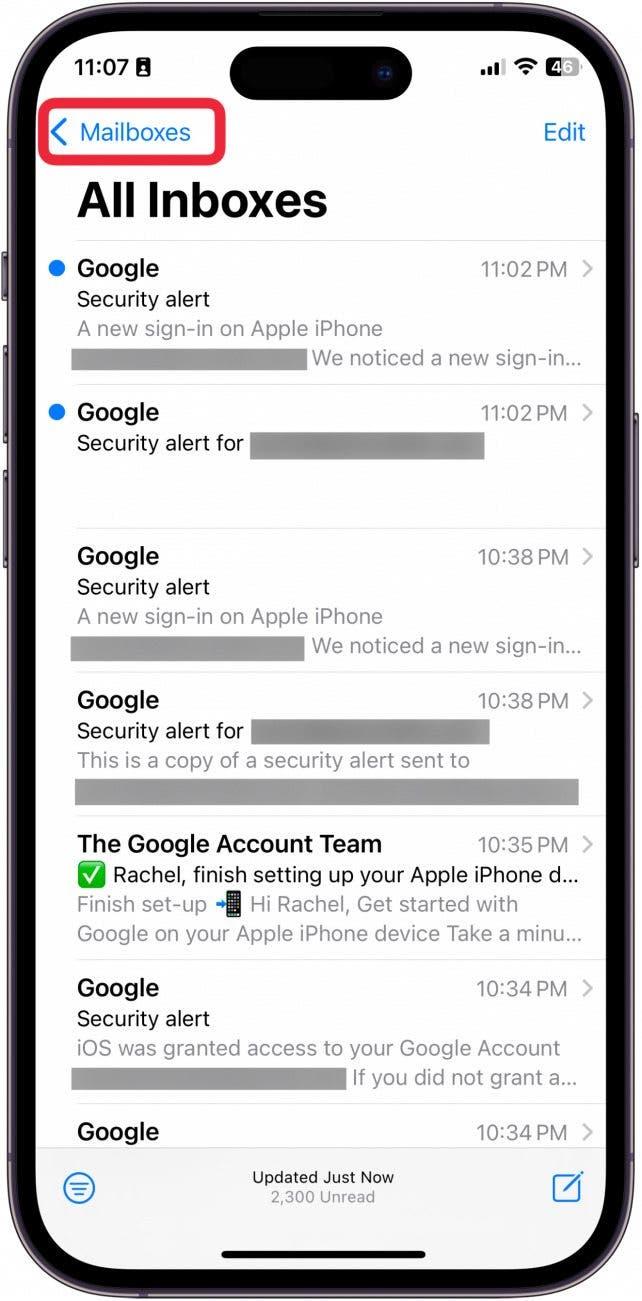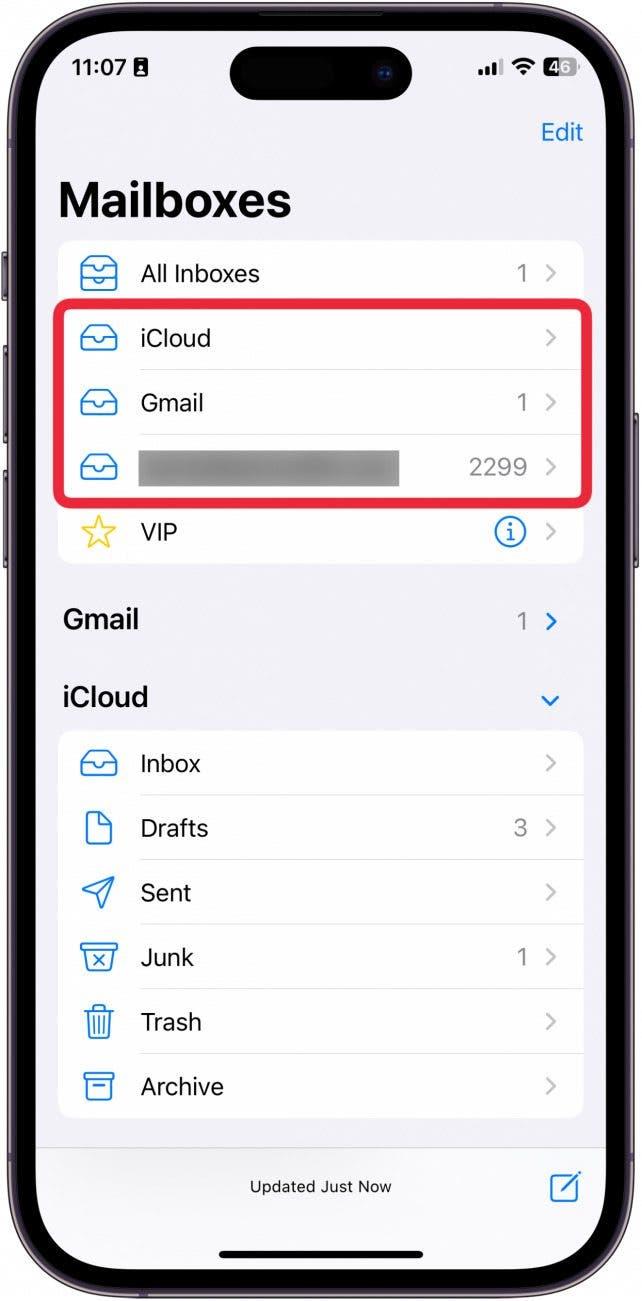La aplicación Mail del iPad y el iPhone permite a los usuarios añadir más de una cuenta de correo electrónico del mismo proveedor o de proveedores diferentes. Sigue leyendo para aprender a añadir cuentas de correo electrónico de Gmail y Outlook, entre otras, en tu iPhone.
Por qué te encantará este truco:
- **Consigue que tus correos electrónicos se envíen directamente a la aplicación integrada Mail de Apple.
- **Aprende a configurar una cuenta de correo electrónico en un iPhone.
Cómo añadir un nuevo correo electrónico a iPhone
Requisitos del sistema
Este consejo se realizó en un iPhone con iOS 17.5 o posterior. Aprende a actualizar a la última versión de iOS.
Ya hemos visto cómo eliminar una cuenta de correo electrónico de la aplicación Mail de tu iPhone y cómo cambiar tu cuenta de Gmail predeterminada. Para más tutoriales sobre la aplicación Mail, consulta nuestro Consejo del día. Ahora, vamos a aprender cómo añadir una cuenta de correo electrónico en tu iPhone.
 Descubre las funciones ocultas de tu iPhoneObtén un consejo diario (con capturas de pantalla e instrucciones claras) para dominar tu iPhone en sólo un minuto al día.
Descubre las funciones ocultas de tu iPhoneObtén un consejo diario (con capturas de pantalla e instrucciones claras) para dominar tu iPhone en sólo un minuto al día.
- Abre la app Ajustes.

- Toca Mail.

- Pulsa Cuentas.

- Pulsa Añadir cuenta.

- Pulse el proveedor de correo electrónico de la cuenta que desea añadir. Si su proveedor no aparece en la lista, vaya al paso 8.

- Introduzca la información de inicio de sesión y pulse Siguiente. Deberá introducir la información de su contraseña y confirmarla con cualquier autenticador de 2 factores. La aplicación Mail verificará tu cuenta.

- Cuando hayas añadido una cuenta, podrás elegir qué quieres compartir desde tu iPhone con la cuenta, como contactos, eventos del calendario e incluso notas, además de sólo Mail. Elija lo que desea compartir y, a continuación, pulse Guardar.

- Pulse Otro si su proveedor de correo electrónico no aparece en la lista. Si ya ha añadido su cuenta, vaya al paso 11.

- Pulse Añadir cuenta de correo.

- A continuación, introduzca la información de su cuenta. Pulse Siguiente. Siga las instrucciones que aparecen en pantalla hasta que vuelva a Configuración de correo.

- Ahora, abre la aplicación Correo.

- Ve a Buzones de correo.

- Verás tu nueva cuenta en Todos los buzones. Pueden pasar unos minutos hasta que se carguen todos tus correos.

Y así es como se añade una cuenta de correo electrónico a la app Mail en el iPhone.
Más información sobre cómo gestionar tu correo
- Cómo ver sólo los correos no leídos
- La aplicación Mail del iPad y el iPhone permite a los usuarios añadir más de una cuenta de correo electrónico del mismo proveedor o de proveedores diferentes. Sigue leyendo para aprender a añadir cuentas de correo electrónico de Gmail y Outlook, entre otras, en tu iPhone.
- Por qué te encantará este truco: