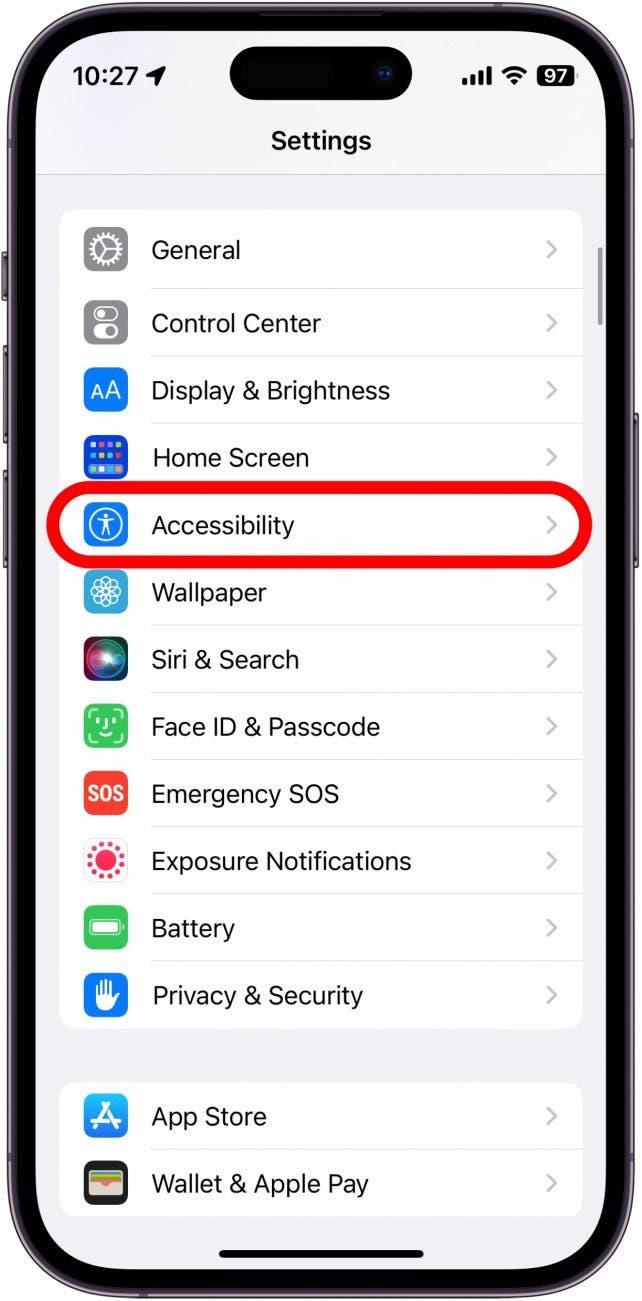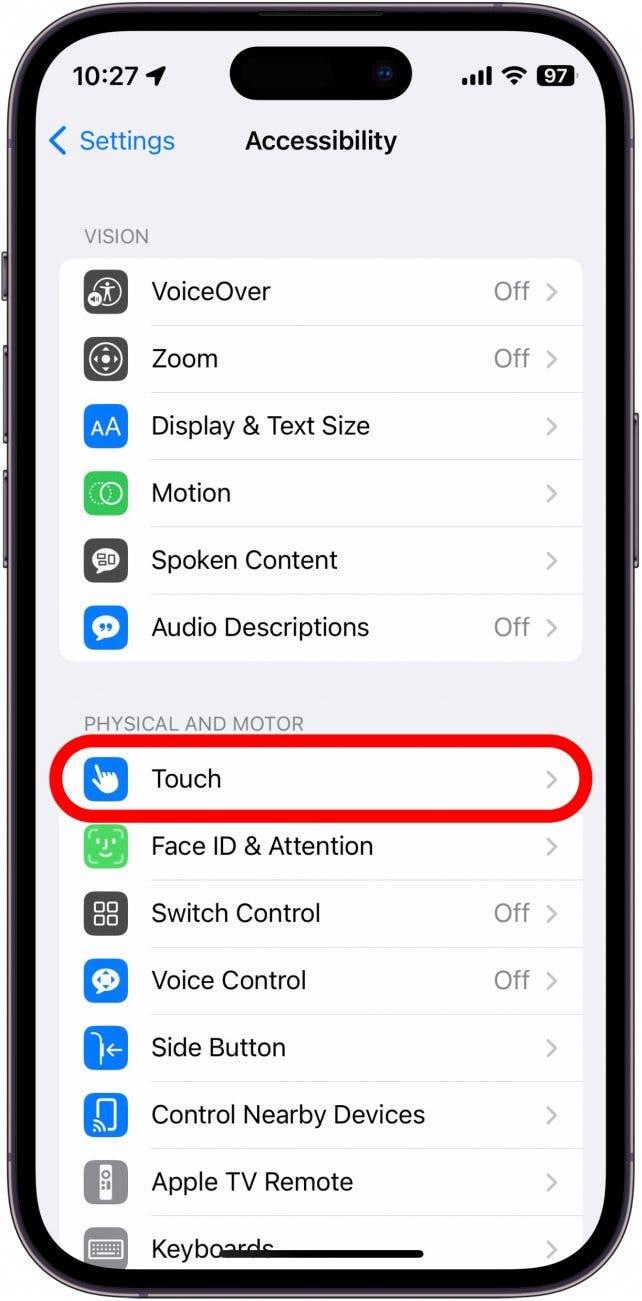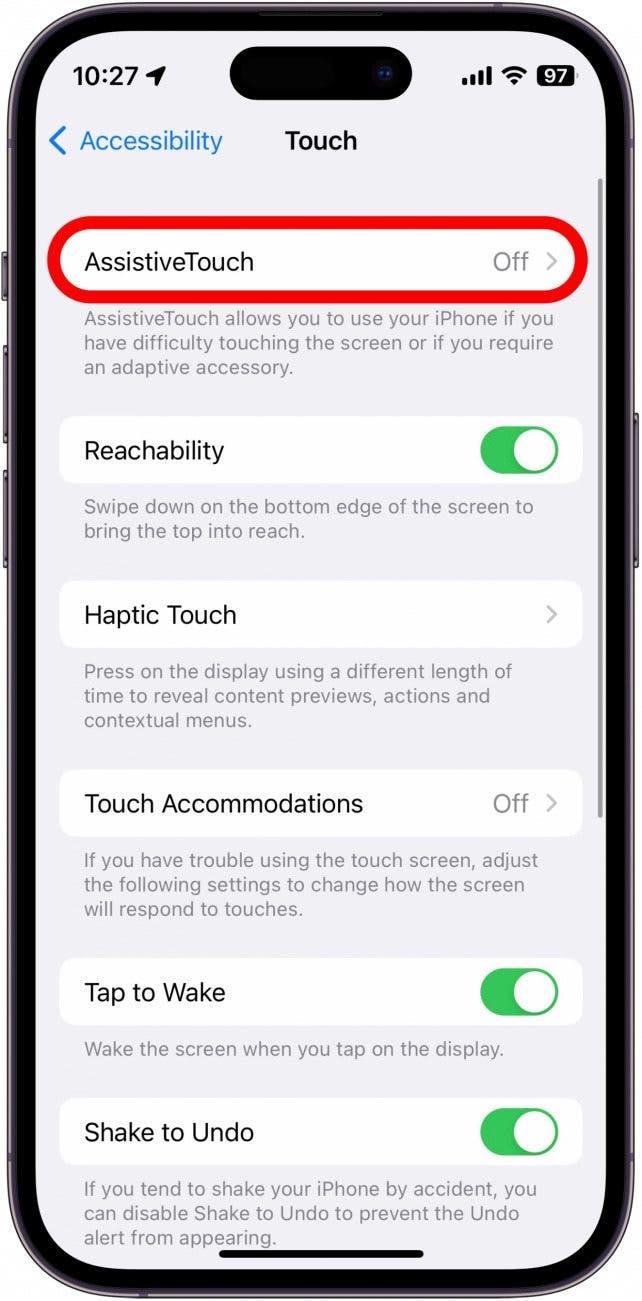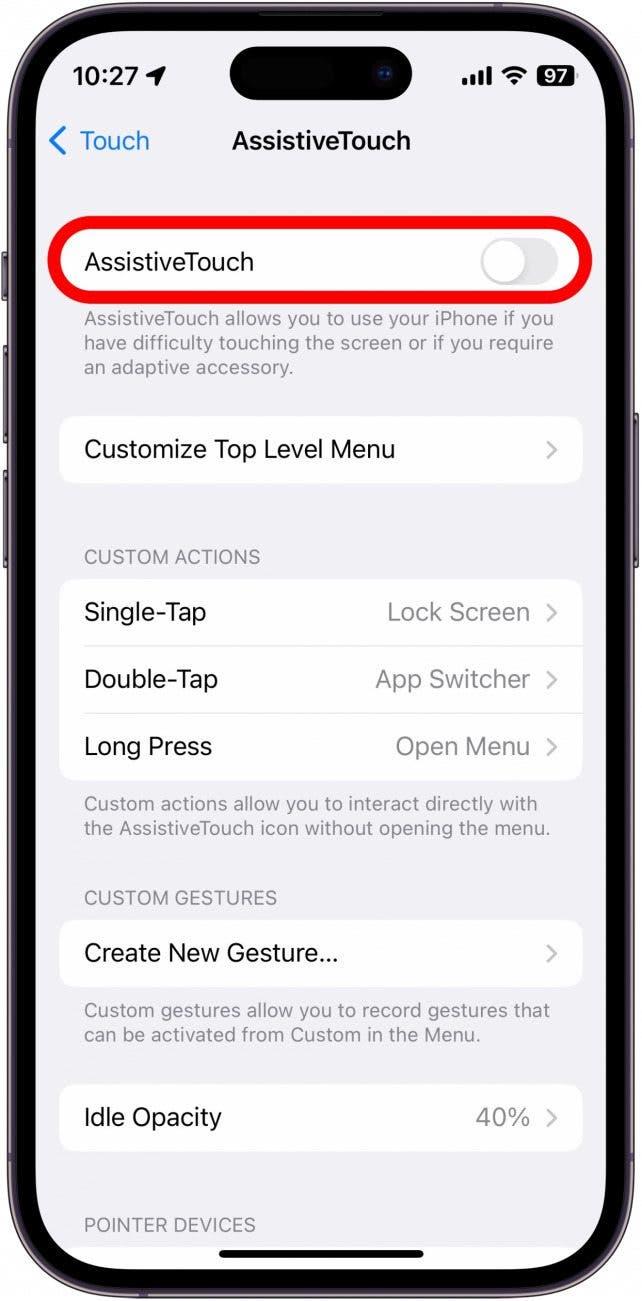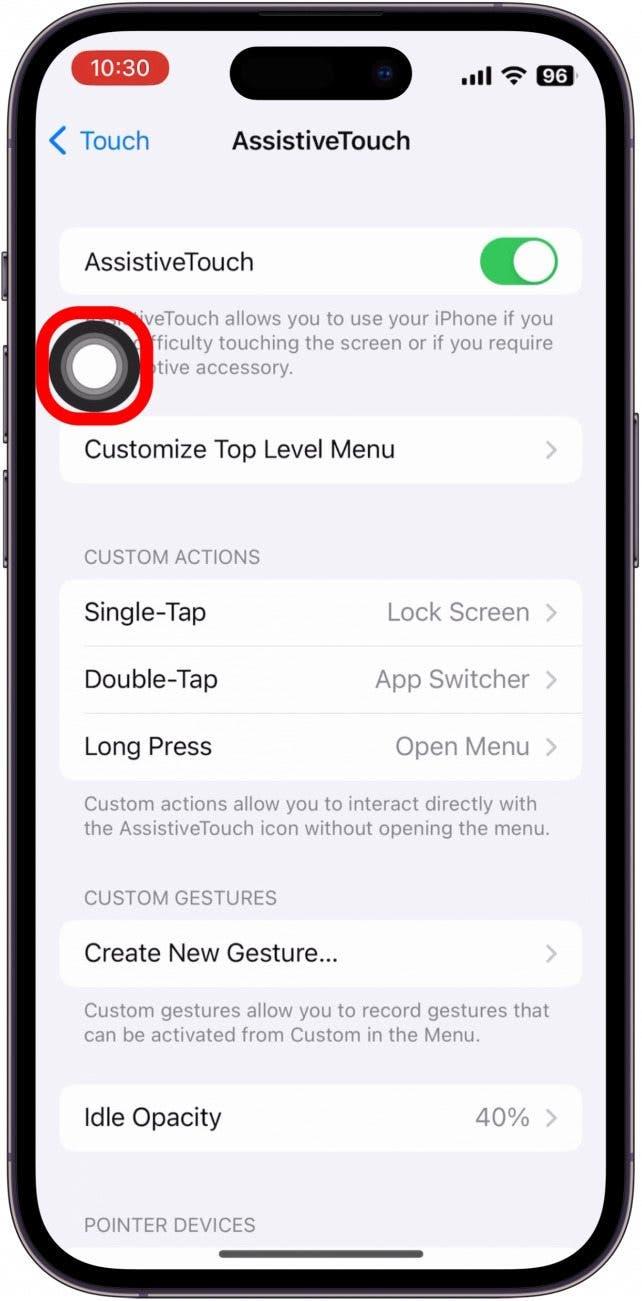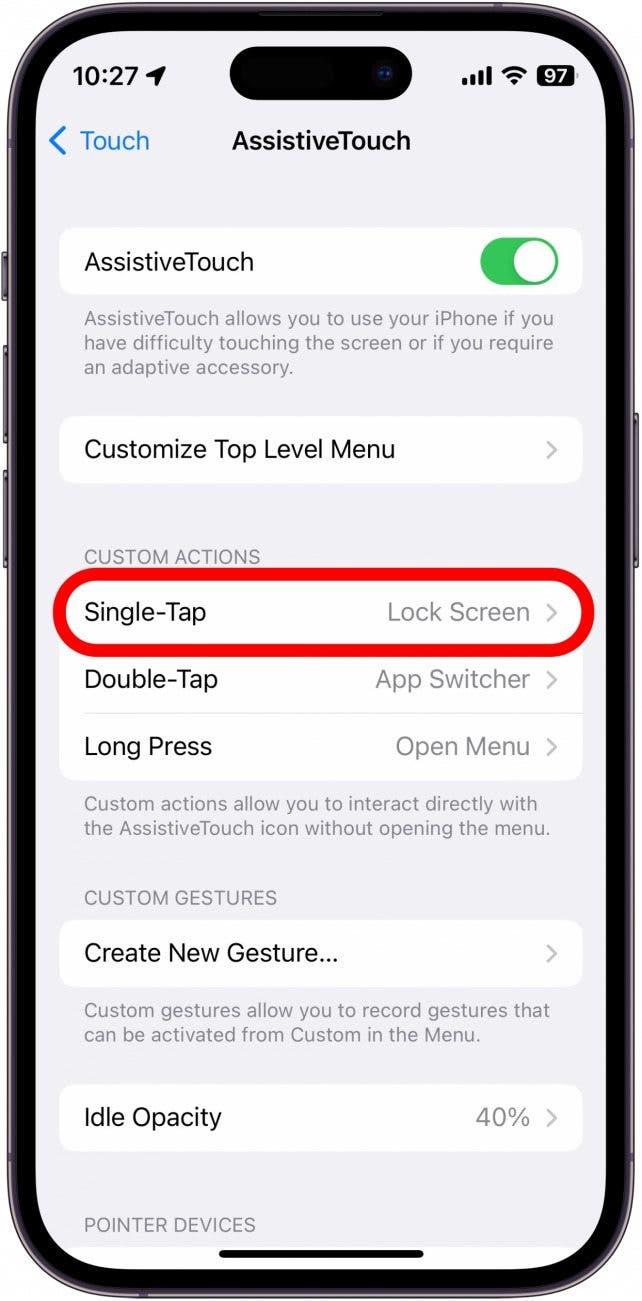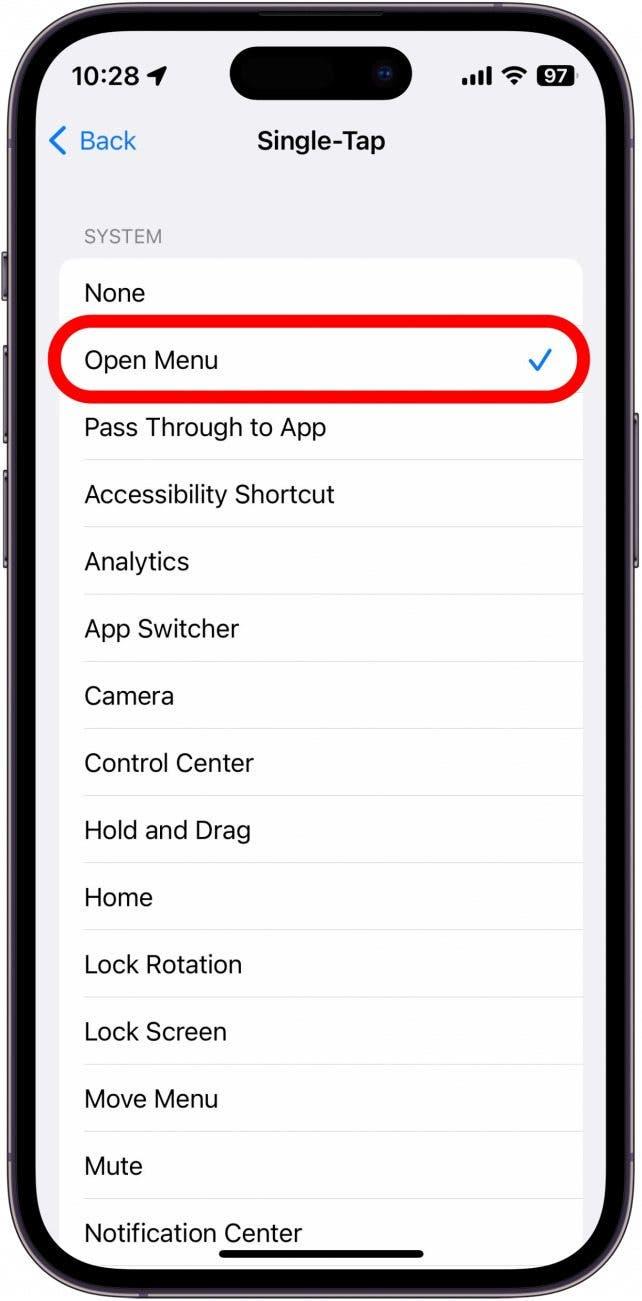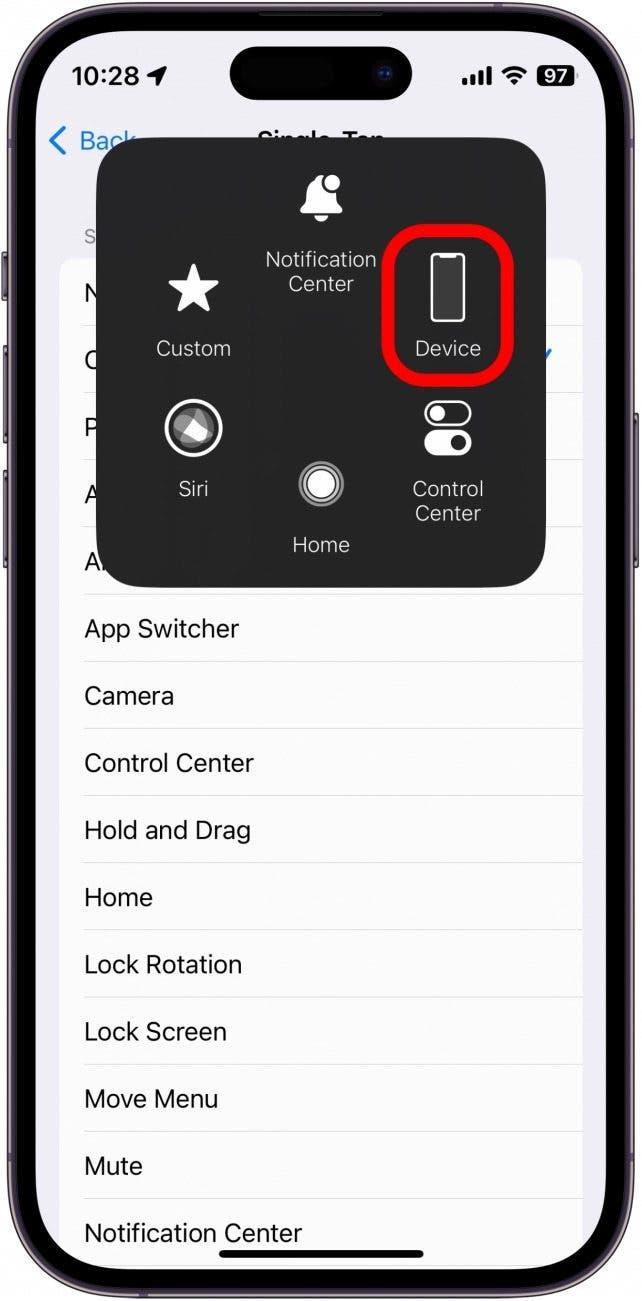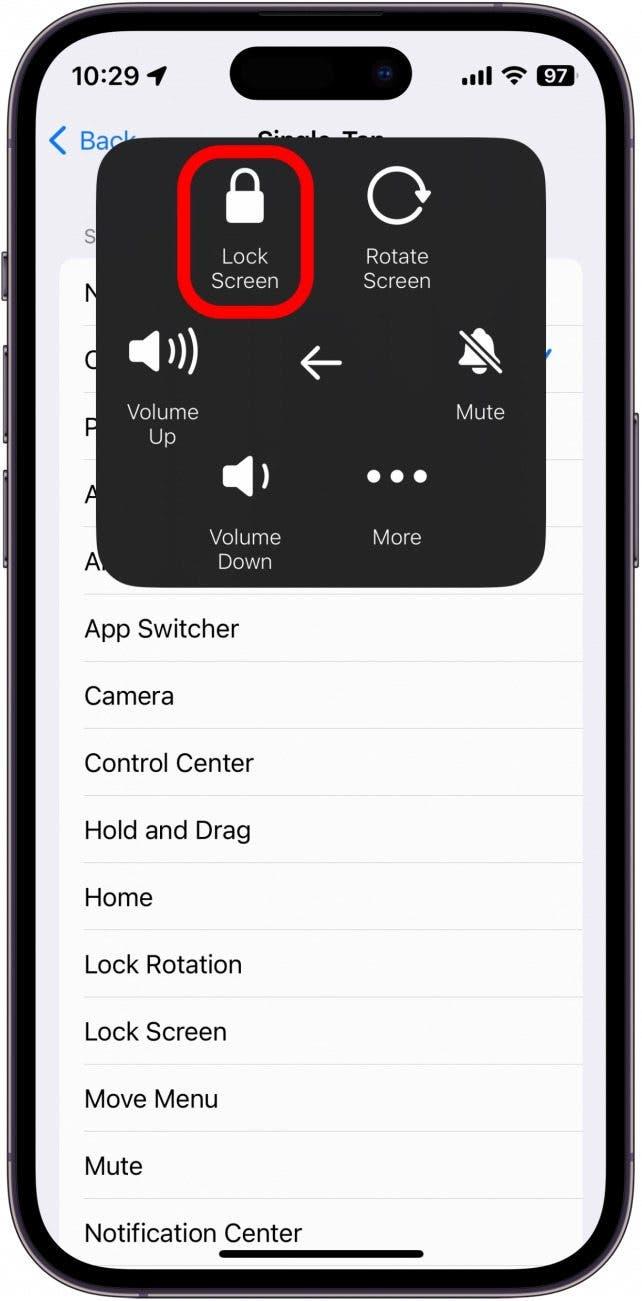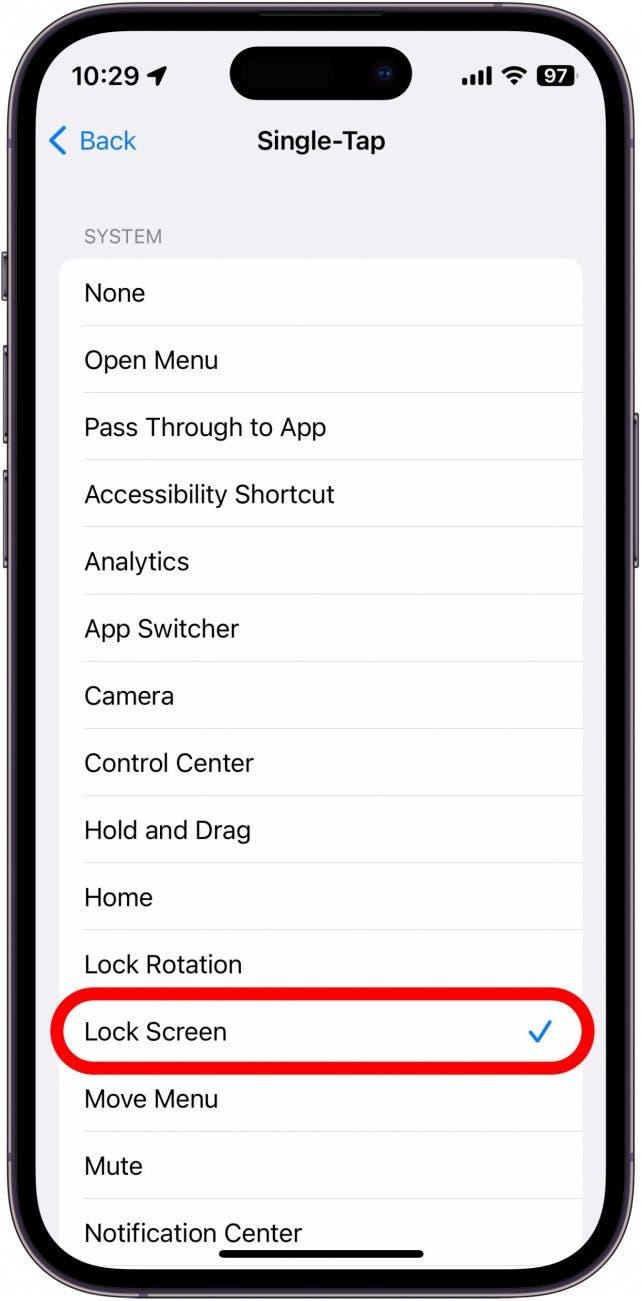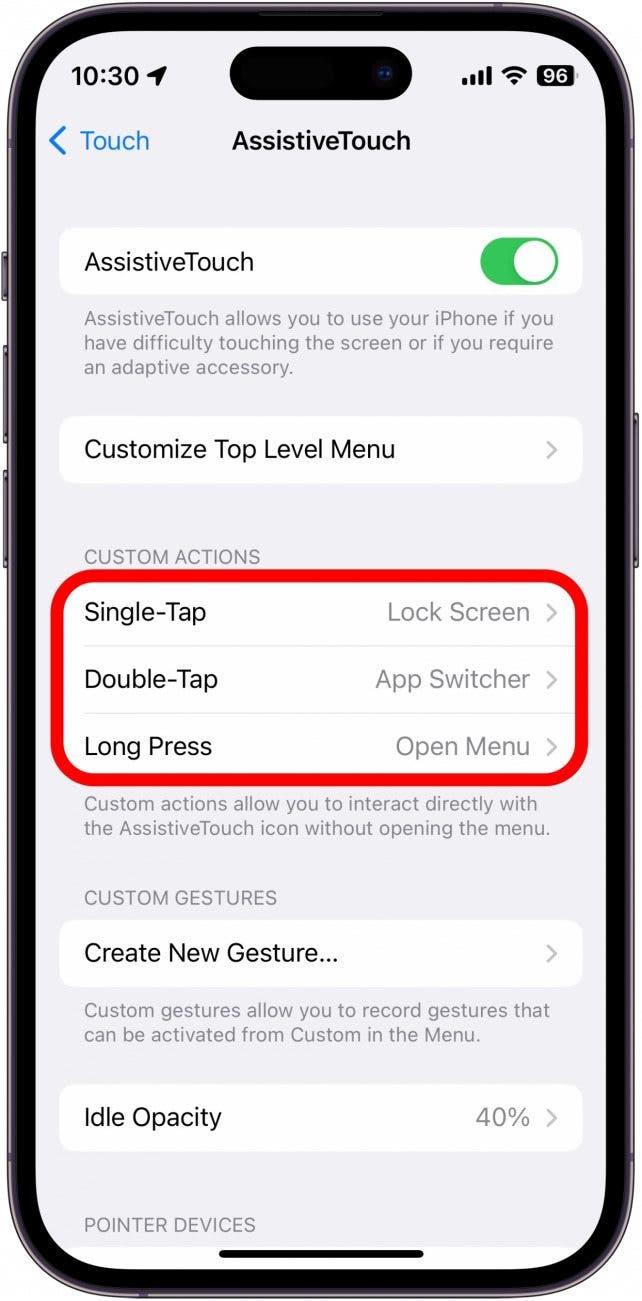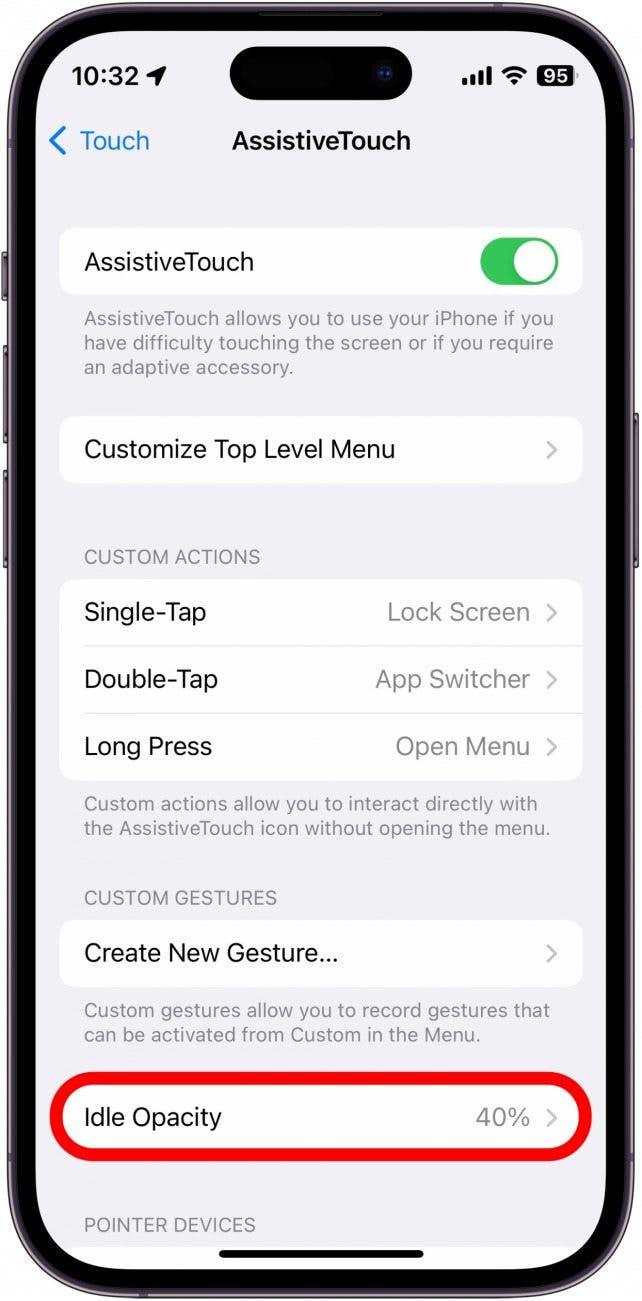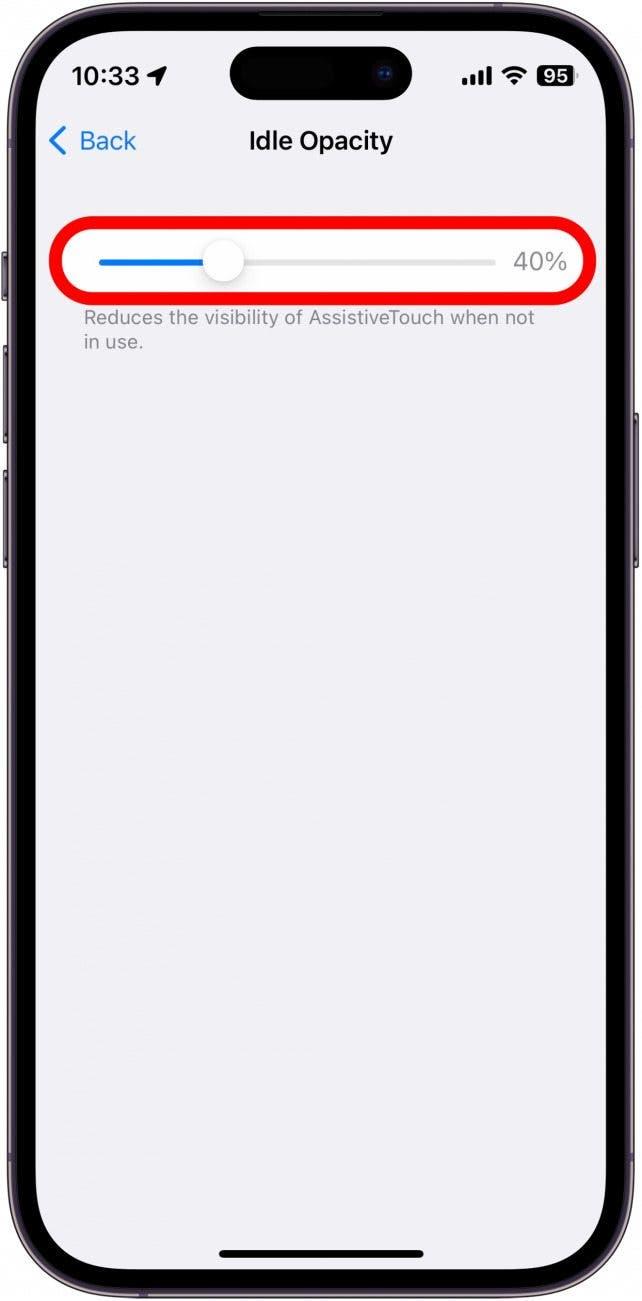¿Tiene problemas con el botón de encendido de su iPhone? Por suerte, existe una forma sencilla de apagar el teléfono sin el botón de encendido. Con el ajuste de accesibilidad, Assistive Touch, puede realizar diversas acciones con sólo unos toques. Veamos cómo habilitar esta función.
Cómo habilitar Assistive Touch
Si el botón lateral o de inicio de su iPhone no funciona correctamente, puede habilitar Assistive Touch. Este ajuste de accesibilidad le permite realizar diversas acciones como bloquear el iPhone, reiniciarlo, subir o bajar el volumen, abrir el conmutador de aplicaciones y mucho más. Para obtener más consejos y trucos sobre la accesibilidad del iPhone, asegúrese de suscríbase a nuestro boletín gratuito Consejo del día. Ahora, vamos a habilitar Assistive Touch en el iPhone. Esto le asegurará tener una forma de despertar su teléfono y ponerlo en reposo mientras el botón de encendido no funciona:
- Abra Ajustes y pulse Accesibilidad.

- En Física y Motricidad, pulse Tacto.

- Pulse Tacto asistido.

- Active Tacto asistido. Aparecerá en verde y a la derecha cuando esté activado.

- Aparecerá un círculo gris en su pantalla. Puede tocar y arrastrar el círculo, el icono de Tacto asistido, para reposicionarlo en la pantalla.

- En Acciones personalizadas, toque Un solo toque para configurar lo que hará al tocar una vez el icono de Assistive Touch.

- Puede asignar la acción Abrir menú para abrir un menú con diversas acciones.

- En este menú, pulse Dispositivo.

- Pulse Bloquear pantalla para bloquear la pantalla.

- Si sólo desea que el icono táctil de ayuda sirva como botón de bloqueo, puede asignar la acción Bloquear pantalla al icono táctil de ayuda.

- Puede asignar esta acción o cualquier otra a un Toque único, un Toque doble o una Pulsación larga.

- A continuación, toque Opacidad de inactividad.

- Con este control deslizante, puede ajustar el grado de translucidez del icono de Assistive Touch cuando no esté en uso.

Ahora, mientras su botón lateral no esté funcionando, puede utilizar la acción de Assistive Touch para bloquear la pantalla.
Cómo desactivar Assistive Touch
Una vez que haya resuelto los problemas con su botón lateral, o si simplemente está cansado de tener el icono de Assistive Touch en su pantalla, puede desactivarlo fácilmente en el mismo menú donde lo activó:
- Abra Ajustes, y pulse Accesibilidad.

- En Física y Motricidad, pulse Tacto.

- Pulse Tacto asistido.

- Toque el conmutador situado junto a Tacto asistido para desactivarlo.

El icono de Tacto asistido desaparecerá y el ajuste de accesibilidad quedará desactivado. A continuación, descubra cómo utilizar Apple Pay con Assistive Touch.