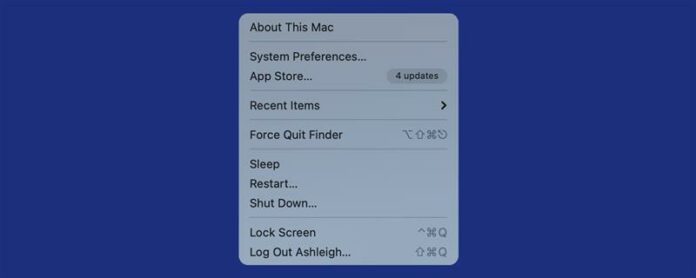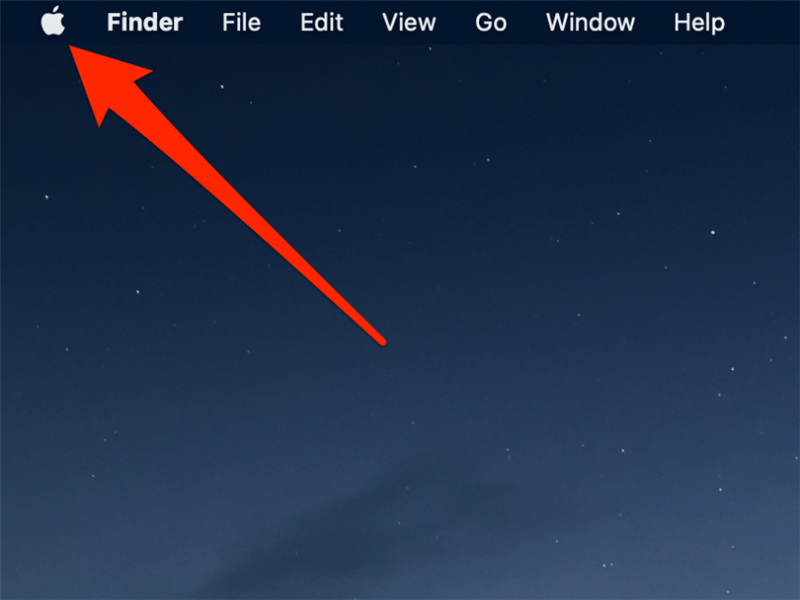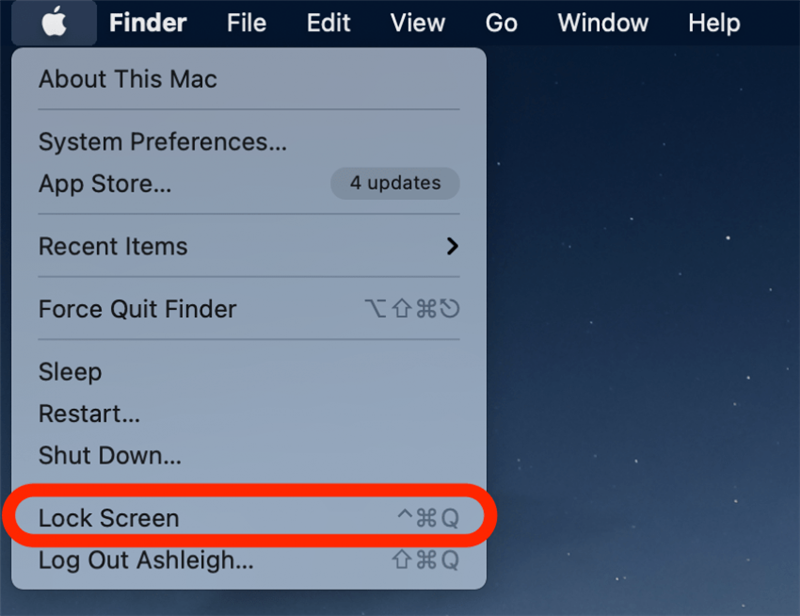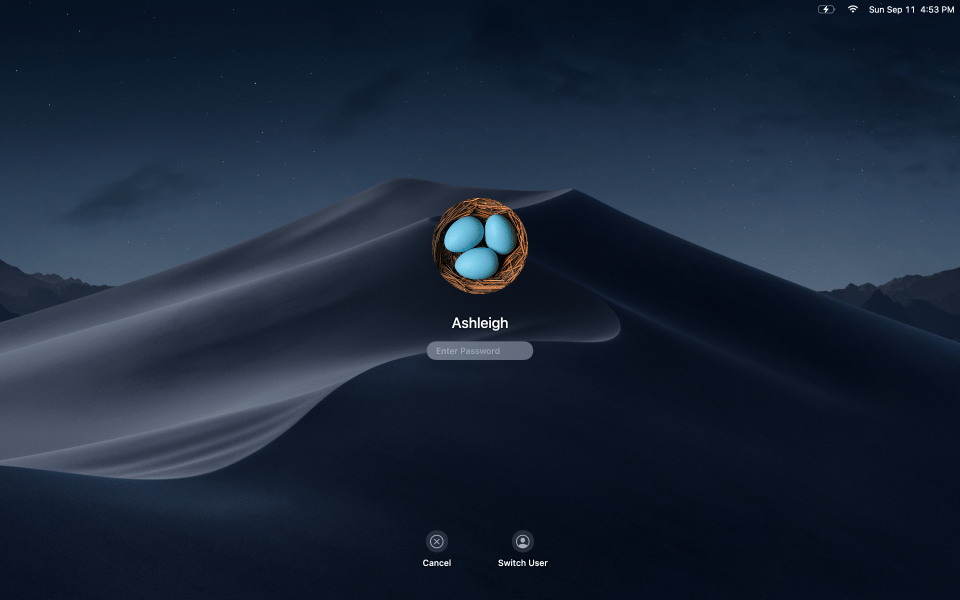Bloquear el teclado, pero nada más en su Mac requiere una aplicación de terceros; Pero en la mayoría de los casos, en realidad no necesita esto. Ya sea que desee bloquear el teclado en una Mac para limpiarlo, o que tenga niños pequeños, o una mascota traviesa que le gusta acostar su teclado, la forma más fácil de proteger contra cambios o entradas no deseadas en los campos de texto es simplemente bloquear su Pantalla Mac.
Cómo bloquear el teclado y la pantalla Mac manualmente
Para obtener más información sobre sus funciones de Mac, regístrese para nuestro Consejo del día boletín. Ahora, aquí está cómo bloquear un teclado MacBook (o cualquier Mac) bloqueando la pantalla:
- En la esquina superior izquierda de su pantalla, haga clic en el icono Apple .

- En el menú que aparece, haga clic en Bloquear pantalla .

- Su pantalla Mac se bloqueará y deberá ingresar su contraseña o usar Touch ID para volver a iniciar sesión.
Si bien esto no es lo mismo que bloquear completamente su teclado Mac, esto protegerá contra cualquier compra no deseada o cambios en los campos de texto sin pasar por la molestia de instalar una aplicación de terceros. A continuación, también le mostraremos el atajo rápido del teclado para bloquear su pantalla (y bloquear efectivamente el teclado en su MacBook).
Cómo bloquear un teclado Mac con un atajo de teclado
Si a menudo usa atajos de teclado, otra forma de bloquear su pantalla y evitar cambios es presionar Control + comando + Q para bloquear su pantalla. 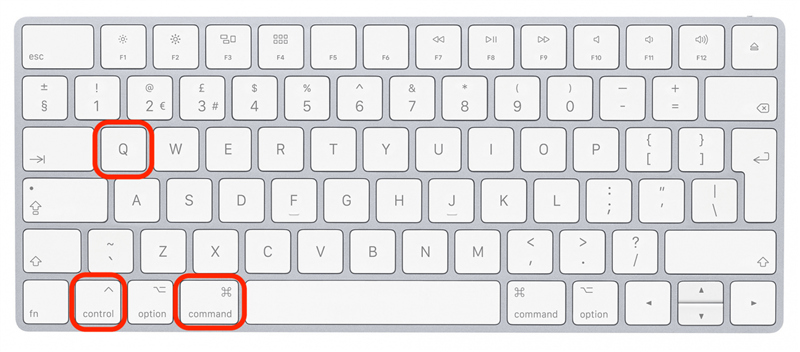
Como se muestra en los pasos anteriores, será llevado a una pantalla de bloqueo y deberá ingresar su contraseña o usar Touch ID para volver a iniciar sesión. ¡Eso es todo lo que hay! Si a menudo usa Airdrop, también puede aprender Cómo personalizar su Nombre de Mac Airdrop para que pueda detectarlo más fácilmente en una lista.