Es rápido y fácil cambiar los colores y la fuente del reloj de pantalla de bloqueo de su iPhone, y hay más opciones de las que cabría esperar. Los guiaremos a través de ellos y le mostraremos cómo obtener el estilo de reloj perfecto para que coincida con su fondo de pantalla.
Por qué te encantará este consejo
- Elija entre una variedad de estilos de fuente de reloj para adaptarse a sus gustos y estado de ánimo.
- Elija el color perfecto para complementar su fondo de pantalla.
Cómo cambiar la fuente y el color de su pantalla de bloqueo
Ya tienes el fondo de pantalla de pantalla de bloqueo de iPhone perfecto, y ahora quieres personalizar el estilo de reloj de tu pantalla de bloqueo para que coincida. Esto es bastante fácil, y tienes muchas opciones para elegir para hacer las cosas bien. Si desea obtener más información sobre algunas opciones de pantalla de bloqueo, consulte Nuestra guía para vincular un enfoque con una pantalla de bloqueo específica , y asegúrese de registrarse para Personalización de su pantalla de bloqueo En iOS 16 . 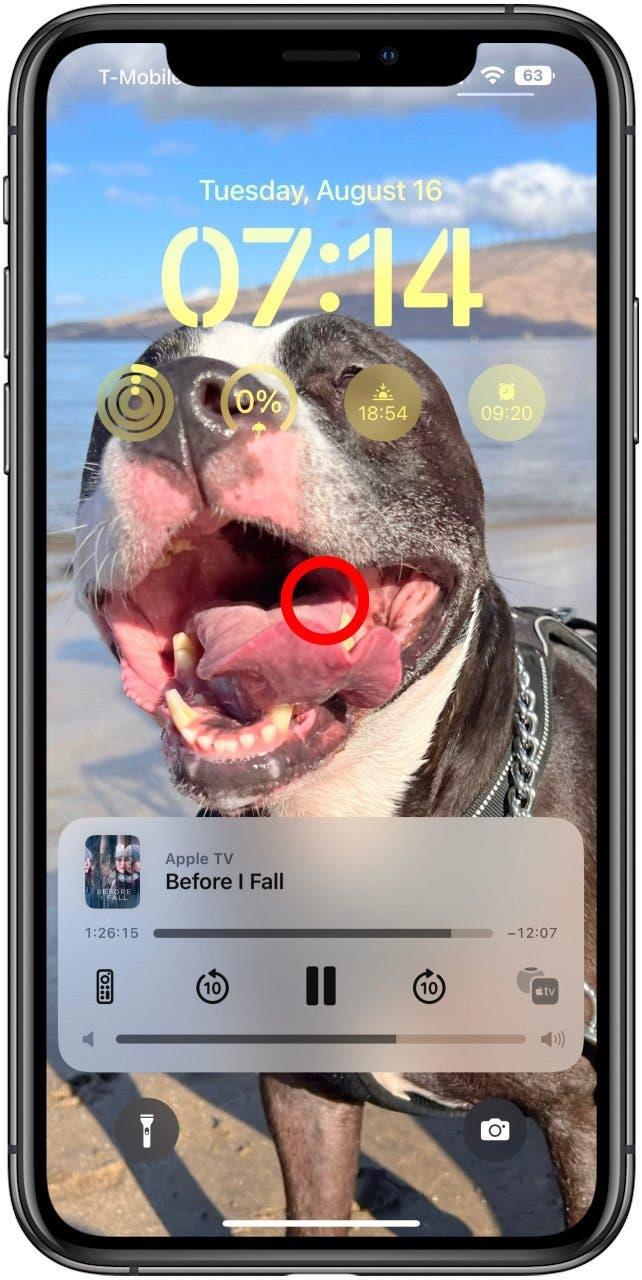
Toque el icono Blue Plus. nota : también puede tocar personalizar si prefiere editar el formato de reloj de una pantalla de bloqueo existente. 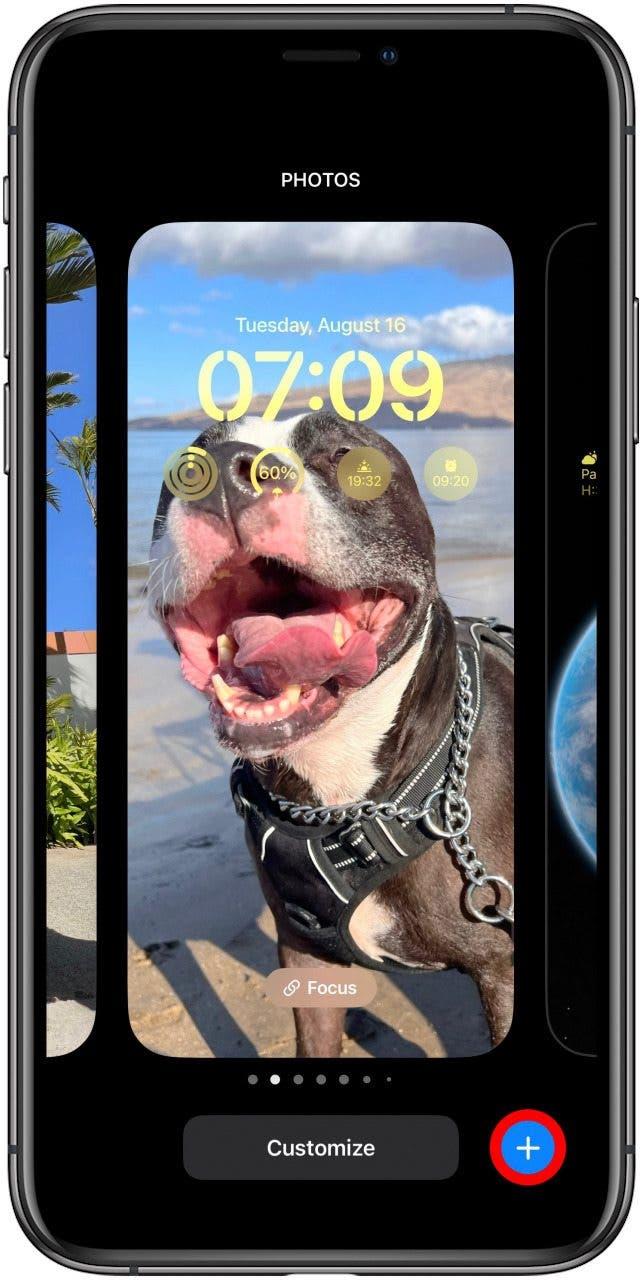
Toque una opción de papel tapiz que desee. 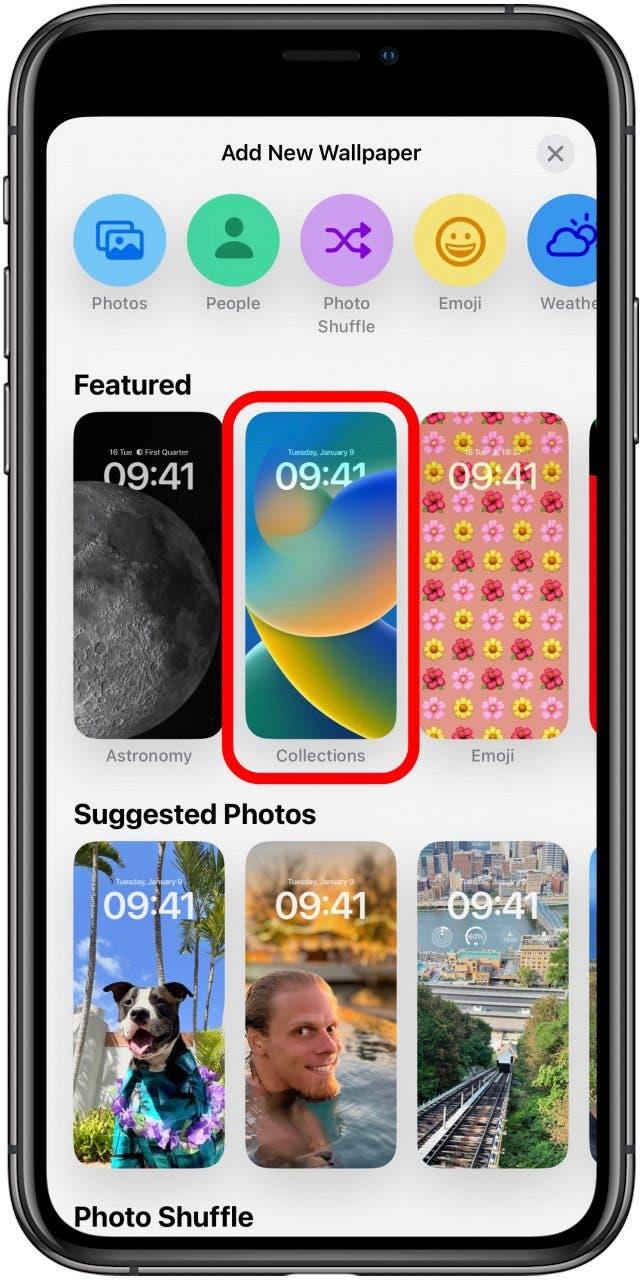
Toque el tiempo para abrir el menú de fuente y color. 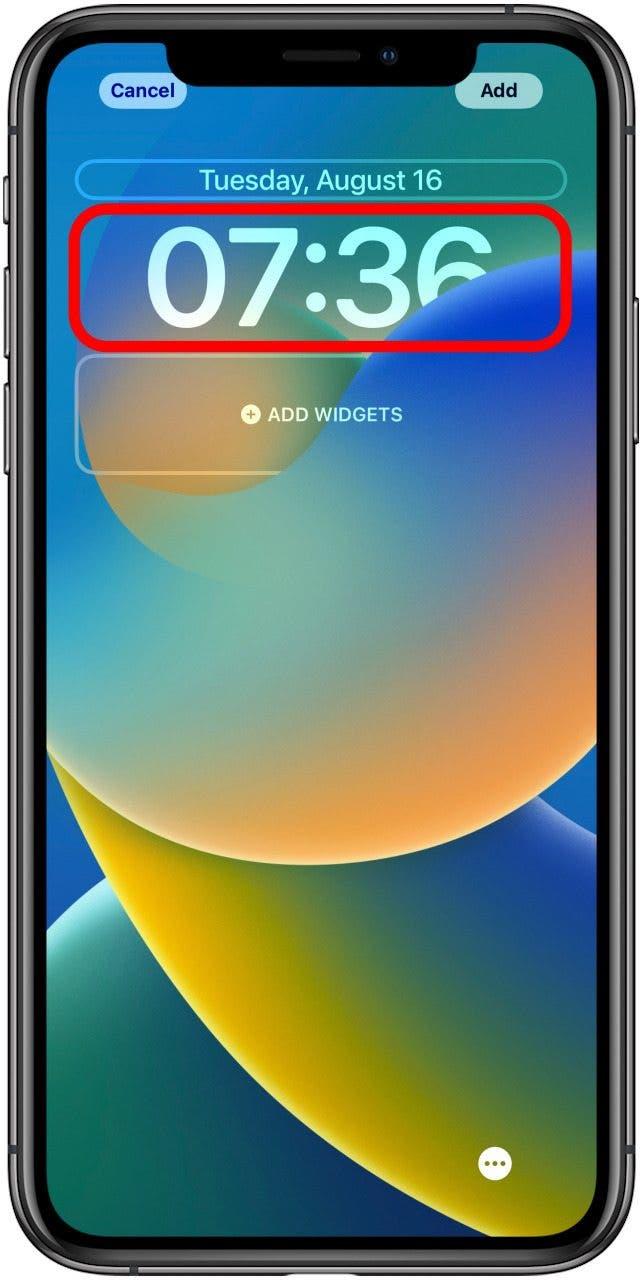
Elija una de las ocho fuentes. 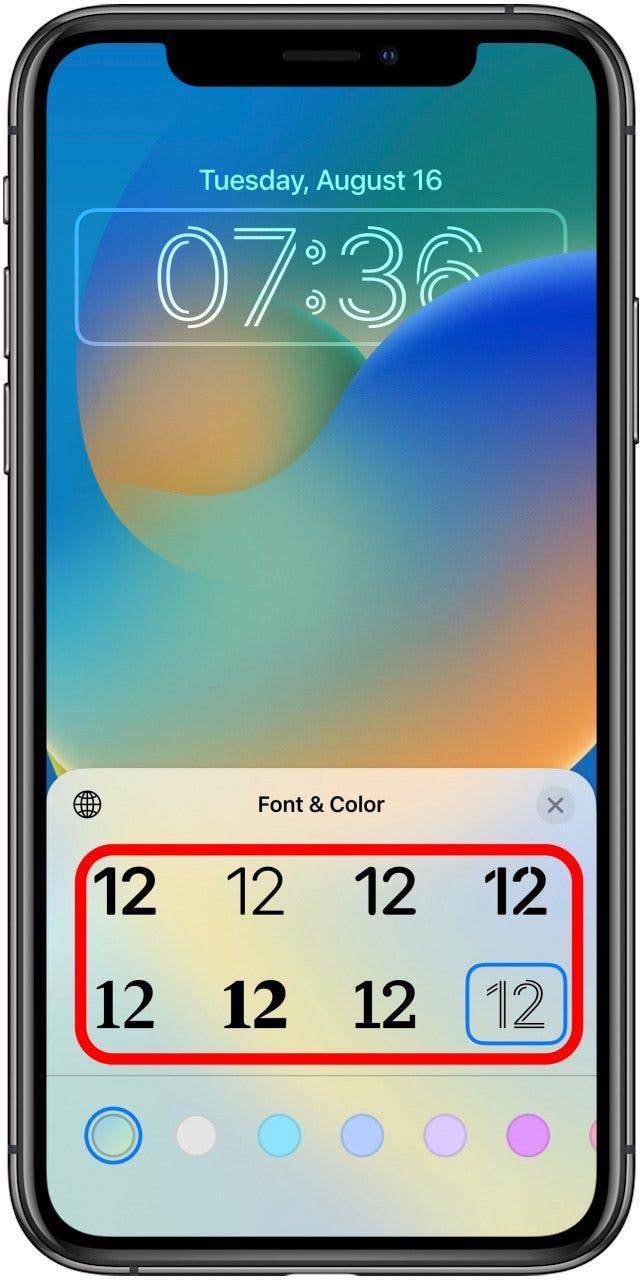
Puede tocar una fuente para ver cómo se ve. 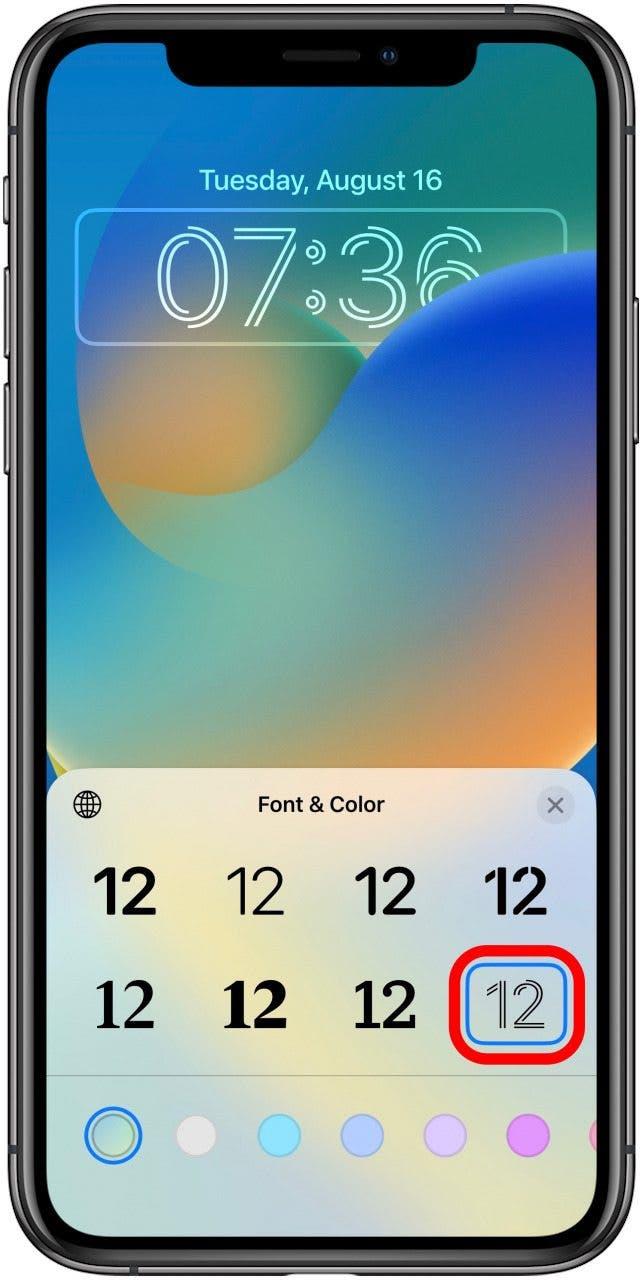
A continuación, puede elegir un color en la parte inferior de la pantalla. 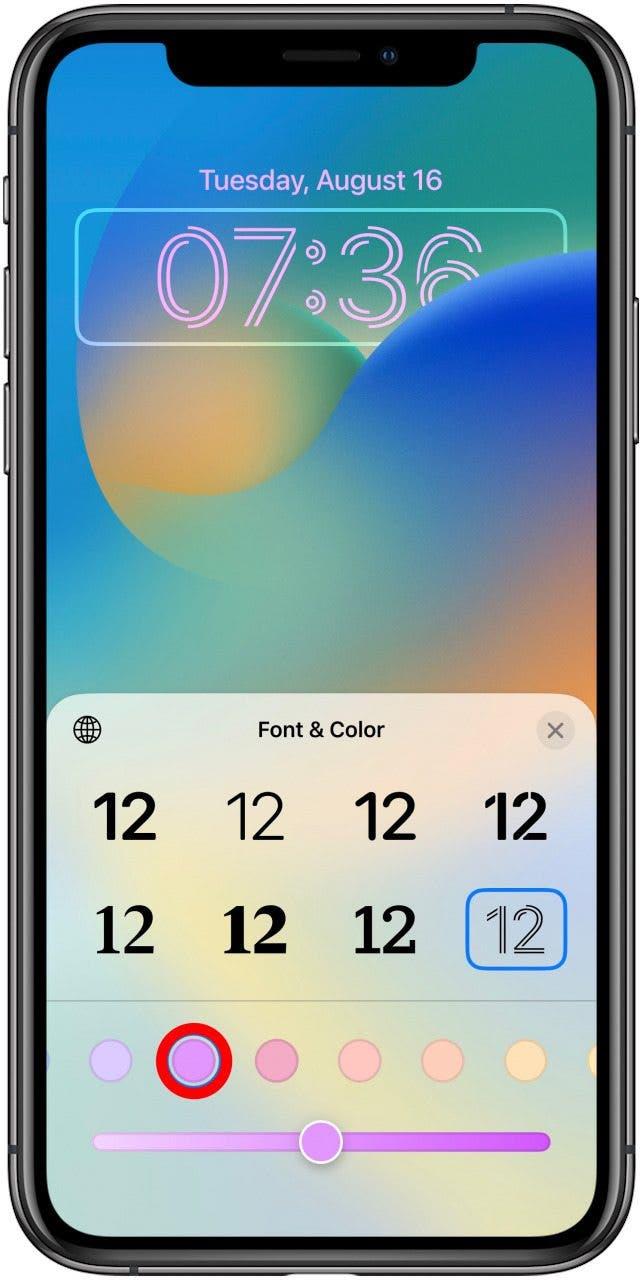
Si toca un color, puede hacerlo más oscuro o más claro moviendo el control deslizante. 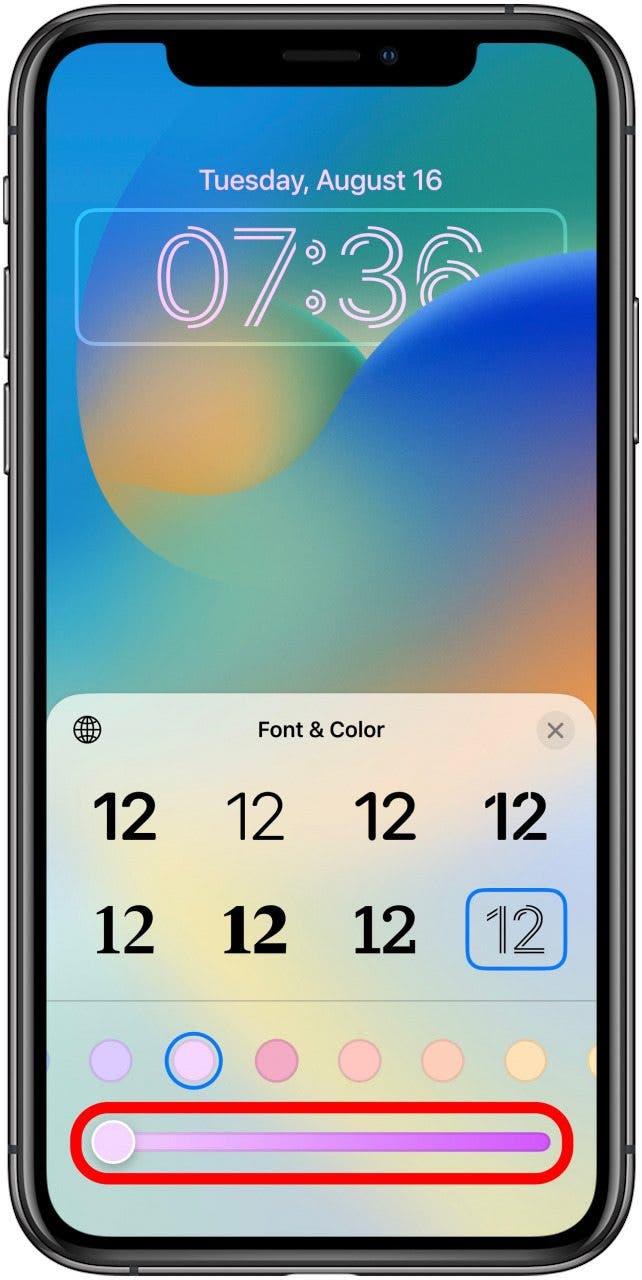
Para ver más opciones de color, deslice de derecha a izquierda. 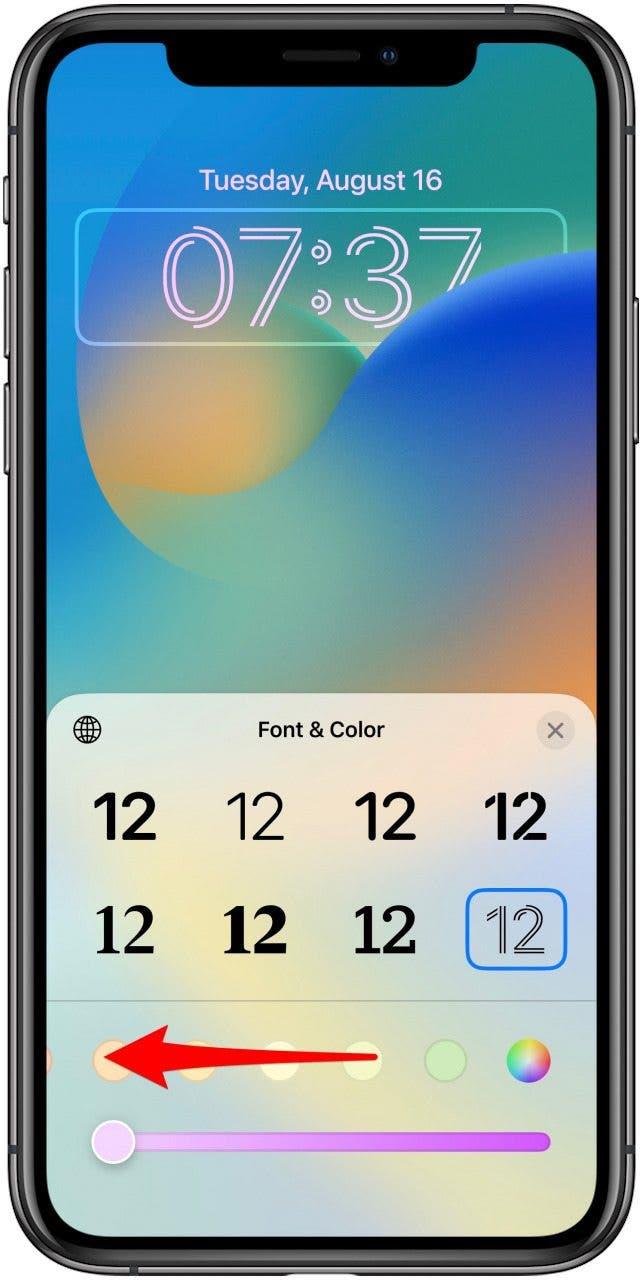
Si desliza lo más a la izquierda, puede tocar el círculo de arco iris para ver opciones de color más avanzadas. 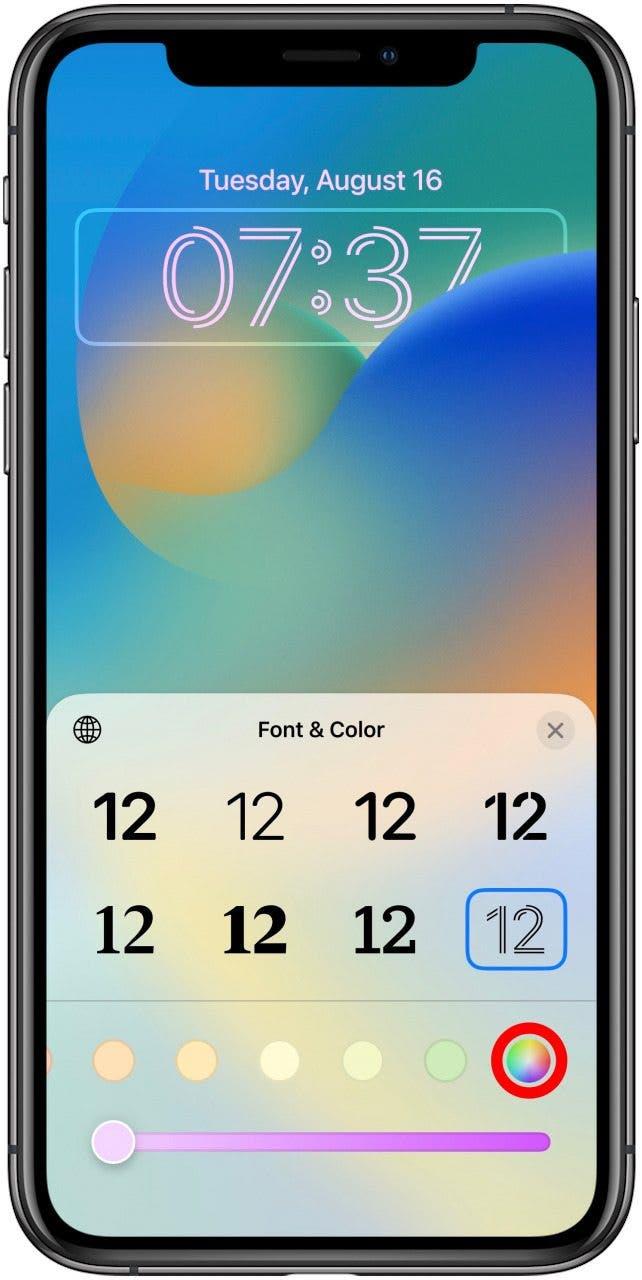
Puede usar el EyedRopper para seleccionar un color de su fondo. Esto es genial si desea coordinar el color con su imagen de fondo. 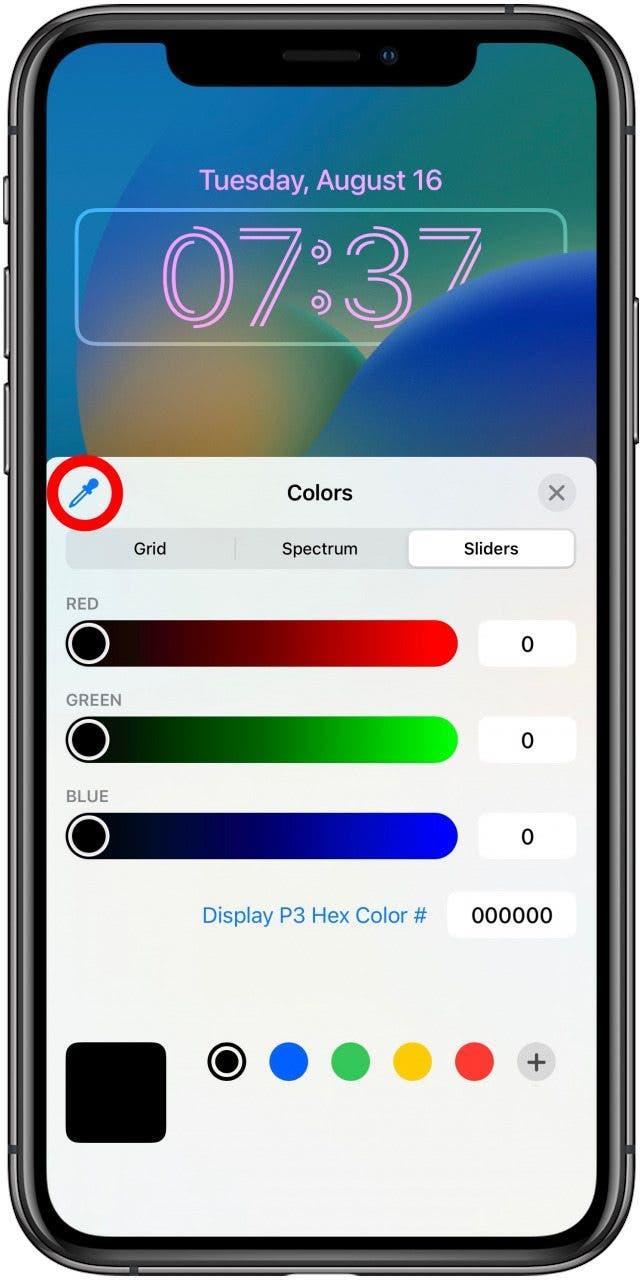
También puede aprovechar la cuadrícula o los controles deslizantes para ver una forma diferente de explorar las opciones de color. 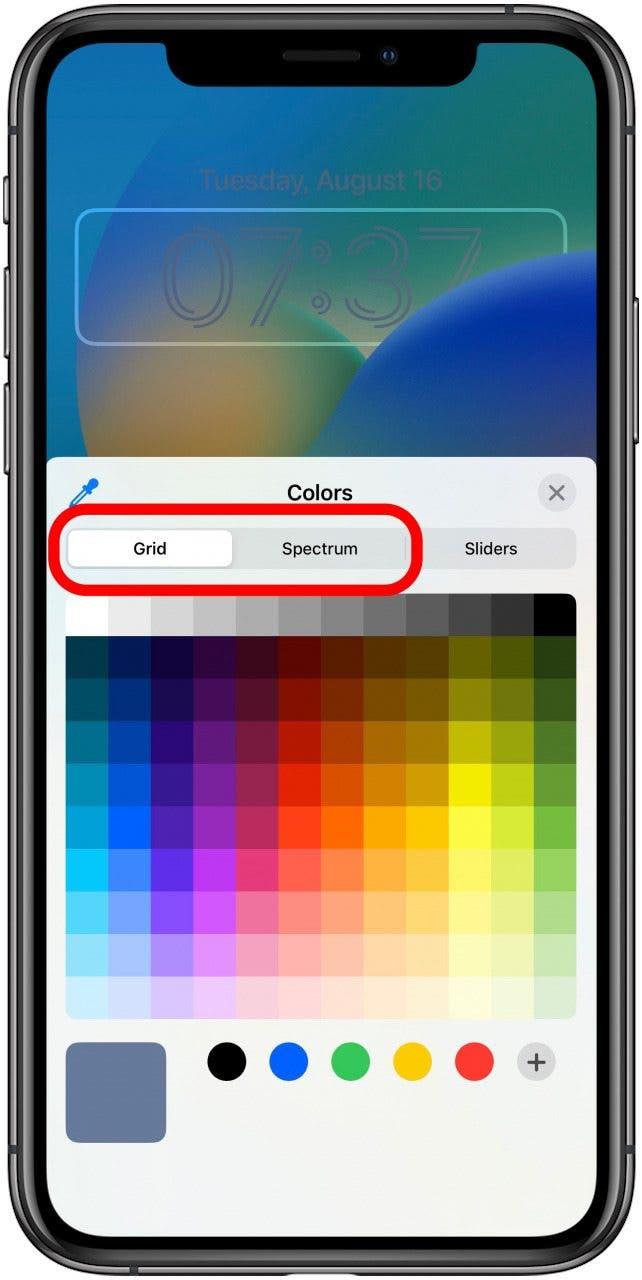
Puede tocar controles deslizantes e ingresar una pantalla oficial P3 o perfil de color SRGB si lo tiene. 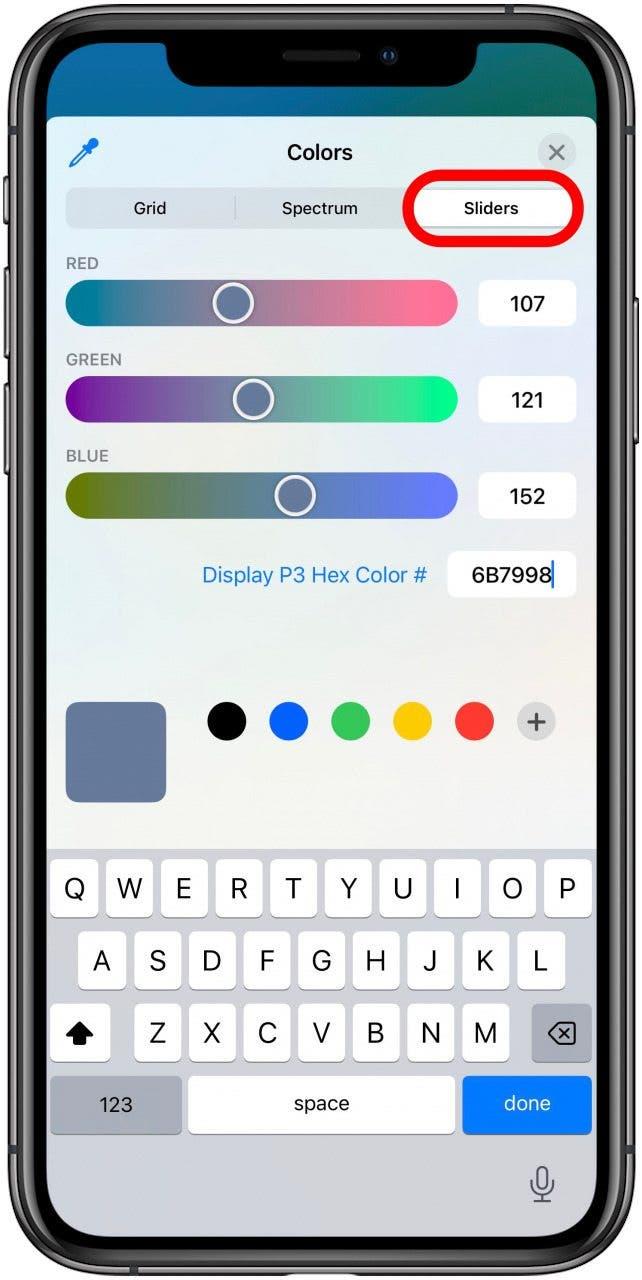
Para cambiar entre las opciones de espacio de color, toque Pantall P3 Hex Color # o SRGB y toque el que desea usar. 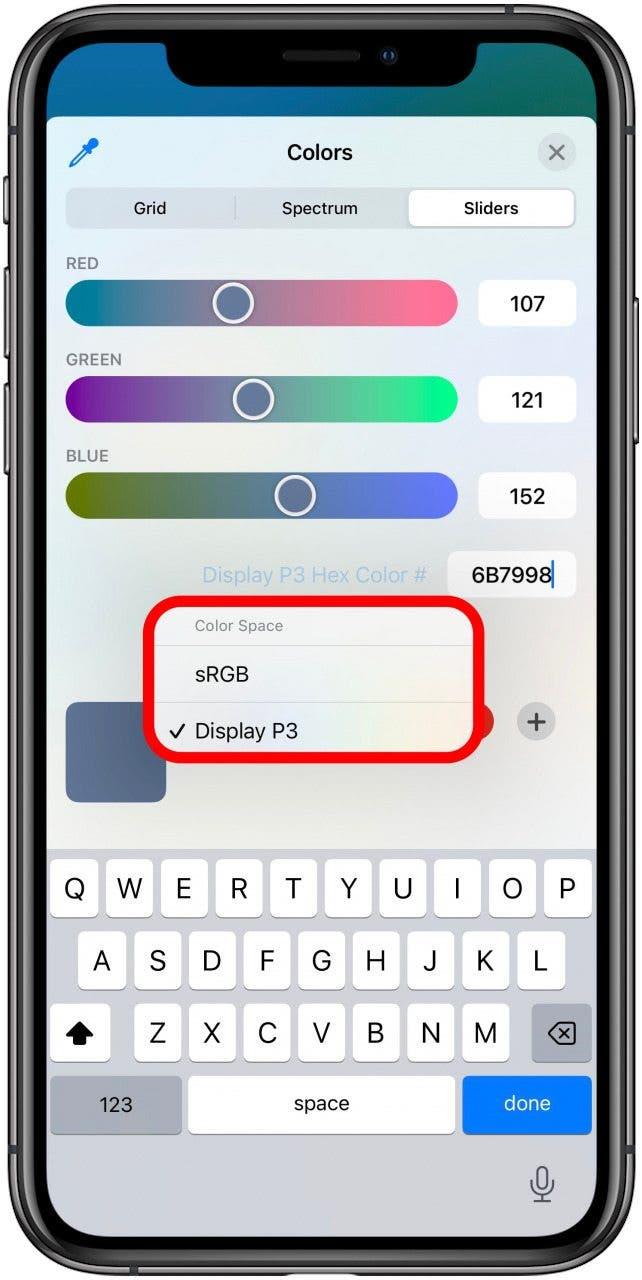
Si no desea ser demasiado técnico, no se preocupe por la pantalla P3 o los perfiles de color SRGB. Sin embargo, si usa Photoshop, procreación u otro software similar, puede usarlo para elegir un color que pueda ser difícil de encontrar utilizando los otros métodos.
pro consejo: Si desea usar un color de una foto, comience a personalizar un fondo de foto, use la herramienta EyedRopper para seleccionar el color y anote la pantalla P3 o el perfil de color SRGB. ¡Luego vuelva a cualquier tema que desee usar y escriba el código en usar ese color en su pantalla de bloqueo!


