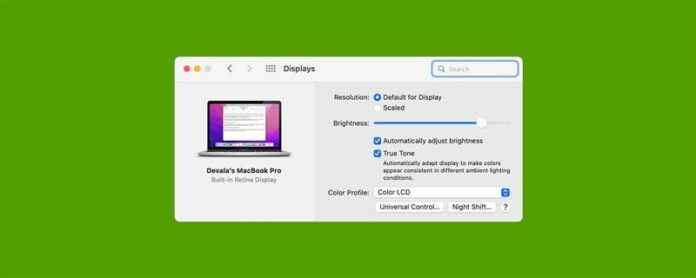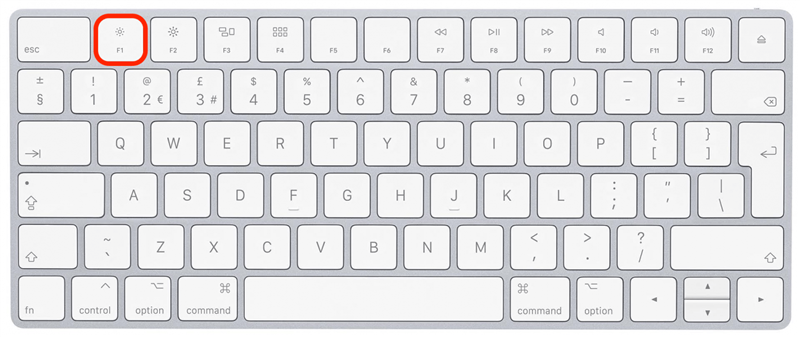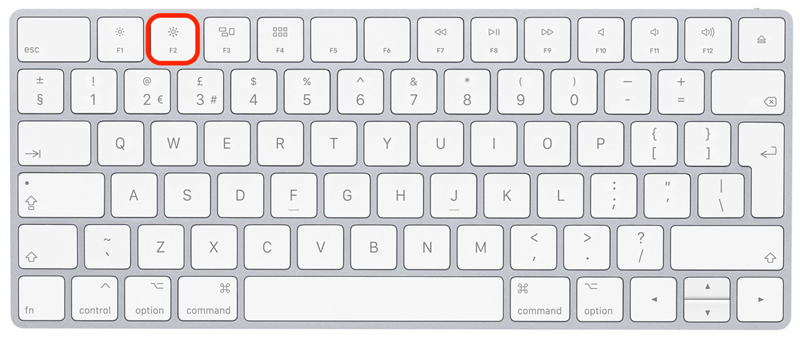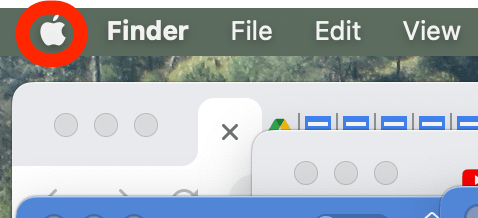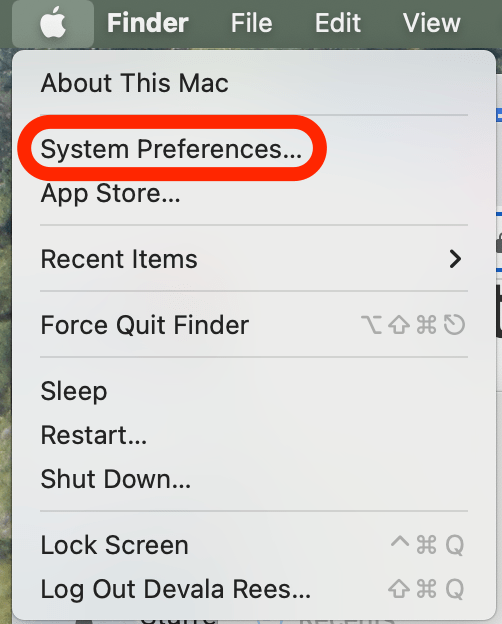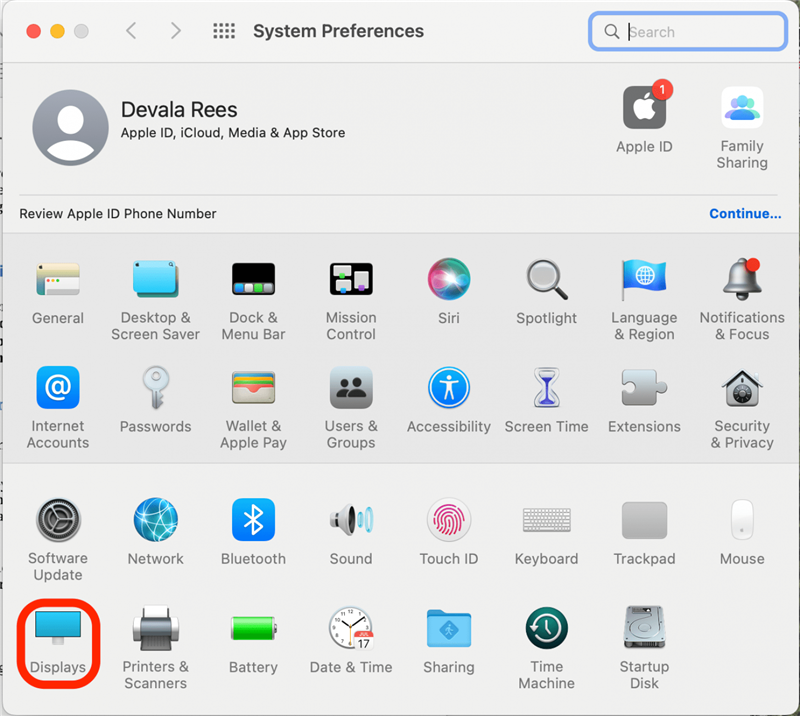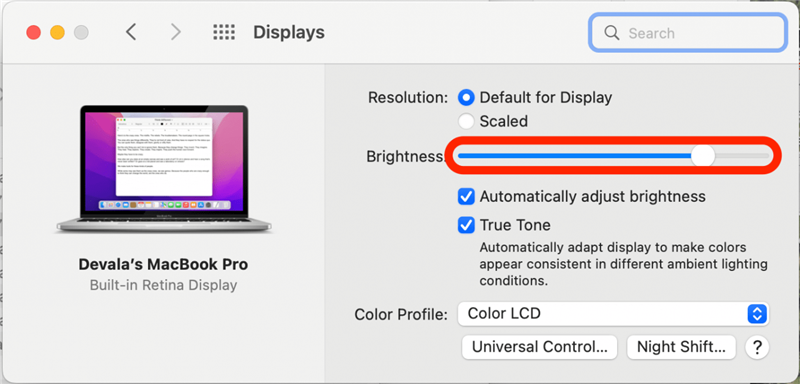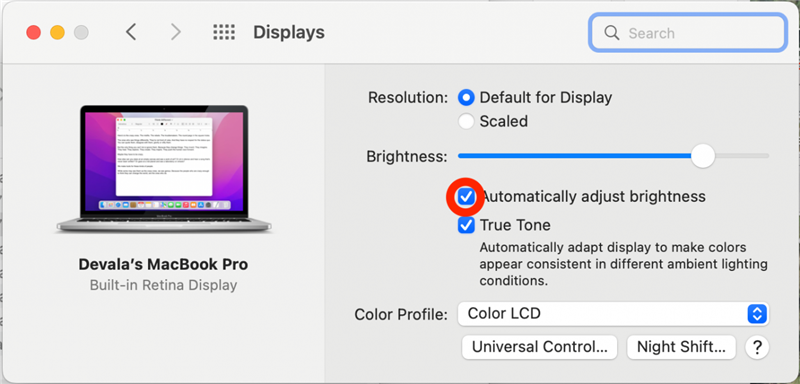No es inusual para mí ajustar el brillo de la pantalla en mi Mac varias veces en un día. Cuando estoy trabajando en entornos de baja luz, una pantalla de tenue se siente más fácil para mis ojos. Al mismo tiempo, a menudo trabajo al aire libre o en entornos bien iluminados, en cuyo caso, la capacidad de aumentar el brillo de mi pantalla puede marcar una gran diferencia en qué tan bien puedo ver qué hay en mi pantalla. Cubremos cómo ajustar el brillo del monitor en su Mac.
Por qué te encantará este consejo
- Aumente el brillo de la pantalla de tu Mac cuando vayas a ver una película, juegues un juego o estés trabajando afuera.
- Dim su pantalla para ser más suave en tus ojos si estás en un entorno oscuro o si planeas ir a dormir pronto.
Cómo hacer que la pantalla de la computadora sea más brillante o más tenue en Mac
A continuación, cubriremos cómo ajustar el brillo de la pantalla de su Mac utilizando su teclado y accediendo a las preferencias del sistema. Es importante tener en cuenta que para el atajo de teclado, algunas computadoras MAC tienen una clave de brillo de aumento y una tecla de brillo de disminución. Otros tienen una tira de control sensible al tacto que incluye las mismas funciones. Para obtener más consejos de Mac más útiles, regístrese para nuestros Consejo del día boletín. Ahora, aquí está cómo aumentar o disminuir el nivel de brillo de la pantalla MAC:
- Presione la tecla F1 para disminuir el brillo de su pantalla.

- Presione la tecla F2 para aumentar el brillo de su pantalla.

- También tiene la opción de cambiar el brillo de la pantalla en las preferencias del sistema. Para hacerlo, haga clic en el icono Apple en la esquina superior izquierda.

- Haga clic en Preferencias del sistema .

- Haga clic en Muestra .

- Haga clic y arrastre el control deslizante de brillo a la izquierda para disminuir el brillo o a la derecha para aumentar el brillo de la pantalla.

- También puede hacer clic para seleccionar o anular la selección de la casilla de verificación ajustar automáticamente el brillo . (Cuando se selecciona esta opción, su Mac aumentará automáticamente el brillo cuando sienta más luz y disminuirá el brillo cuando detecta menos luz).

¡Eso es todo al respecto! Ahora puede ajustar fácilmente el brillo de la pantalla de su Mac utilizando su teclado o accediendo a las preferencias del sistema.