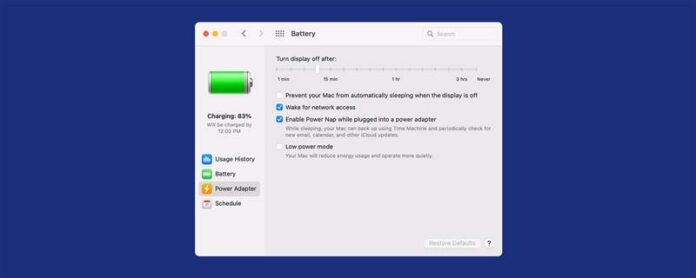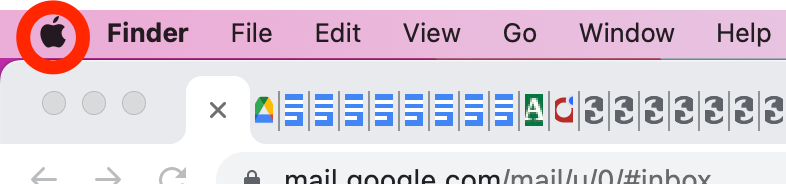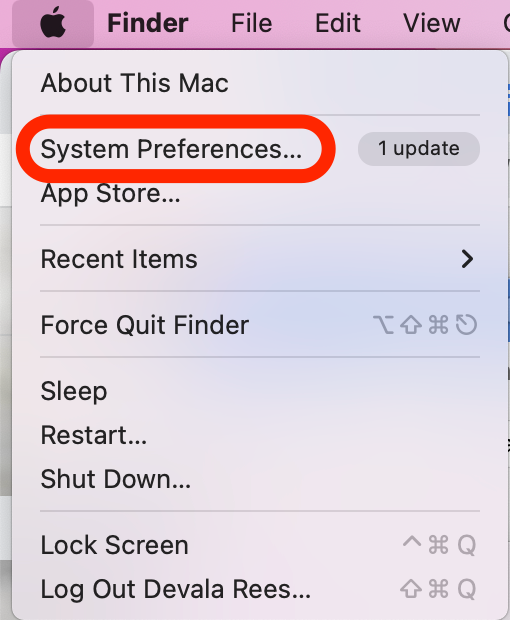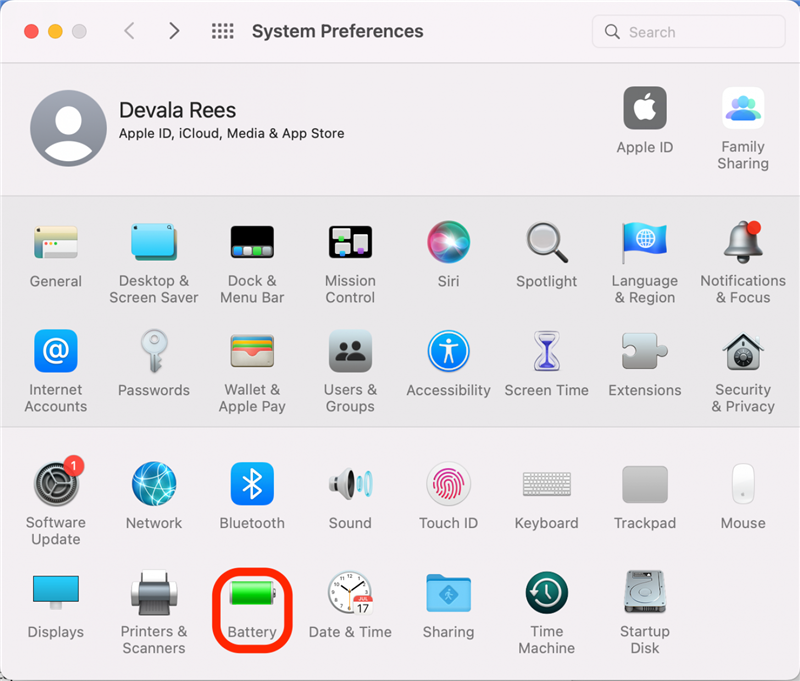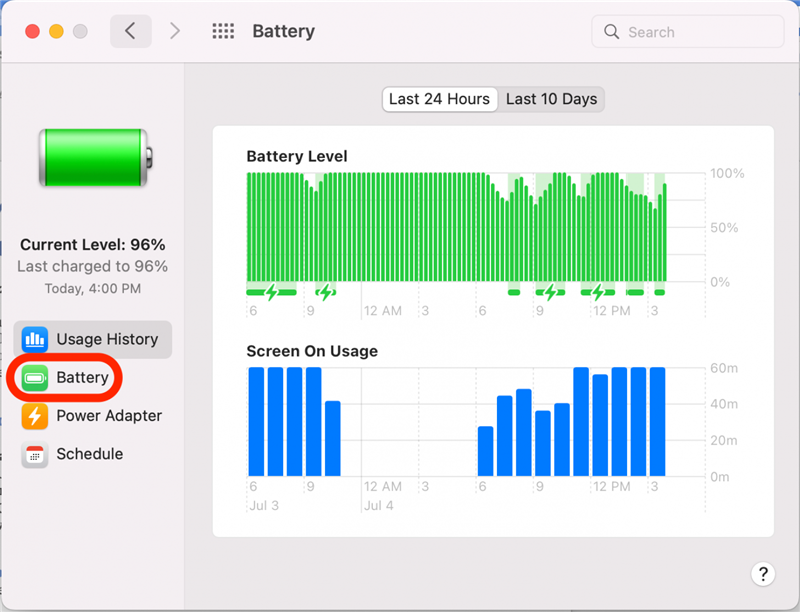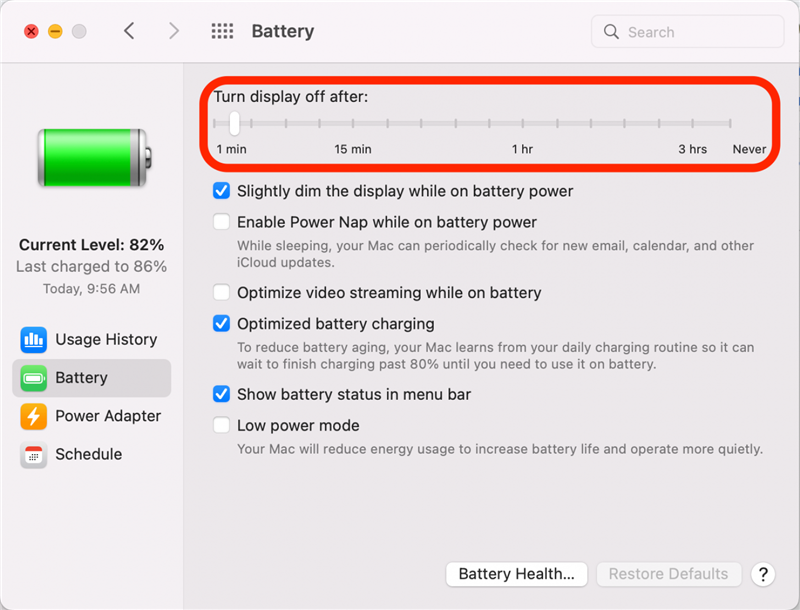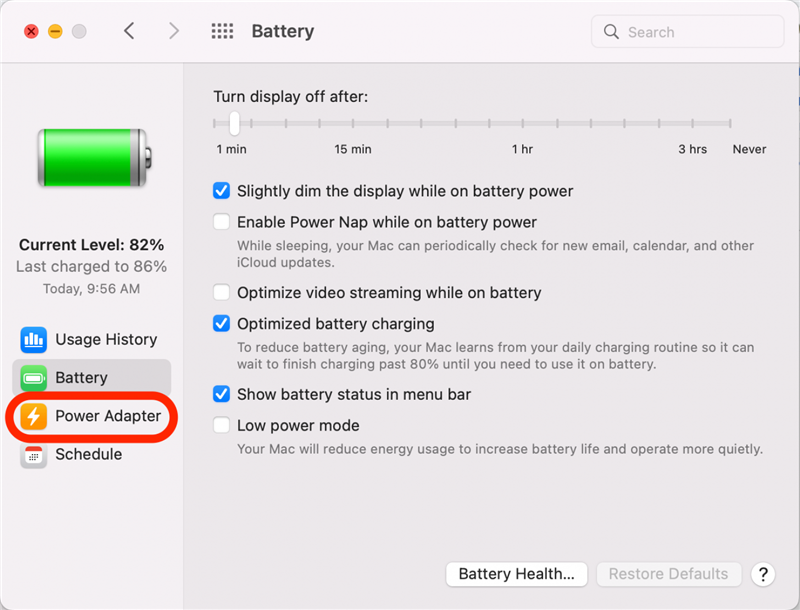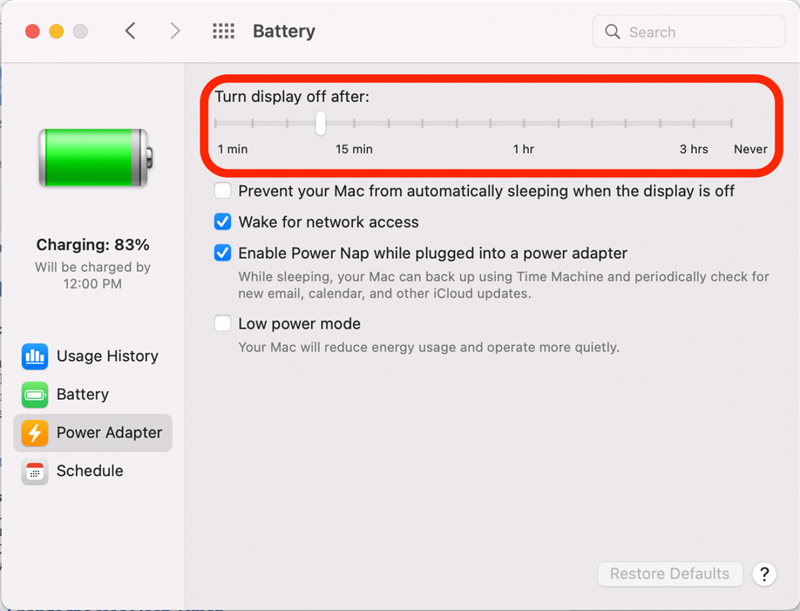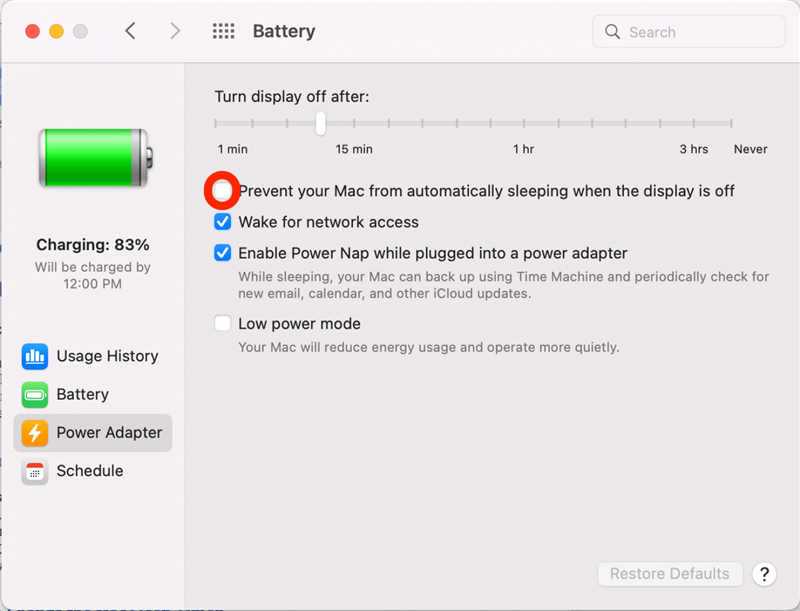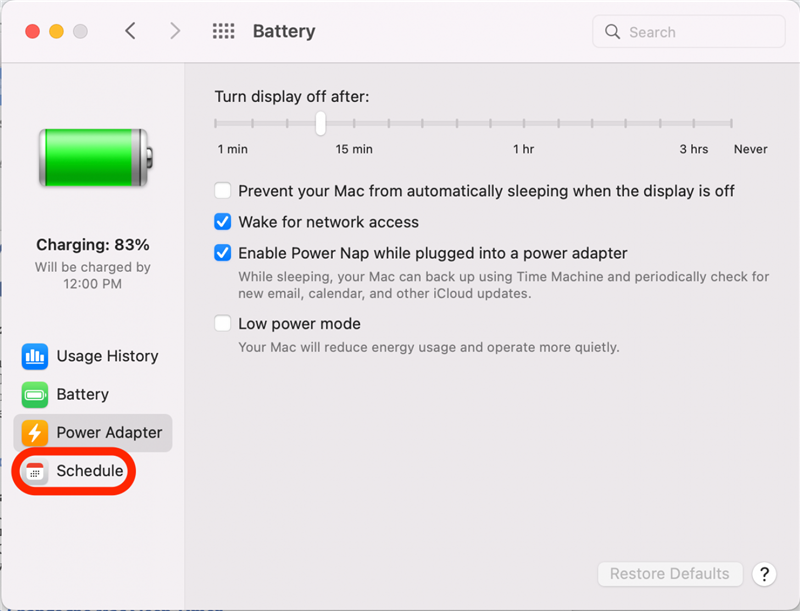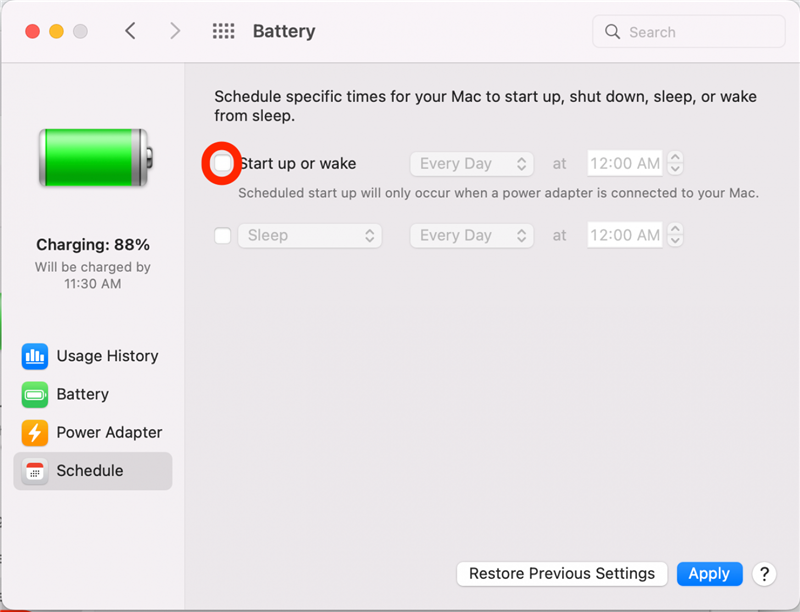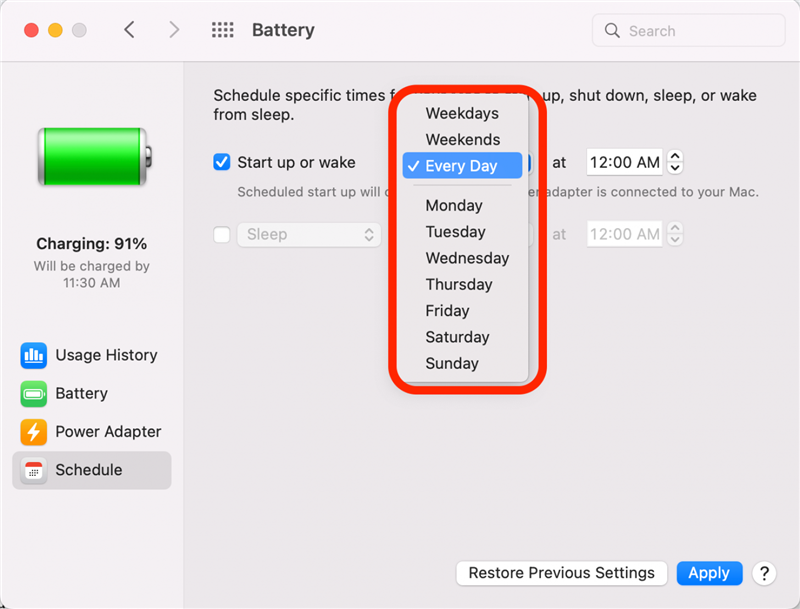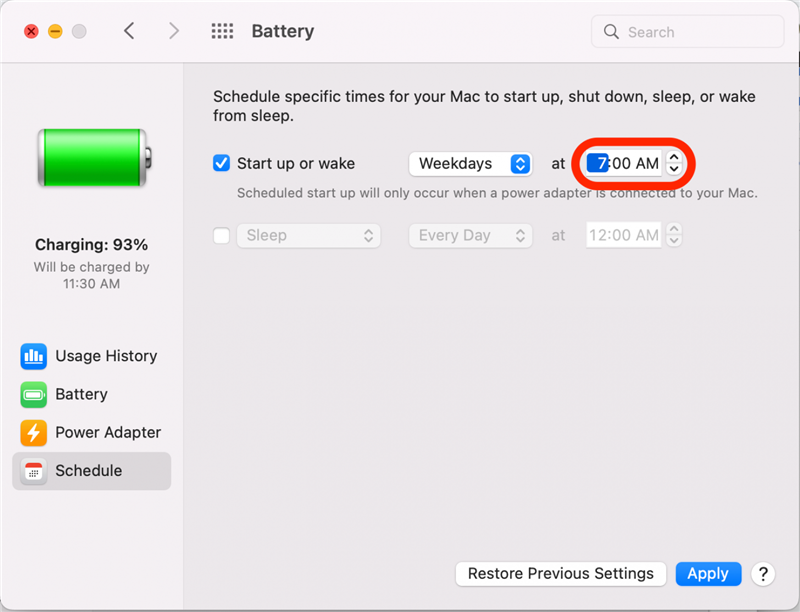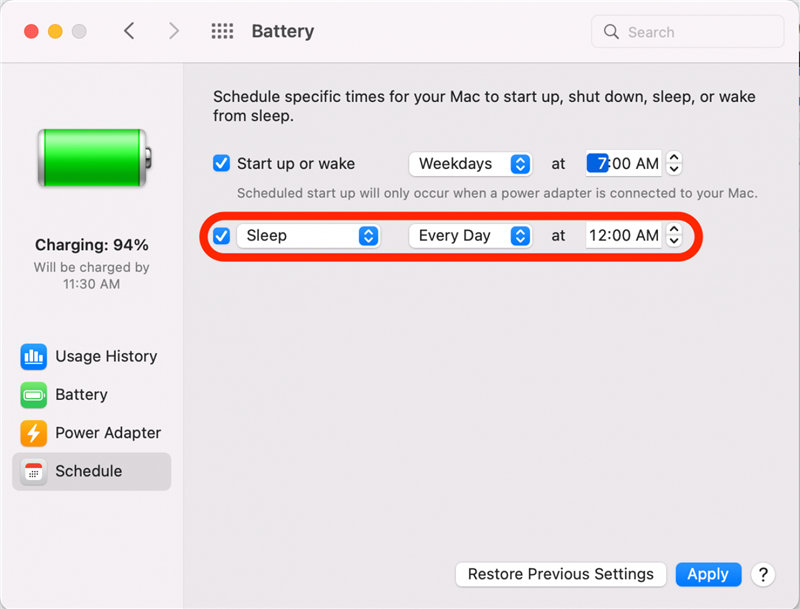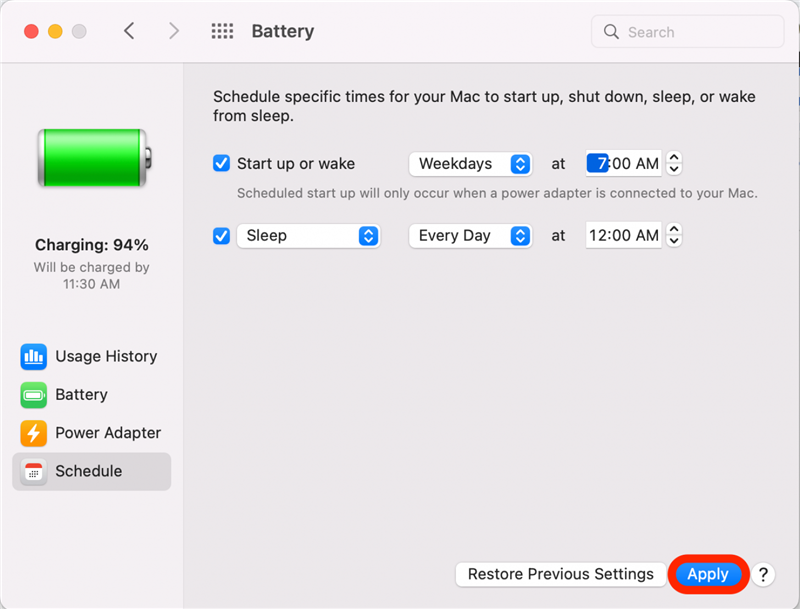Por defecto, una Mac ingresa al modo de suspensión después de quedarse inactivo durante algún tiempo. Esto significa que los potencias de la pantalla se apagan mientras su RAM permanece encendido, de modo que conserve la batería mientras aún puede volver a trabajar rápidamente tocando una llave o moviendo el mouse. Puede cambiar este temporizador de sueño para Mac para ahorrar más energía o mantener su pantalla durante más tiempo, como lo prefiera. Aquí le mostramos cómo ajustar el tiempo de sueño en su Mac.
Por qué te encantará este consejo
- Reduzca la cantidad de tiempo antes de que su Mac ingrese al modo de suspensión para conservar energía y ahorrar más carga de batería en su Mac.
- Mantenga su visualización más tiempo si desea seguir mirando algo sin que su Mac se vaya a dormir.
Cómo cambiar el temporizador de sueño MAC
Para obtener más información sobre sus funciones de Mac y su configuración personalizable, regístrese para nuestro Consejo del día
- Haga clic en el icono Apple en la esquina superior izquierda.

- Haga clic en Preferencias del sistema .

- Haga clic en Batería .

- En el menú izquierdo, haga clic en batería para establecer su tiempo de sueño Mac mientras su computadora portátil se ejecuta con energía de la batería.

- Debajo del texto apagar la pantalla después de , verá un control deslizante. Haga clic y arrastre el control deslizante para establecer la duración del tiempo que desee antes de que su Mac ingrese al modo de suspensión. La cantidad de tiempo que puede seleccionar rangos de 1 minuto a nunca.

- Ahora haga clic en adaptador de alimentación en el menú izquierdo para configurar su tiempo de sueño Mac mientras su computadora está cargando o conectada a una fuente de alimentación.

- Haga clic y arrastre el control deslizante para establecer la duración del tiempo que desee antes de que su Mac ingrese al modo de suspensión. Similar al paso anterior, la cantidad de tiempo que puede seleccionar rangos de 1 minuto a nunca.

- También puede verificar la casilla junto a evitar que su Mac duerme automáticamente cuando la pantalla esté apagada .

- Si desea programar su Mac para despertarse y/o dormir automáticamente en ciertos momentos, haga clic en Programa en el menú izquierdo.

- Para establecer un tiempo para que su computadora se inicie o se despierte, marque la casilla junto a inicio o despertar .

- Luego puede hacer clic en el menú expandible para seleccionar ciertos días.

- También puede usar los botones de flecha para seleccionar una determinada hora del día.

- Si desea que su Mac duerma en un momento determinado, marque la casilla junto a dormir y siga los mismos pasos para seleccionar días específicos y una hora.

- Cuando haya terminado de ajustar su configuración de sueño MAC, haga clic en Aplicar .

¡Ahora puede ajustar fácilmente su configuración de visualización de Mac como desee! Solo tenga en cuenta que configurar su pantalla para permanecer más tiempo usará más batería, mientras que la configuración de dormir después de un corto período de inactividad ayudará a conservar energía y ahorrar más batería. ¡El equilibrio correcto realmente depende de sus necesidades específicas y flujo de trabajo!