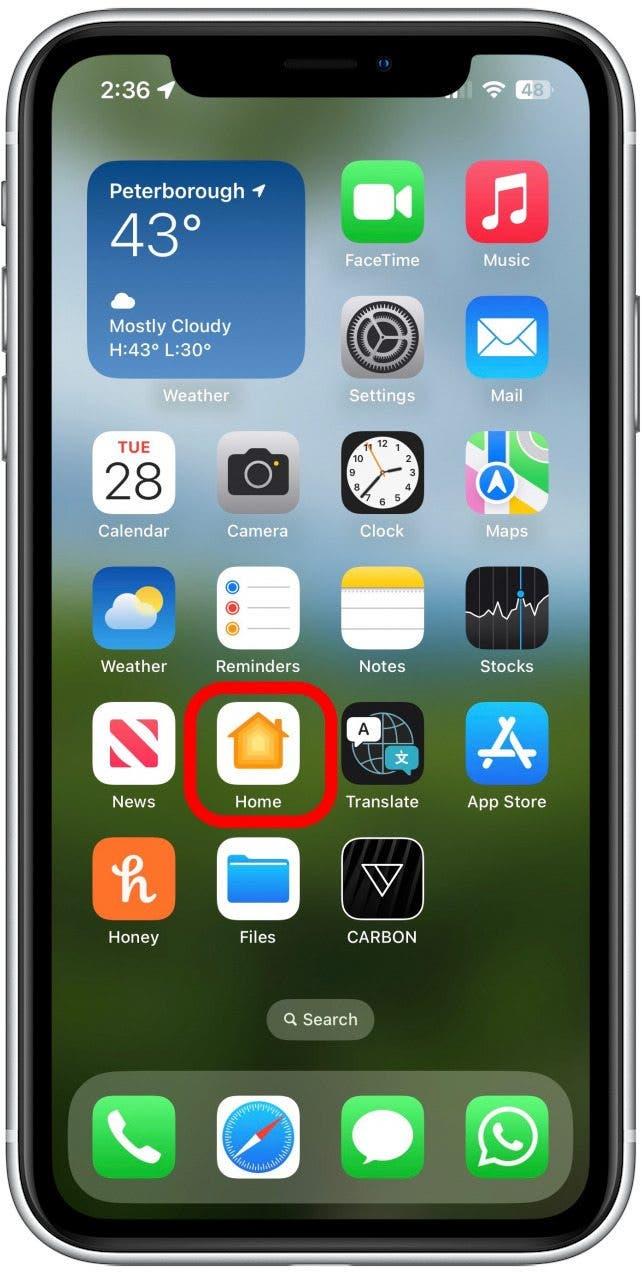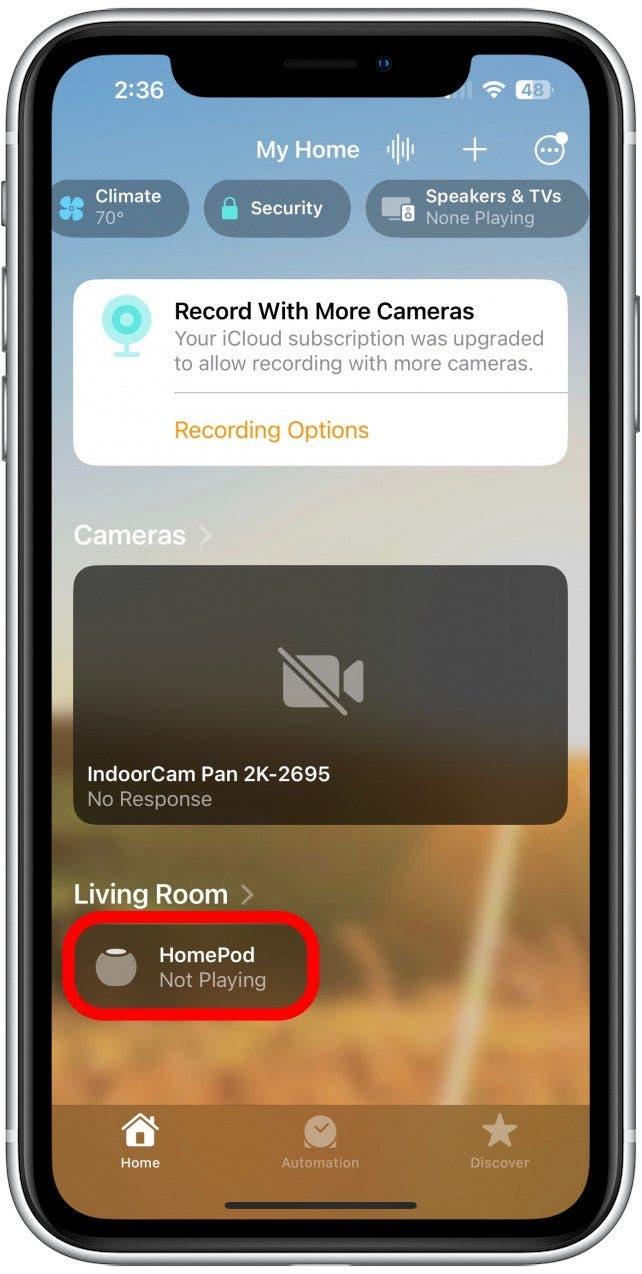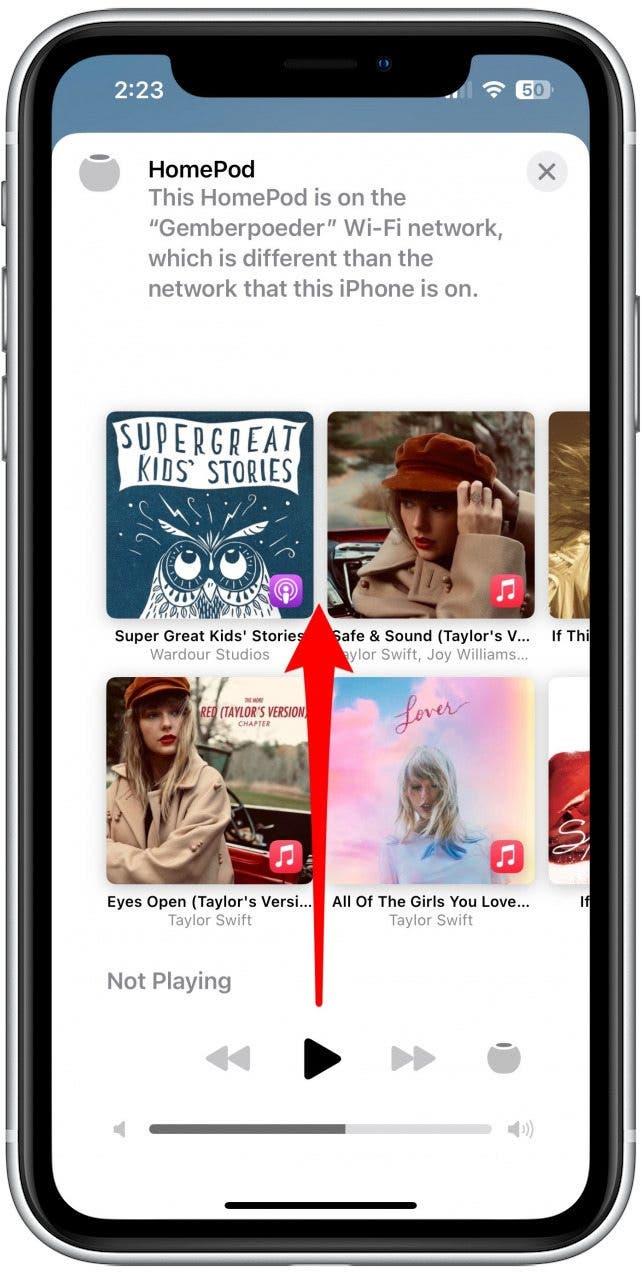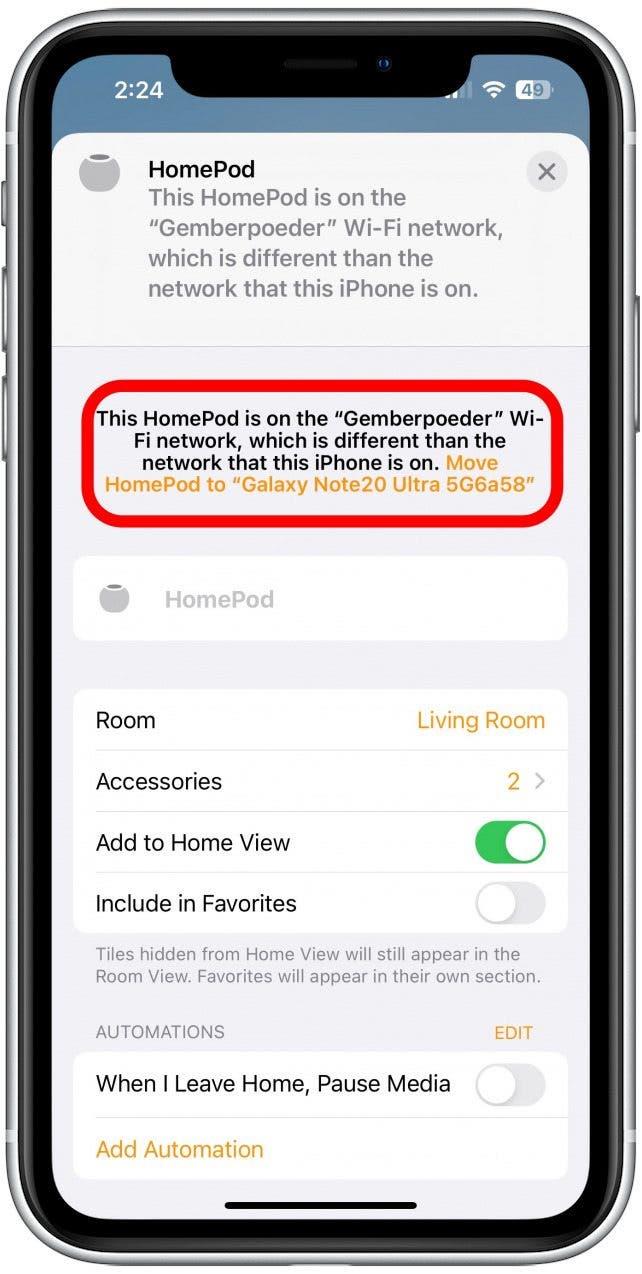Cambiar la Wi-Fi de su HomePod sólo es posible si su iPhone cambia a una nueva Wi-Fi. Su HomePod se conecta inicialmente de forma automática a cualquier Wi-Fi en la que se encuentre su iPhone, pero si su iPhone se cambia a una nueva Wi-Fi, su HomePod no le seguirá automáticamente. A continuación le explicamos cómo cambiar la red Wi-Fi del HomePod.
Cómo cambiar la Wi-Fi en el HomePod
Es posible que desee cambiar el Wi-Fi de su HomePod si una nueva red Wi-Fi más fuerte está disponible, o si su Wi-Fi se cae y desea cambiar a un punto de acceso.
Nota: No puede cambiar el Wi-Fi de su HomePod independientemente de su iPhone, pero puede cambiar el Wi-Fi de su HomePod cambiando primero el Wi-Fi de su iPhone. Para cambiar su HomePod a una nueva Wi-Fi, asegúrese de conectar primero su iPhone a esa Wi-Fi. Asegúrese de estar dentro del alcance Bluetooth de su HomePod cuando intente cambiar su red Wi-Fi.
Una vez que su iPhone esté conectado a la Wi-Fi correcta:
 Descubra las funciones ocultas de su iPhoneObtenga un consejo diario (con capturas de pantalla e instrucciones claras) para que pueda dominar su iPhone en tan solo un minuto al día.
Descubra las funciones ocultas de su iPhoneObtenga un consejo diario (con capturas de pantalla e instrucciones claras) para que pueda dominar su iPhone en tan solo un minuto al día.
- Abra la aplicación Casa en su iPhone.

- Pulse sobre su HomePod.

- Verá una notificación de que su HomePod no está conectado a la misma red Wi-Fi que su iPhone. Deslice el dedo hacia arriba para desplazarse hacia abajo.

- Toque donde dice Mover HomePod a «[Nombre de la red Wi-Fi]».

Su HomePod tardará un momento en cambiar y, a continuación, se alineará con la red Wi-Fi actual de su iPhone.
PREGUNTAS FRECUENTES
¿Cómo conecto mi HomePod a una nueva red Wi-Fi?
Si su HomePod ya está conectado a una red Wi-Fi, tendrá que seguir los pasos anteriores. Sin embargo, si es nuevo o está instalado en una nueva ubicación, puede seguir las indicaciones durante la configuración del HomePod para conectarlo a una nueva red Wi-Fi.
¿Mi HomePod cambiará automáticamente de red Wi-Fi?
Si cambia su iPhone a una nueva Wi-Fi, su HomePod no cambiará automáticamente, sin embargo, la indicación anterior aparecerá automáticamente cuando siga los pasos. Además, si se conecta a un punto de acceso y luego se aleja del alcance, es posible que su HomePod vuelva a cambiar a la red original. Si está conectado a un punto de acceso que entró y salió del alcance del HomePod y su HomePod no parece estar en la misma red, siga los pasos 1 y 2 anteriores para ver si sigue conectado al punto de acceso o se ha revertido.
¿Mi iPhone y mi HomePod tienen que estar en la misma red Wi-Fi?
Su HomePod puede funcionar independientemente de su iPhone si está en una red diferente, pero solo de forma limitada. Por ejemplo, no podrá programar un temporizador si su HomePod está en una red diferente a la de su iPhone. Para una funcionalidad completa, asegúrese de que están en la misma red.