¿Loco por los widgets? Hemos recopilado una lista de formas divertidas de actualizar los iconos de tu iPhone, incluyendo cómo configurar iconos de apps personalizados, añadir ideas de widgets temáticos y cambiar el tamaño de los widgets. También te presentaremos todas las nuevas funciones de widgets e iconos de aplicaciones de iOS 18, como cambiar el color de los iconos de tus aplicaciones y colocar iconos y widgets donde quieras en tu pantalla de inicio. Empecemos con cómo cambiar tu Pantalla de Inicio en el iPhone y hacerla más personalizada para ti.
Personaliza los widgets con Widgetsmith
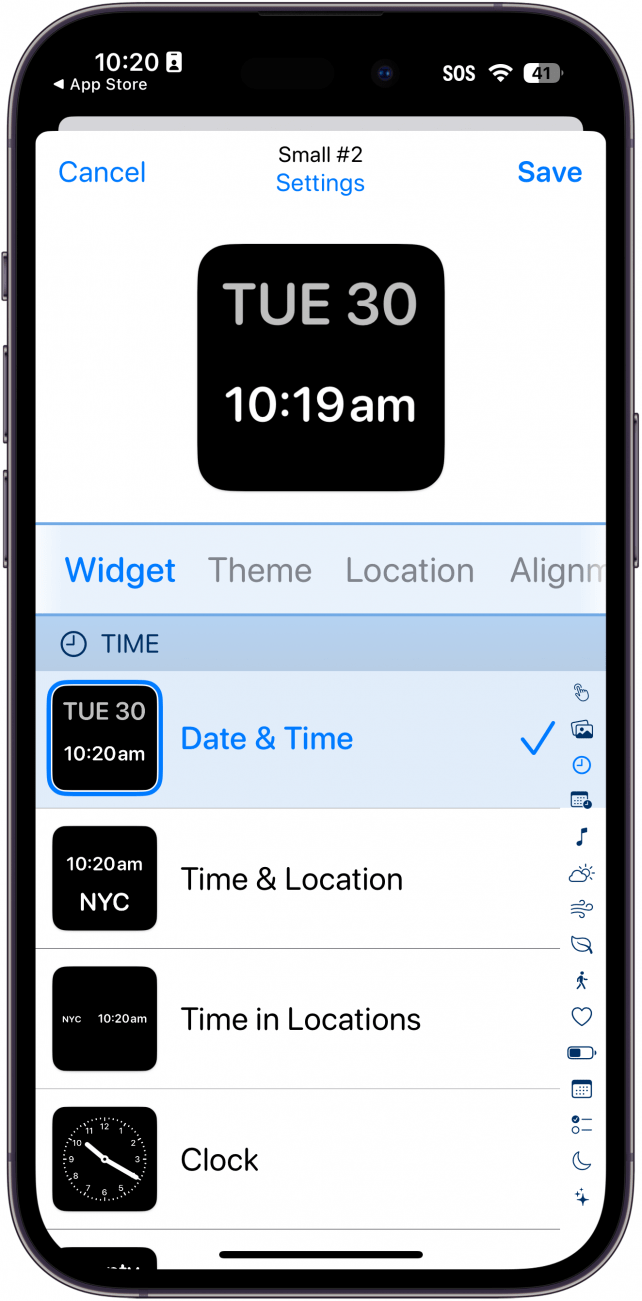
Con la ayuda de aplicaciones de terceros, puedes personalizar tu pantalla de inicio de todas las formas posibles: como un videojuego, un programa de televisión favorito, etc. La aplicación más popular ahora mismo para la personalización de widgets es Widgetsmith, que está disponible de forma gratuita en la App Store de Apple. Esta aplicación te permite programar widgets, crear ideas temáticas para la pantalla de inicio y añadir relojes personalizados a tu iPhone. Si quieres saber cómo convertir una aplicación en un widget en tu iPhone, Widgetsmith es tu mejor opción. Pruébalo si quieres personalizar la pantalla de inicio de tu iPhone.
 Descubre las funciones ocultas de tu iPhoneObtén un consejo diario (con capturas de pantalla e instrucciones claras) para dominar tu iPhone en solo un minuto al día.
Descubre las funciones ocultas de tu iPhoneObtén un consejo diario (con capturas de pantalla e instrucciones claras) para dominar tu iPhone en solo un minuto al día.
Mueve los widgets de la vista Hoy a tu pantalla de inicio
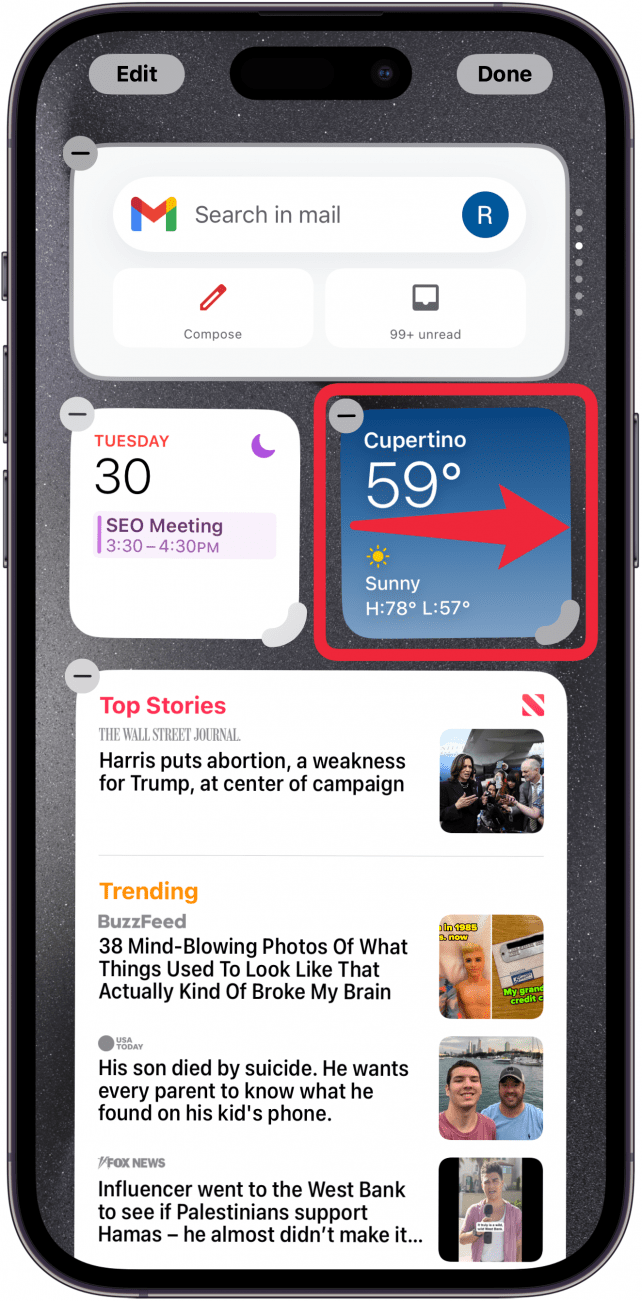
Los widgets son una forma divertida y dinámica de darle vida a tu pantalla de inicio, y puedes empezar fácilmente tomando prestados algunos de la vista Hoy (a la que se accede deslizando el dedo hacia la derecha hasta llegar a la página que está una pantalla más allá de tu primera pantalla de inicio). Si quieres saber cómo mover widgets en tu iPhone, sólo tienes que pulsar la pantalla hasta que entre en modo edición (los iconos empiezan a sacudirse) y, a continuación, arrastrar el widget a tu pantalla de inicio. Para ver la selección completa de widgets, entra en modo edición, luego pulsa el icono más en la parte superior izquierda y selecciona el widget que quieras añadir. Para eliminarlo, selecciona el símbolo menos en la parte superior de un widget en modo edición.
Cambiar el tamaño de los widgets en tu iPhone
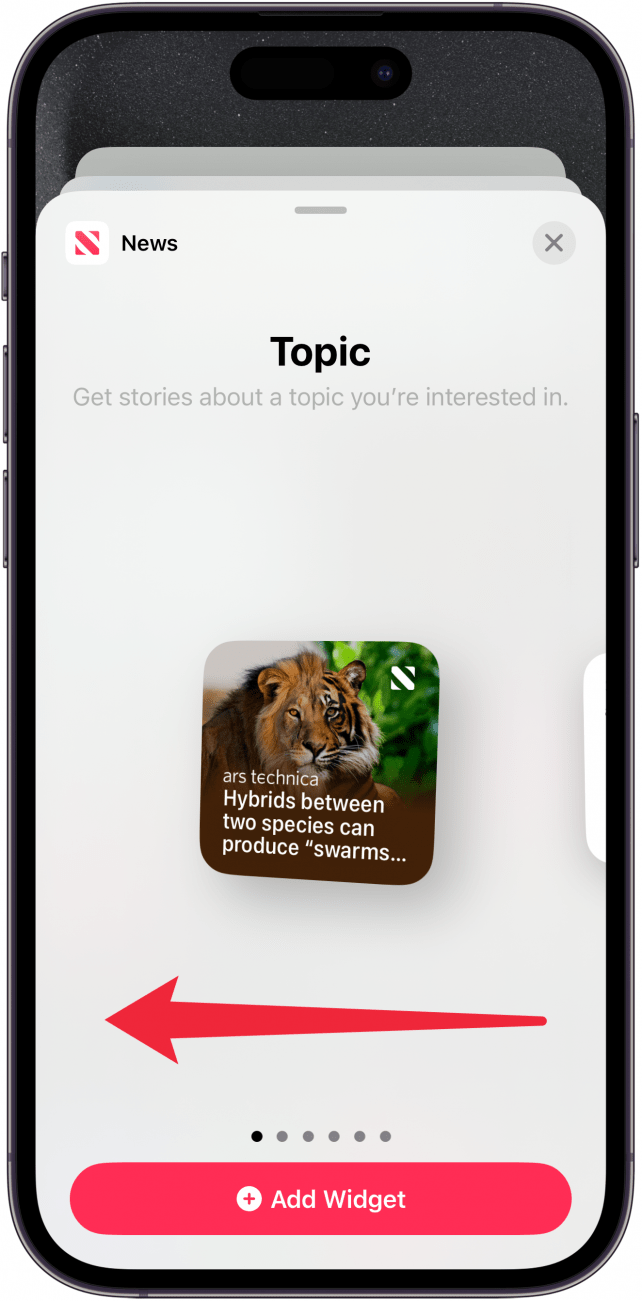
¿Loco por los widgets? Hemos recopilado una lista de formas divertidas de actualizar los iconos de tu iPhone, incluyendo cómo configurar iconos de apps personalizados, añadir ideas de widgets temáticos y cambiar el tamaño de los widgets. También te presentaremos todas las nuevas funciones de widgets e iconos de aplicaciones de iOS 18, como cambiar el color de los iconos de tus aplicaciones y colocar iconos y widgets donde quieras en tu pantalla de inicio. Empecemos con cómo cambiar tu Pantalla de Inicio en el iPhone y hacerla más personalizada para ti.
Personaliza los widgets con Widgetsmith
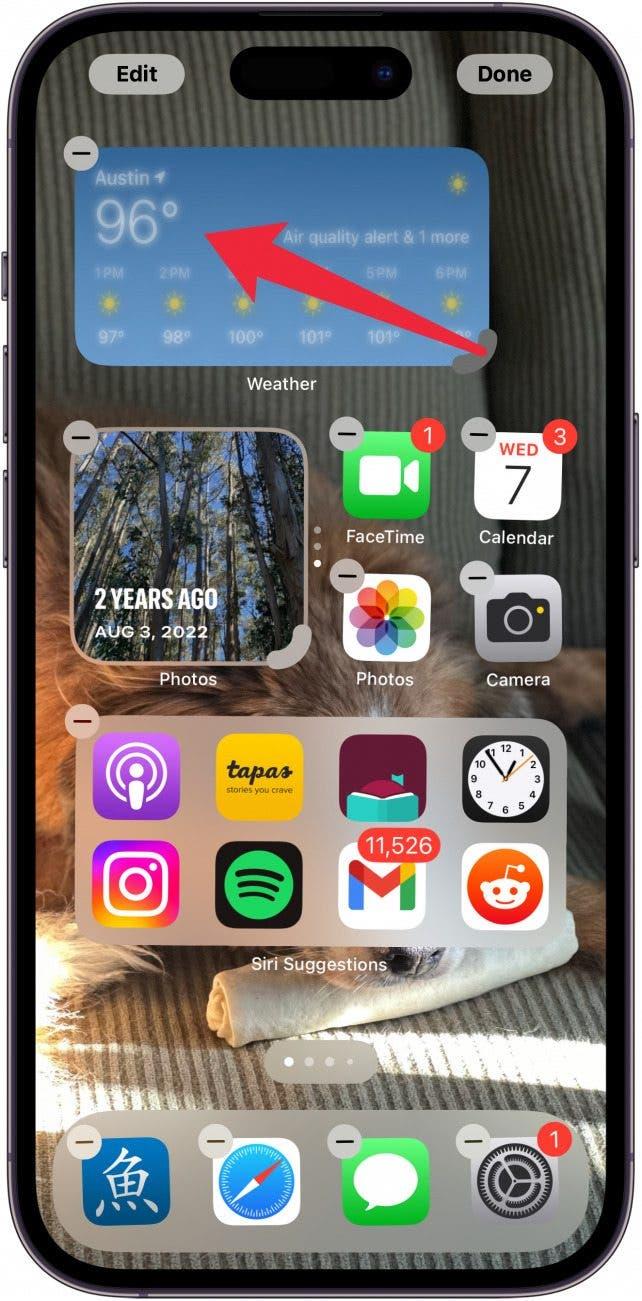
Con la ayuda de aplicaciones de terceros, puedes personalizar tu pantalla de inicio de todas las formas posibles: como un videojuego, un programa de televisión favorito, etc. La aplicación más popular ahora mismo para la personalización de widgets es Widgetsmith, que está disponible de forma gratuita en la App Store de Apple. Esta aplicación te permite programar widgets, crear ideas temáticas para la pantalla de inicio y añadir relojes personalizados a tu iPhone. Si quieres saber cómo convertir una aplicación en un widget en tu iPhone, Widgetsmith es tu mejor opción. Pruébalo si quieres personalizar la pantalla de inicio de tu iPhone.
Descubre las funciones ocultas de tu iPhoneObtén un consejo diario (con capturas de pantalla e instrucciones claras) para dominar tu iPhone en solo un minuto al día.
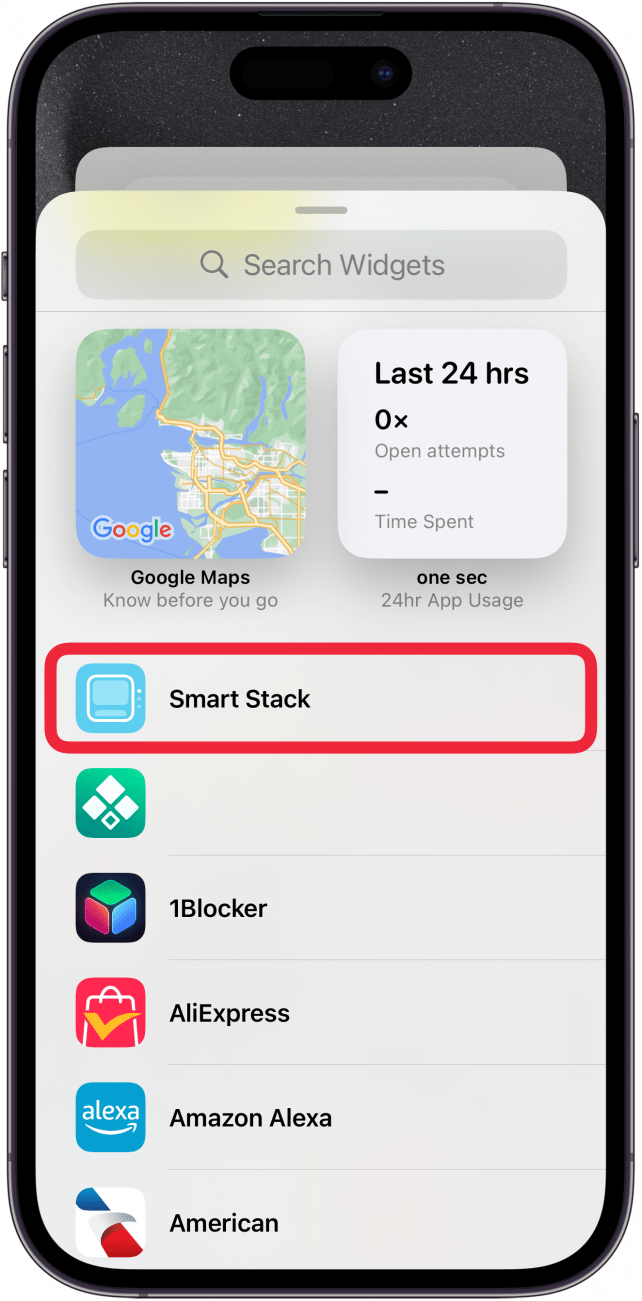
Mueve los widgets de la vista Hoy a tu pantalla de inicio
Los widgets son una forma divertida y dinámica de darle vida a tu pantalla de inicio, y puedes empezar fácilmente tomando prestados algunos de la vista Hoy (a la que se accede deslizando el dedo hacia la derecha hasta llegar a la página que está una pantalla más allá de tu primera pantalla de inicio). Si quieres saber cómo mover widgets en tu iPhone, sólo tienes que pulsar la pantalla hasta que entre en modo edición (los iconos empiezan a sacudirse) y, a continuación, arrastrar el widget a tu pantalla de inicio. Para ver la selección completa de widgets, entra en modo edición, luego pulsa el icono más en la parte superior izquierda y selecciona el widget que quieras añadir. Para eliminarlo, selecciona el símbolo menos en la parte superior de un widget en modo edición.
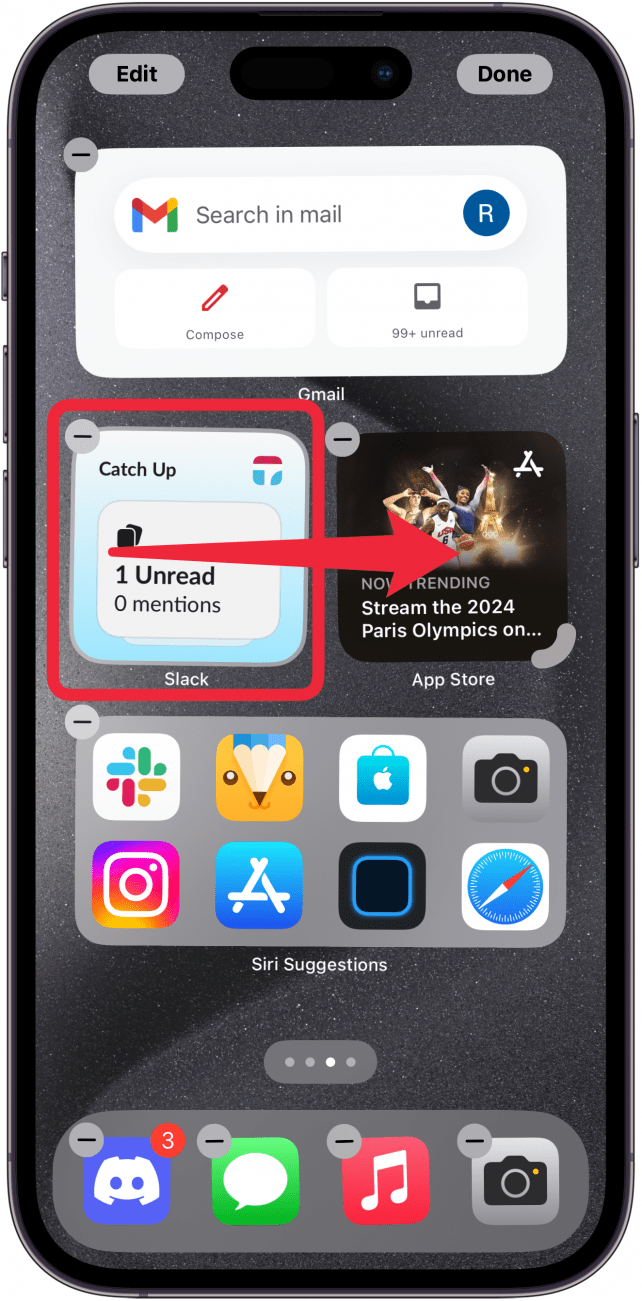
Cambiar el tamaño de los widgets en tu iPhone
La guinda del pastel en este buffet de opciones de widgets es la posibilidad de elegir su tamaño. Quizá quieras que tus fotos ocupen la mayor parte de tu pantalla de inicio, o quizá quieras que el tiempo esté sutilmente en una esquina. Sea cual sea tu preferencia, es fácil elegir el tamaño de tus widgets. Cuando añadas un widget a tu pantalla de inicio, sólo tienes que desplazarte por las opciones de tamaño y seleccionar si quieres que sea un cuadrado pequeño, un rectángulo más grande o un cuadrado grande.
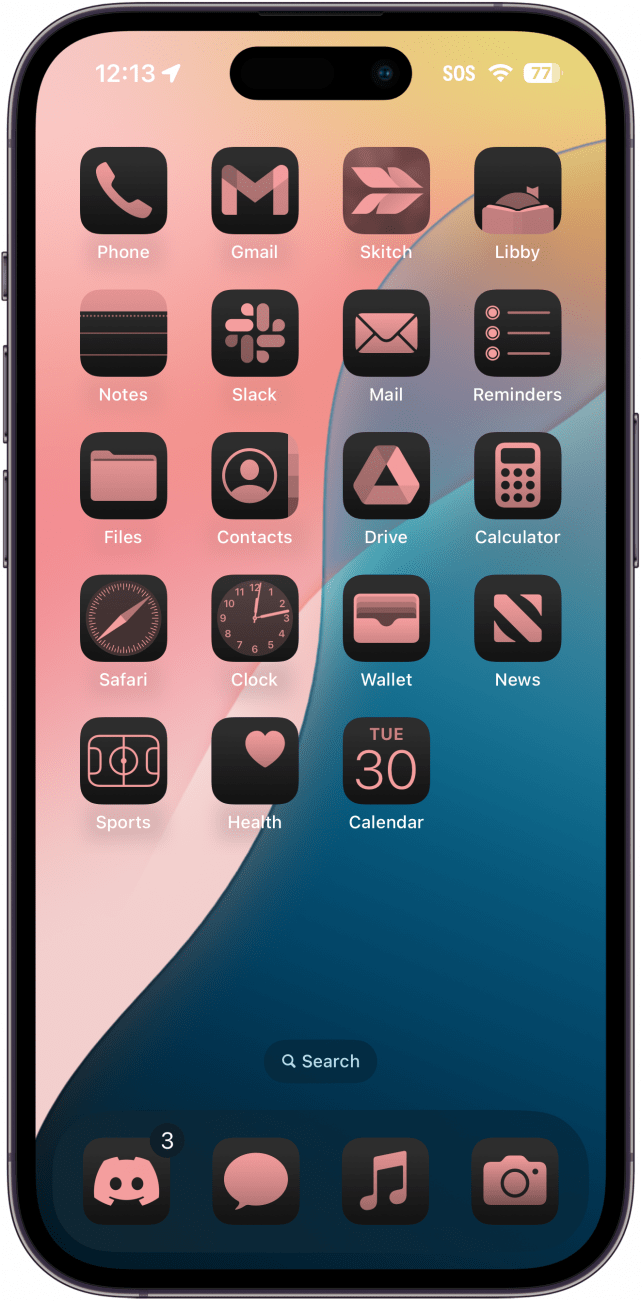
Edita el tamaño de tus widgets
¿Qué pasa si, después de elegir el tamaño de tus widgets, te das cuenta de que en realidad prefieres un tamaño diferente? Quizás tu widget de Fotos ahora dificulta demasiado el acceso a tus aplicaciones favoritas, o quizás quieres que tu widget del Tiempo sea más grande para poder ver la previsión semanal. No temas. iOS 18 te permite cambiar el tamaño de tu widget desde la pantalla de inicio. Solo tienes que entrar en el modo jiggle y arrastrar la esquina del widget hacia dentro o hacia fuera para agrandarlo o empequeñecerlo.
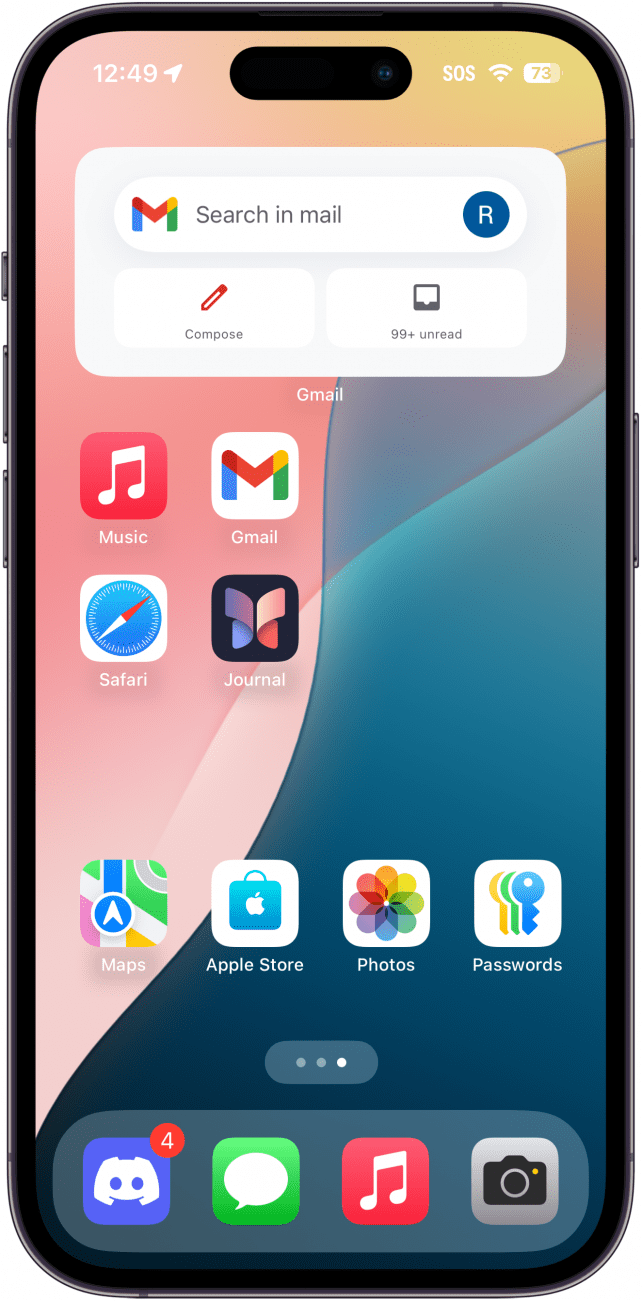
Utiliza Apple Smart Stacks
Si quieres tener varios widgets al alcance de la mano pero no quieres ocupar todo el espacio de tu pantalla de inicio, puedes añadir fácilmente una pila inteligente, que seleccionará automáticamente lo que está en la parte superior en función de tus patrones de uso. Los pasos para crear una Pila Inteligente en tu iPhone son sencillos, ¡pero gratificantes!
Personaliza las pilas de widgets
- No todo el mundo está contento con los widgets incluidos en las pilas inteligentes de Apple. Para crear una pila de widgets personalizada, sólo tienes que añadir los widgets que te gusten a tu pantalla de inicio y, mientras sigues en el modo de edición, arrastrar los widgets unos encima de otros para crear la pila. Todos los widgets deben tener el mismo tamaño para que esto funcione. También puedes eliminar widgets de una pila o cambiar el orden en que aparecen los widgets en una pila.
- Cómo cambiar los iconos de una aplicación en el iPhone
- ¿Loco por los widgets? Hemos recopilado una lista de formas divertidas de actualizar los iconos de tu iPhone, incluyendo cómo configurar iconos de apps personalizados, añadir ideas de widgets temáticos y cambiar el tamaño de los widgets. También te presentaremos todas las nuevas funciones de widgets e iconos de aplicaciones de iOS 18, como cambiar el color de los iconos de tus aplicaciones y colocar iconos y widgets donde quieras en tu pantalla de inicio. Empecemos con cómo cambiar tu Pantalla de Inicio en el iPhone y hacerla más personalizada para ti.

