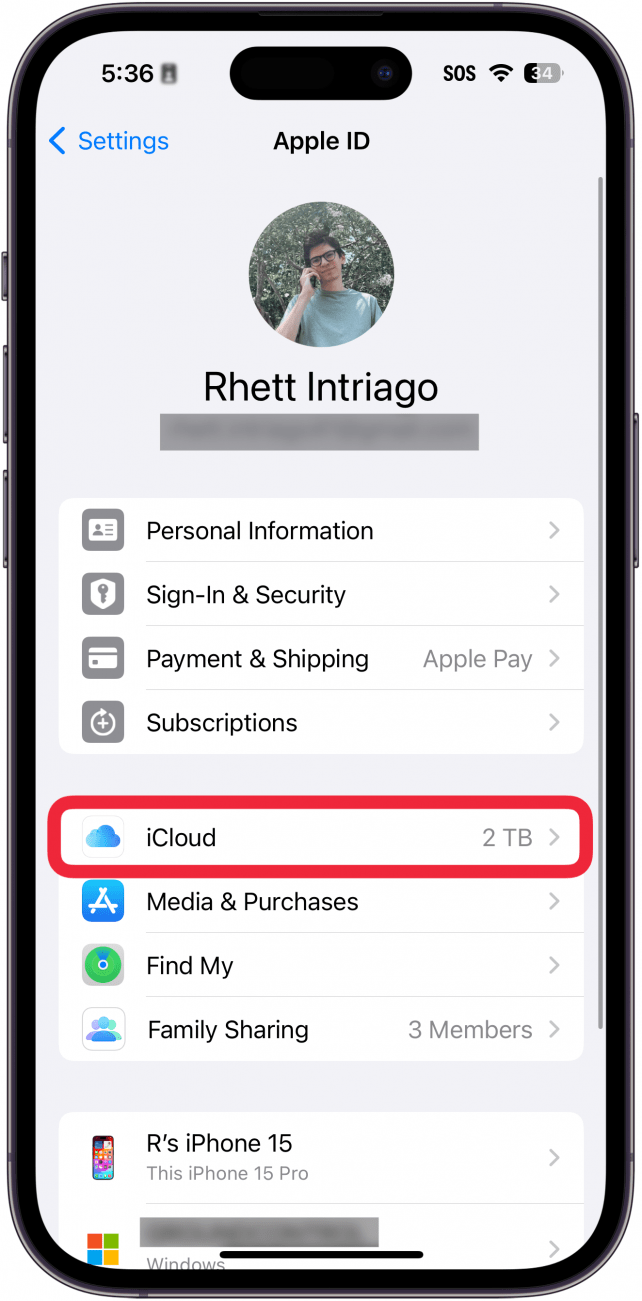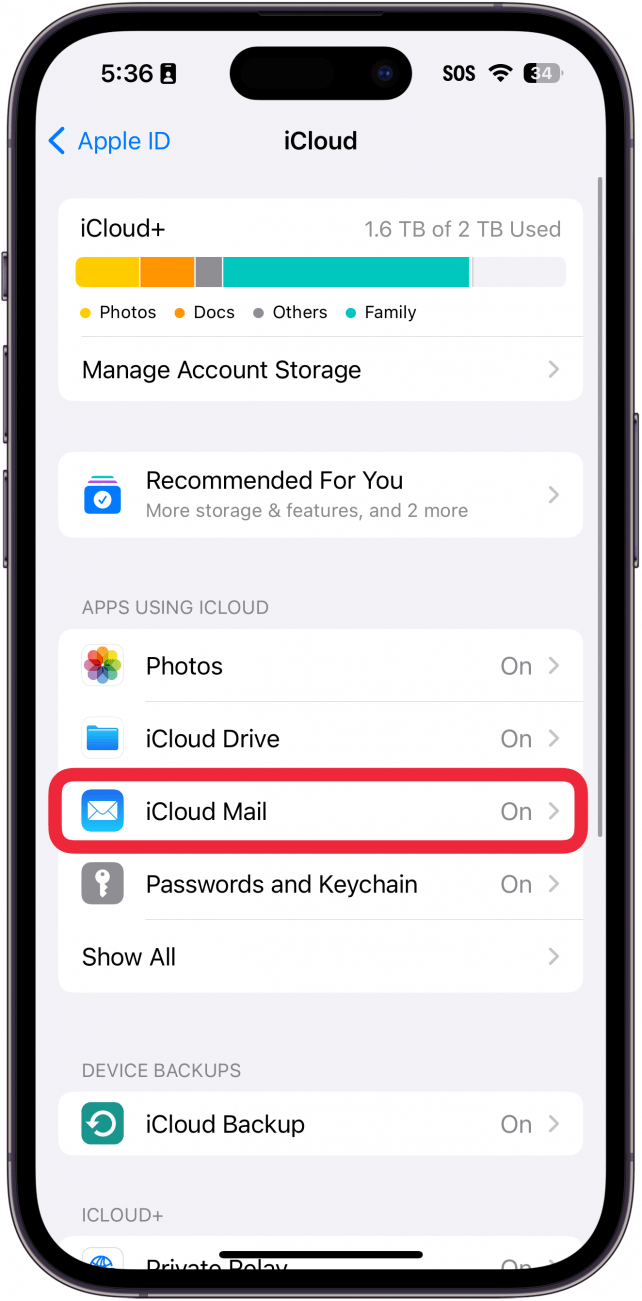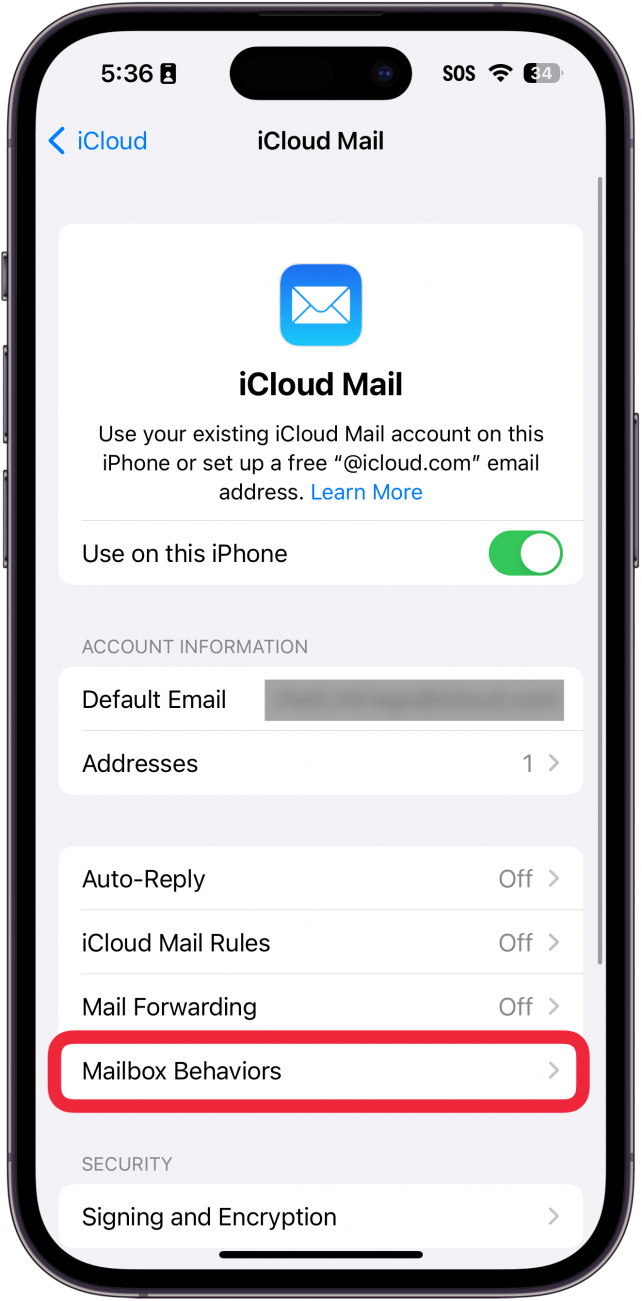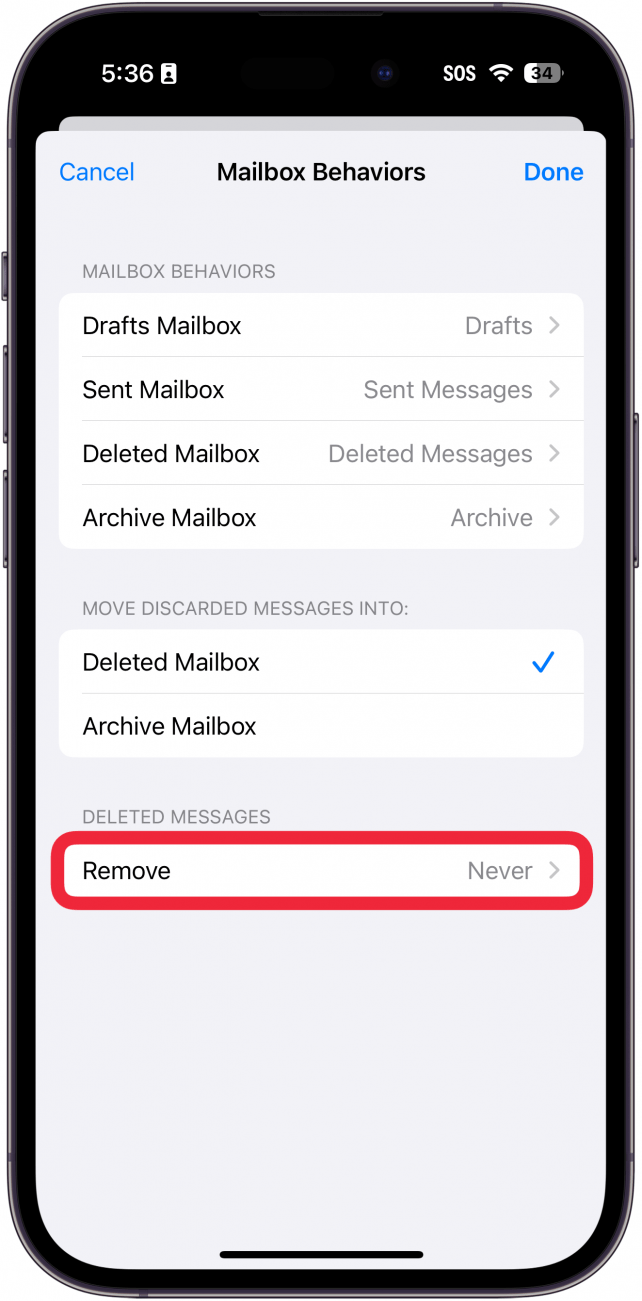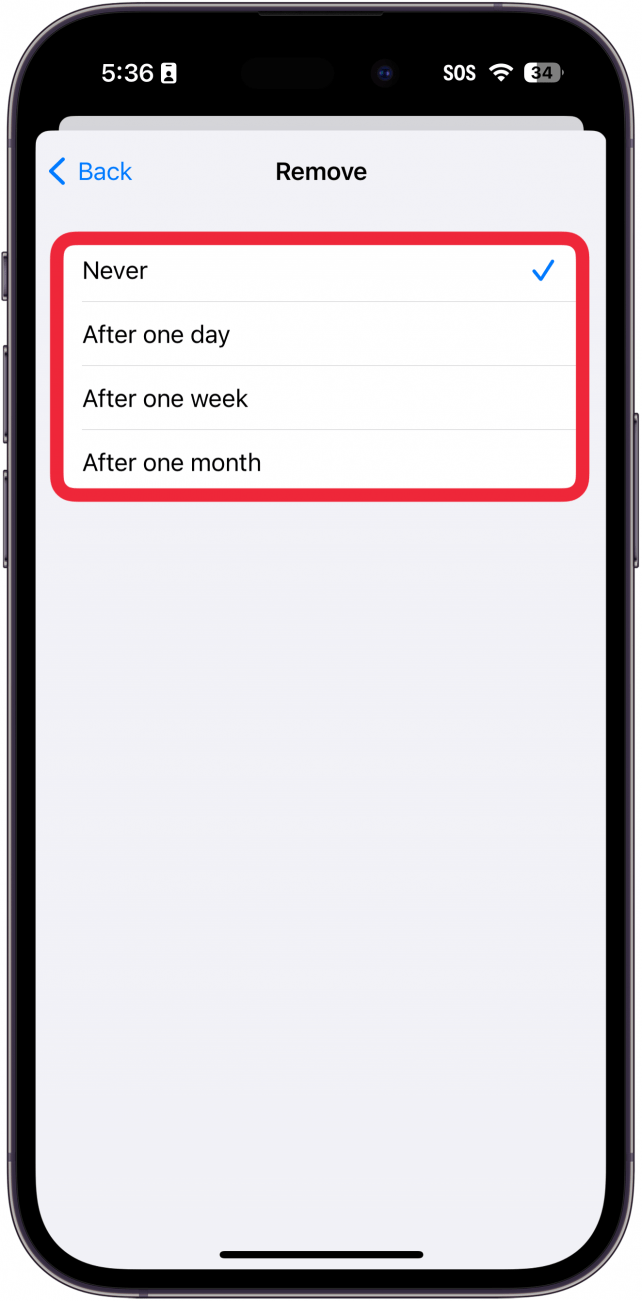Puede que necesites más espacio de almacenamiento de iCloud en tu dispositivo, o puede que quieras asegurarte de que no pierdes correos que podrías necesitar más adelante. En cualquier caso, puedes configurar el tiempo que los correos electrónicos eliminados de iCloud permanecerán en la papelera de tu dispositivo iOS. A continuación, te explicamos cómo configurar el tiempo que los correos de iCloud eliminados permanecerán en la papelera en un iPhone o iPad.
Por qué te encantará este truco:
- Mantén tus correos electrónicos eliminados alrededor por un tiempo más.
- **Recupera fácilmente un correo electrónico eliminado si te das cuenta de que lo necesitas.
Cómo configurar el tiempo que los emails permanecen en la papelera
Requisitos del Sistema
Este consejo funciona en iPhones con iOS 16 o posterior. Descubre cómo actualizar a la última versión de iOS.
Configurar el tiempo que tus emails permanecen en la papelera puede ayudarte si alguna vez necesitas saber cómo recuperar emails borrados en tu iPhone. Sin embargo, una vez que tus correos han salido de la papelera, se han ido para siempre. Así que tenlo en cuenta a la hora de seleccionar tu tiempo; por lo demás, se trata de una función fantástica. Para más trucos y consejos ocultos sobre el iPhone, no dejes de suscribirte a nuestro boletín gratuitoConsejo del día. A continuación, te explicamos cómo configurar el tiempo que los correos electrónicos permanecen en la papelera de tu iPhone:
 Descubre las funciones ocultas de tu iPhoneRecibe un consejo diario (con capturas de pantalla e instrucciones claras) para que puedas dominar tu iPhone en sólo un minuto al día.
Descubre las funciones ocultas de tu iPhoneRecibe un consejo diario (con capturas de pantalla e instrucciones claras) para que puedas dominar tu iPhone en sólo un minuto al día.
- Abre Configuración y toca tu ID de Apple en la parte superior.

- Toca iCloud.

- Toca iCloud Mail.

- Toca Comportamientos del buzón de correo.

- Pulsa Eliminar.

- Aquí puedes cambiar cuándo se borran completamente los mensajes eliminados eligiendo Nunca, Después de un día, Después de una semana y Después de un mes.

Así es como se establece cuánto tiempo permanecen los mensajes de correo electrónico en la papelera antes de que se eliminen definitivamente. A continuación, descubre cómo borrar correo en iPhone.