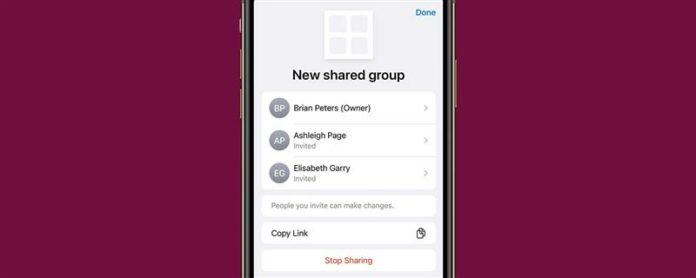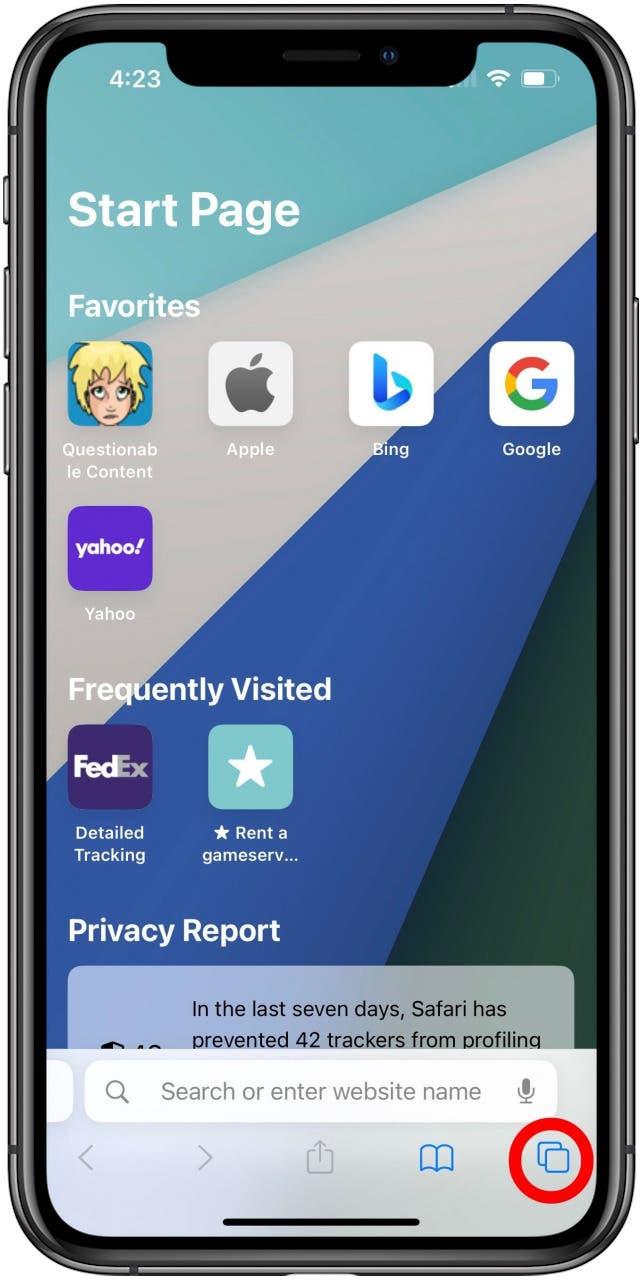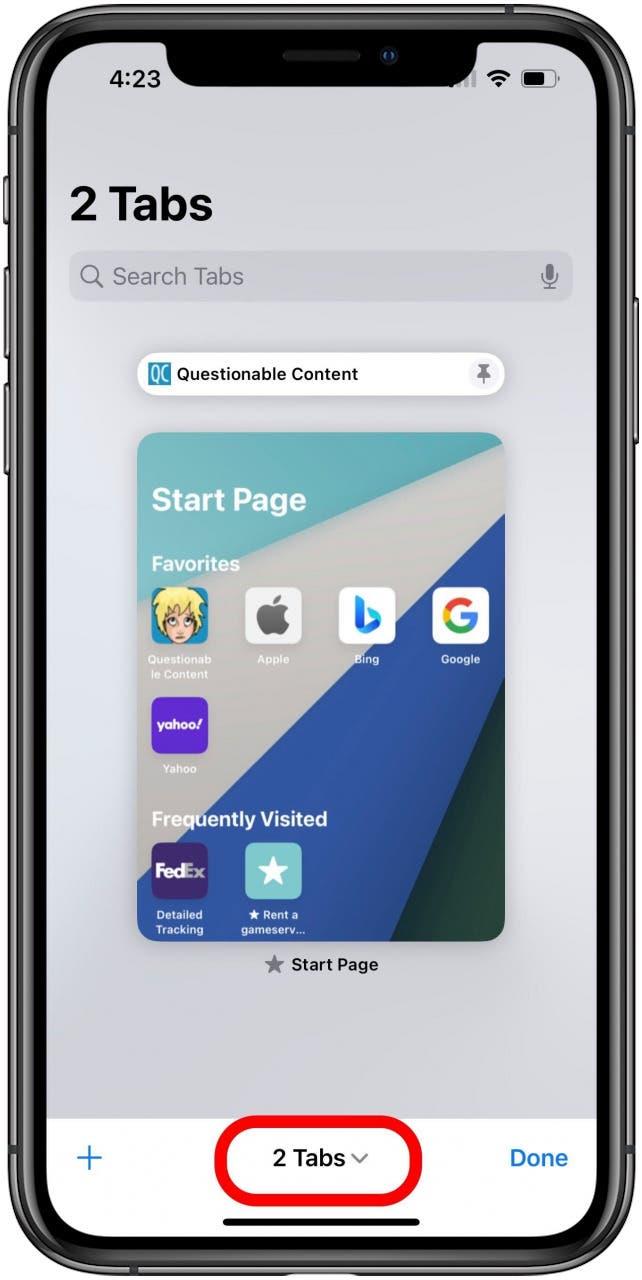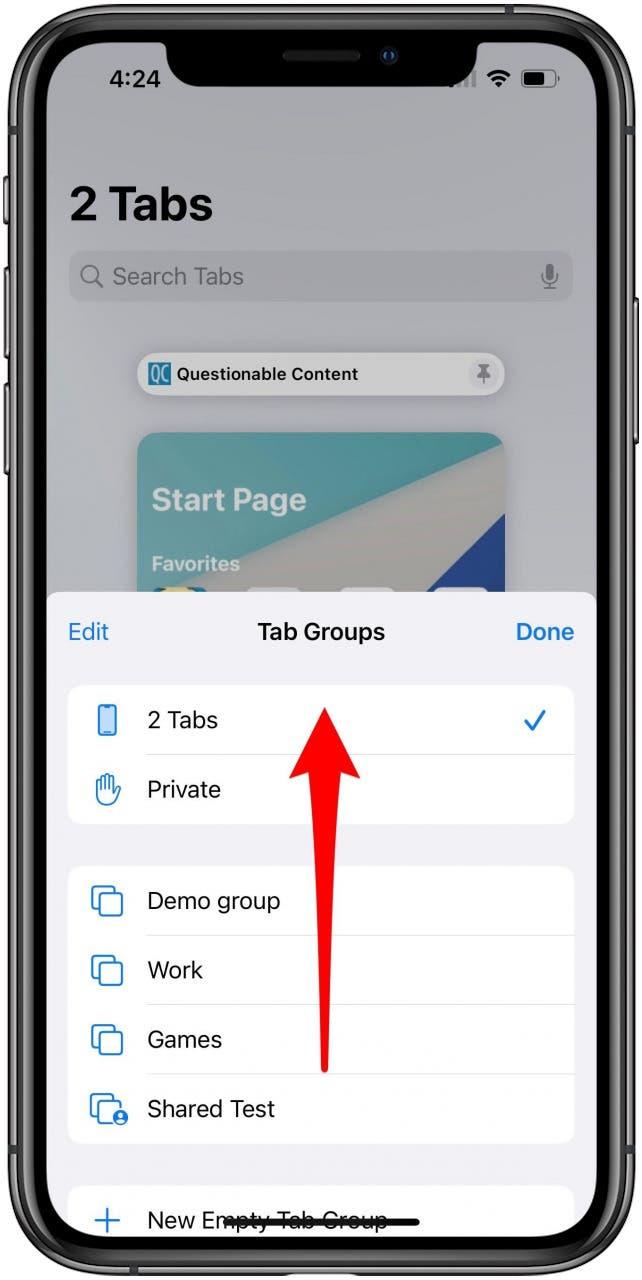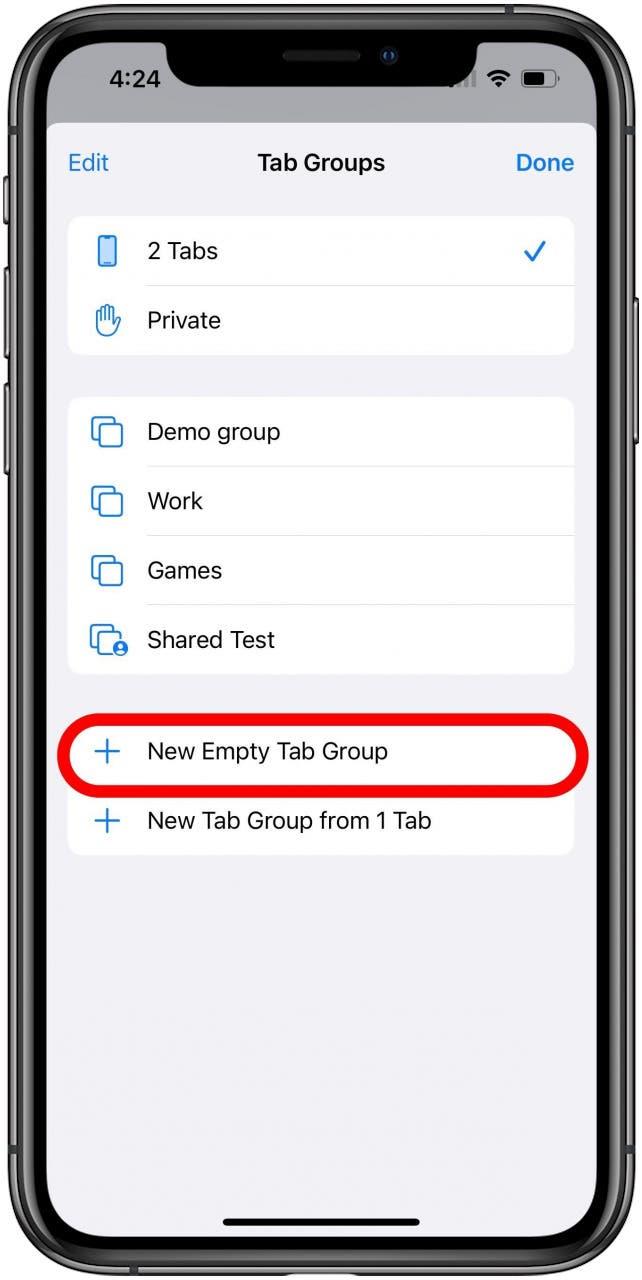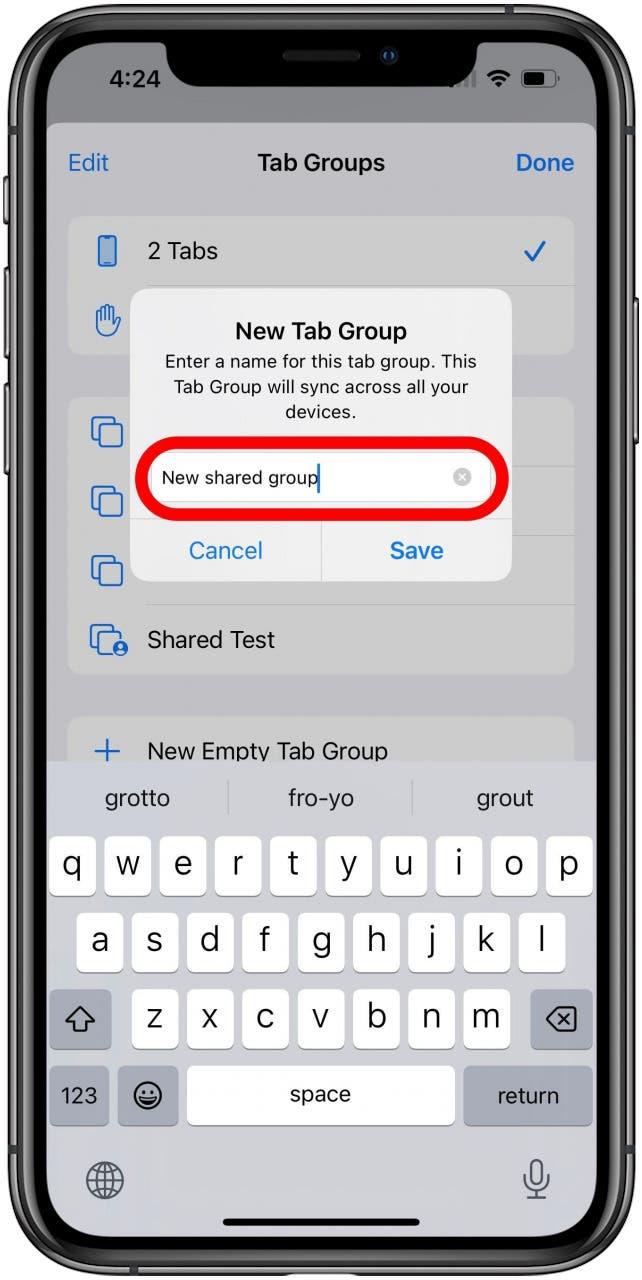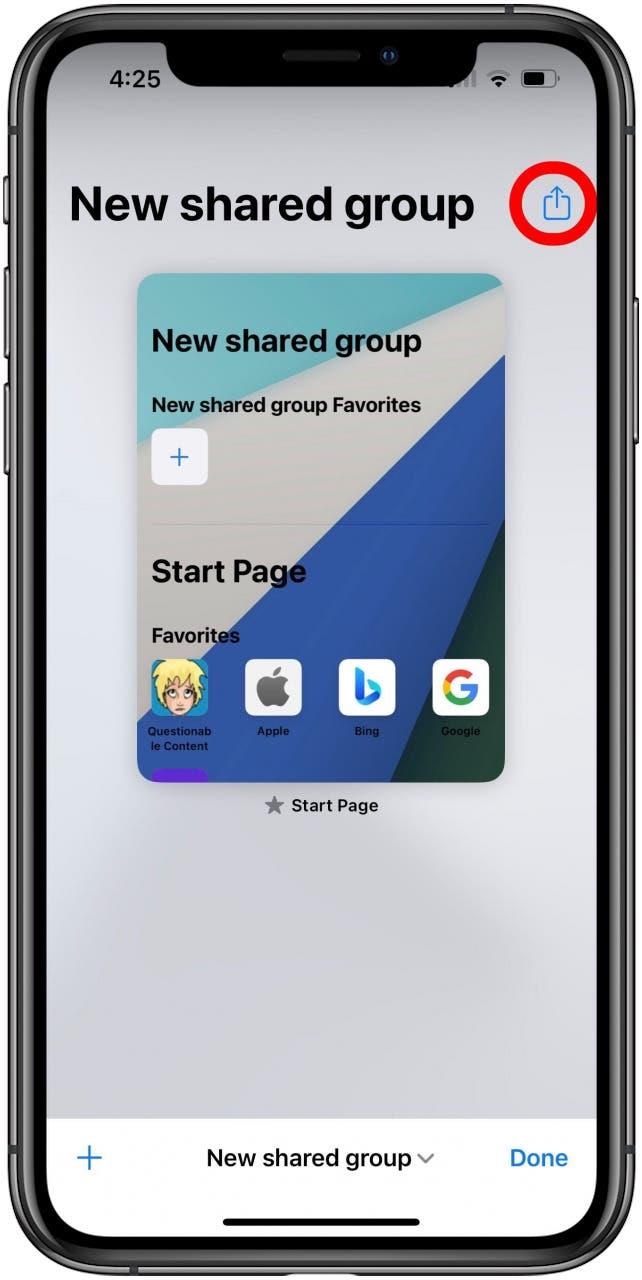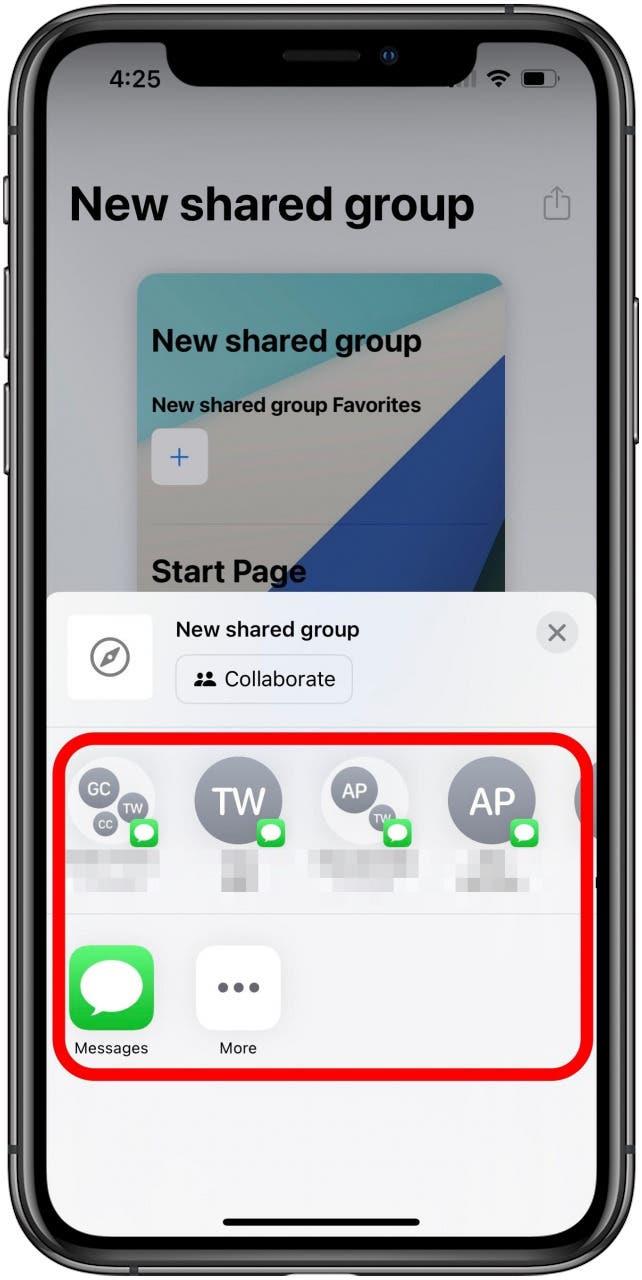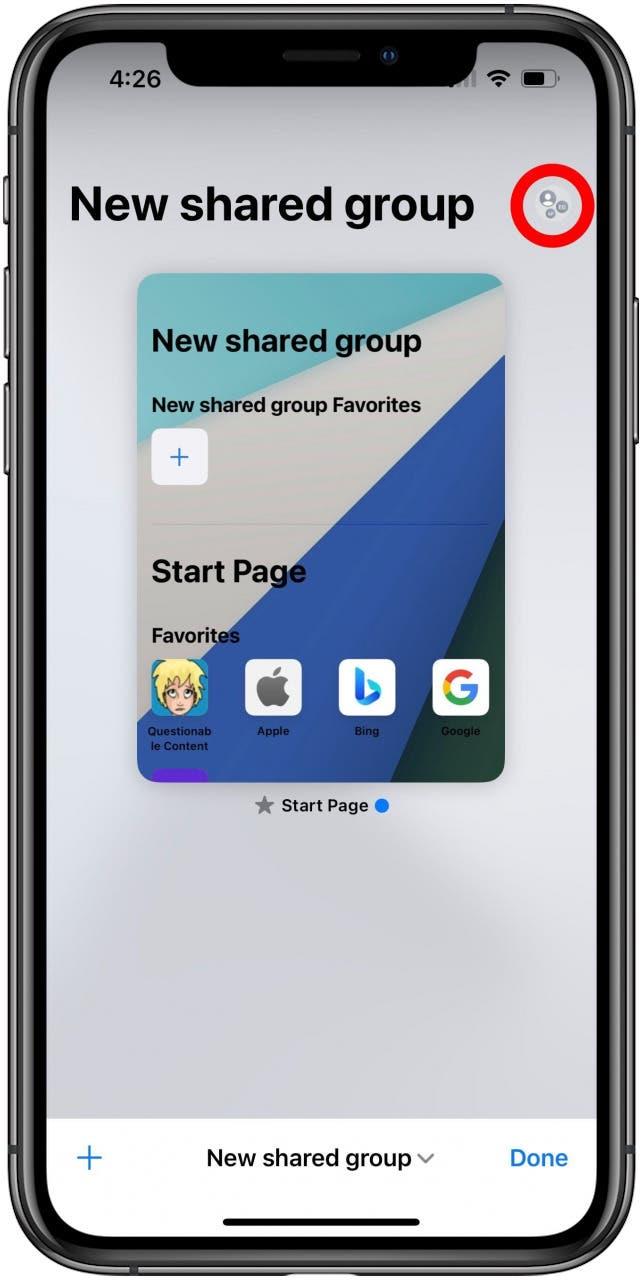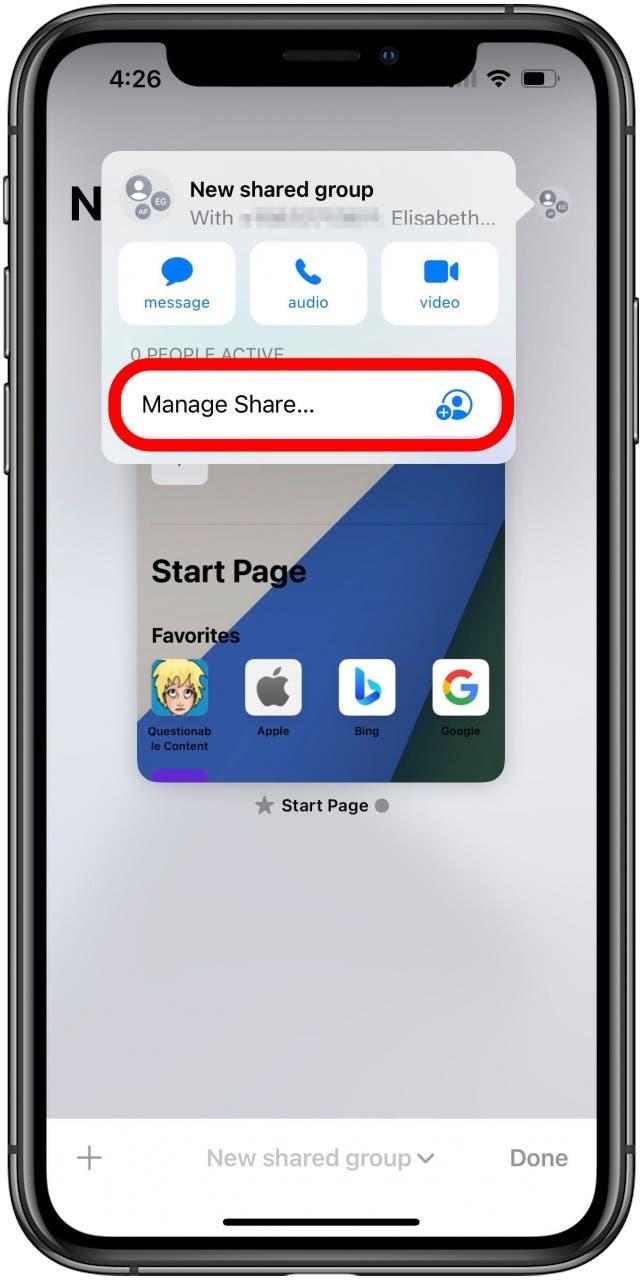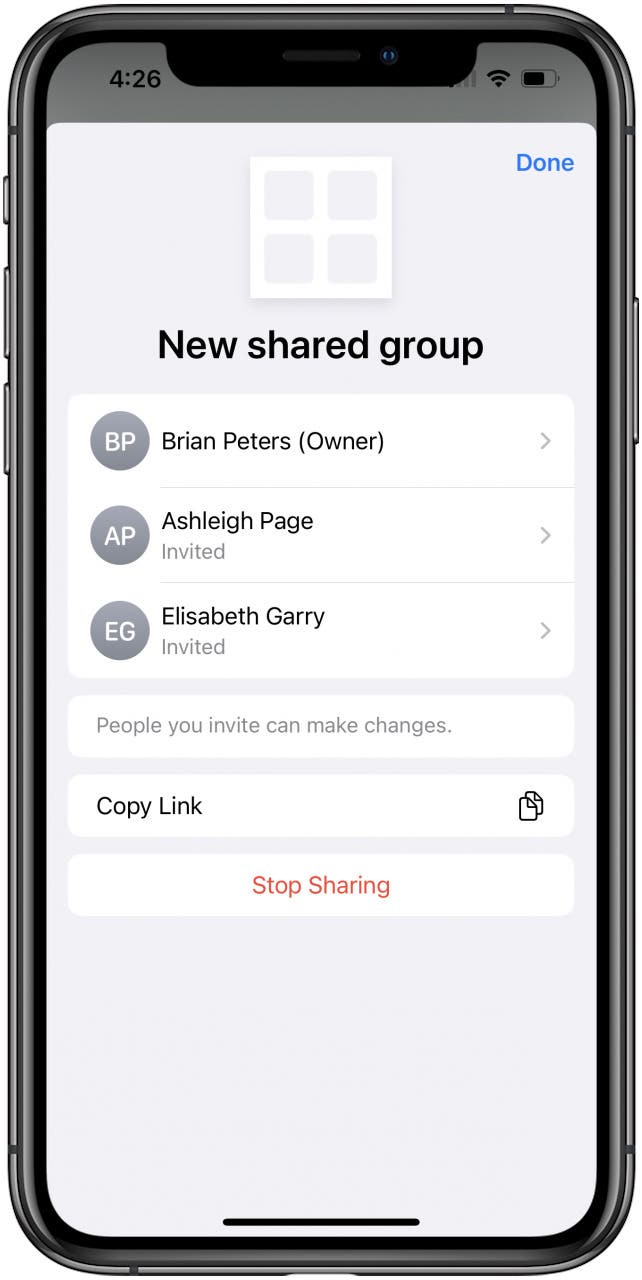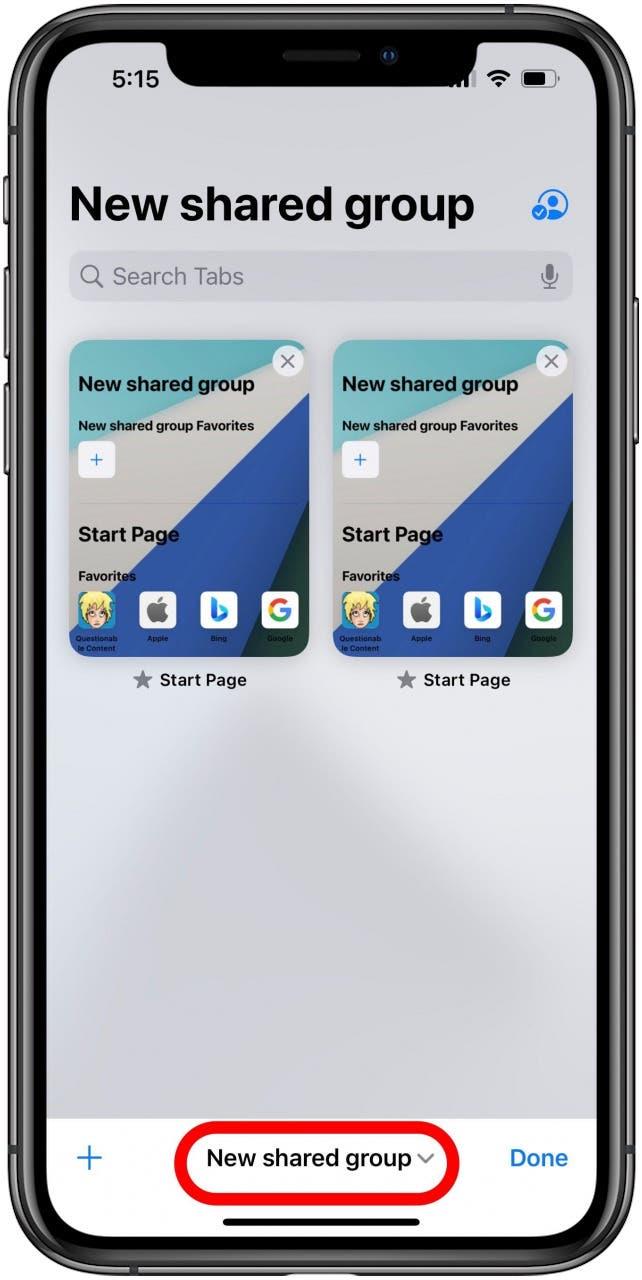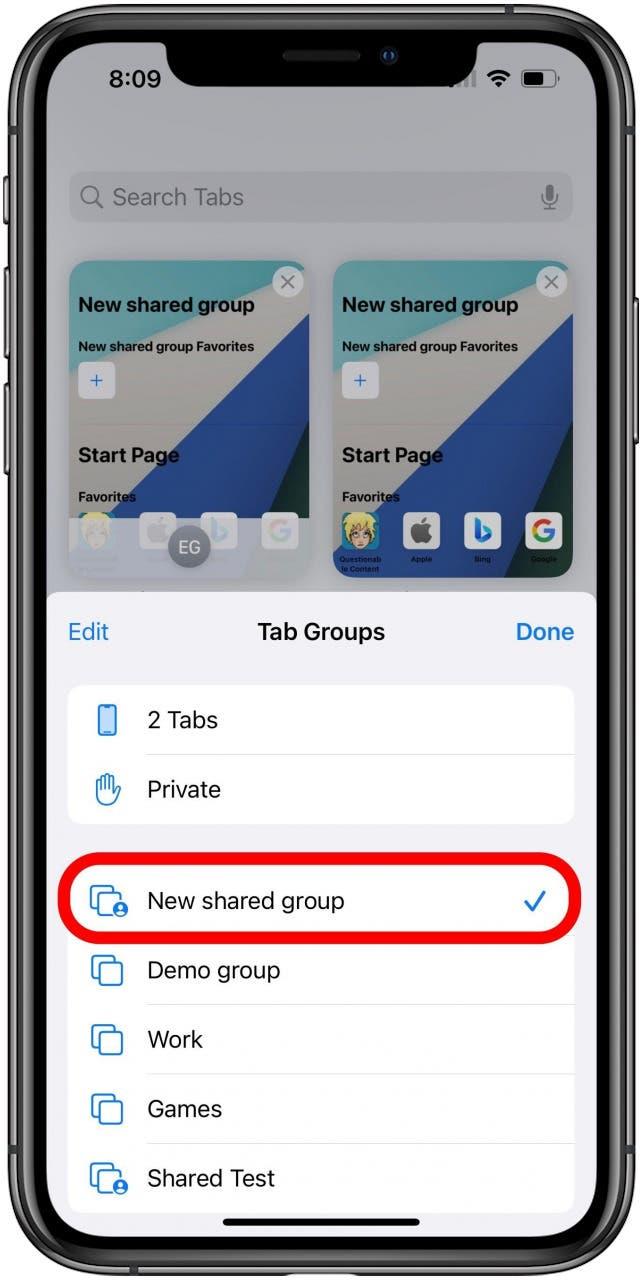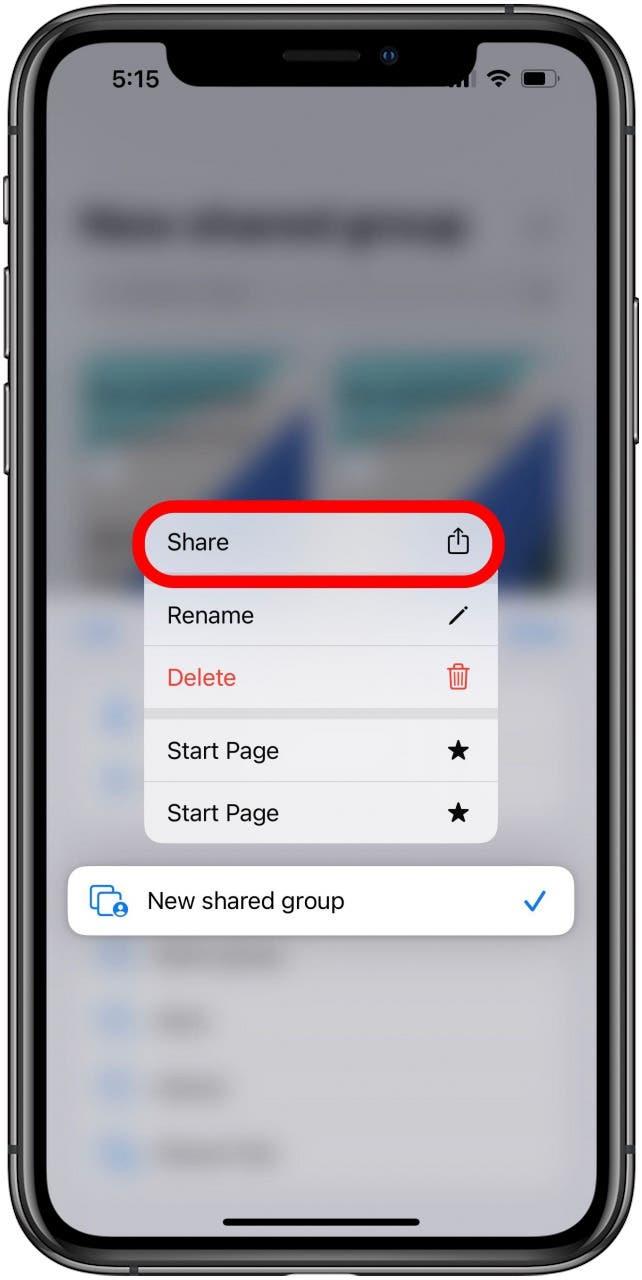iOS 16 aporta muchas características nuevas al iPhone, incluidas algunas para la última versión de Safari. Uno de estos, que puede probar ahora si ha actualizado a los grupos de pestañas iOS 16, es compartido, una característica que permite a varias personas colaborar en vivo en un solo grupo de pestañas en Safari.
Los grupos de pestañas compartidos son una nueva característica interesante para Safari que está disponible en otras plataformas donde también puede usar Safari 16, como en una Mac, pero aquí cubriremos cómo configurarlo y usarlo en su iPhone. Esta característica le permite crear un grupo de pestañas que invitó a las personas que pueden ver y agregar, para la colaboración en tiempo real y la planificación de eventos o simplemente facilitar las páginas web divertidas con amigos en lugar de enviarles mensajes de texto a las URL. Para obtener más formas nuevas de usar grupos de pestañas en iOS y Safari 16, consulte Nuestra guía sobre las páginas de inicio del grupo de pestañas personalizadas y asegúrese de registrarse para Nuestro consejo gratuito del boletín del día Para obtener más guías sobre las características más recientes de sus dispositivos Apple.
Cómo configurar grupos de pestañas compartidos
Configurar y usar un grupo de pestañas compartido es fácil, pero algunas de las opciones actualmente se sienten ocultas o al menos poco intuitivas. Espero que la experiencia del usuario mejore antes del lanzamiento final de Safari 16. Una vez configurado, la característica parece funcionar bien, sin embargo, así que desglosemos cómo configurarlo paso a paso.
- Con Safari abierto, toque el botón Tabs en la esquina inferior derecha.

- Ahora, toque el botón en el centro inferior que muestra el nombre o descripción del grupo de pestañas en el que se encuentra actualmente.

- Deslice la hoja que se abre en la parte inferior para ver todas las opciones.

- Toque la opción etiquetada como nuevo grupo de pestañas vacías .

- Ingrese un nombre para su grupo de pestañas en el campo de texto y luego toque guardar .

- Ahora estará en la pantalla Tabs del nuevo grupo. Para convertirlo en un grupo compartido, toque el botón Share junto al nombre del grupo.

- Se abrirá una hoja de acciones típica, lo que le permitirá compartir un enlace para unirse al grupo de manera habitual. La forma más simple es compartir a través de la aplicación Mensajes, así que busque un chat recomendado para compartir o toque los mensajes para enviar a otra persona. Elegí un chat de grupo sugerido con dos de mis compañeros de trabajo.

- Después de compartir una invitación al grupo de pestañas, el botón Compartir se reemplazará con el icono a continuación, mostrando pequeños indicadores de las personas que ha invitado a colaborar. Puede tocar este botón para las opciones de grupo de pestañas.

- El menú aquí le brinda fácil acceso a las comunicaciones con los miembros del grupo compartido, como enviar un mensaje de texto o hacer una audio grupal o una videollamada. También puede tocar el botón administrar compartir si desea eliminar a las personas del grupo.

- En esta pantalla, puede tocar a los miembros del grupo para revocar su acceso, o copiar el enlace para compartir con los miembros del grupo si han perdido el seguimiento de él. Sin embargo, confusamente, aquí no es a donde vas si quieres agregar más personas al grupo. Siga leyendo para ver cómo hacer esto.

- Enviar nuevas invitaciones a un grupo de pestañas compartido ya existente es el aspecto de esta característica que encontré la más confusa. En mi opinión, los medios para hacer esto no se aclaran en absoluto. En particular, debe tenerse en cuenta que el uso de la función de enlace de copia de la captura de pantalla anterior no permitirá ningún acceso a personas que no sean miembros del grupo, que es lo que inicialmente asumí que haría. Para agregar una nueva persona al grupo, regrese a la pantalla Tabs y abra la hoja de grupos de pestañas tocando el nombre del grupo en el centro inferior de la pantalla.

- En esta hoja, presione Long el nombre del grupo compartido .

- Esto abrirá un pequeño menú le permitirá, entre otras cosas, compartir el grupo de pestañas. En este menú, simplemente toque share . ¡Eso es todo! Esto abre una hoja de acciones como la que se usa cuando inicialmente compartió el grupo de pestañas y funciona exactamente de la misma manera.

Es bastante fácil de hacer una vez que sepa dónde está la opción, pero me pareció obtuso y es difícil localizar o incluso recordar dónde se escondía la opción después de solo unos días.
El uso del grupo de pestañas compartido funciona exactamente como usar cualquier grupo de pestañas, con la excepción de que todas las personas en el grupo pueden usarlo. Verá pestañas y páginas abiertas por otros y qué pestaña están viendo actualmente, y verán lo mismo para usted. Guardar una página como favorita hará que aparezca en la sección de favoritos grupales de la página de inicio para todos, y sujetar una pestaña lo fijará para todos. Esta es una característica interesante y potencialmente útil para la colaboración, pero tenga cuidado de volver a uno de sus grupos de pestañas no compartidos antes de hacer cualquier cosa que desee ser privado.