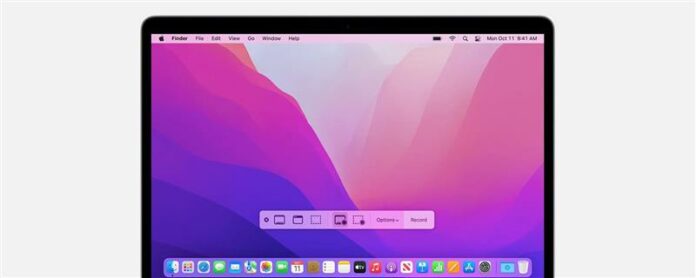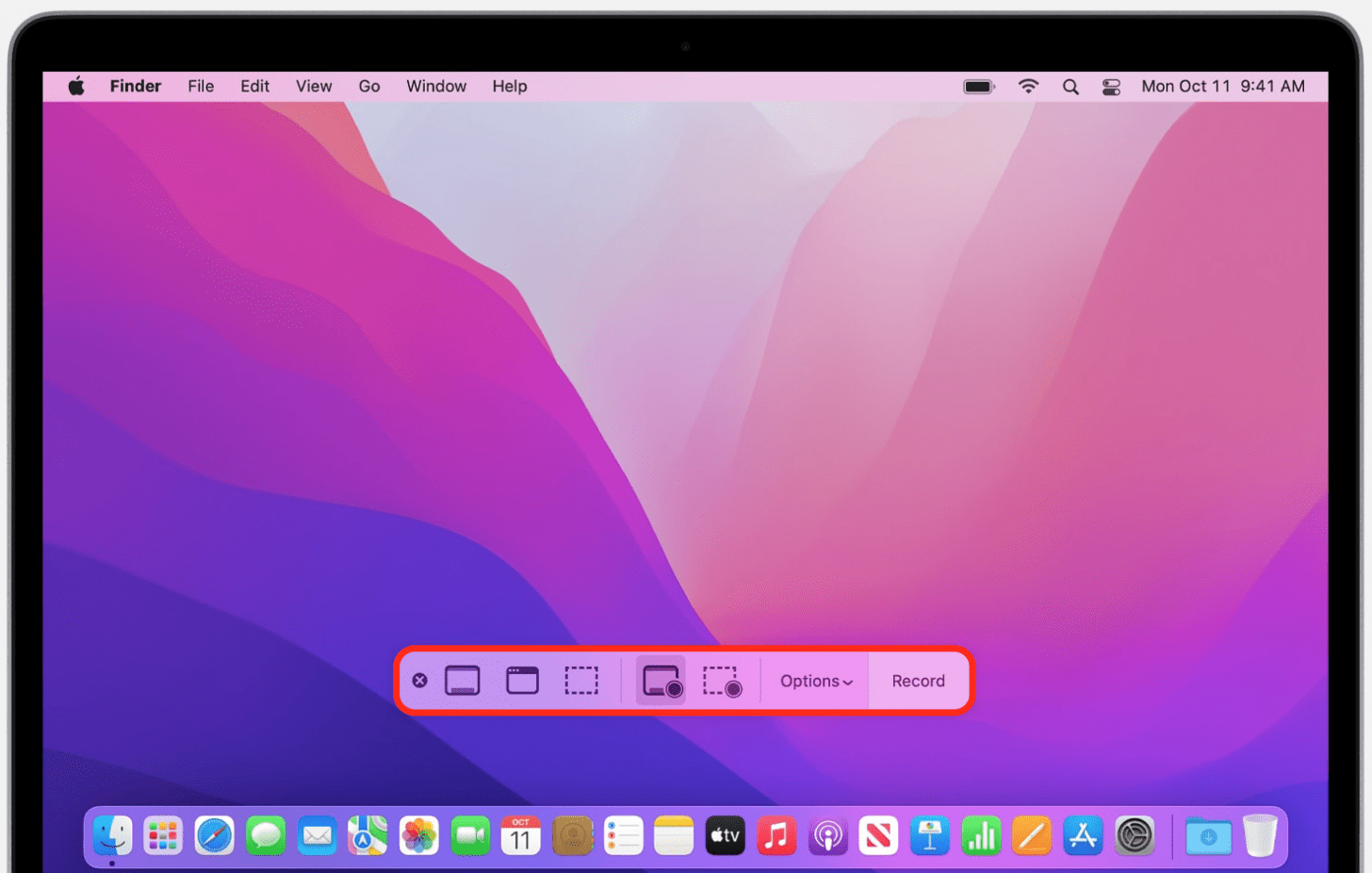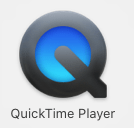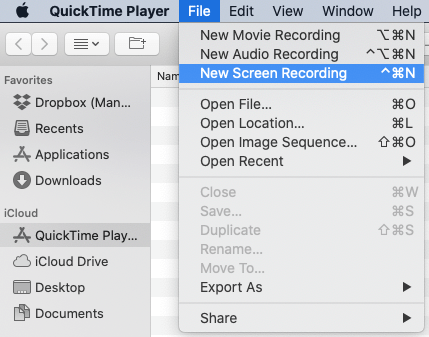¿Necesita una grabadora de pantalla MAC gratuita con audio? Aquí le indicamos cómo capturar la captura en Mac (y MacBook) con audio o sin. Repasaremos cómo usar la función MAC de la grabadora de pantalla con QuickTime y la barra de herramientas de captura de pantalla.
Cómo consultar el registro en Mac (actualización 2022)
¿Cómo se escapa de la pantalla en una Mac? ¿Cómo detener la grabación de la pantalla? Hay dos formas de ser grabado en su Mac. Puede usar una atajo de teclado Mac , o hacer Grabación de pantalla QuickTime. No todas las aplicaciones le permitirán consultar el registro. Para más grandes tutoriales de Mac, como Cómo transferir fotos desde un iPhone a una MAC , echa un vistazo a nuestro Consejo del día .
Captura de pantalla en Mac con la barra de herramientas de captura de pantalla
Macs actualizadas a MacOS Mojave y posteriormente puede acceder a la barra de herramientas de captura de pantalla. Este método no registrará audio interno o externo. Para usar la barra de herramientas de captura de pantalla al registro de pantalla en una Mac:
- Presione el turno, comando y 5 teclas al mismo tiempo.

- Aparecerán los controles de grabación de pantalla. De izquierda a derecha, son captura de pantalla completa , captura de la ventana seleccionada , Capture la porción seleccionada , récord de pantalla completa y registro de la parte seleccionada .
- Haga clic en el CARet junto a Opciones para elegir dónde se guardará la grabación de la pantalla, si desea establecer un temporizador y más.
- Haga clic en el icono de récord de la pantalla completa o .
- Haga clic en el icono deja de grabar (un cuadrado dentro de un círculo) o usar comando, control, ESC cuando haya terminado.
Grabación de pantalla QuickTime con audio
Si se ha estado preguntando cómo grabar la pantalla en su Mac con audio, puede hacerlo usando QuickTime. Así es cómo.
- Abra la aplicación QuickTime Player en su Mac.
- En la barra de menú, haga clic en Archivo , luego grabación de pantalla nueva .
- Aparecerán los controles de grabación de pantalla. De izquierda a derecha, son captura de pantalla completa , captura de la ventana seleccionada , Capture la porción seleccionada , récord de pantalla completa y registro de la parte seleccionada .

- Haga clic en el CARet junto a Opciones para elegir dónde se guardará la grabación de la pantalla, si desea establecer un temporizador y más.
- Si desea grabar audio, asegúrese de hacer clic en Opciones , luego elija un micrófono. Si usa el micrófono interno de su Mac, recogerá audio interno y externo.
- Mueva el control deslizante de volumen para cambiar el audio durante la grabación. Si escucha comentarios, baje el volumen o use un micrófono diferente.
- Seleccione Mostrar clic con el mouse en la grabación para mostrar un círculo negro alrededor del puntero del mouse.
- Haga clic en la pantalla completa , haga clic en el botón Red Record, luego haga clic en cualquier lugar de la pantalla para comenzar a grabar toda la pantalla.
- Haga clic en Grabar la parte seleccionada , haga clic en el botón Red Record, luego arrastre la línea de puntos para elegir un área para grabar solo una parte de la pantalla.
- Para detener la grabación, haga clic en el botón de parada (cuadrado blanco en un círculo gris) o use el comando, el control, el acceso directo del teclado ESC.
- QuickTime abrirá automáticamente la grabación de la pantalla al hacer clic en el botón de parada .
Ahora puede jugar, editar o compartir la grabación de su pantalla. También puede Registro de pantalla con audio en un iPhone o iPad !