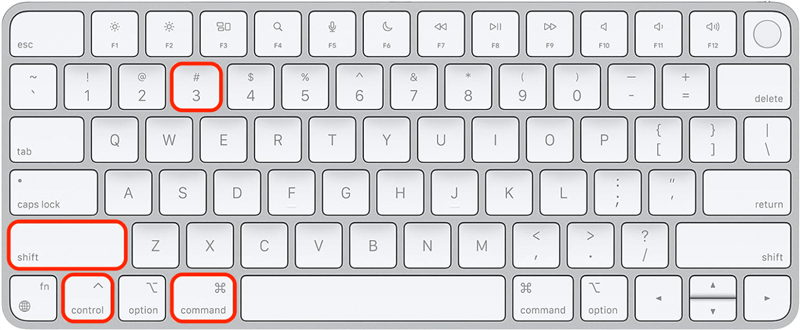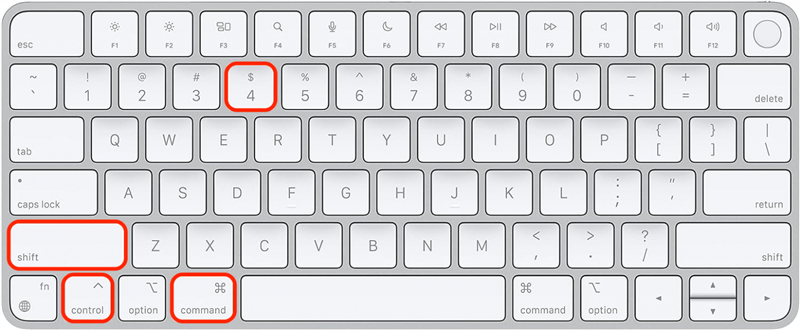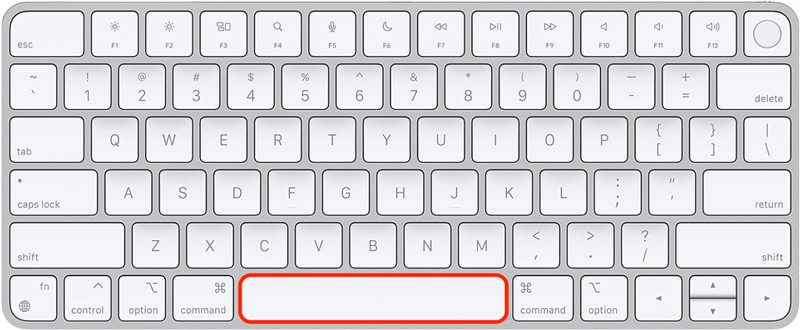Hacer capturas de pantalla en un Mac es una habilidad muy útil, y copiarlas directamente en el portapapeles puede ahorrarte mucho tiempo. Evita tener que buscar la ubicación de tu captura de pantalla y cópiala automáticamente, para luego pasar directamente a pegarla con un simple atajo de teclado. Puedes capturar toda la pantalla, una parte de ella o sólo una ventana de una aplicación.
Tres atajos de teclado de captura de pantalla a portapapeles de macOS
En artículos anteriores, hemos cubierto cómo hacer capturas de pantalla en Mac, pero estos atajos de teclado añaden el paso de copiar automáticamente la captura de pantalla al portapapeles. Si tienes un dispositivo compatible con Portapapeles Universal, puedes pegar la captura de pantalla directamente en otro dispositivo Apple. Los tres atajos de teclado requieren que pulses las teclas Comando, Control y Mayúsculas, y luego puedes pulsar una tecla más dependiendo de si quieres capturar toda la pantalla, una parte específica de la pantalla, o una ventana de aplicación individual.
Cómo hacer una captura de pantalla en Mac (pantalla completa) y copiarla al portapapeles
A continuación te explicamos cómo hacer una captura de pantalla en un Mac y copiar automáticamente la captura de pantalla completa en el portapapeles:
 Descubre las funciones ocultas de tu iPhoneObtén un consejo diario (con capturas de pantalla e instrucciones claras) para que puedas dominar tu iPhone en sólo un minuto al día.
Descubre las funciones ocultas de tu iPhoneObtén un consejo diario (con capturas de pantalla e instrucciones claras) para que puedas dominar tu iPhone en sólo un minuto al día.
- Pulsa simultáneamente las teclas Comando, Control, Mayúsculas y número 3.

- Ahora, puedes pegar esta captura de pantalla completa en cualquier aplicación compatible o incluso en un dispositivo Apple a través del Teclado Universal.
Consejo profesional
Puedes comprobar el contenido del portapapeles de tu Mac abriendo la app Finder, seleccionando Editar y haciendo clic en Mostrar portapapeles.
Atajo de teclado para hacer una captura de pantalla de una parte seleccionada de la pantalla del Mac
Si quieres hacer una captura de pantalla de sólo una parte de la pantalla de tu Mac y que se copie automáticamente en el portapapeles:
- Pulsa simultáneamente las teclas Comando, Control, Mayúsculas y número 4.

- Ahora, puedes pegar esta captura de pantalla parcial en cualquier aplicación compatible o incluso en un dispositivo Apple a través del Teclado Universal.
Hacer capturas de pantalla en un Mac es una habilidad muy útil, y copiarlas directamente en el portapapeles puede ahorrarte mucho tiempo. Evita tener que buscar la ubicación de tu captura de pantalla y cópiala automáticamente, para luego pasar directamente a pegarla con un simple atajo de teclado. Puedes capturar toda la pantalla, una parte de ella o sólo una ventana de una aplicación.Tres atajos de teclado de captura de pantalla a portapapeles de macOS
En artículos anteriores, hemos cubierto cómo hacer capturas de pantalla en Mac, pero estos atajos de teclado añaden el paso de copiar automáticamente la captura de pantalla al portapapeles. Si tienes un dispositivo compatible con Portapapeles Universal, puedes pegar la captura de pantalla directamente en otro dispositivo Apple. Los tres atajos de teclado requieren que pulses las teclas Comando, Control y Mayúsculas, y luego puedes pulsar una tecla más dependiendo de si quieres capturar toda la pantalla, una parte específica de la pantalla, o una ventana de aplicación individual.
Cómo hacer una captura de pantalla en Mac (pantalla completa) y copiarla al portapapeles
- A continuación te explicamos cómo hacer una captura de pantalla en un Mac y copiar automáticamente la captura de pantalla completa en el portapapeles:

- Descubre las funciones ocultas de tu iPhoneObtén un consejo diario (con capturas de pantalla e instrucciones claras) para que puedas dominar tu iPhone en sólo un minuto al día.

- Pulsa simultáneamente las teclas Comando, Control, Mayúsculas y número 3.
Ahora, puedes pegar esta captura de pantalla completa en cualquier aplicación compatible o incluso en un dispositivo Apple a través del Teclado Universal.
Consejo profesional
Puedes comprobar el contenido del portapapeles de tu Mac abriendo la app Finder, seleccionando Editar y haciendo clic en Mostrar portapapeles.
- Atajo de teclado para hacer una captura de pantalla de una parte seleccionada de la pantalla del Mac
- Si quieres hacer una captura de pantalla de sólo una parte de la pantalla de tu Mac y que se copie automáticamente en el portapapeles:
- Pulsa simultáneamente las teclas Comando, Control, Mayúsculas y número 4.
- Ahora, puedes pegar esta captura de pantalla parcial en cualquier aplicación compatible o incluso en un dispositivo Apple a través del Teclado Universal.