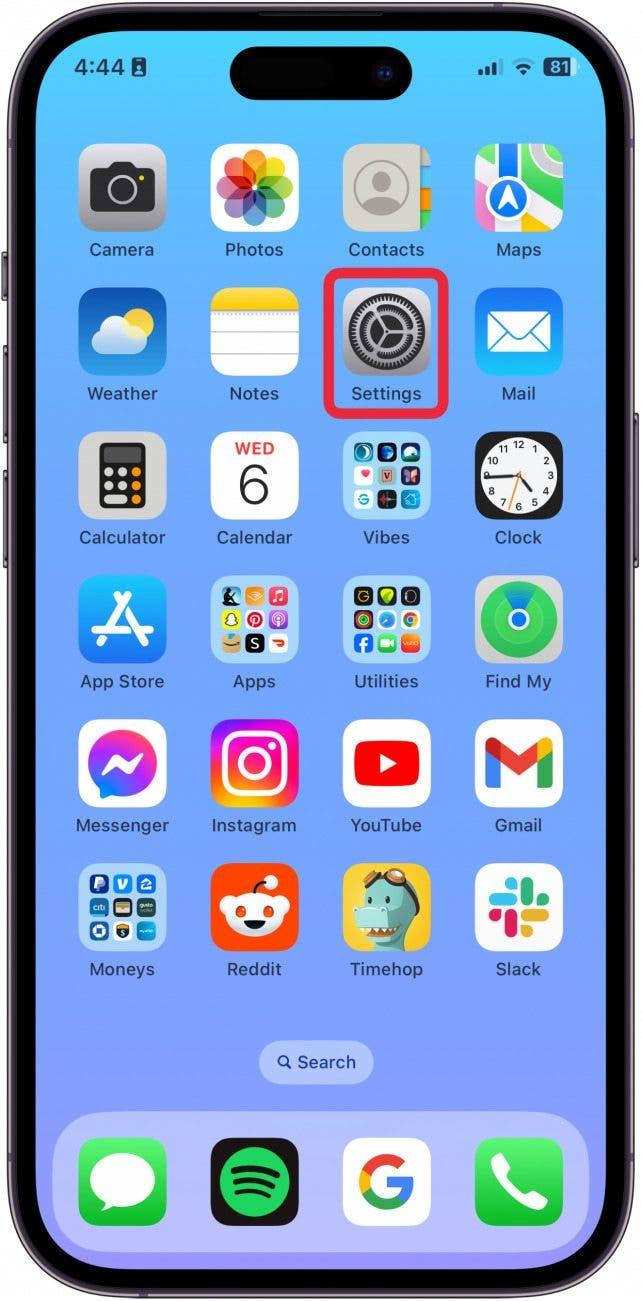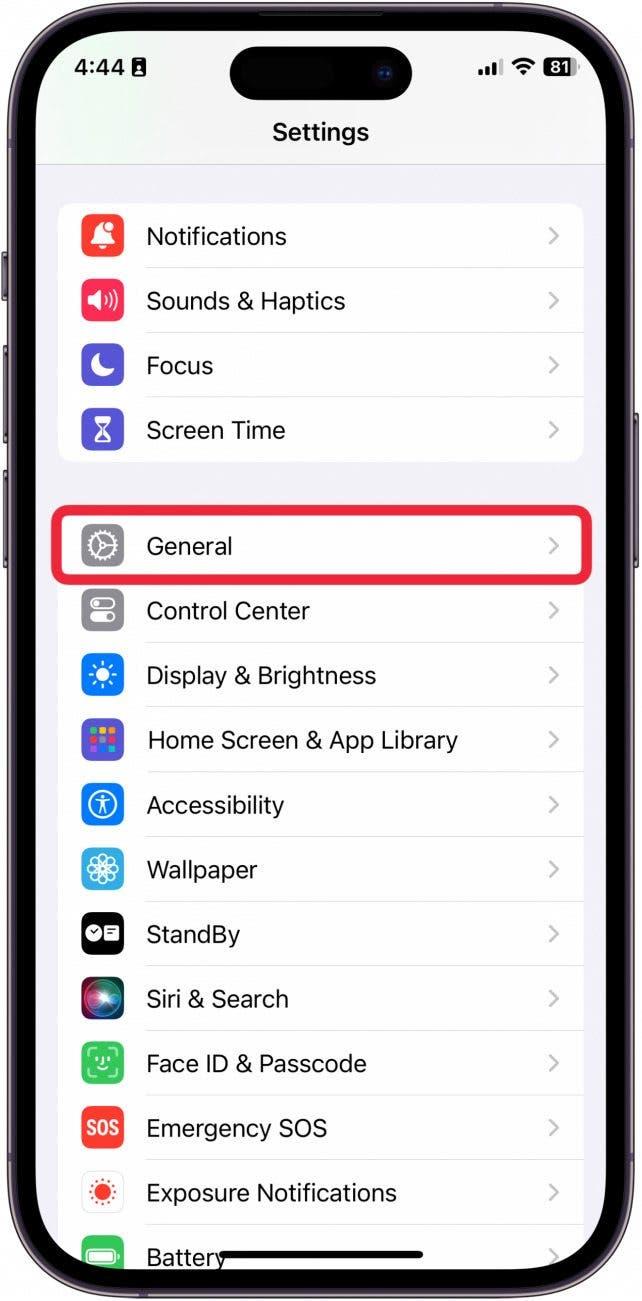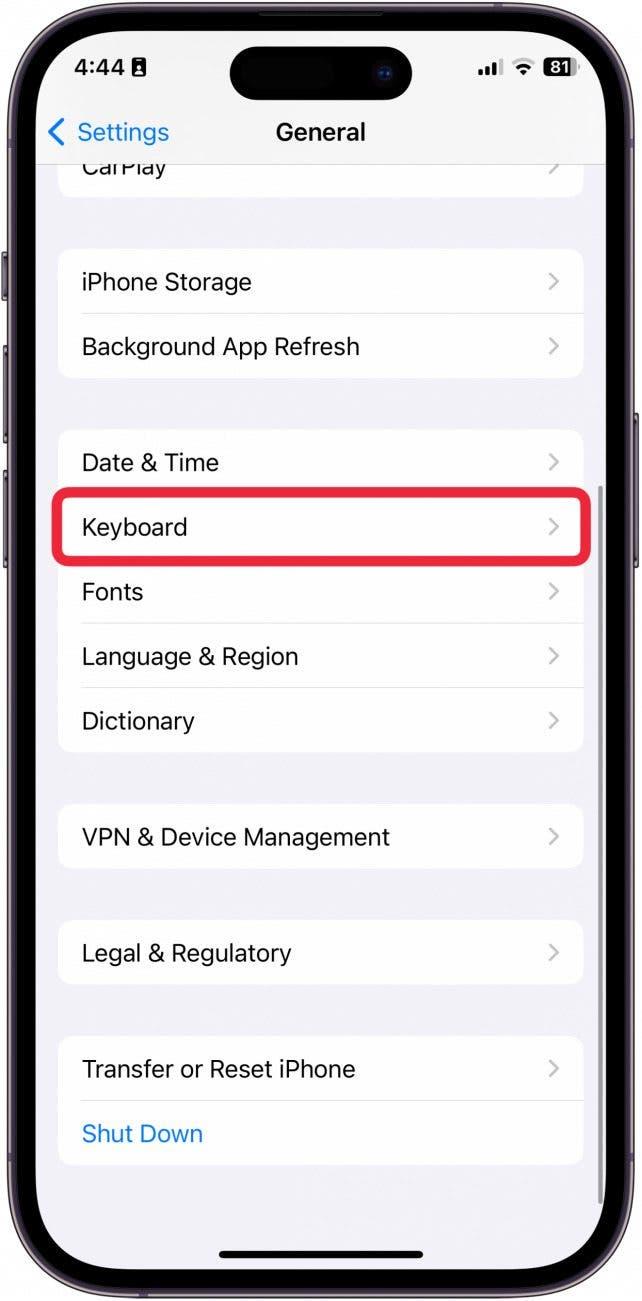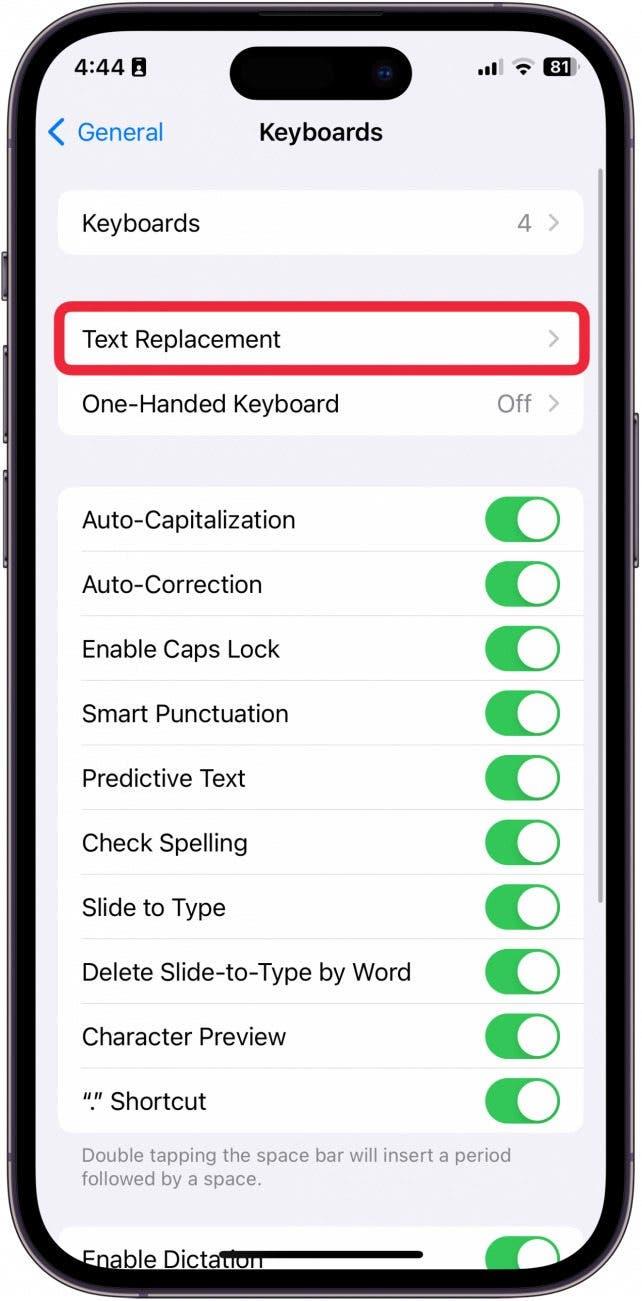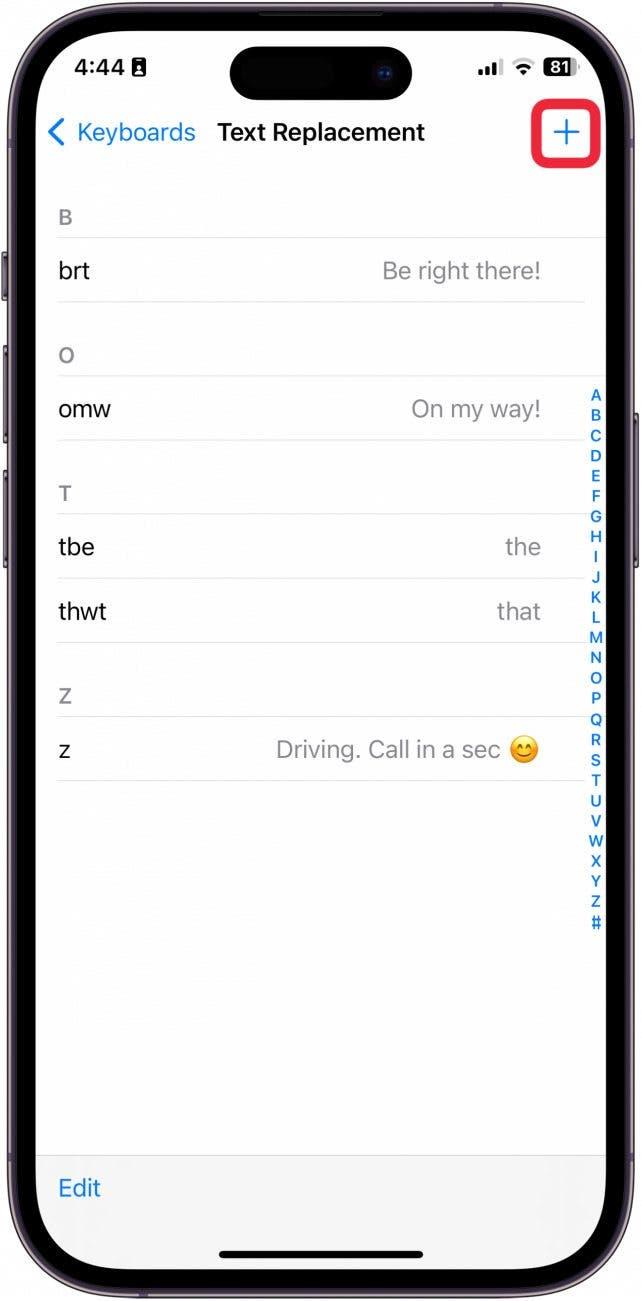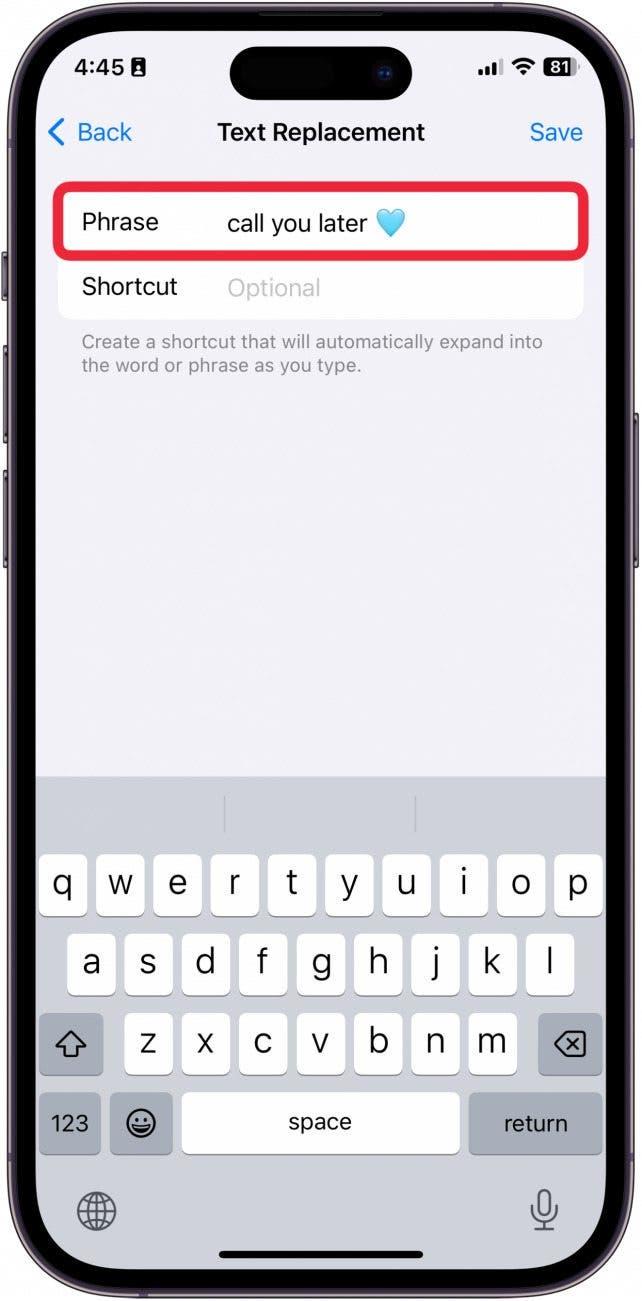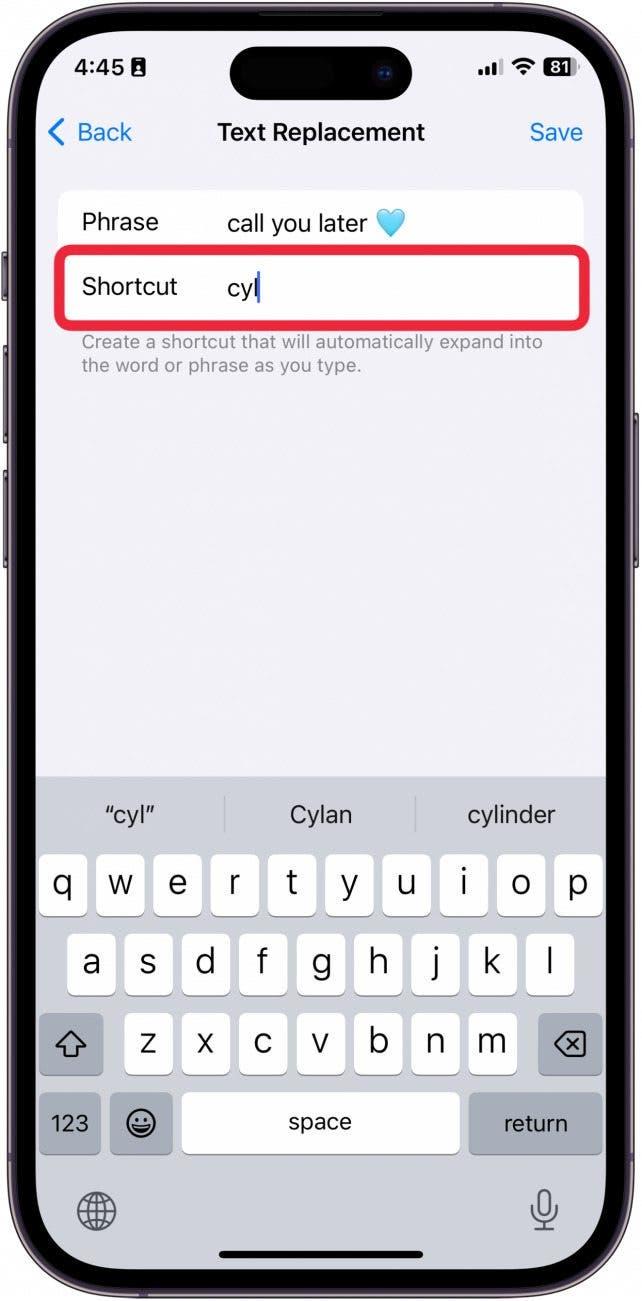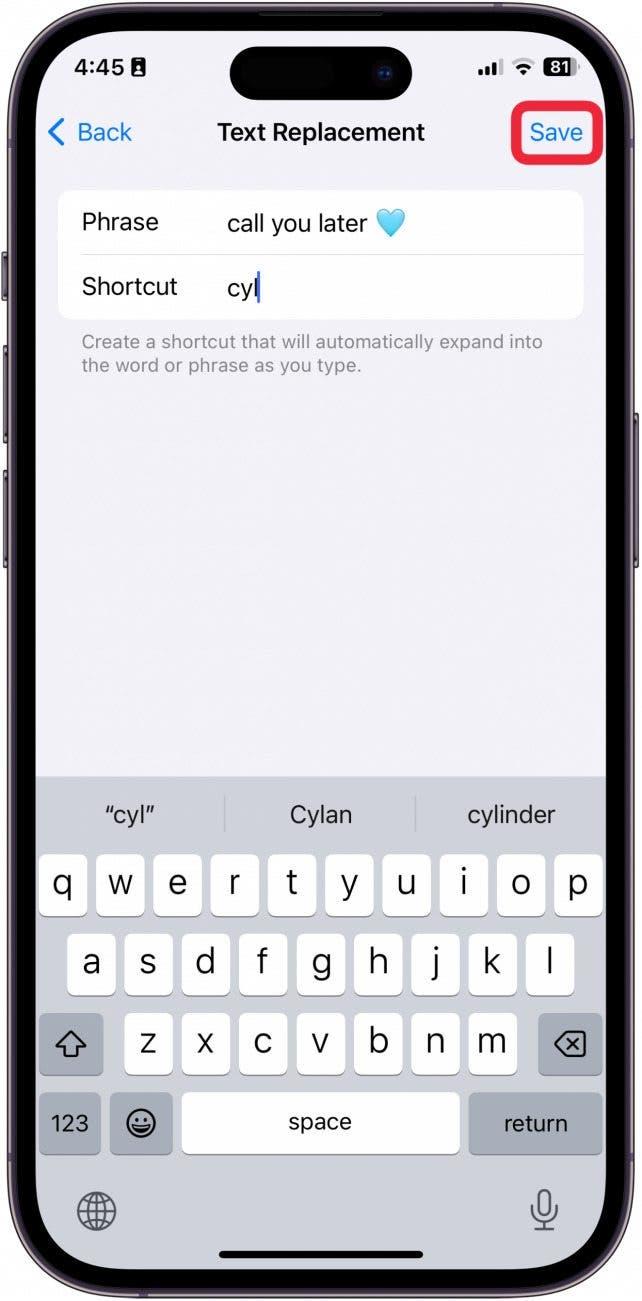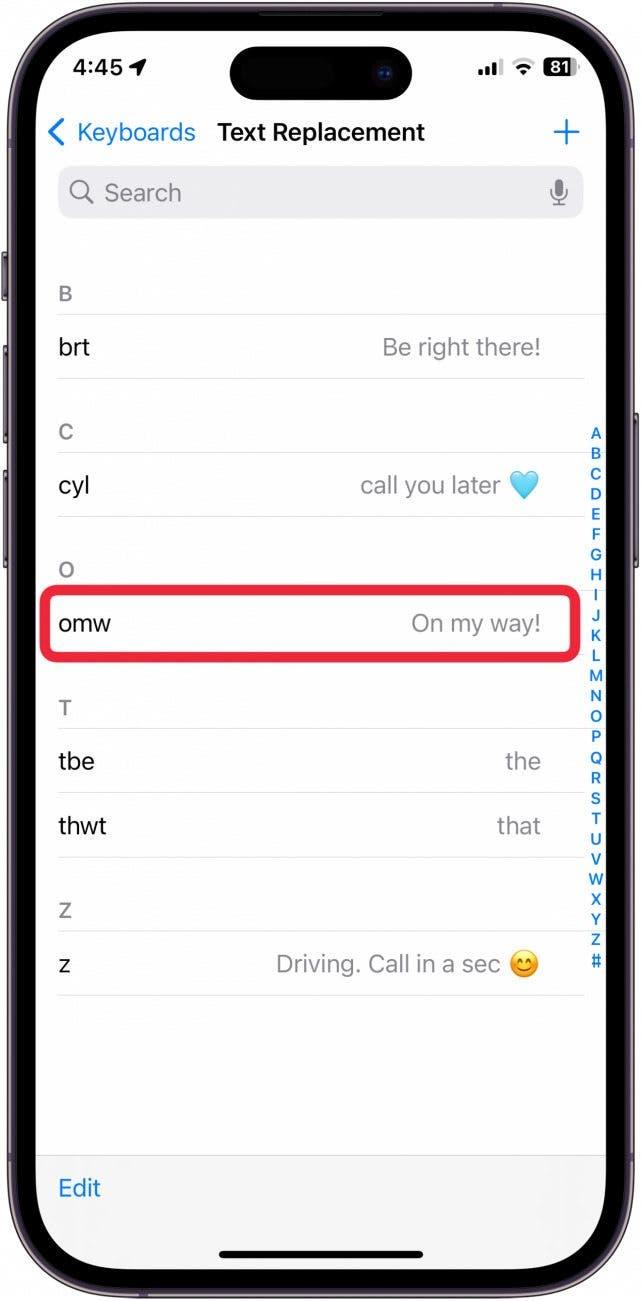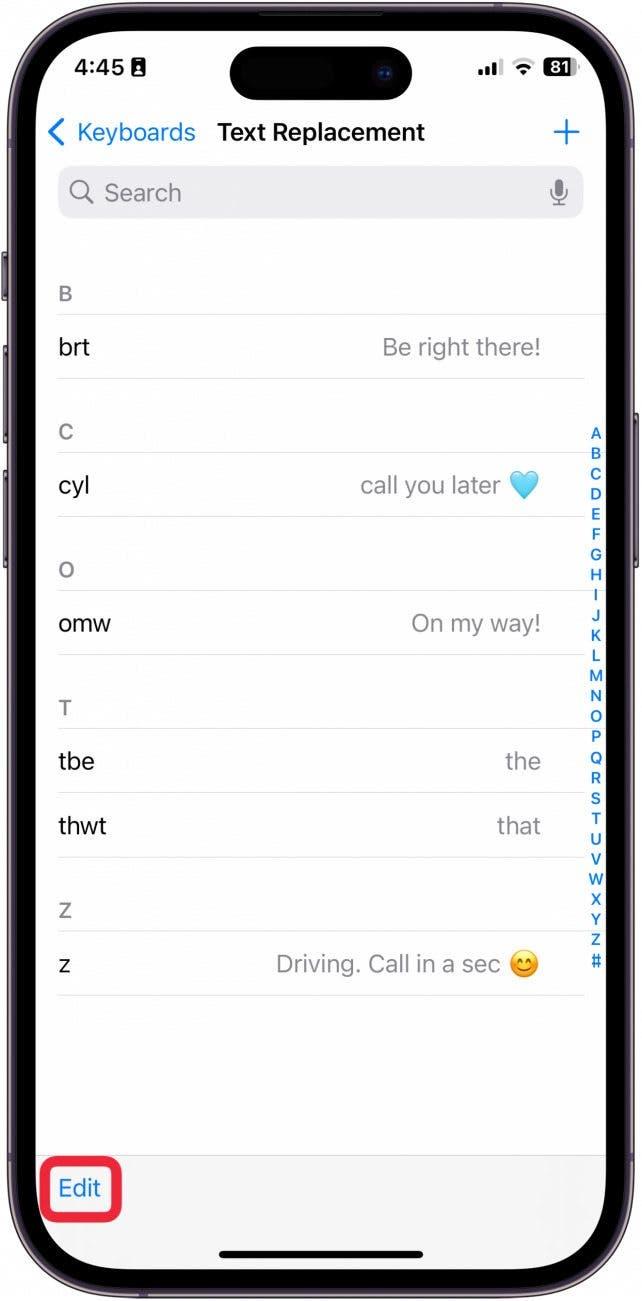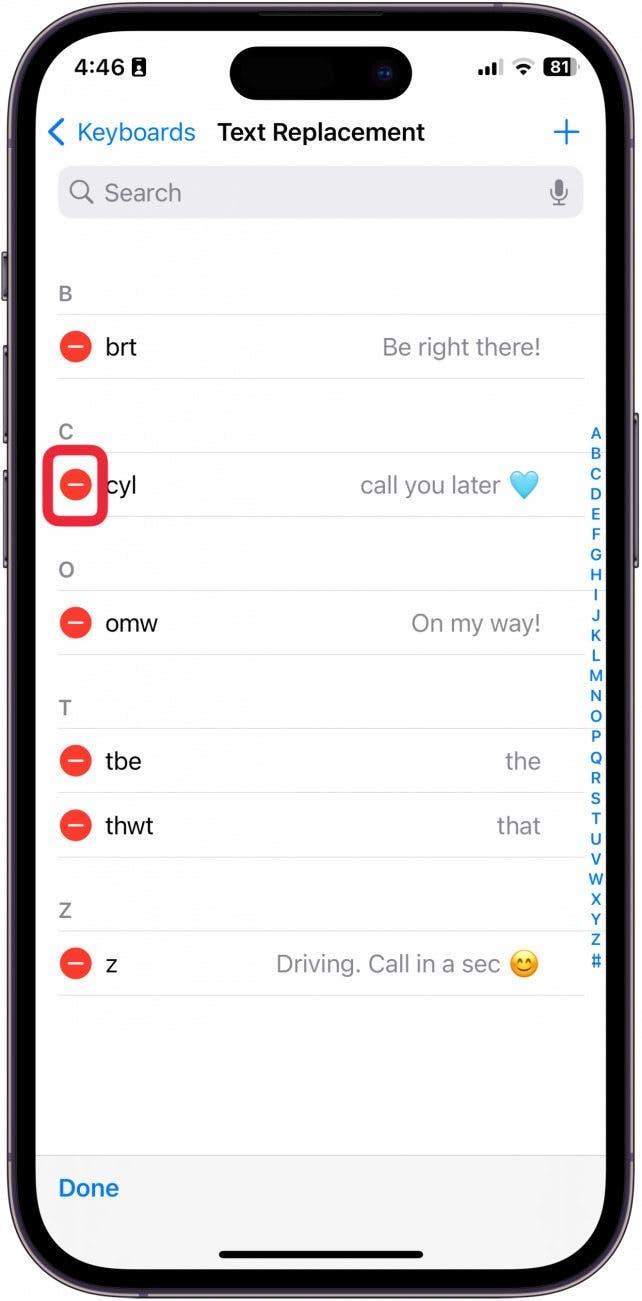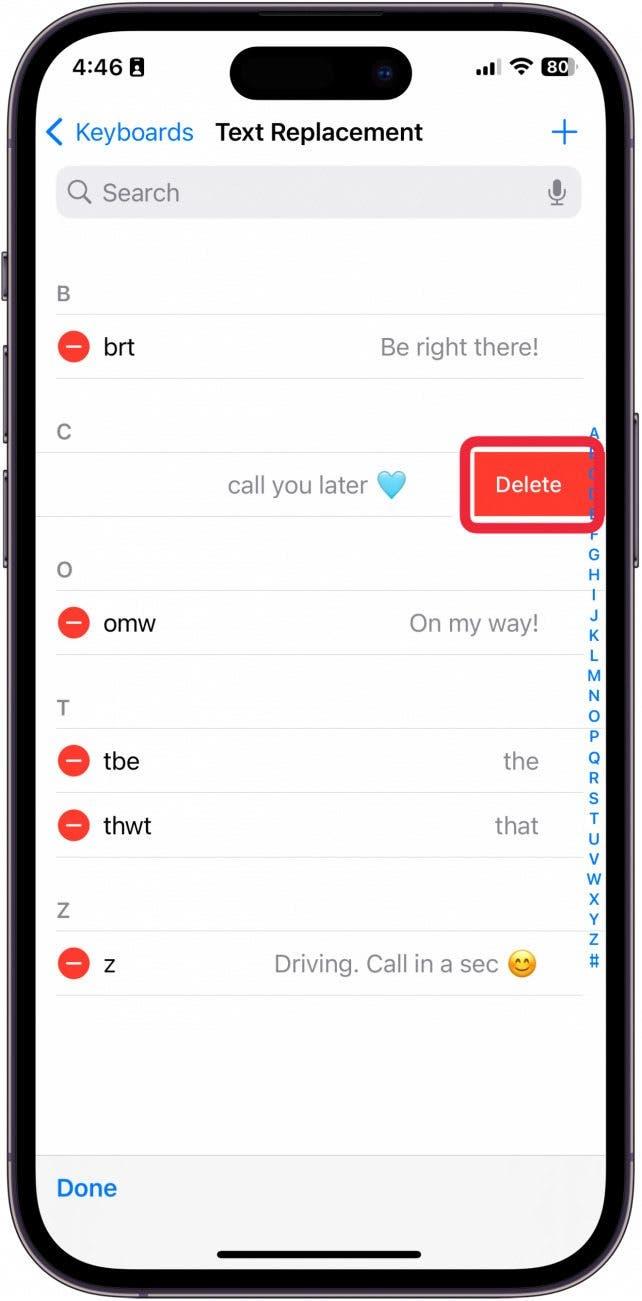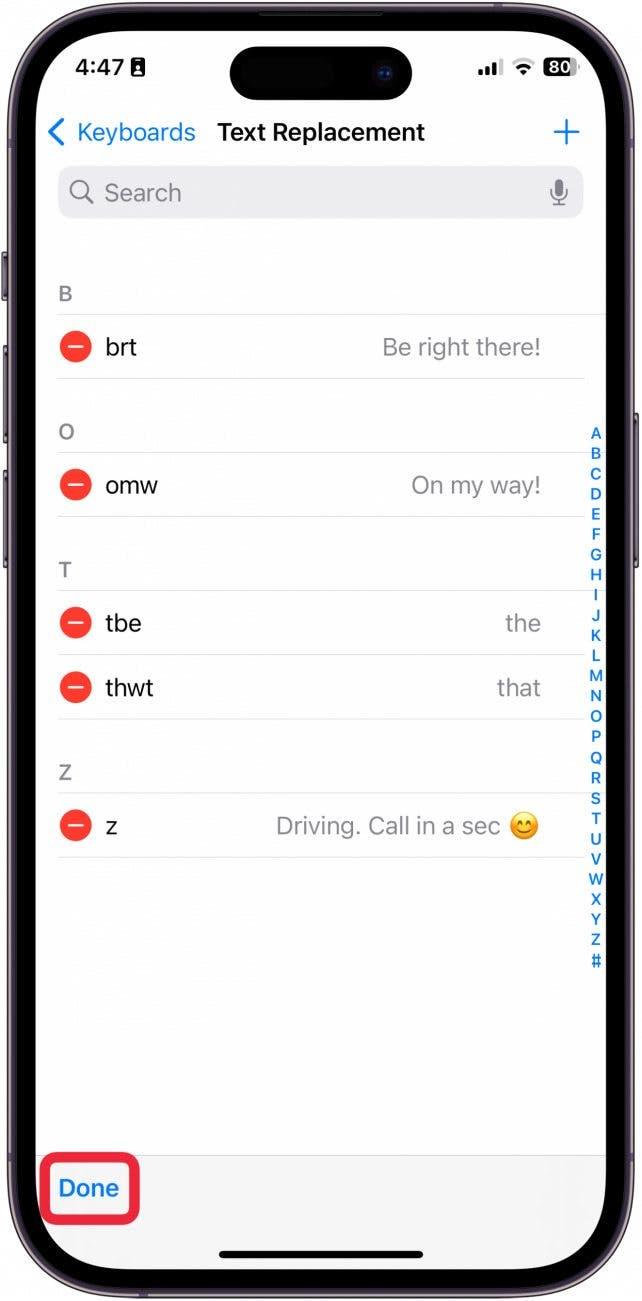¿Utiliza las mismas frases una y otra vez? ¿O a menudo tecleas mal las mismas palabras de la misma manera? Hay muchas razones por las que los atajos de texto en iPhone pueden resultarte muy prácticos. Vamos a ver cómo añadir atajos de texto en iPhone (llamados Reemplazos de Texto) y cómo usarlos.
Por qué te encantará este consejo:
- Crea atajos de texto en iPhone para escribir rápidamente frases que usas todos los días.
- **Personaliza los Reemplazos de Texto para corregir las palabras que siempre escribes mal.
- **Crea un atajo de teclado para escribir una frase rápidamente mientras estás ocupado.
Cómo añadir atajos de teclado iPhone
Requisitos del sistema
Este consejo se realizó en un iPhone 12 con iOS 17.3 o posterior. Aprende a actualizar a la última versión de iOS.
Otra gran manera de utilizar atajos de teclado es crear una letra de activación para escribir una frase completa. Esto hace que sea muy fácil enviar a alguien un mensaje completo sin tener que escribir más de una letra. Si te gusta aprender trucos para usar tu iPhone, no dejes de suscribirte a nuestro boletín gratuitoConsejo del día
 Descubre las funciones ocultas de tu iPhoneObtén un consejo diario (con capturas de pantalla e instrucciones claras) para dominar tu iPhone en solo un minuto al día.
Descubre las funciones ocultas de tu iPhoneObtén un consejo diario (con capturas de pantalla e instrucciones claras) para dominar tu iPhone en solo un minuto al día.
- En tu iPhone, abre Ajustes.

- Pulsa General.

- Toca Teclado.

- Pulsa Sustitución de texto.

- Para añadir un nuevo atajo, pulsa el signo más.

- En la casilla Frase, escriba la frase que desea activar. Por ejemplo, si desea activar «llamarte más tarde» escribiendo «cyl», deberá escribir «llamarte más tarde» en el cuadro Frase.

- En la casilla Acceso directo, escriba el acceso directo. Para utilizar el ejemplo anterior, escriba «cyl» en la casilla Atajo.

- Pulse Guardar.

- Puede editar frases de Sustitución de Texto tocándolas.

- Para eliminar frases de sustitución de texto, pulse Editar.

- Pulse el círculo rojo situado junto a la frase que desea eliminar.

- A continuación, pulse Borrar.

- Pulse Hecho cuando haya terminado.

Consejo profesional
Si hay una palabra que el autocorrector omite constantemente, puedes utilizar este truco para sustituir la palabra mal escrita con frecuencia por la correcta.
¡Y así es como se hacen atajos de teclado en el iPhone!