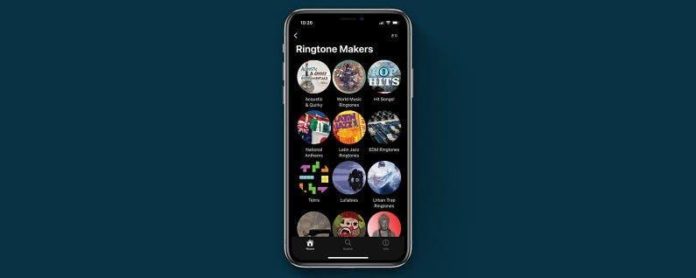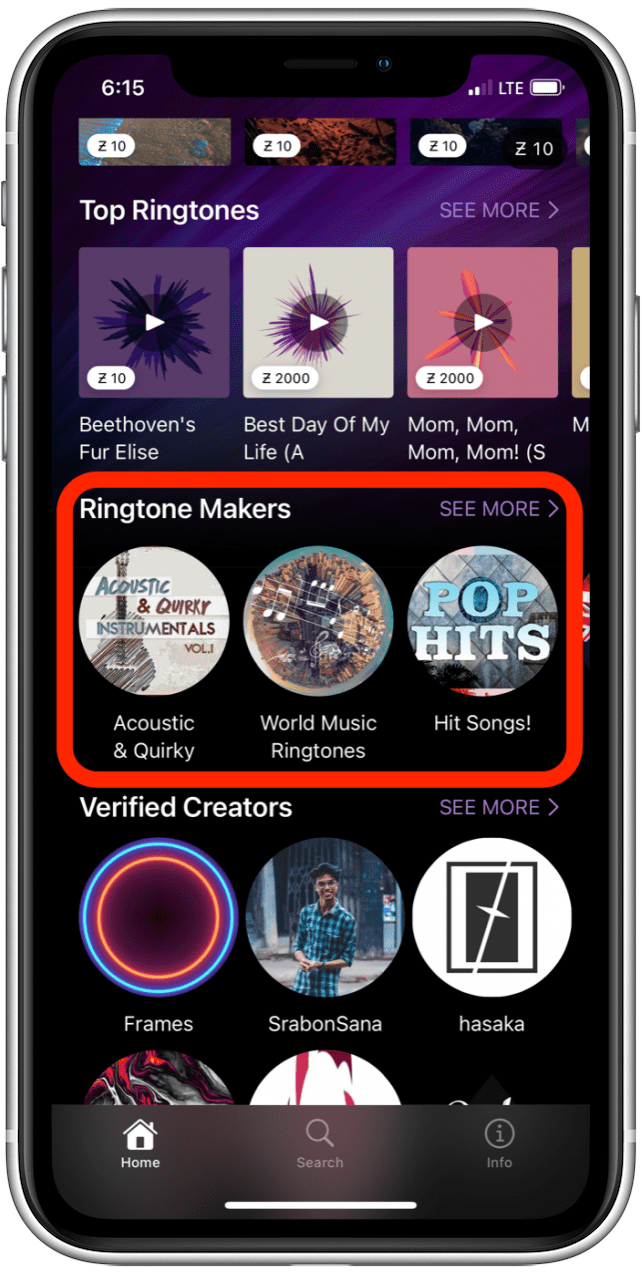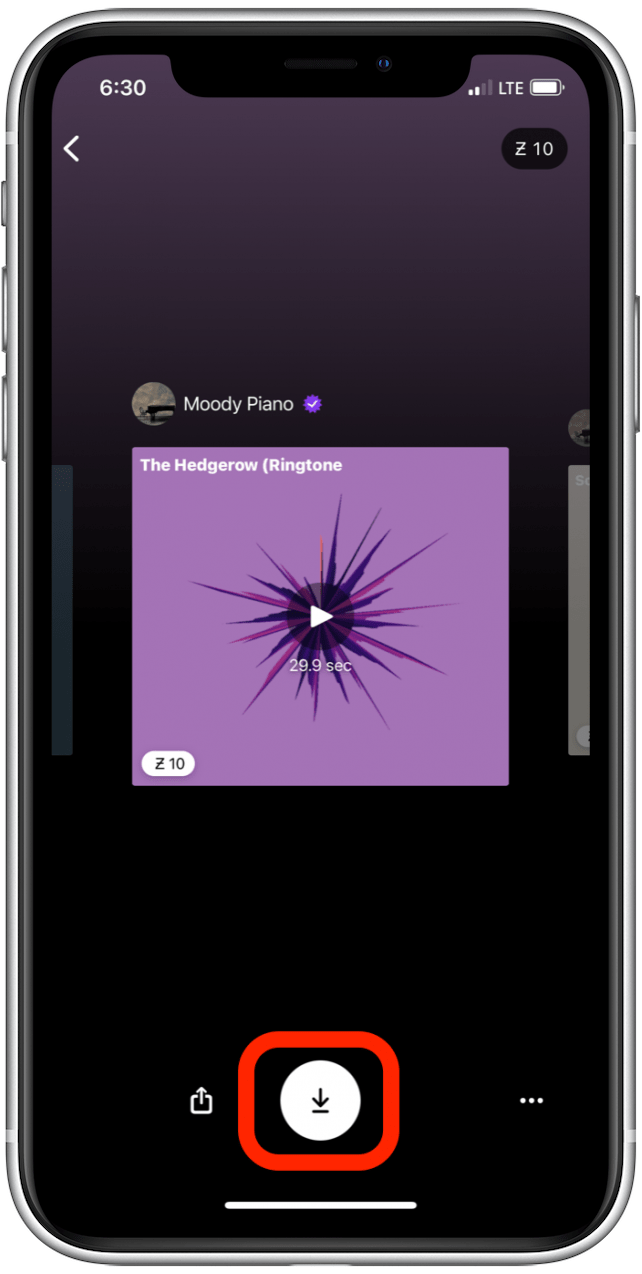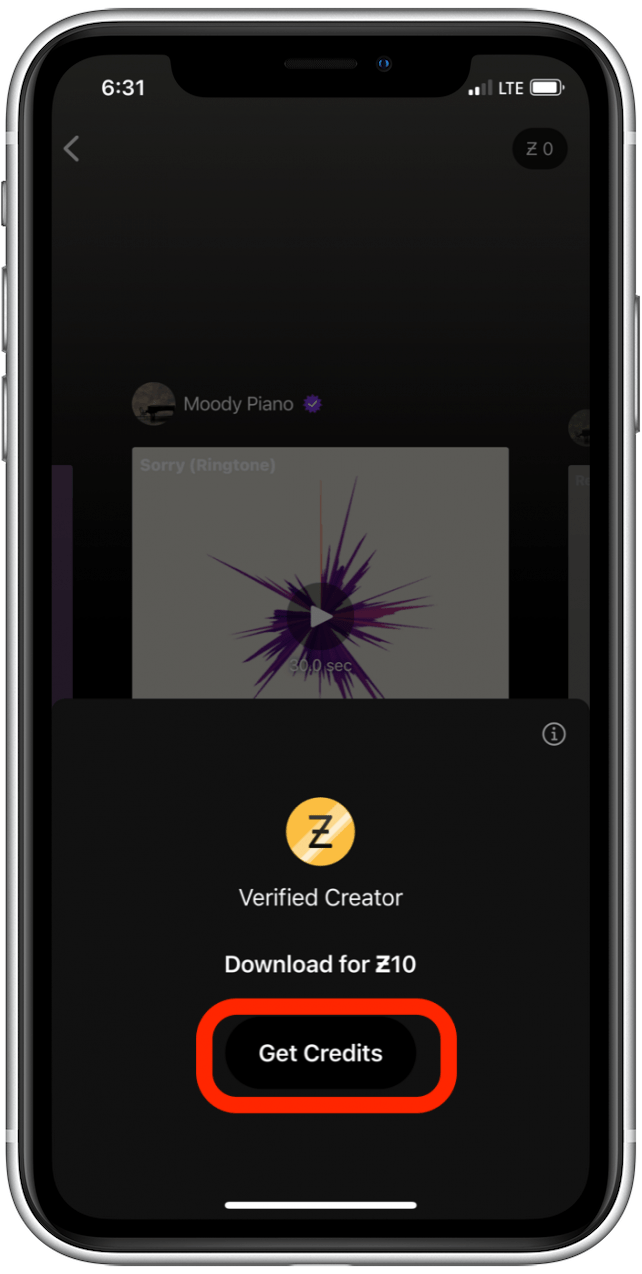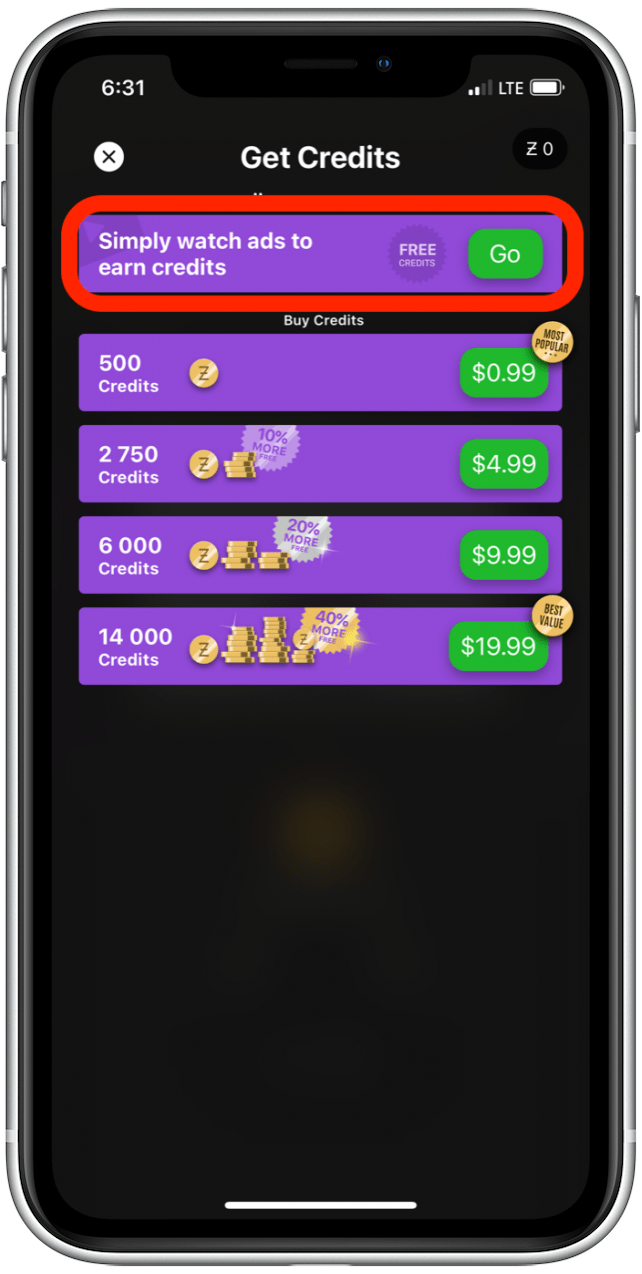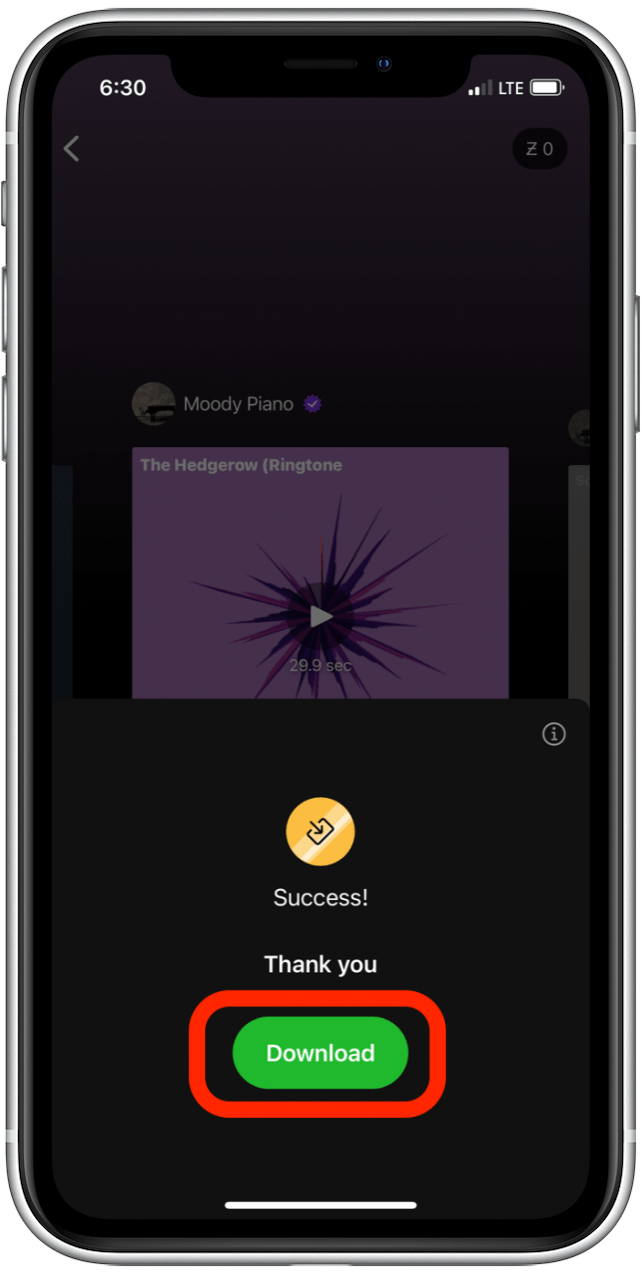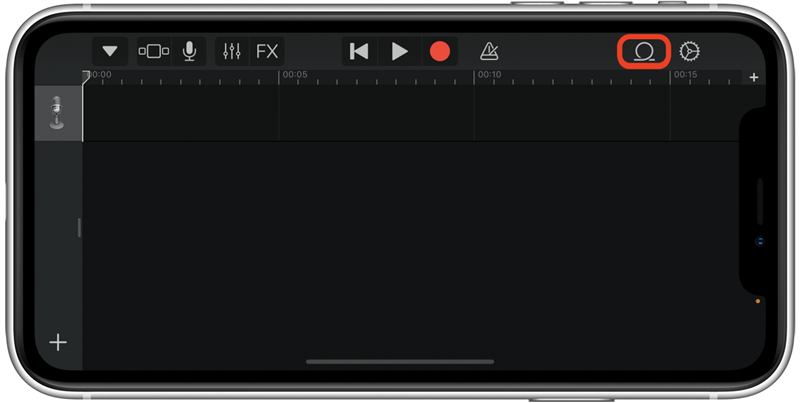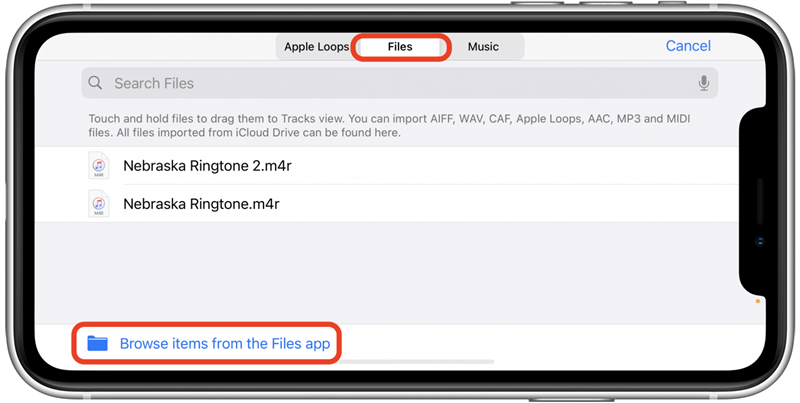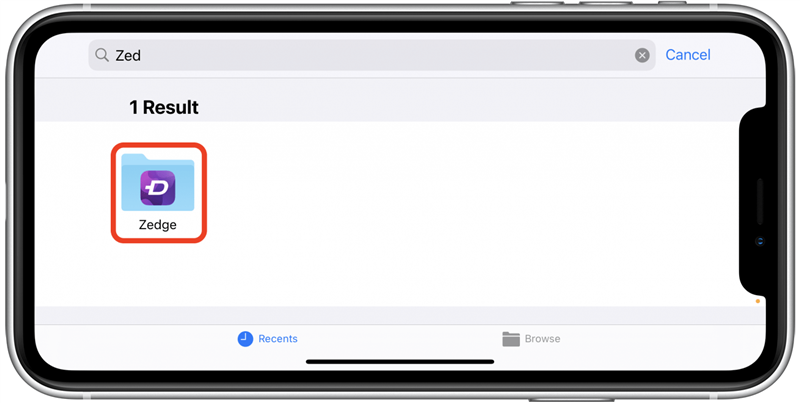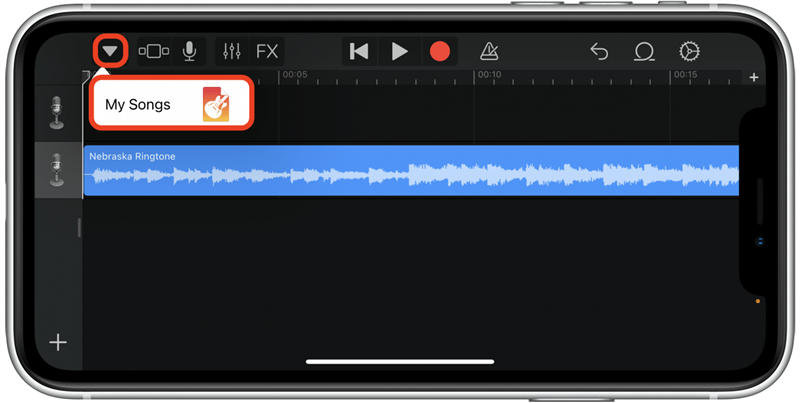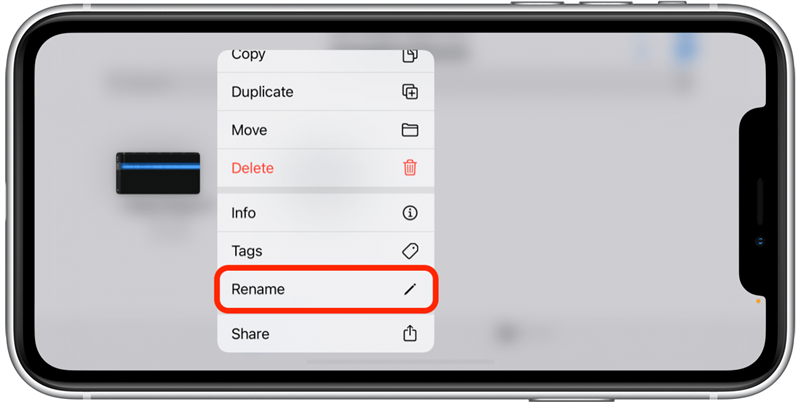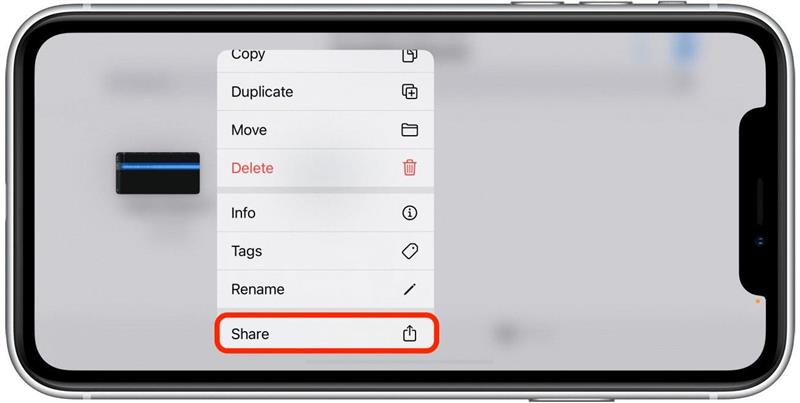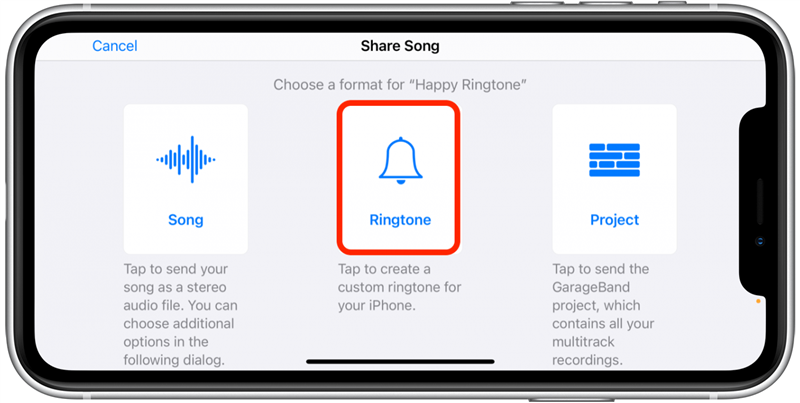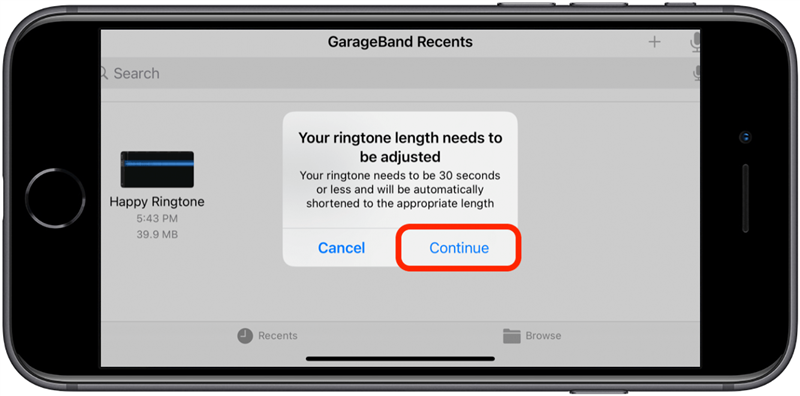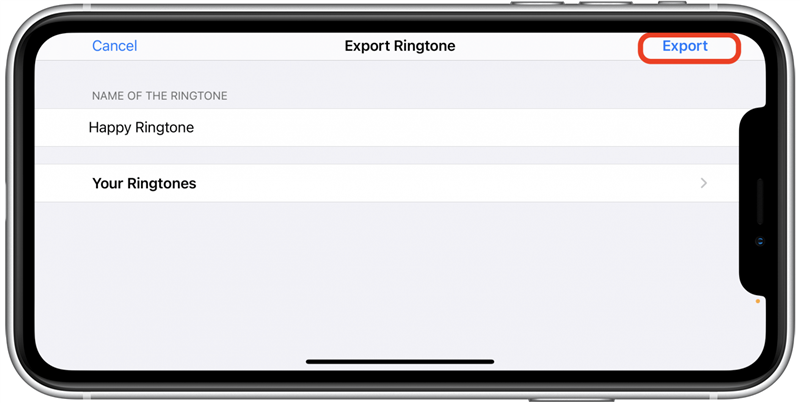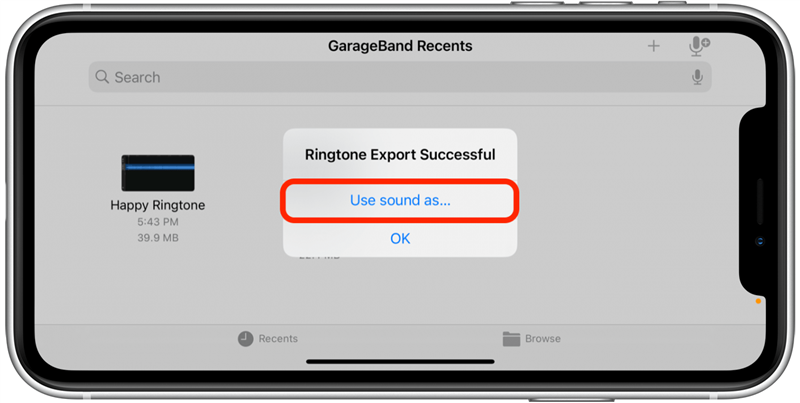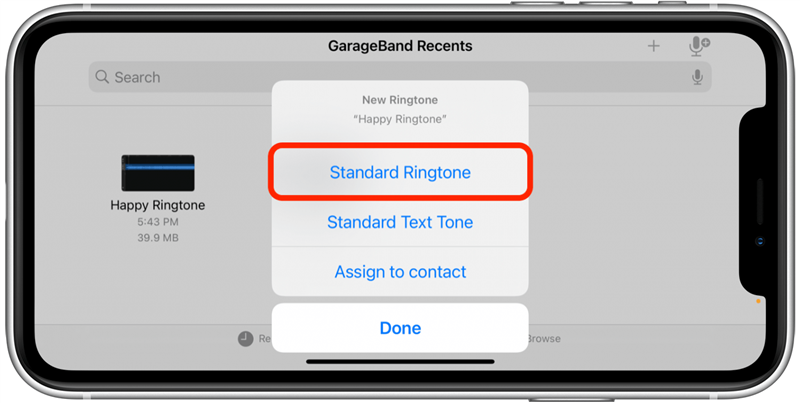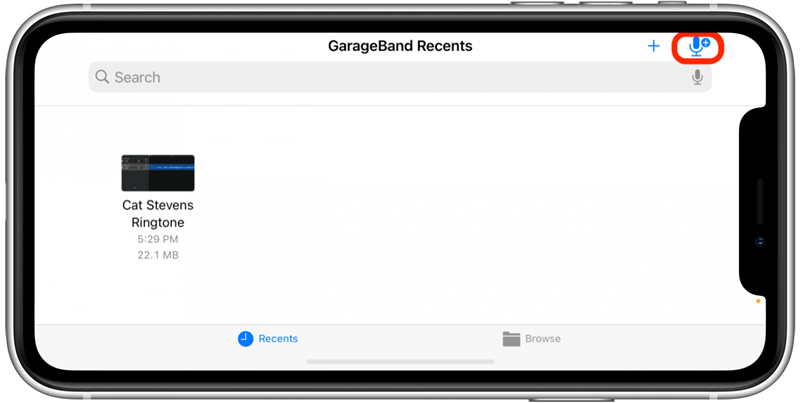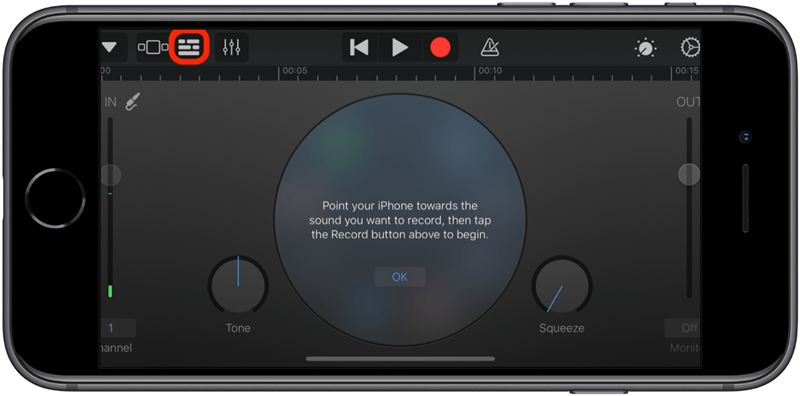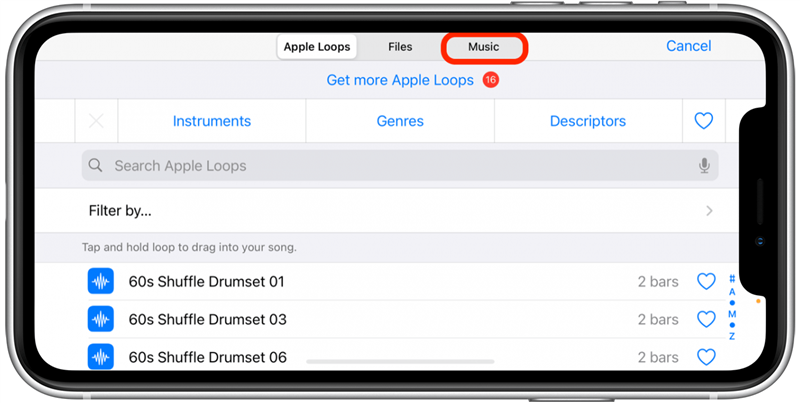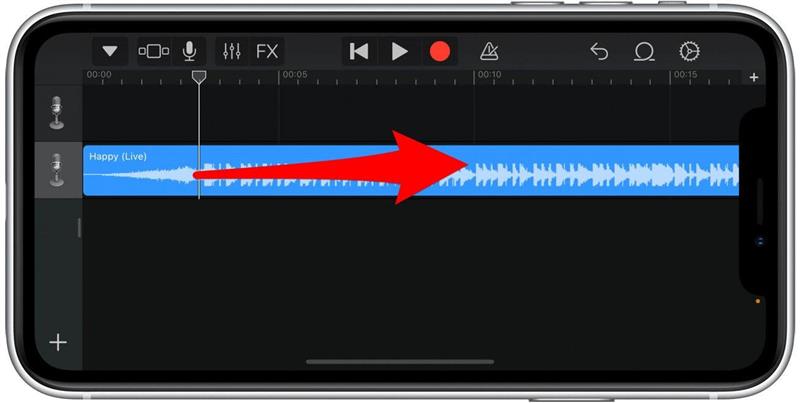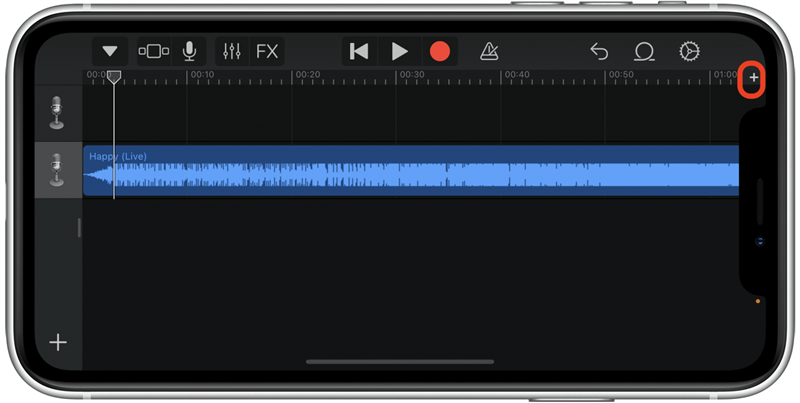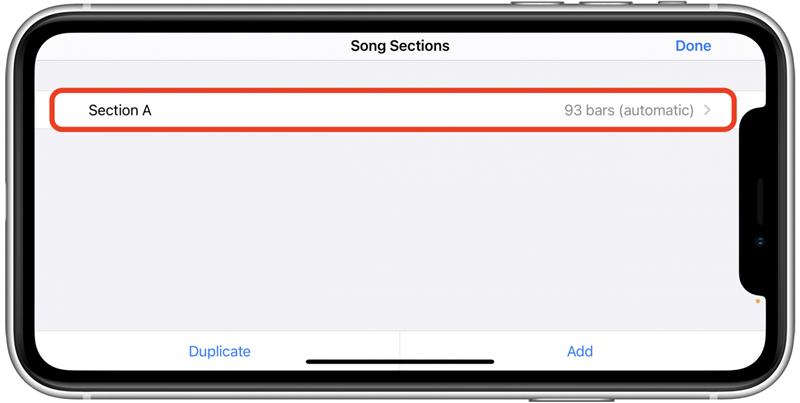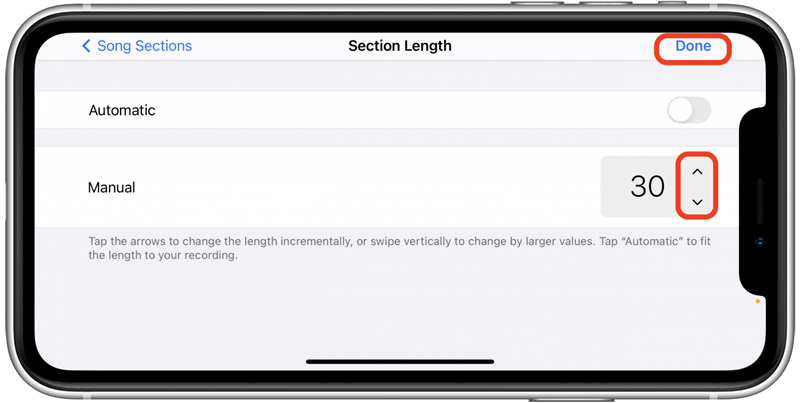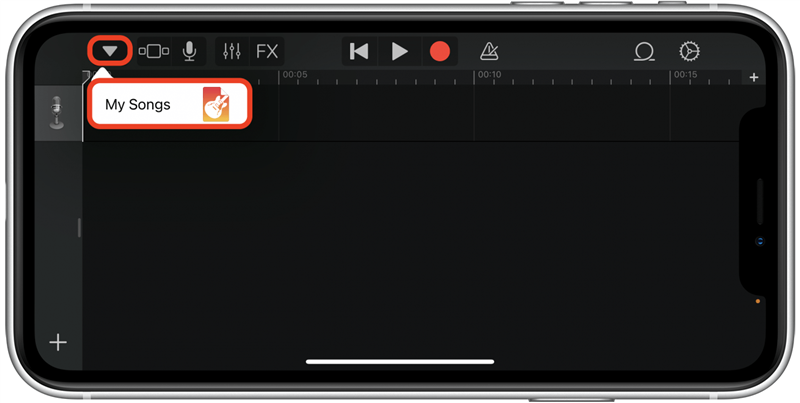En este artículo, le mostraremos un programa para crear un tono de llamada en su iPhone utilizando aplicaciones y sitios web de terceros. También le mostraremos cómo usar la aplicación GarageBand para crear un tono de llamada a partir de una de sus canciones de Apple Music. Crear un tono de llamada toma solo unos minutos, ¡y el resultado final es un tono de llamada genial que realmente disfrutas!
Para ambos procesos, necesitará la aplicación GarageBand . Esta aplicación gratuita generalmente se incluye como una aplicación predeterminada en su iPhone, pero si no la tiene, querrá descargarla antes de comenzar. Si bien las siguientes opciones son para configurar tonos de llamada basados en música, también puede crear un tono de llamada con una nota de voz o cree un tono de llamada personalizado en iTunes . Para obtener más trucos útiles sobre cómo personalizar su iPhone, considere registrarse en nuestro Consejo del día gratuito.
Cómo hacer un tono de llamada con aplicaciones y sitios web de tonos de llamada gratuitos
Para este ejemplo, usaremos la aplicación de tonos de llamada Zedge . Esta aplicación de personalización de teléfonos se considera la mejor aplicación de tonos de llamada para iPhone y tiene una amplia gama de tonos de llamada de alta calidad. En la aplicación gratuita Zedge, puede pagar por un tono de llamada o ver un anuncio de video corto para obtener una descarga gratuita de tonos de llamada de música. El proceso es similar en otras aplicaciones y sitios web de tonos de llamada gratuitos, ya que comenzará descargando el tono de llamada en sus archivos y luego usará la aplicación GarageBand para cargar su tono de llamada en las opciones de tono de llamada en Configuración.
- Abra la aplicación Zedge .
- Desplázate hacia abajo hasta la sección Creadores de tonos de llamada y toca Ver más .

- Toque para abrir un tono de llamada que le guste.
- Toca la flecha blanca Descargar .

- Toca Obtener créditos (si aún no los tienes).

- Para la opción gratuita, puede ver un anuncio corto para ganar créditos. Toque Ir para ver el anuncio.

- Toca el botón verde Descargar .

- Cierra Zedge y abre tu aplicación GarageBand .
- Toca el icono de bucle .

- Toca Archivos y Explorar elementos desde la aplicación Archivos .

- Toca para abrir tu carpeta Zedge , luego mantén presionado el tono de llamada para abrir el archivo.

- Toca Mis canciones para ver tu archivo de tono de llamada. Se etiquetará Mi canción .

- Mantenga presionado su nuevo tono de llamada para cambiarle el nombre.

- Mantén presionado el tono de llamada y selecciona Compartir .

- Toca Tono de llamada .

- Es posible que vea un mensaje indicando que la duración de su tono de llamada debe ajustarse. (Probablemente se redujo a poco más de 30 segundos). Toca Continuar .

- Toca Exportar .

- Verá un mensaje que indica que la exportación del tono de llamada se realizó correctamente. Toca la opción Usar sonido como .

- Desde el menú a continuación, ahora puede establecer su tono de llamada como tono de llamada estándar (o asignarlo a un contacto específico).

Cómo hacer un tono de llamada en GarageBand
Si tienes una sección específica de una canción que te encanta, pero no encuentras ningún tono de llamada prefabricado, ¡esta sección es para ti! Puedes usar cualquiera de tus canciones en Apple Music para crear un tono de llamada de GarageBand. Comencemos a aprender a crear un tono de llamada con GarageBand.
- Toca para abrir la aplicación GarageBand .
- Toca el botón del micrófono en la esquina superior izquierda.

- Toca el icono de líneas para abrir la vista de pistas.

- Desde esta vista, toca el icono de bucle para explorar tus archivos.

- Selecciona la pestaña Música en la parte superior de tu pantalla.

- Desplácese hasta la canción que desee. Mantén presionada tu canción para seleccionarla.
- Desliza la barra hasta el punto de inicio que desees para tu tono de llamada.

- Toca el pequeño icono + en la esquina derecha.

- Toca para editar la Sección A .

- Pulsa las flechas hacia arriba o hacia abajo para configurar Manual en 30 barras (para crear tu tono de llamada de 30 segundos). Toca Listo .

- Selecciona la flecha y Mis canciones para ver tus archivos de audio guardados. Su nuevo tono de llamada se etiquetará como Mi canción.

- Mantenga presionado su nuevo tono de llamada para cambiarle el nombre.

- Mantén presionado el tono de llamada y selecciona Compartir .

- Toca Tono de llamada .

- Es posible que vea un mensaje indicando que la duración de su tono de llamada debe ajustarse. (Probablemente se redujo a poco más de 30 segundos). Toca Continuar .

- Toca Exportar .

- Verá un mensaje que indica que la exportación del tono de llamada se realizó correctamente. Toca la opción Usar sonido como .

- Desde el menú a continuación, ahora puede establecer su tono de llamada como tono de llamada estándar (o asignarlo a un contacto específico).