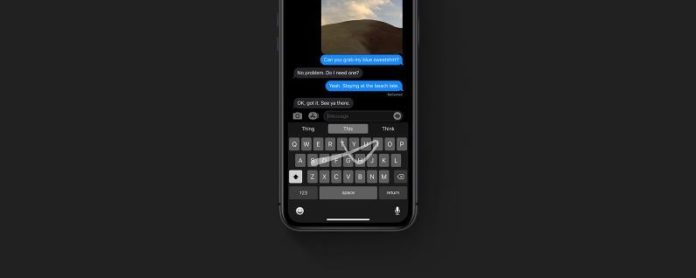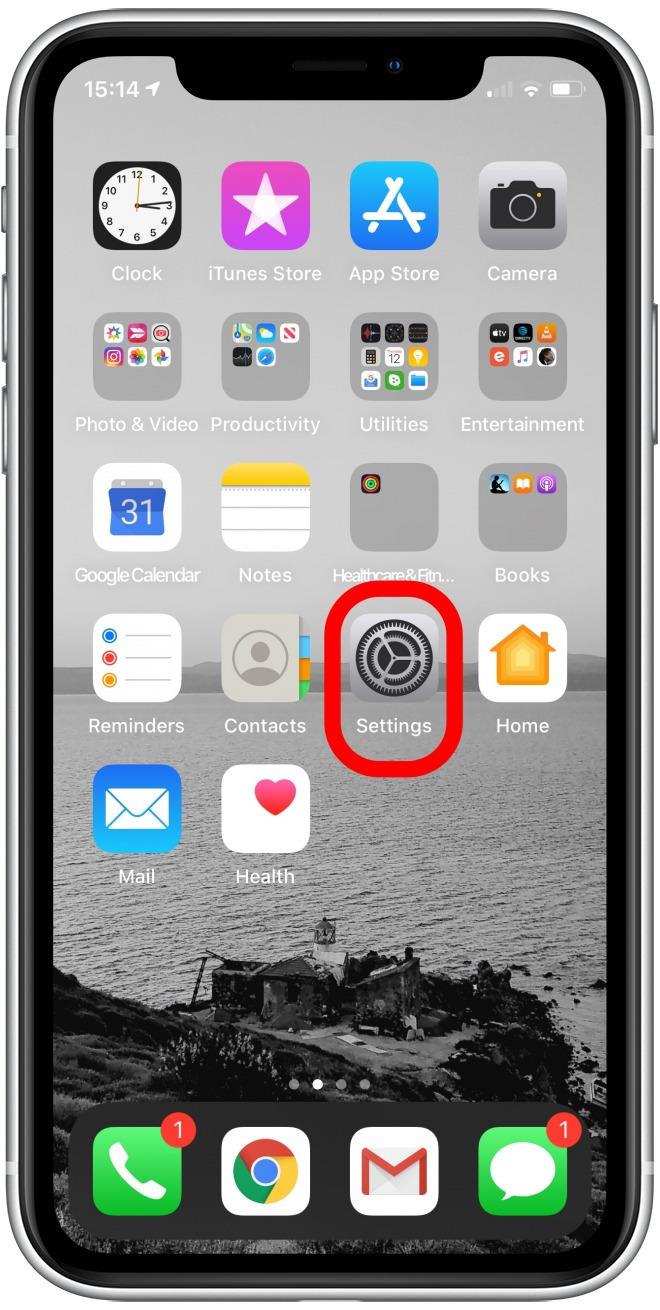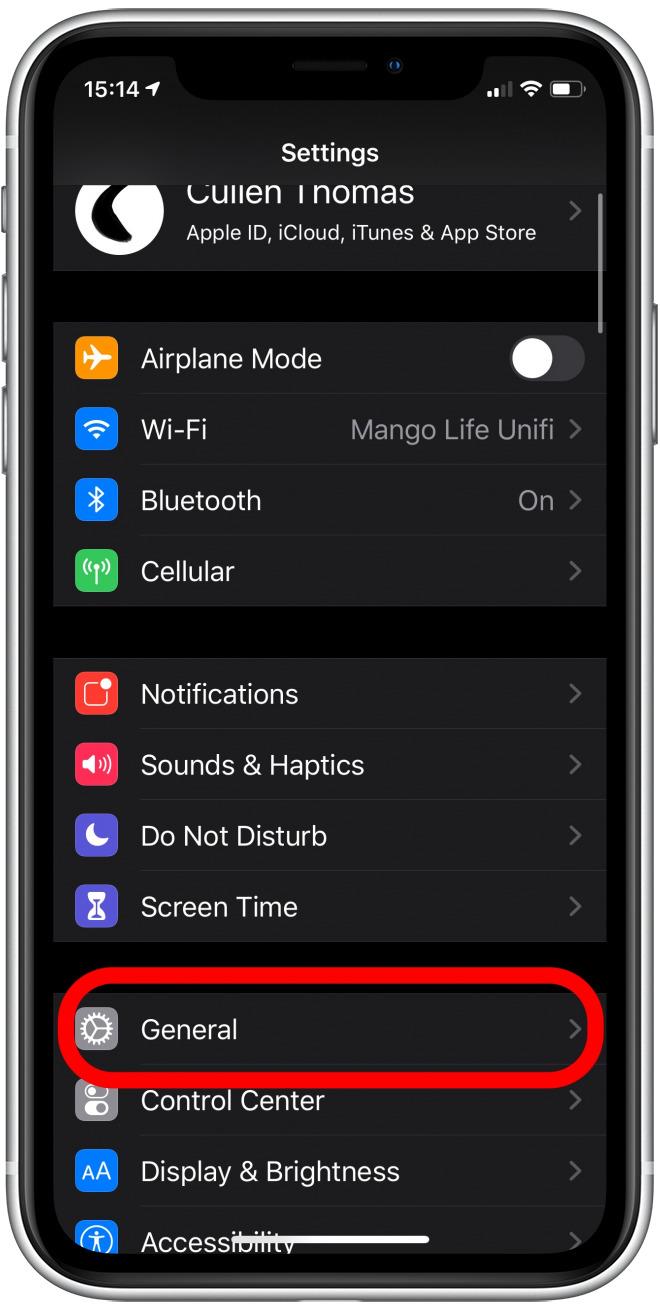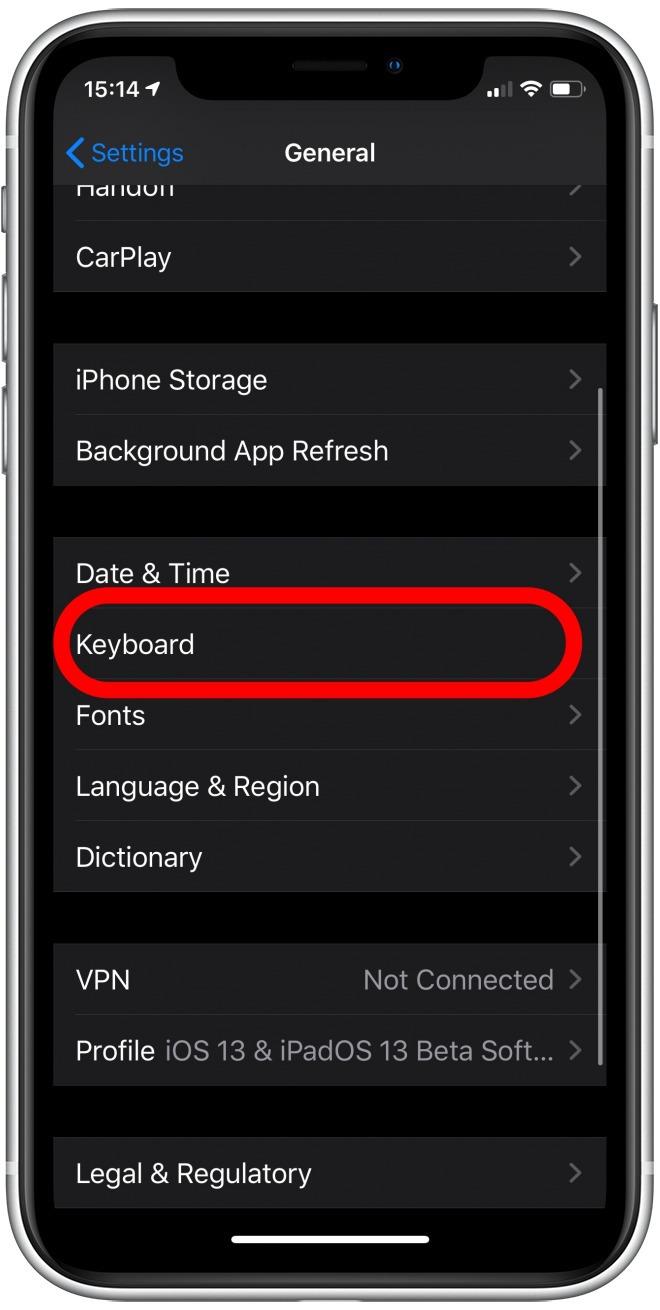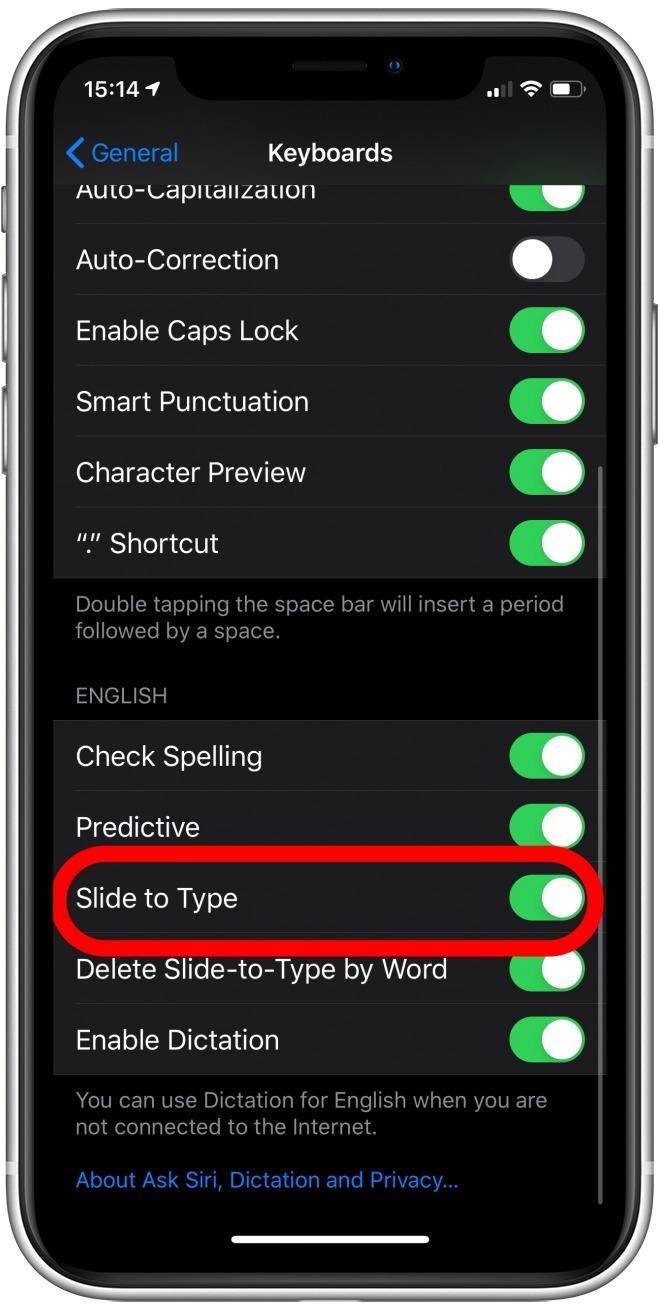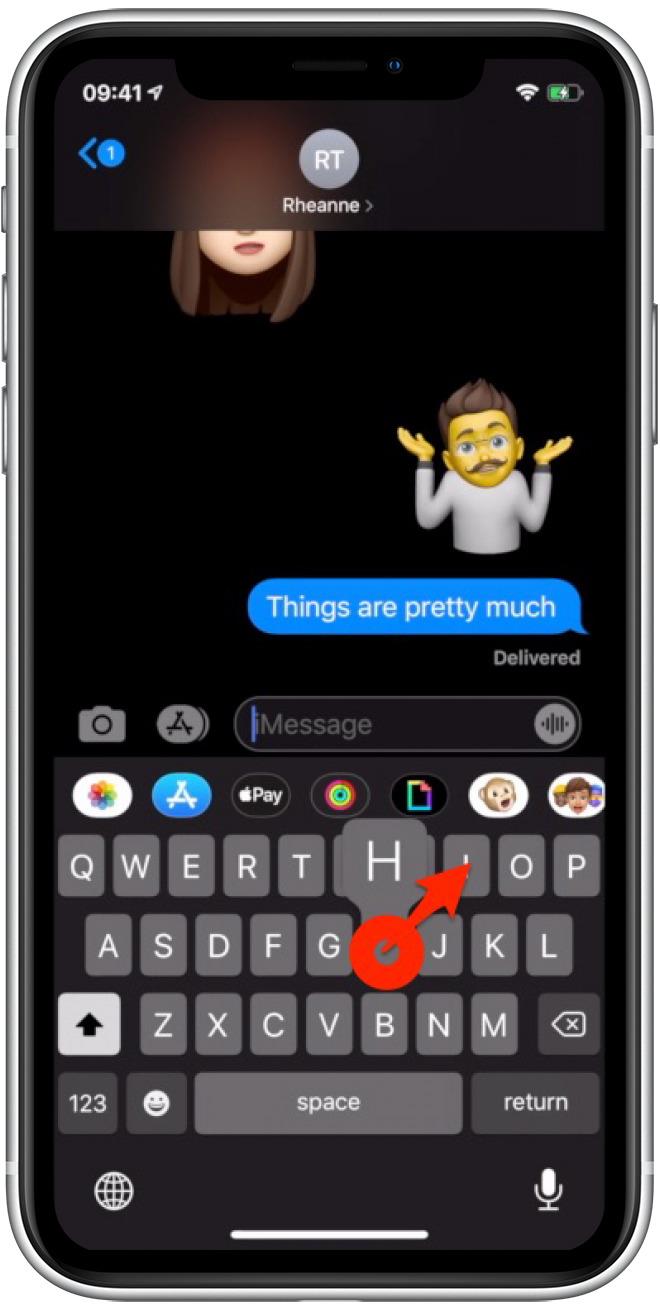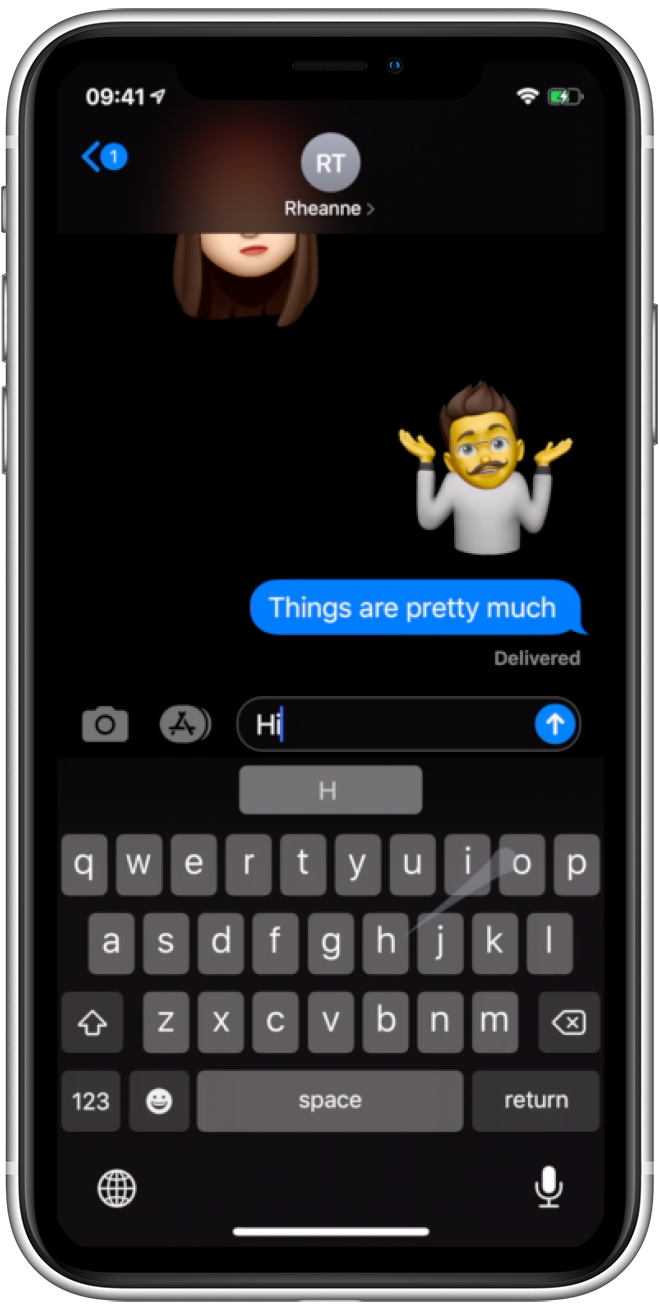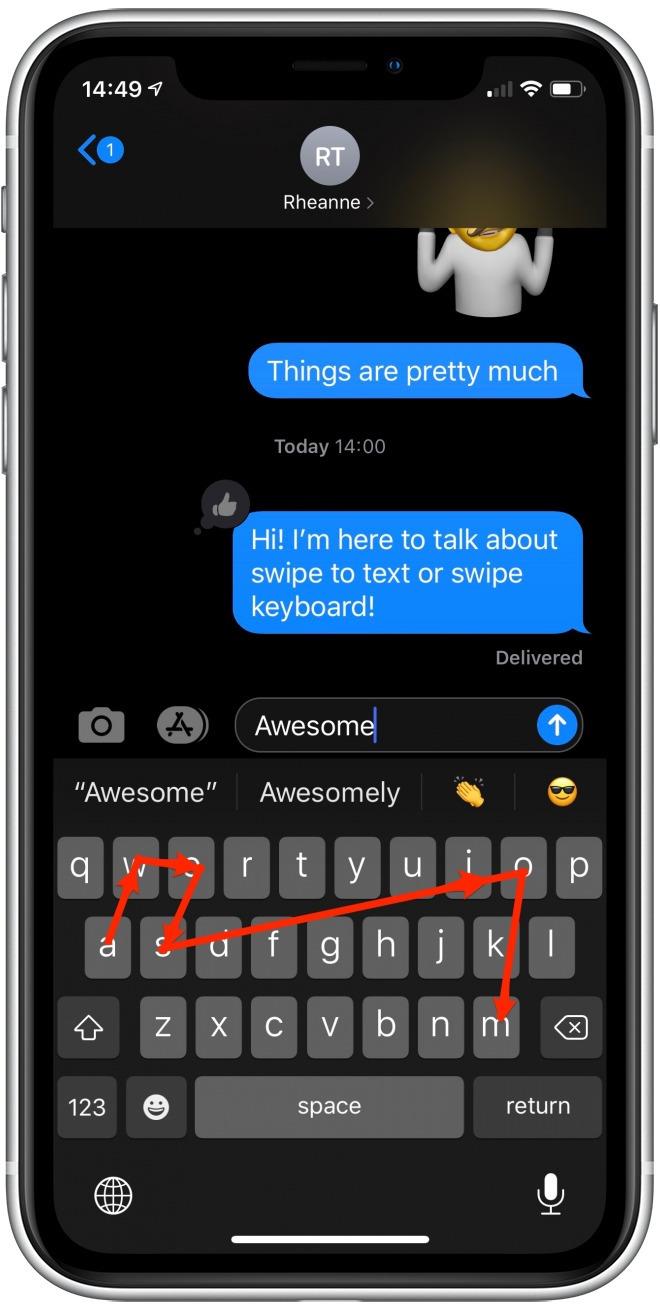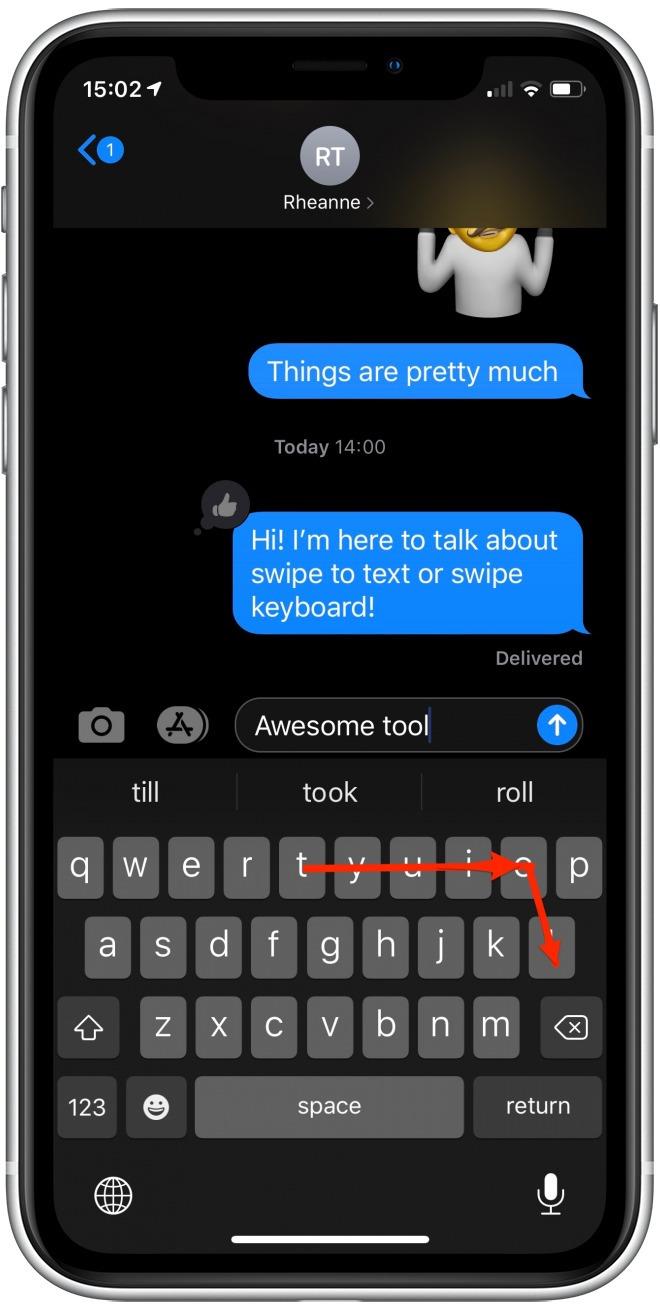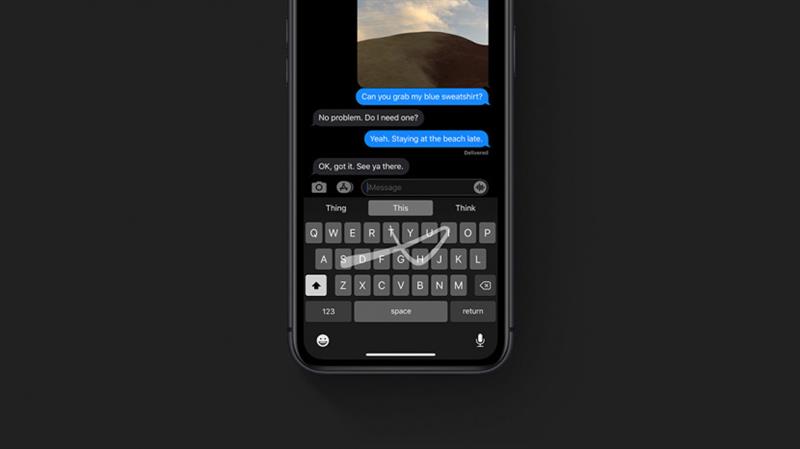
¡Slide to Type, o el teclado QuickPath, finalmente llegó al iPhone con iOS 13! Con el teclado QuickPath puedes componer palabras deslizando de letra en letra sin levantar el dedo del teclado virtual, y el teléfono predice qué palabra quieres al notar cuándo dudas o cambias de dirección. También puede alternar entre deslizar y tocar para escribir, como prefiera. Cuando escuché por primera vez acerca de esta función, no pensé mucho en ella, pero rápidamente se convirtió en mi método preferido para escribir en mi teléfono, y con todos los mensajes de texto y mensajes que hacemos en estos días, es un gran problema. Descubrí que podía componer mensajes con una sola mano, con mayor velocidad y precisión en general. Empecemos.
Cómo deslizar texto en el iPhone
- Slide to Type debería estar activado por defecto en iOS 13, pero asegurémonos. Abierto Configuraciones.
- Abierto General.


- Desplácese hacia abajo para Teclados.
- Asegurarse Deslizar para escribir se activa.


- Slide to Type funciona con el teclado normal de iOS, por lo que puede usarlo en cualquier lugar en el que normalmente escribiría, como Correo, Notas o Mensajes. Simplemente comience una nueva composición. Demostraré en Mensajes, por redactando una respuesta a un hilo de mensajes.
- Asegúrese de que el cursor esté en el lugar que desea escribir, y comience su palabra por tocando la primera letra de la palabra en el teclado.
- Pase a la siguiente letra en el movimiento, y la siguiente, sin quitar el dedo de la superficie. Por ejemplo, la palabra ‘hola’ se deslizaría comenzando en ‘H’ y luego pasando a ‘I’.


- Levante el dedo cuando llegue a la última letra de la palabra, o cuando el texto predictivo en la parte superior del teclado se haya centrado en la palabra que desea.
- El teclado agregará automáticamente un espacio después de cada palabra, por lo que no necesita tocar la barra espaciadora.
- Para palabras de doble letra como «herramienta», omita la segunda iteración de la letra repetida, deslizando en este caso de T a O a L.


- Si la palabra salió mal, verifique el texto predictivo en la parte superior del teclado y toque el que quería decir.
¡Y eso es! Slide to Type es fácil de usar, rápido y preciso. Feliz deslizamiento!