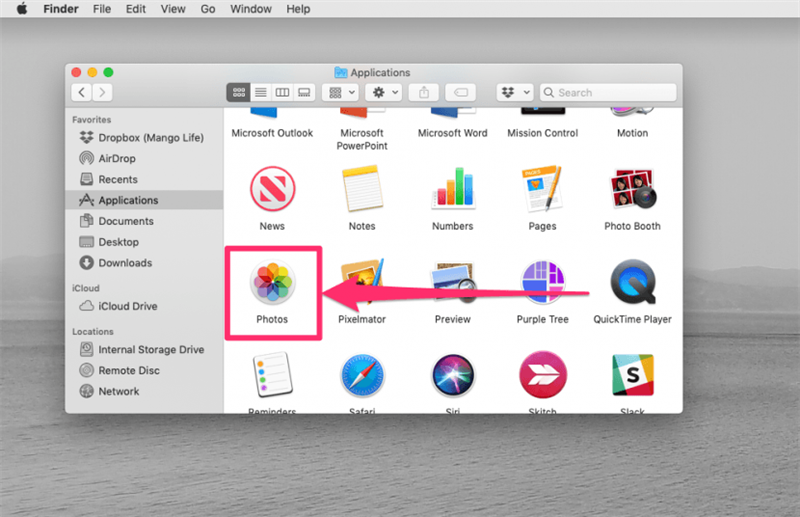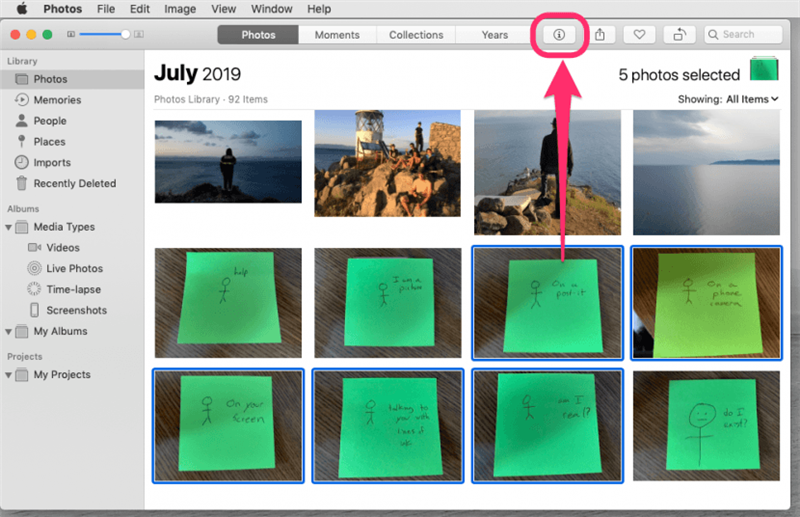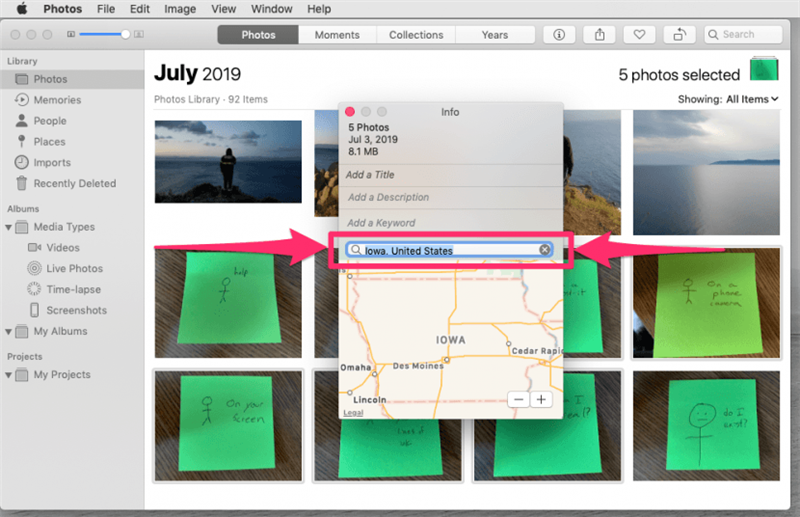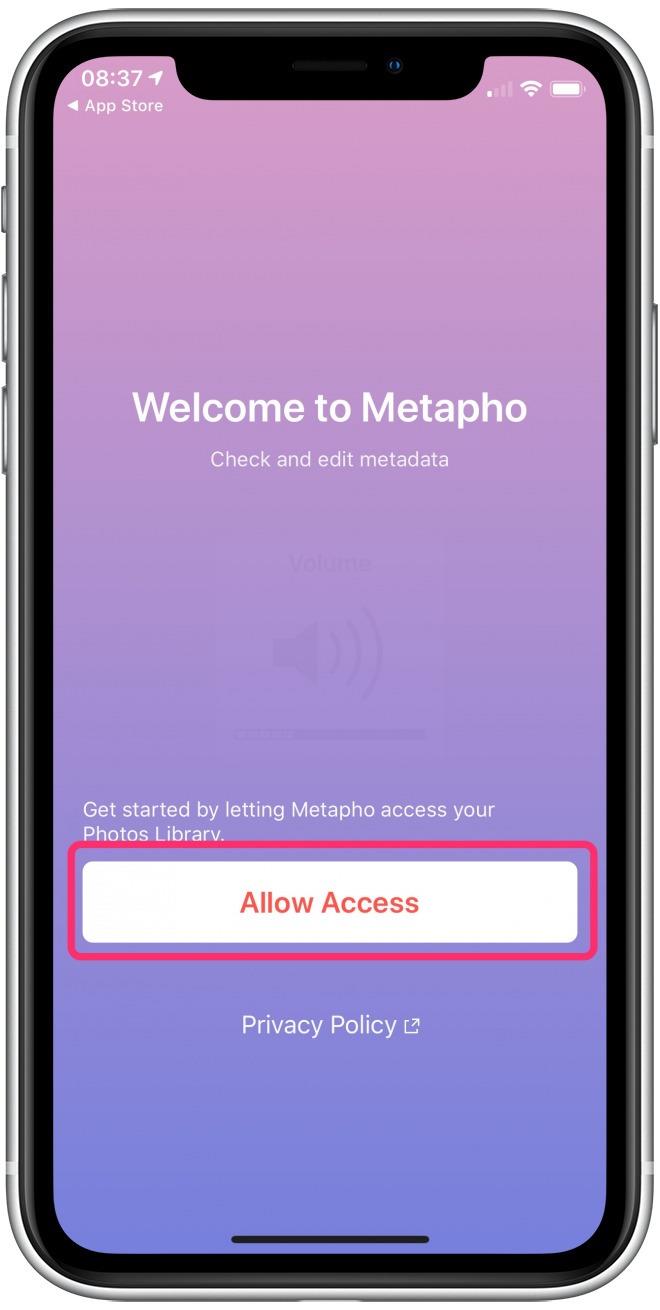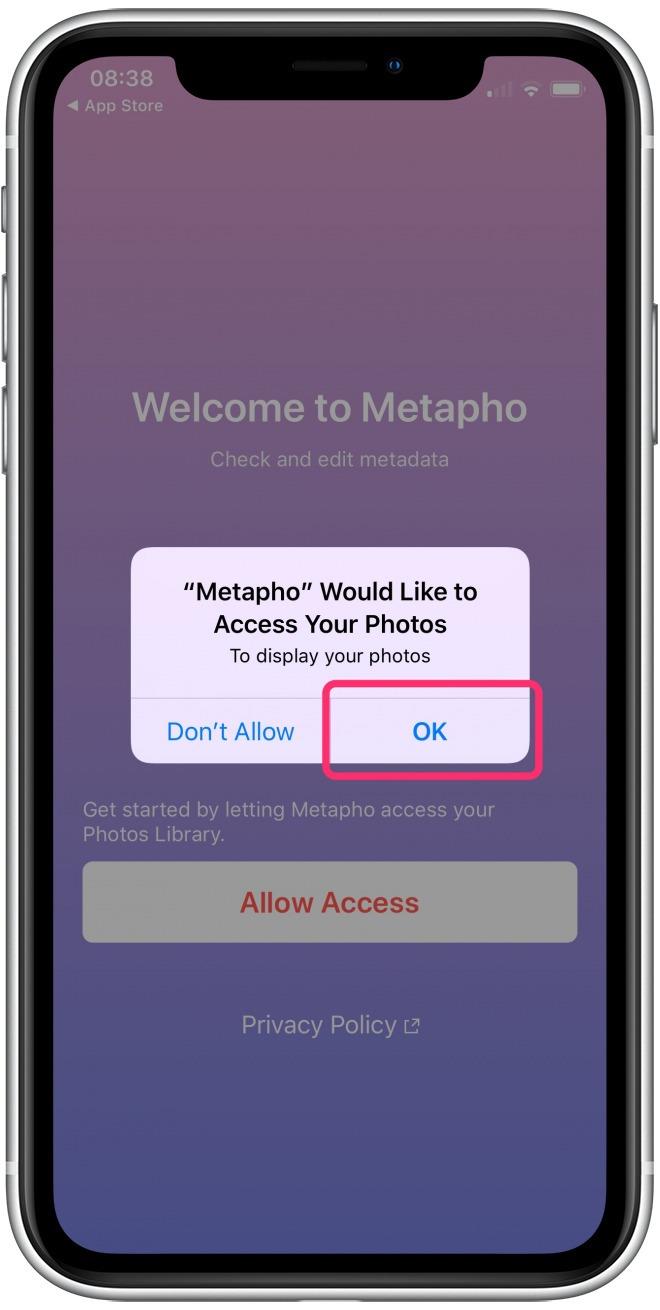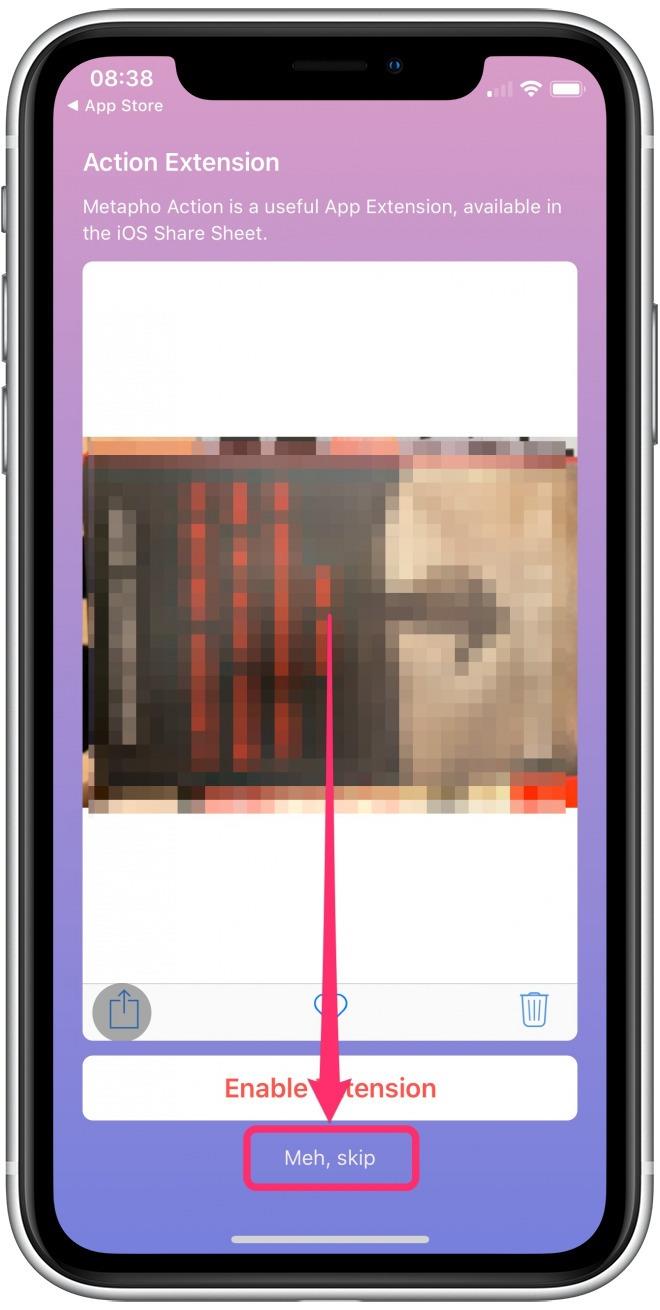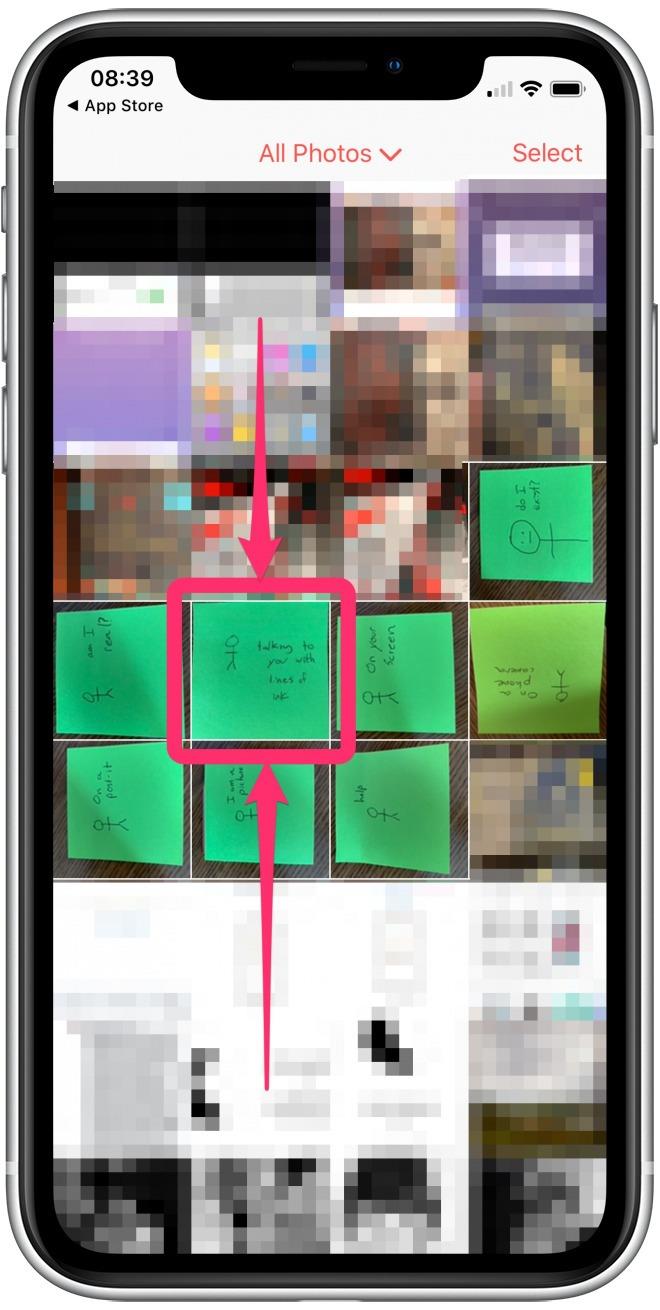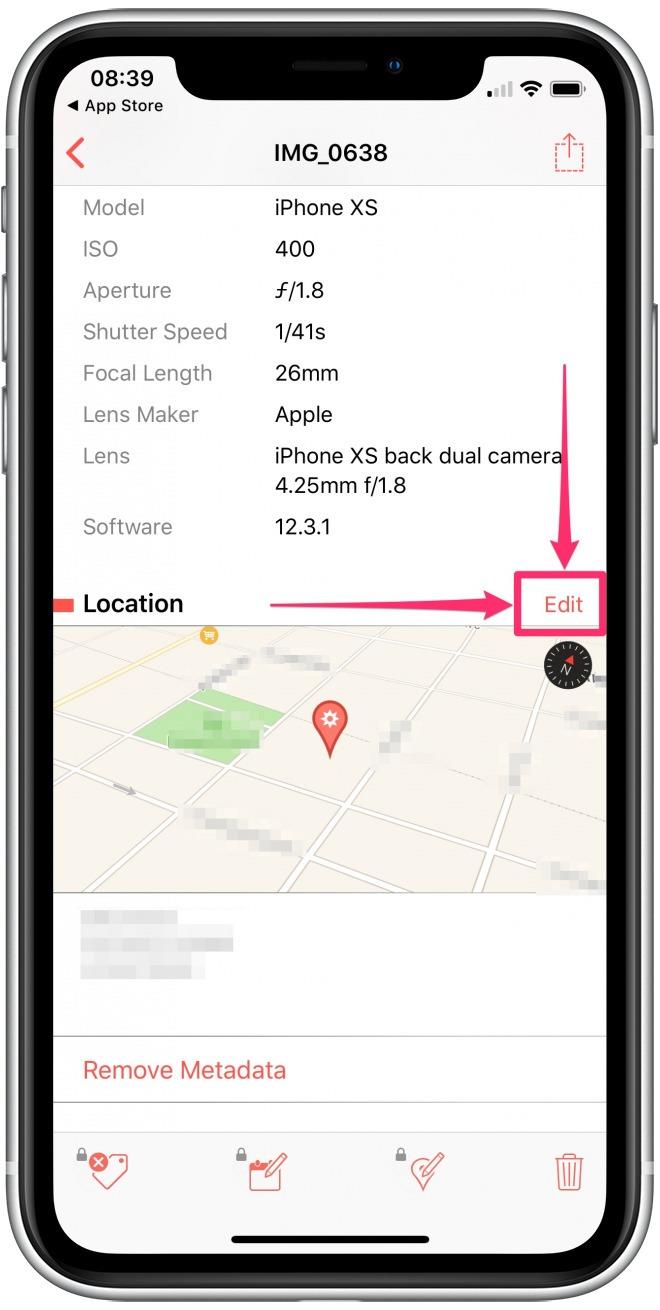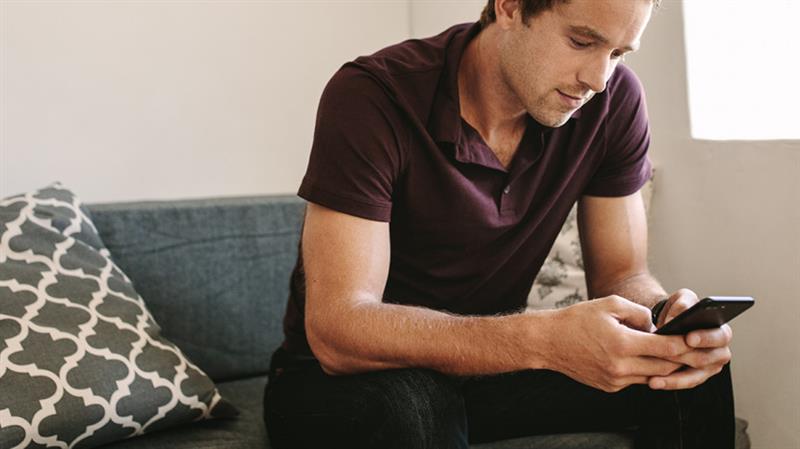
Tienes algunas excelentes fotografías de tu fin de semana con tus amigos, pero cuando marcas la función Lugares en Fotos, notas que una está etiquetada como tomada en el medio de un campo aleatorio. Aquí le mostramos cómo editar la geoetiqueta usando una aplicación de Mac o iPhone para que sus fotos aparezcan donde deberían.
Puede ser útil y divertido ver sus fotos en un mapa, pero a veces las fotos se pueden etiquetar en lugares extraños. Esto puede suceder porque su iPhone utiliza tres sistemas diferentes para detectar dónde está: satélites GPS, torres de telefonía celular y Wi-Fi. Intenta hacer malabarismos con estos tres sistemas según el que sea más preciso, pero a veces los resultados son inesperados o simplemente erróneos. ¡La buena noticia es que puede corregir una etiqueta incorrecta después del hecho! La mala noticia es que no hay una funcionalidad integrada para cambiar las etiquetas geográficas directamente en su iPhone o iPad.
Para editar las etiquetas geográficas de una foto, necesitará:
- una computadora Mac
- una aplicación paga
Cómo editar las geoetiquetas de una foto usando una Mac
-
Envía las fotos a tu Mac.
-
En el Descubridor navegar a Aplicaciones y abierto Fotos.

-
En Fotos, seleccione la imagen que desea cambiar haciendo clic en ella o seleccione varias imágenes manteniendo presionada la tecla cambio tecla en su teclado mientras hace clic en varias imágenes.
-
Hacer clic Obtener información, que es un botón marcado con una letra «i» en un círculo. Encontrarás el Obtener información botón en la barra de herramientas de la aplicación encima de su colección de fotos.

-
En el Informacion ventana, haga clic en el campo de ubicación y edita la ubicación.

Puede establecer la ubicación de las imágenes seleccionadas a lo que desee. Aquí, he decidido que estas imágenes son de todo el estado de Iowa, pero puedes ser mucho más específico.
Usar una aplicación de pago
La información que intenta editar se llama Metadatos EXIF. Algunas cámaras lo adjuntan a los archivos de fotos e incluye cosas como dónde se tomó la foto, qué tipo de cámara se usó, la distancia focal y otras cosas técnicas divertidas que son útiles para fotógrafos y editores de fotos. Hay algunas aplicaciones que permiten editar metadatos EXIF directamente en su teléfono, pero todas requieren una función de pago en la aplicación. Dos de las principales aplicaciones para esto son:
-
Metapho ($ 3.99)
-
El investigador de fotos ($ 2.99)
Esbozaremos el proceso en Metapho, porque esa aplicación parece ofrecer un diseño más elegante y más funciones. La versión gratuita de Metapho le permite eliminar etiquetas geográficas de las fotos, pero deberá actualizar para editar las etiquetas geográficas..
Metapho
-
Cuando lanzas Metapho le pedirá acceso a sus fotos. Grifo Permitir el acceso.
-
Luego, su iPhone le preguntará si desea permitir que Metapho acceda a sus fotos. Grifo Okay.


-
Metapho le preguntará si desea habilitar su extensión. Probablemente no sea necesario y debe hacer clic en Meh, salta. Las extensiones se conectan a iOS para permitir el acceso a algunas de las herramientas de la aplicación desde fuera de la aplicación. En este caso, la extensión de Metapho le permite acceder a algunas de las herramientas de Metapho (pero no la capacidad de editar etiquetas geográficas) desde los menús de uso compartido de diferentes aplicaciones.
-
Con Metapho abierto y configurado, debería ver una serie de imágenes que se parece a la aplicación Fotos (pero no es la aplicación Fotos). Elija la foto que desea editar tocando sobre ella. Esto abrirá la página de información para esa foto.


-
En la página de información de la foto, desplácese hacia abajo hasta el campo de ubicación y seleccione Editar. Si aún no ha desbloqueado todas las funciones, Metapho le pedirá que lo haga..

-
Con las funciones desbloqueadas, ahora puede editar sus etiquetas de ubicación.
Crédito de la imagen superior: Jacob Lund / Shutterstock.com