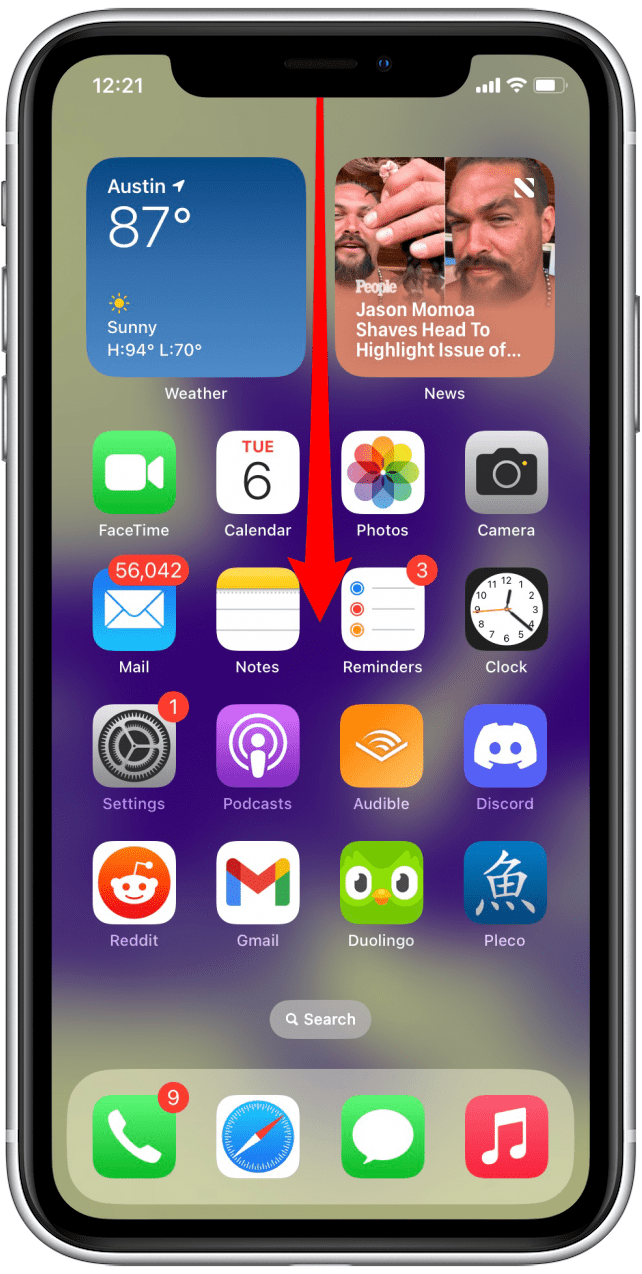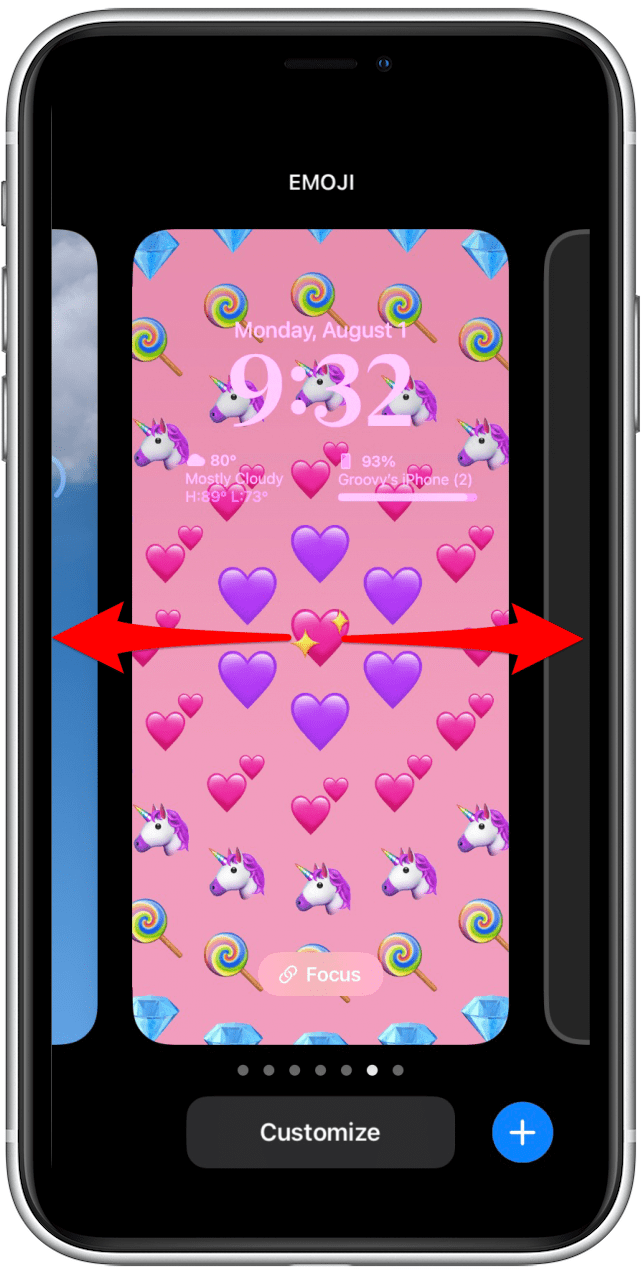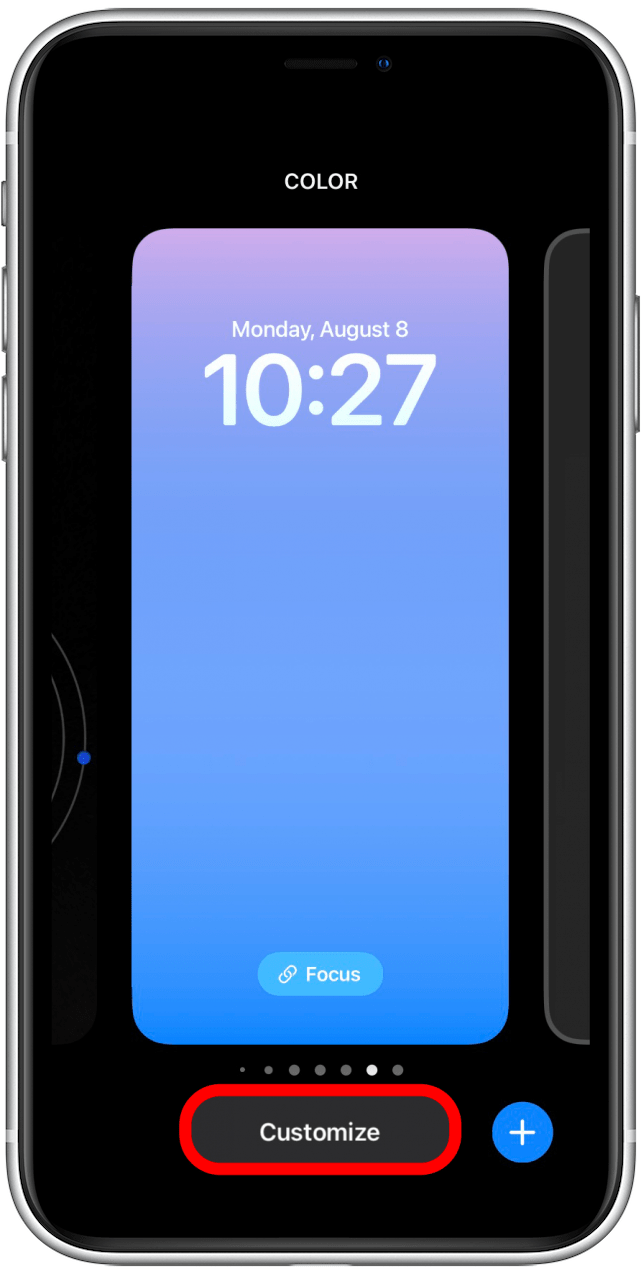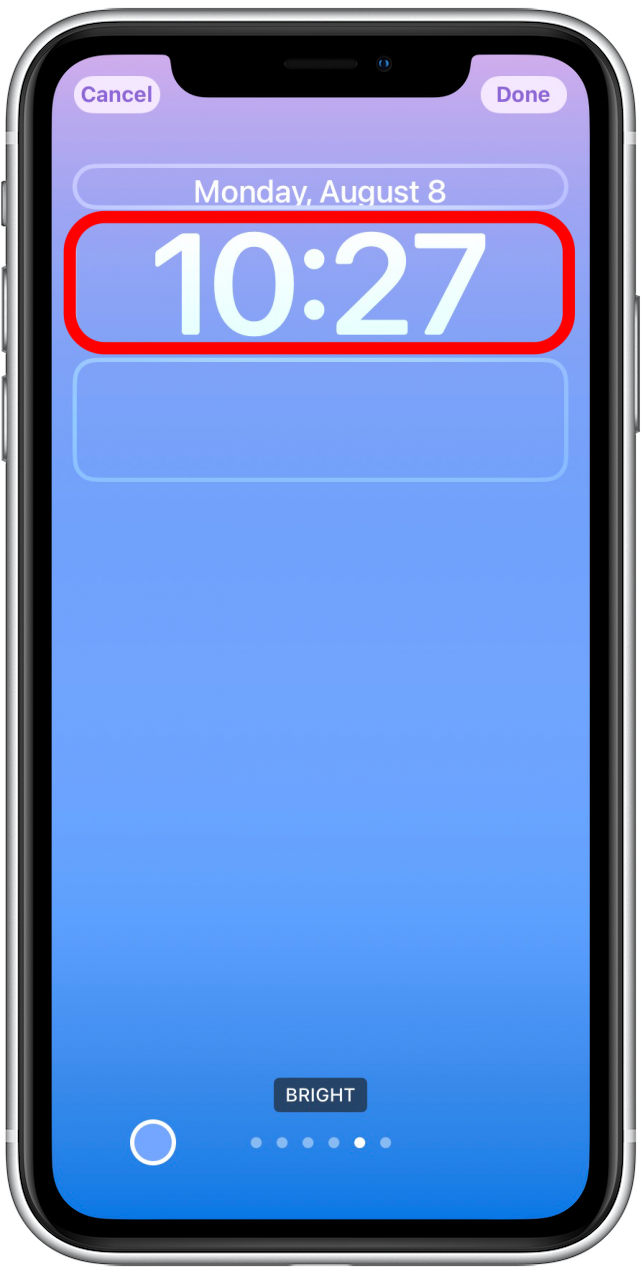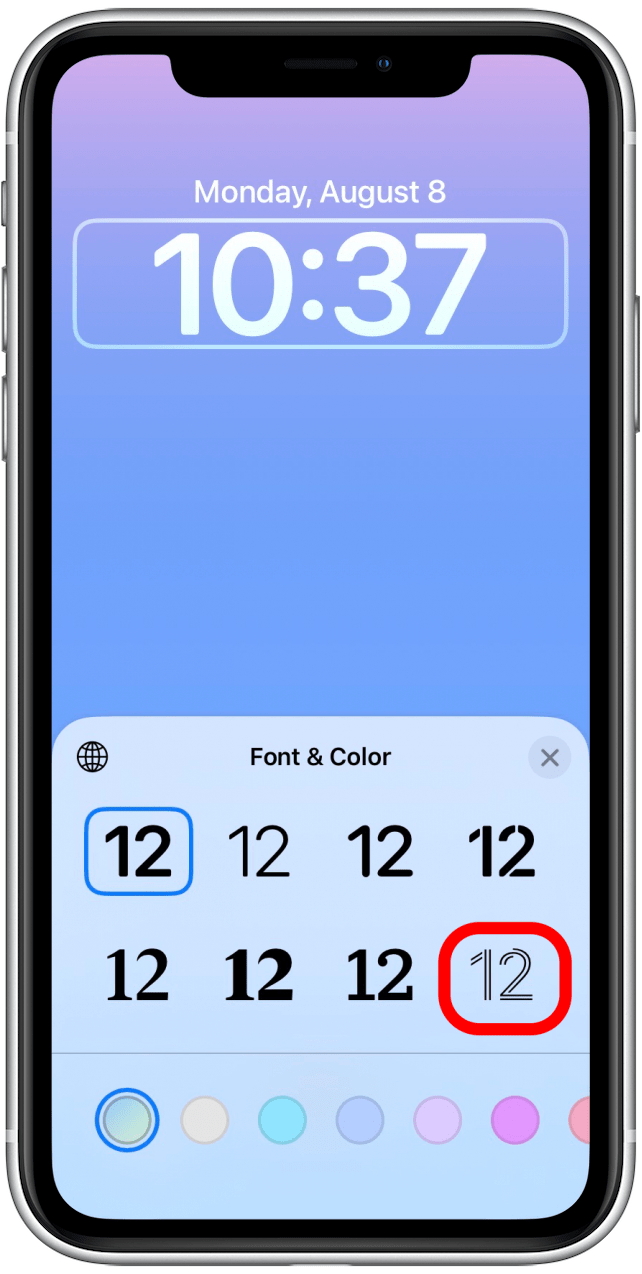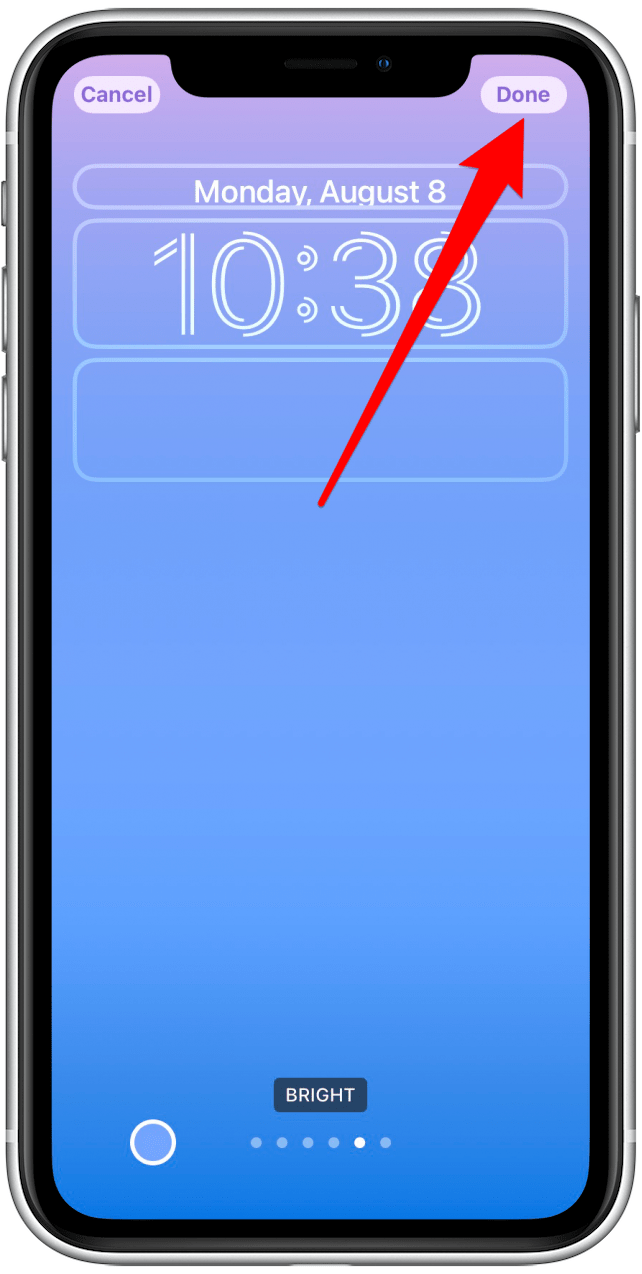Supongamos que creó una pantalla de bloqueo para su iPhone, pero no está satisfecho con la forma en que resultó su pantalla de bloqueo. Una solución es crear una nueva pantalla de bloqueo, pero eso requiere mucho trabajo. Afortunadamente, iOS 16 le permite editar su pantalla de bloqueo actual sin crear una nueva. Le mostraremos cómo hacer esta tarea rápida y simple.
relacionado: Cómo establecer una foto en vivo Como Wallpaper de iPhone (Actualización de 2022)
Por qué te encantará este consejo
- Edite fácilmente sus pantallas de bloqueo para incluir todos los widgets y estilos que desee.
- ajuste la mirada de su pantalla de bloqueo en cualquier momento.
Cómo editar pantallas de bloqueo en su iPhone
Si ha creado una pantalla de bloqueo que le gusta pero desea hacer cambios, puede editarla en lugar de comenzar desde cero. Para hacer esto:
- Con su teléfono desbloqueado, toque y mantenga presionado su pantalla de bloqueo hasta que vea los botones personalizados y add . Si usa Face ID para desbloquear su teléfono, todo lo que necesita hacer es mirar su iPhone para desbloquearlo, pero si usa un código de acceso, deberá desbloquear su teléfono, luego deslice hacia abajo desde la parte superior de su pantalla de inicio Para abrir la pantalla de bloqueo.

- Deslice hacia la izquierda o hacia la derecha para ver más pantallas de bloqueo.

- Cuando encuentre el que desea editar, toque personalizar .

- Aquí puede hacer cualquier cambio que desee. Por ejemplo, cambiaré el reloj, pero también puede agregar o eliminar widgets, cambiar estilos o hacer cualquier otra cosa que lo haga al crear una pantalla de bloqueo por primera vez.


- Una vez que haya terminado, toque hecho .

Ahora su pantalla de bloqueo editado estará disponible en la galería de la pantalla de bloqueo como de costumbre, y puede seleccionarla o editarla nuevamente en cualquier momento.