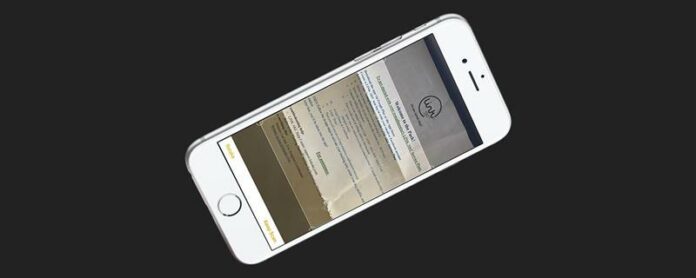A veces, solo desea que sus notas y documentos estén en el mismo archivo para facilitar el acceso. iOS 11 le permite agregar un documento a una nota existente o agregar un documento a una nueva nota. Así es cómo:
- Notas abiertas.
- Toque el icono Nueva nota o abra una nota existente para agregar un documento.
- Toque el icono blanco + en el menú de herramientas horizontal. (Si falta el menú de herramientas, agregue el menú tocando el icono gris +).
* Esta publicación es parte del boletín informativo Tip of the Day de iOSApple. Regístrese . <!–Master your iPhone in one minute per day: Sign Up–> *
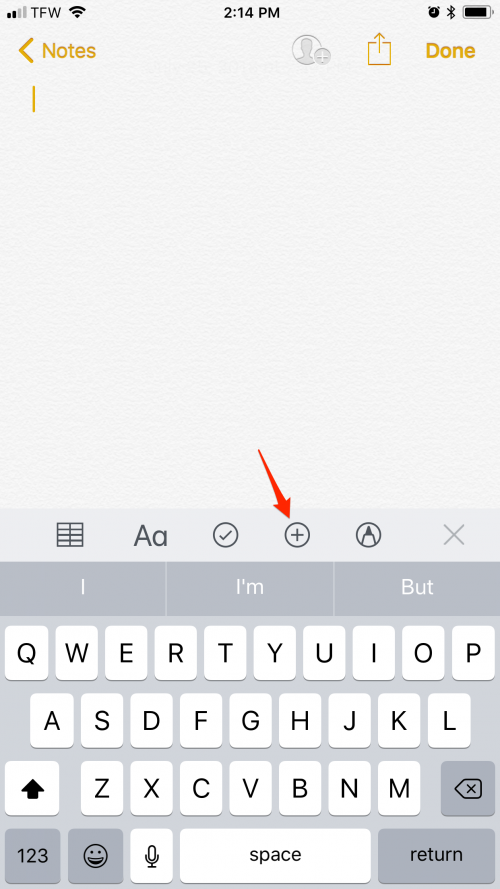
- Toque Escanear documentos.
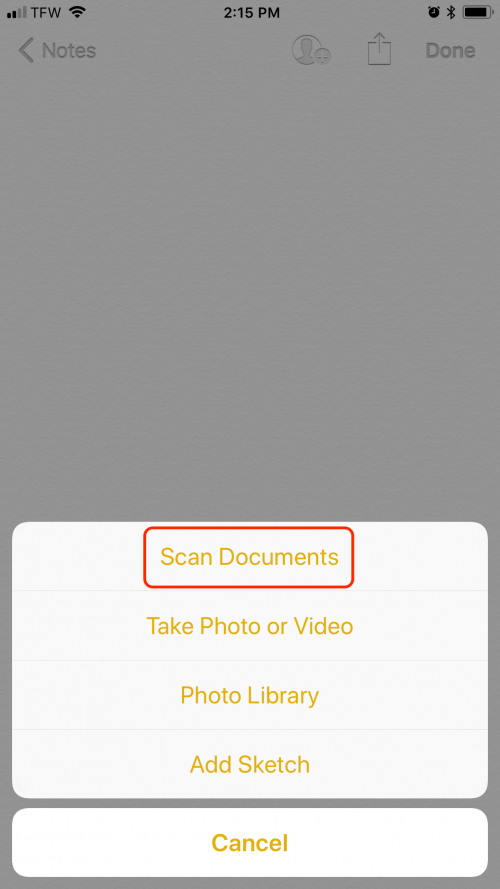
- Su dispositivo iOS se configurará en Auto Scan. Personalmente, prefiero escanear el documento manualmente. Para cambiar entre Automático y Manual, toque la esquina superior derecha.
- Presione el obturador o el botón para subir el volumen de su teléfono para escanear manualmente su documento.
- Desde aquí, puede arrastrar las esquinas para asegurarse de que todo el documento haya sido escaneado y luego toque Mantener escaneado.
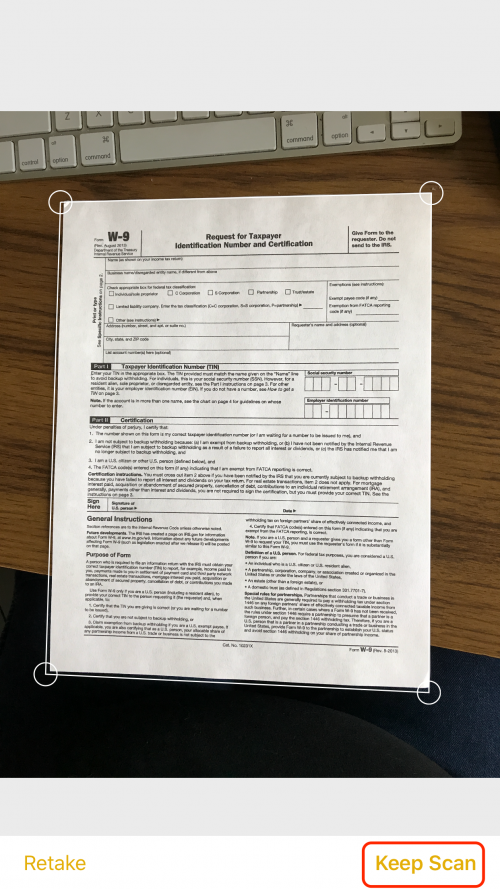
Ahora, su documento está incrustado en el cuerpo de su nota. Cuando haya terminado con su nota, toque Listo.
Consejo profesional: para tomar notas más rápido, considere usar la función de voz a texto incorporada !
Cómo agregar texto y firmar un documento escaneado
Su documento escaneado ahora se guarda en formato PDF que puede editar, firmar y enviar por correo electrónico, Mensajes o AirDrop. A continuación, le indicamos cómo agregar texto y firmar su documento:
Agregar texto
- Abra la nota que contiene su documento.
- Toque el documento que desea firmar.
- Toque el icono de la esquina superior derecha para editar el documento.
- Toca Marcado.
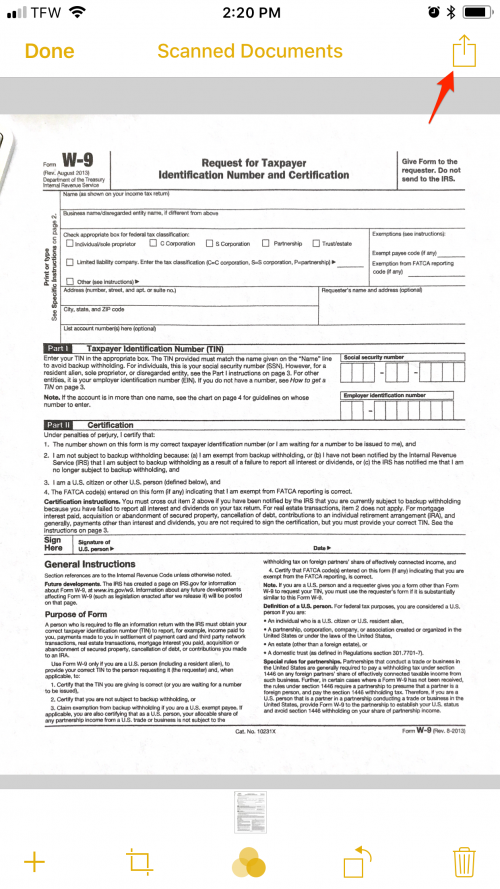
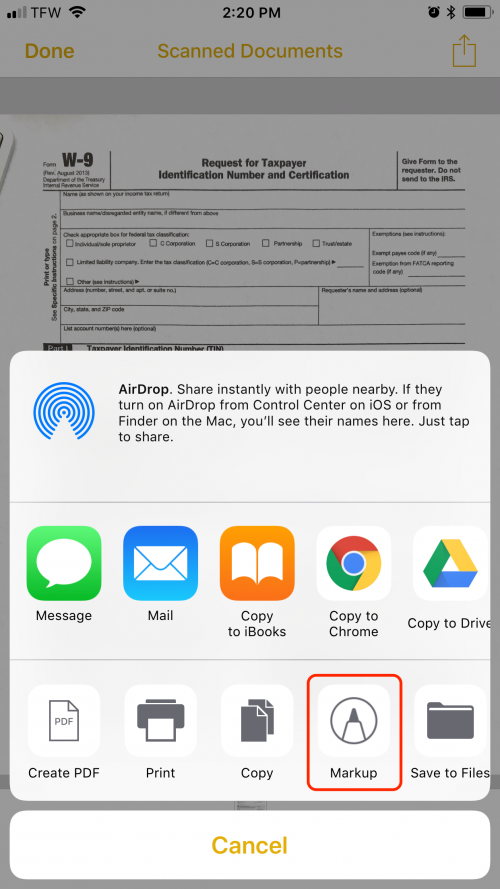
- Para agregar texto, toque el ícono +.
- Presiona Texto.
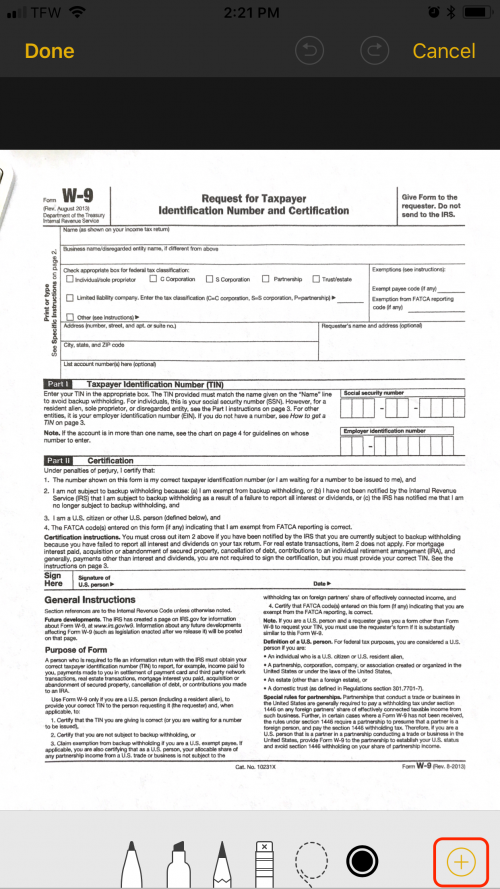
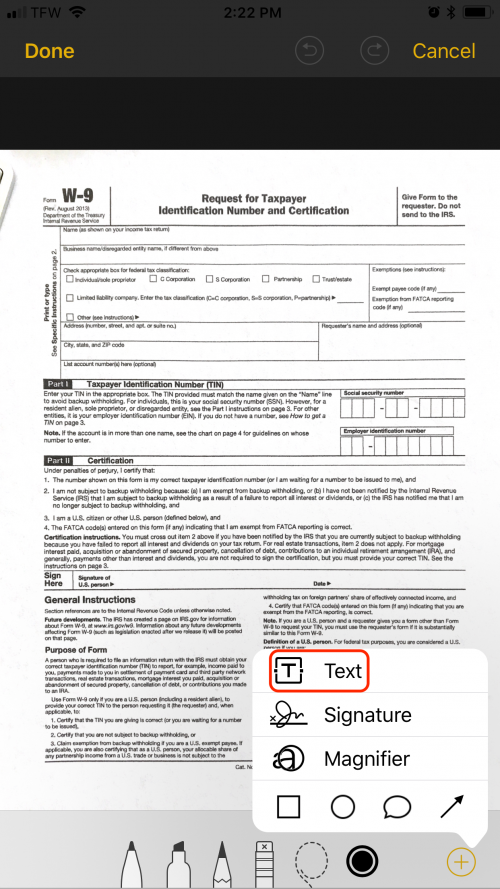
- Para cambiar el tamaño de fuente, toque el icono aA.
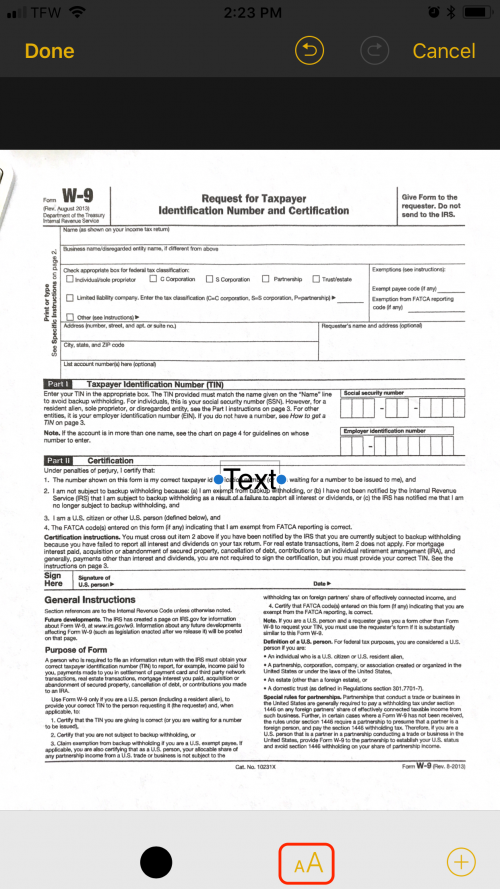
- Desde aquí, puede cambiar el tamaño, la fuente y la justificación del texto.
- Para reposicionar el texto, simplemente mantenga presionado y arrastre el texto a su lugar.
Agregar su firma
- En el menú Marcado, toque el icono +.
- Toque Firma.
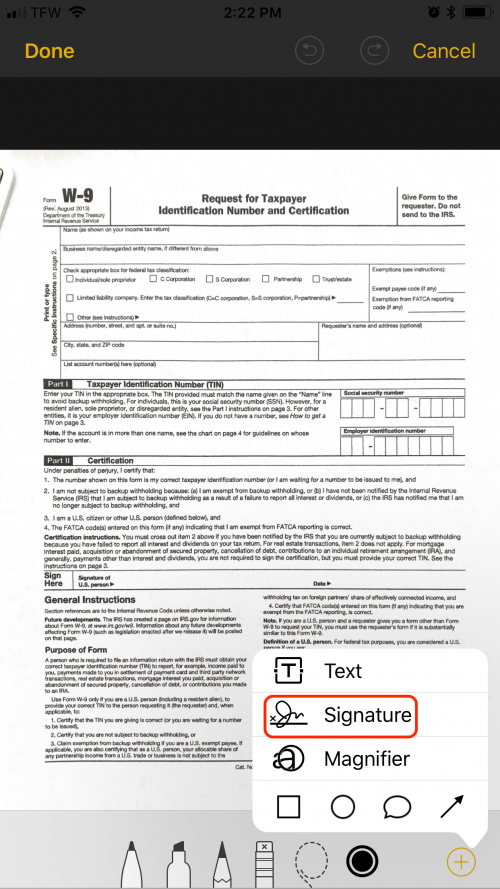
- Firme la línea con su dedo y toque Listo.
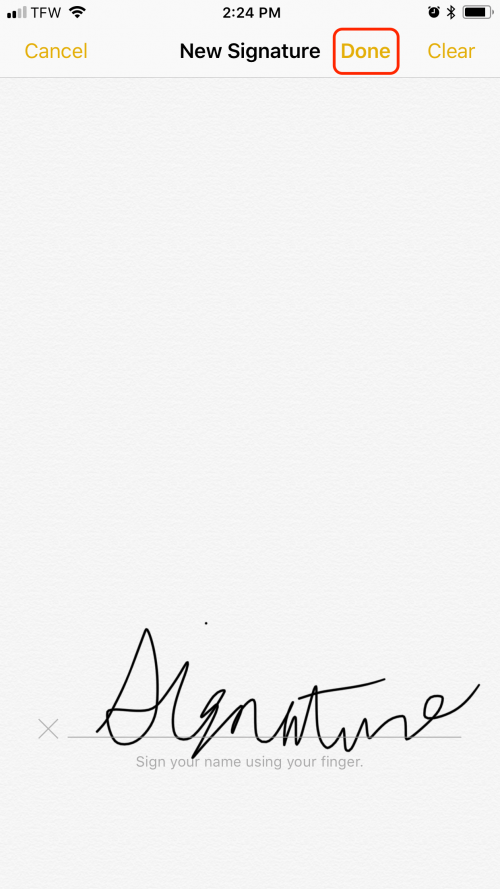
- Arrastre los puntos azules para cambiar el tamaño de la firma.
- Para reposicionar la firma, mantenga presionada y arrastre a su lugar.
También puede editar y firmar un PDF en la aplicación de archivos en su iPhone o iPad.
Compartir sus documentos firmados
- Abra la nota que contiene el documento que desea compartir.
- Presiona el ícono de arriba a la derecha.
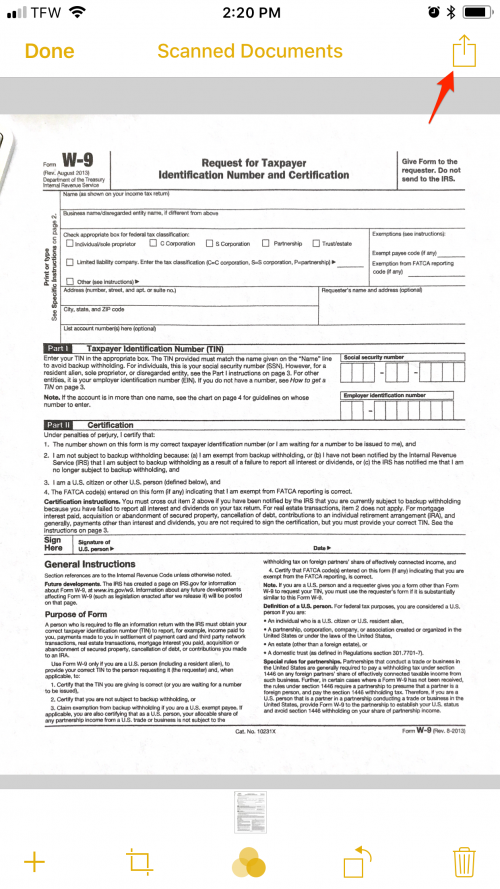
- Seleccione su método de envío.
Su documento se adjuntará a su método de envío como un PDF escaneado y firmado. Cuando haya terminado con su mensaje o correo electrónico, simplemente toque enviar y su documento modificado estará en camino. A continuación, aprenda cómo guardar un archivo como PDF en su iPhone o iPad .