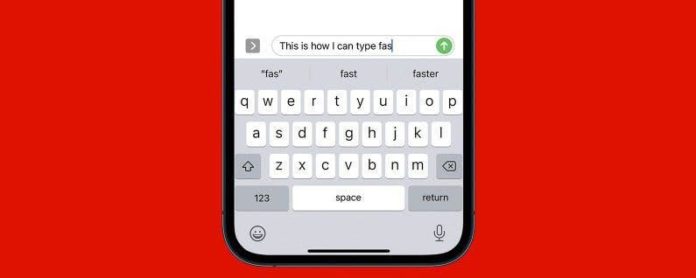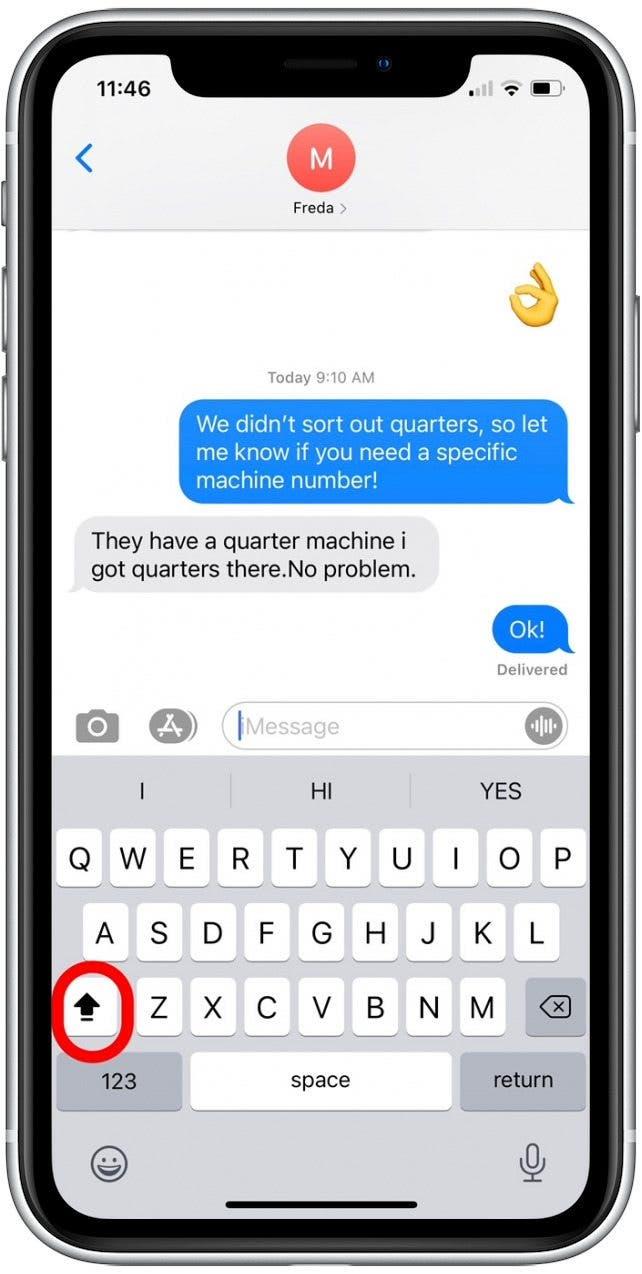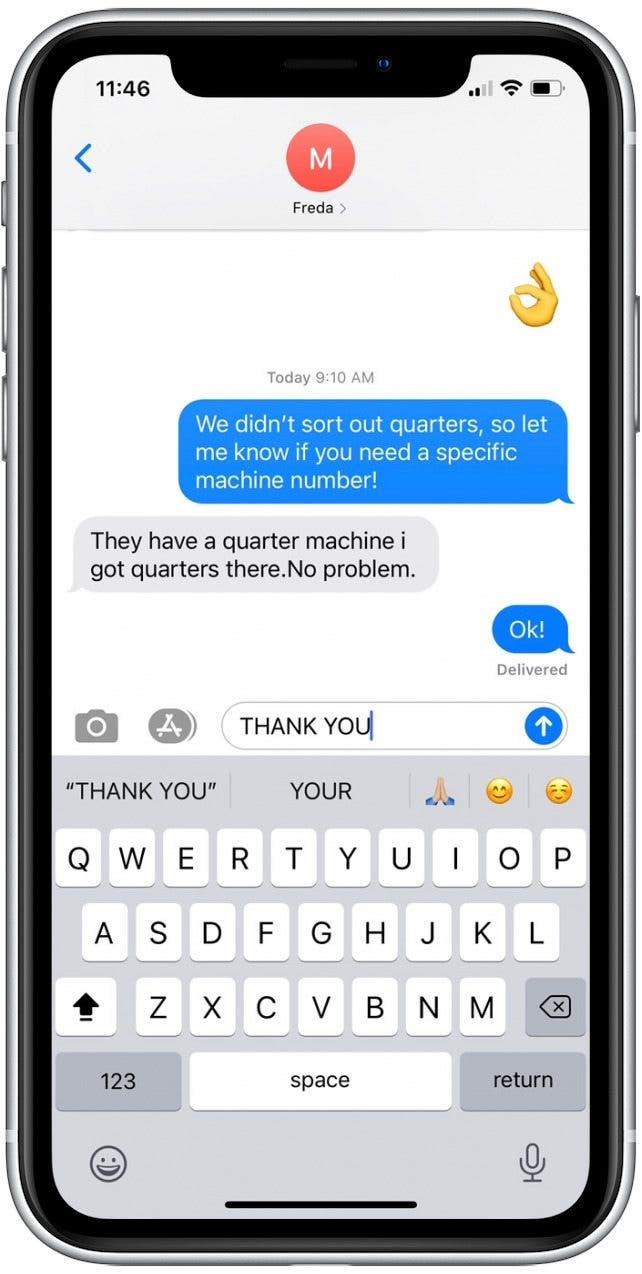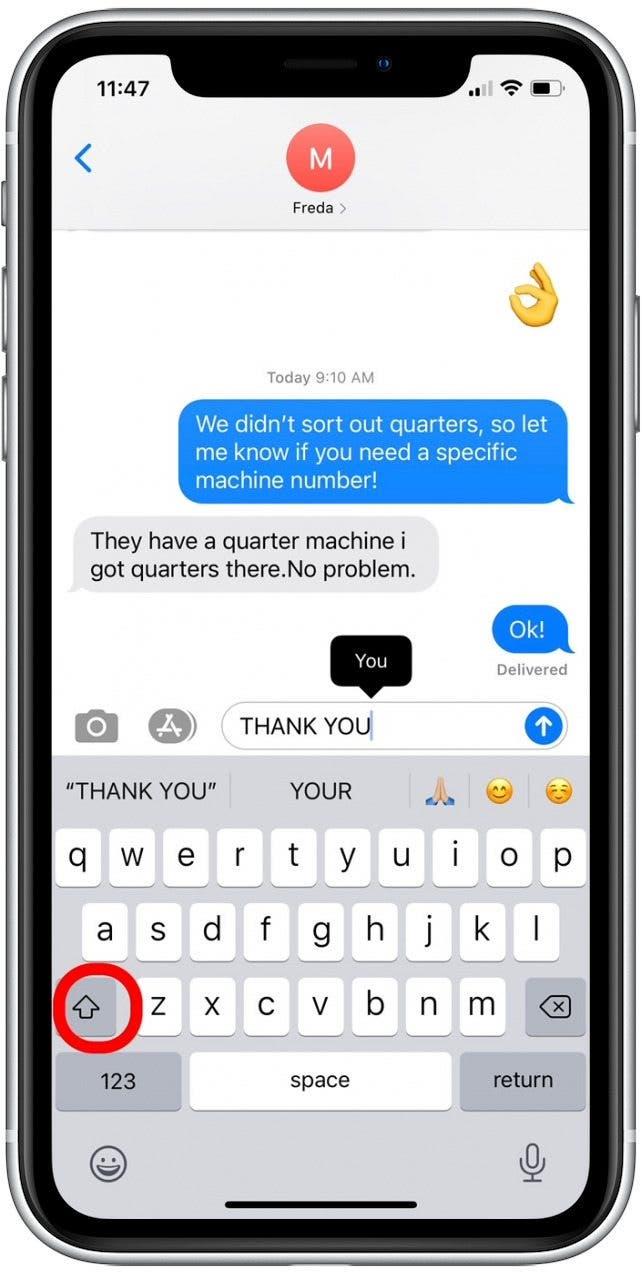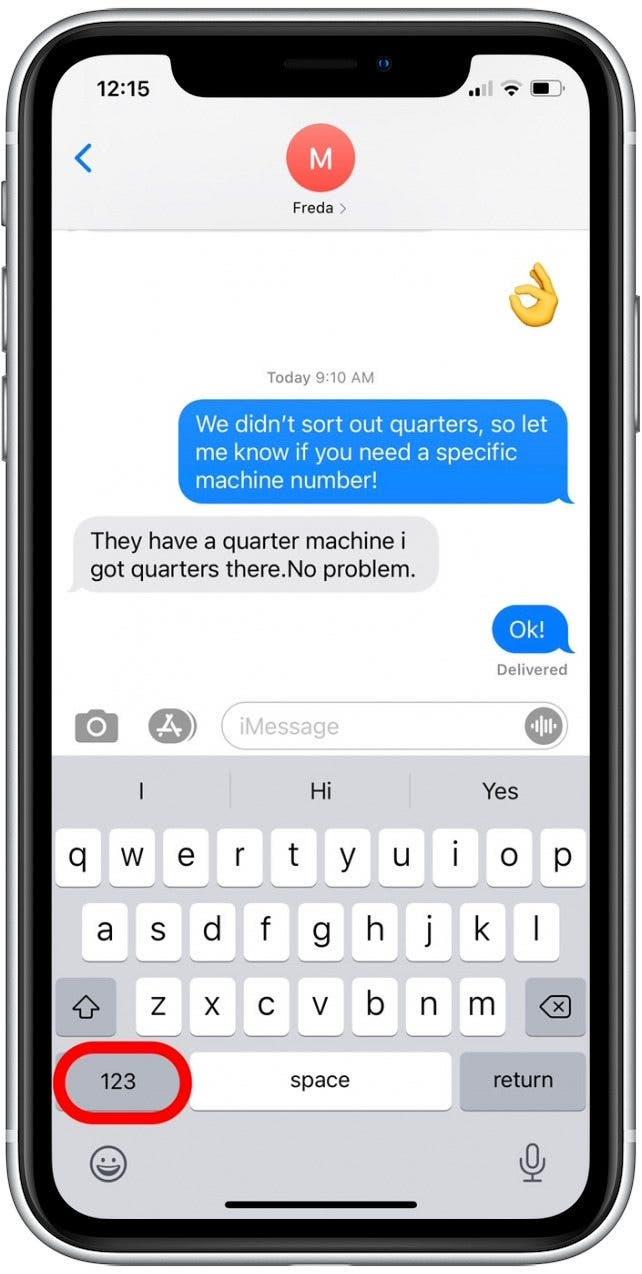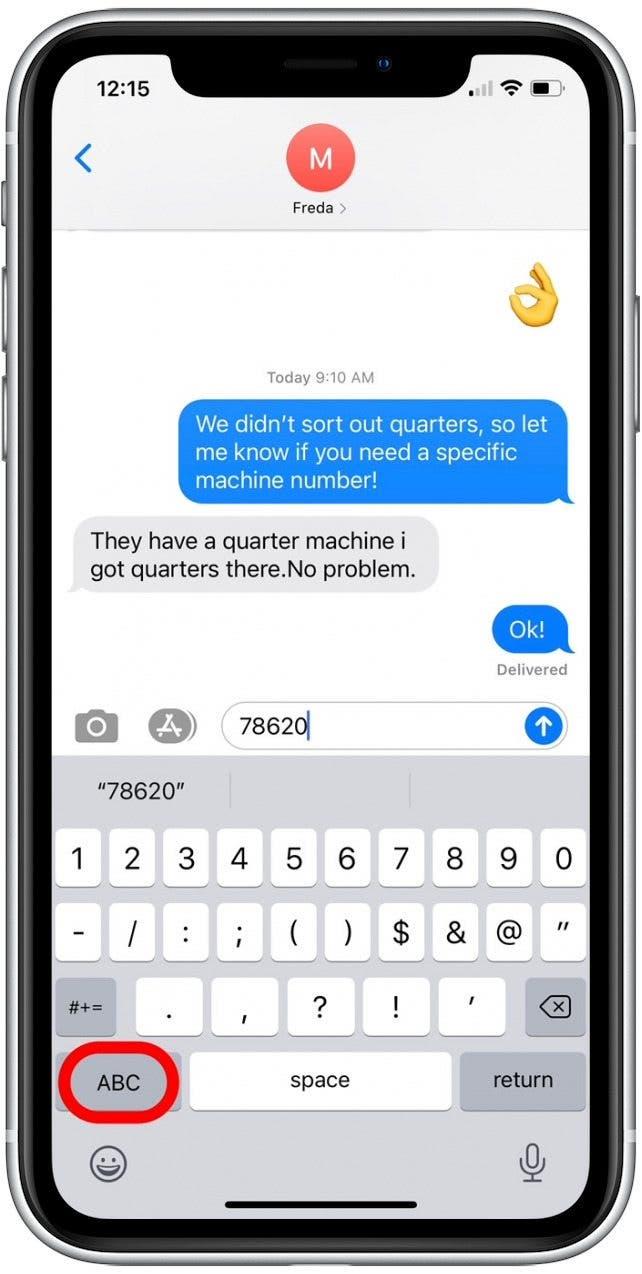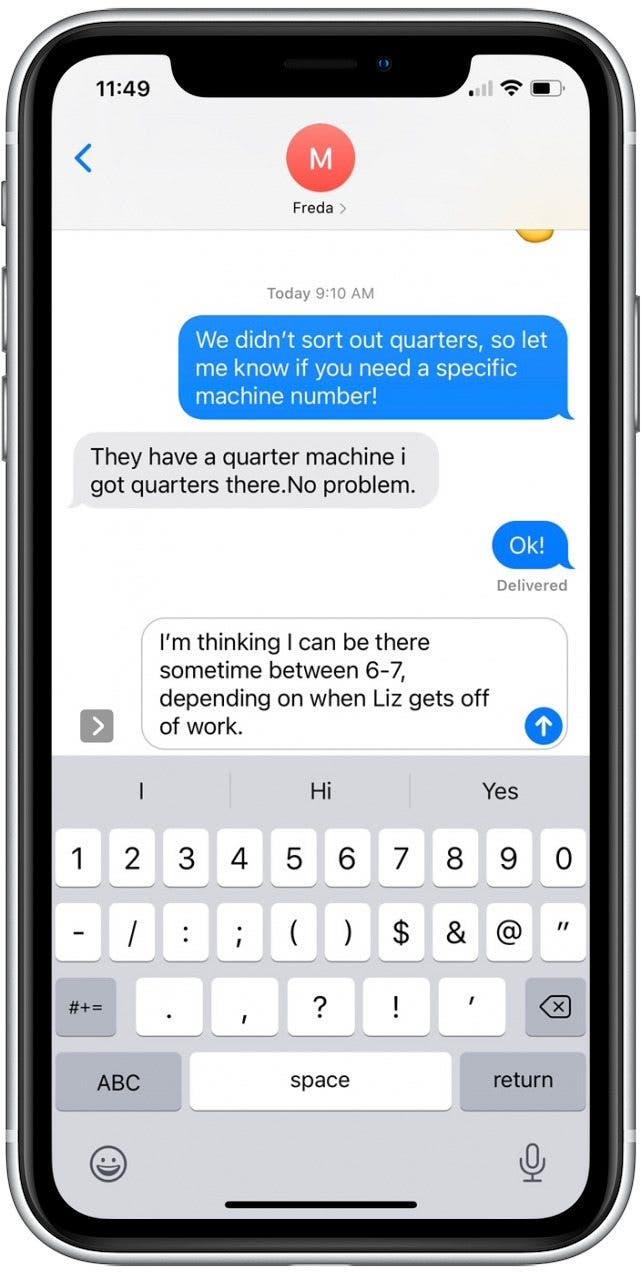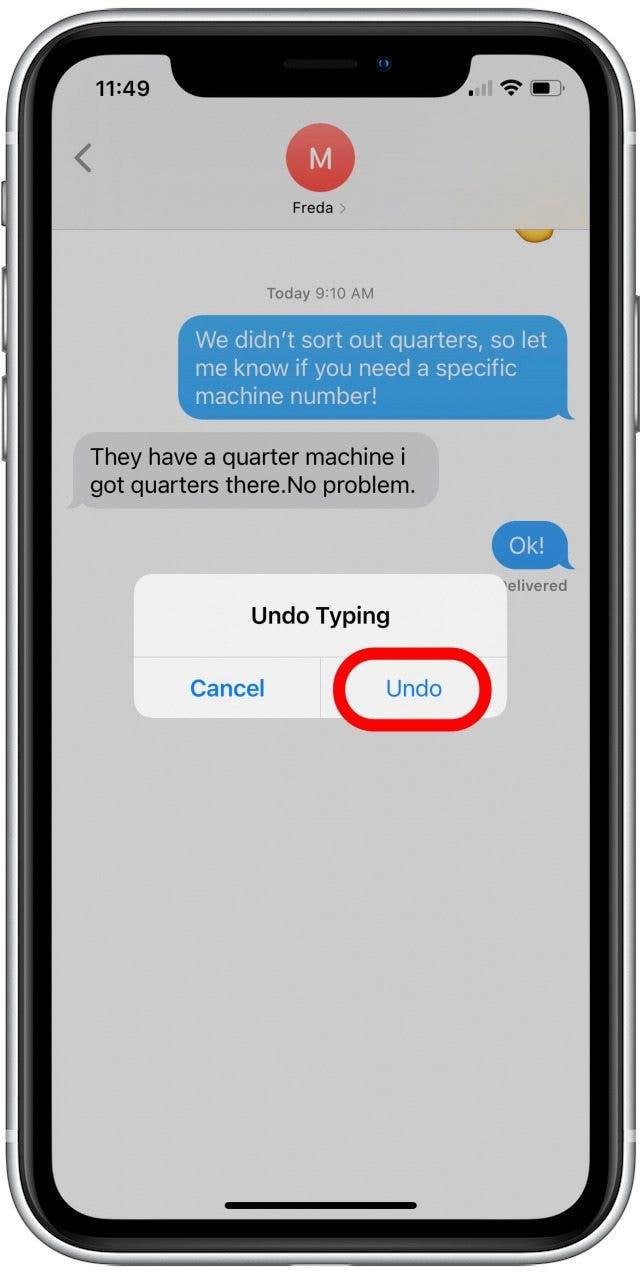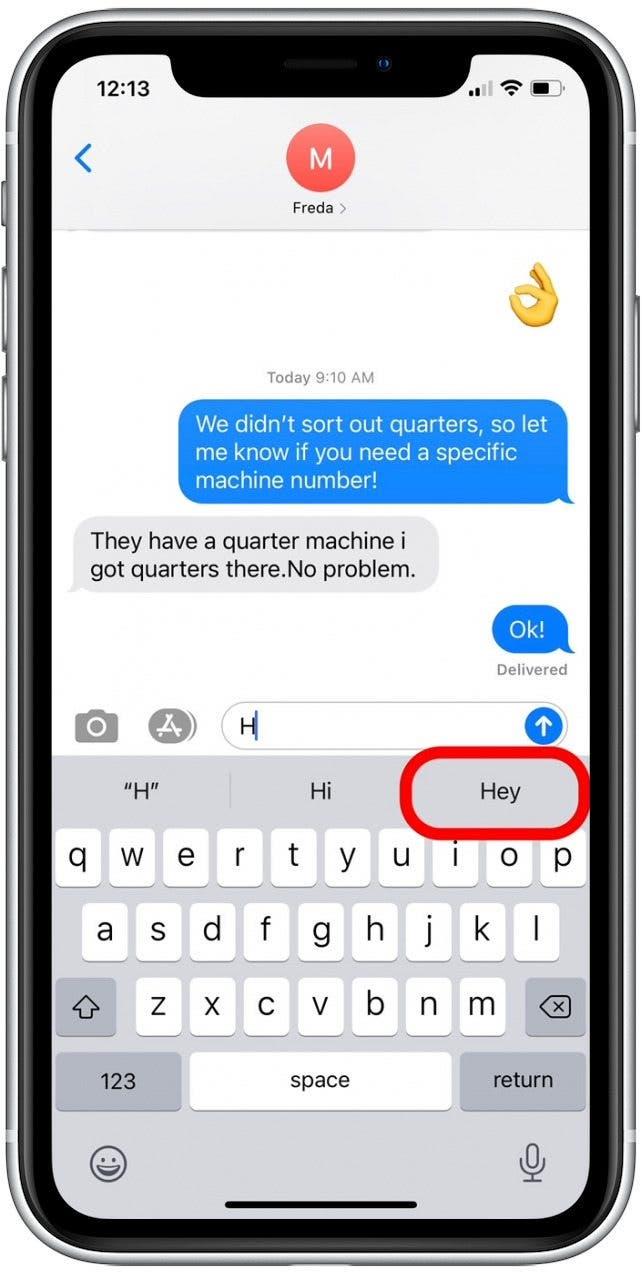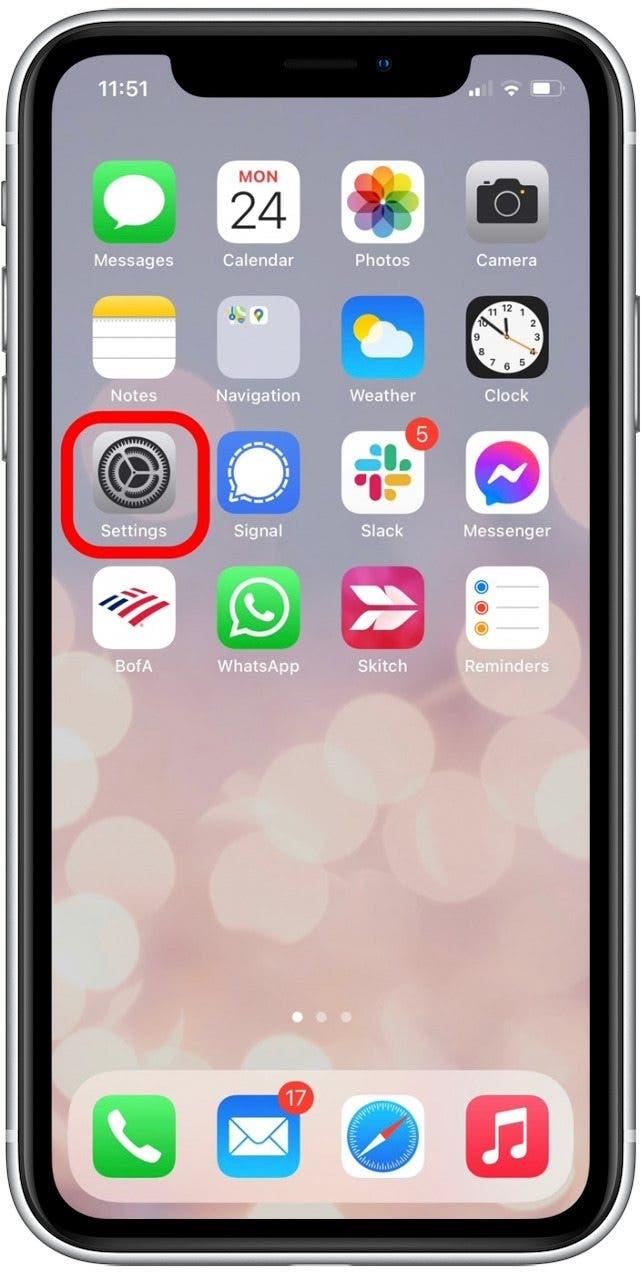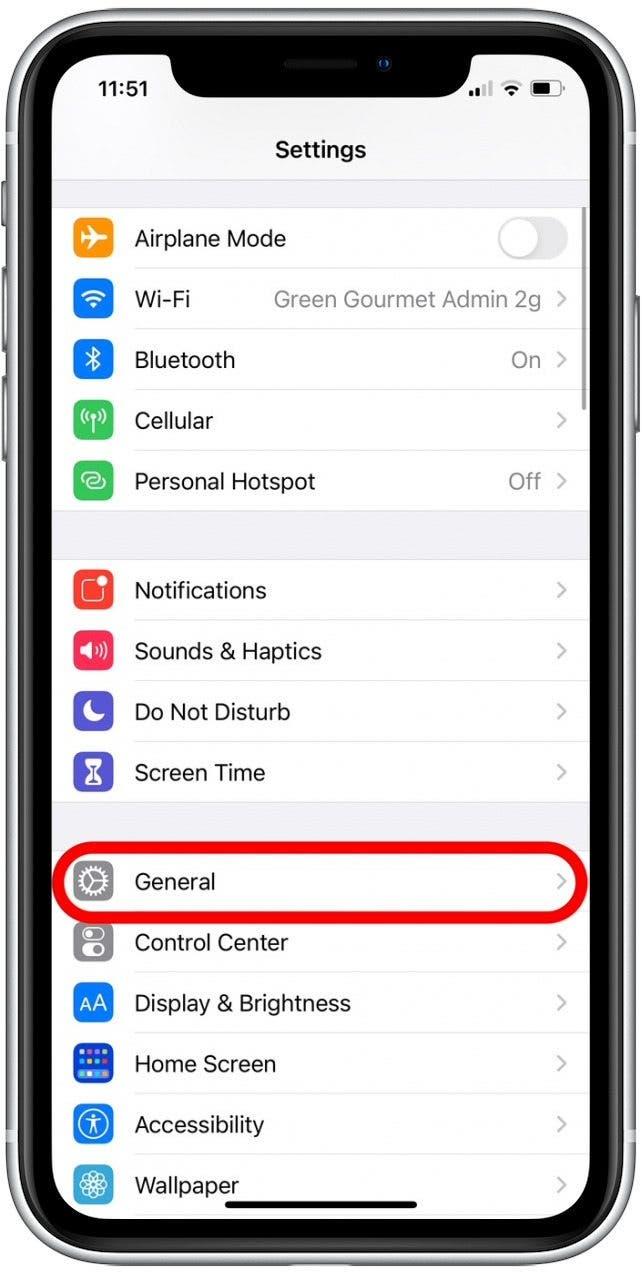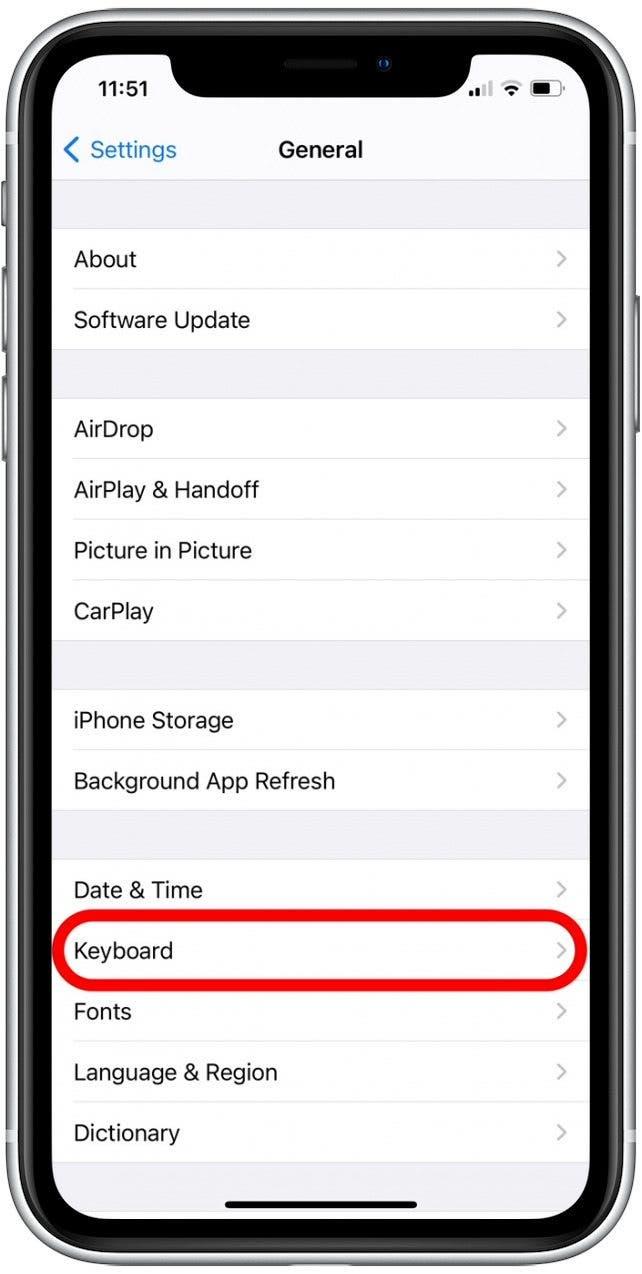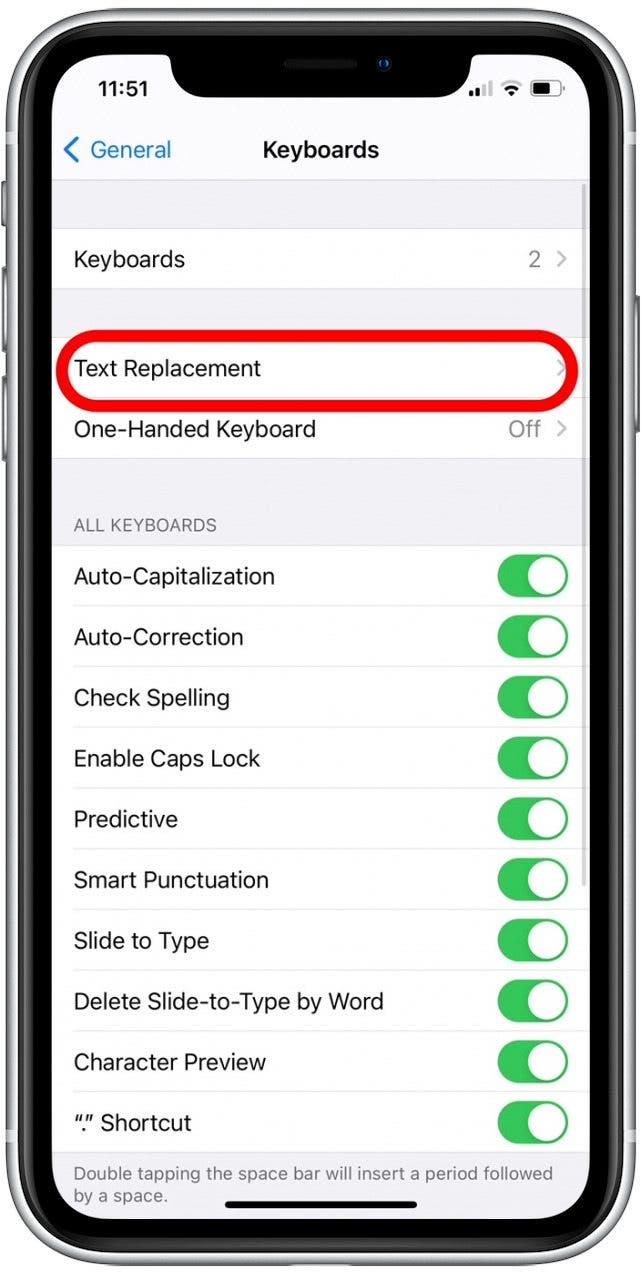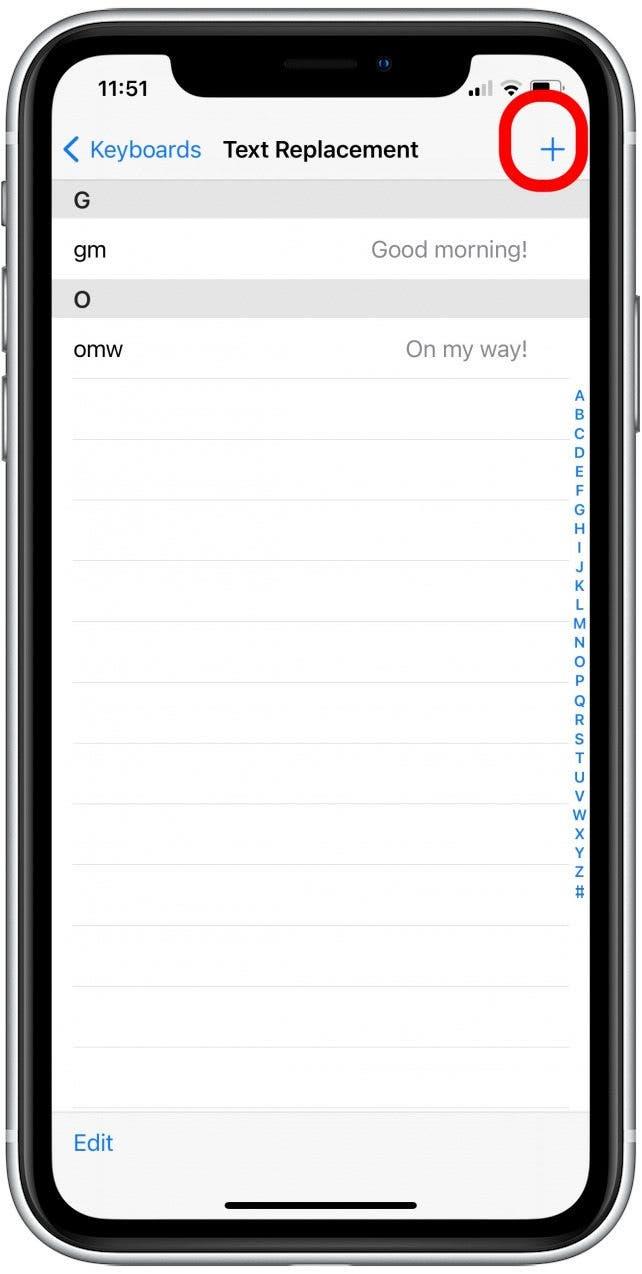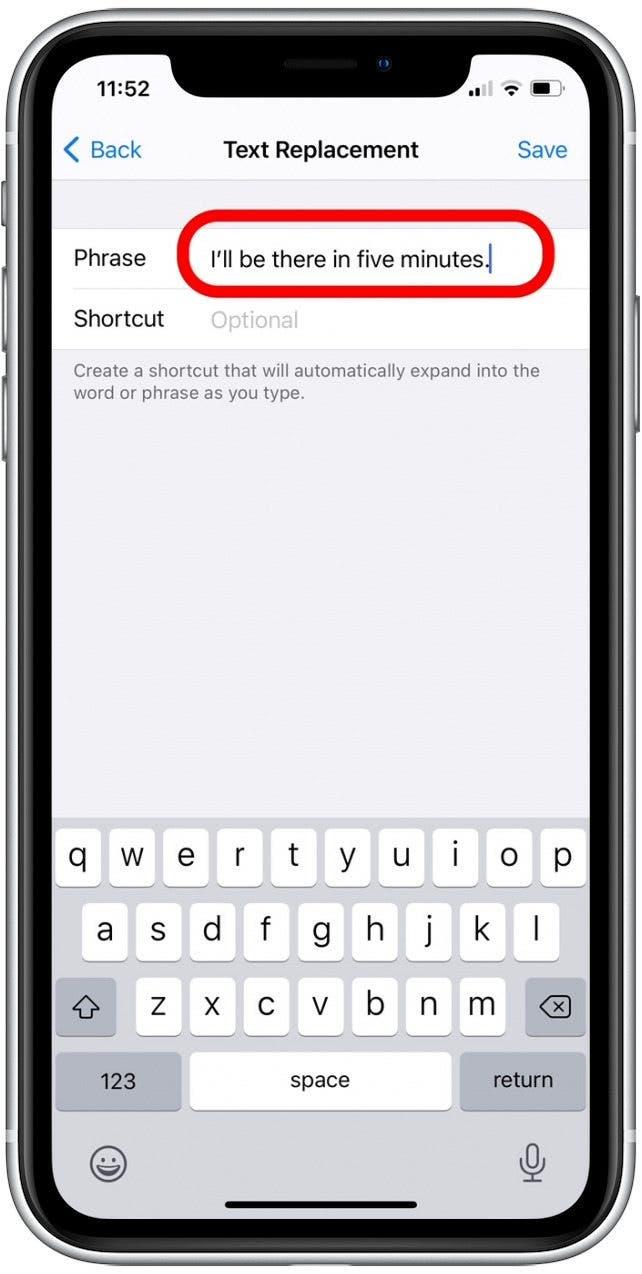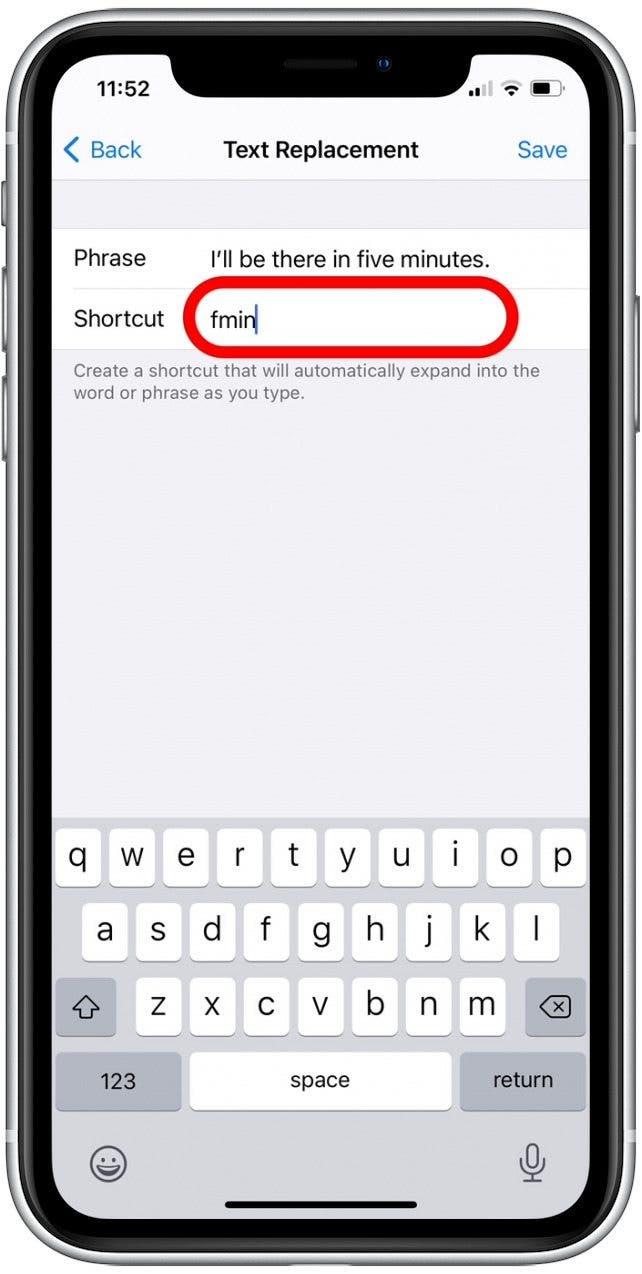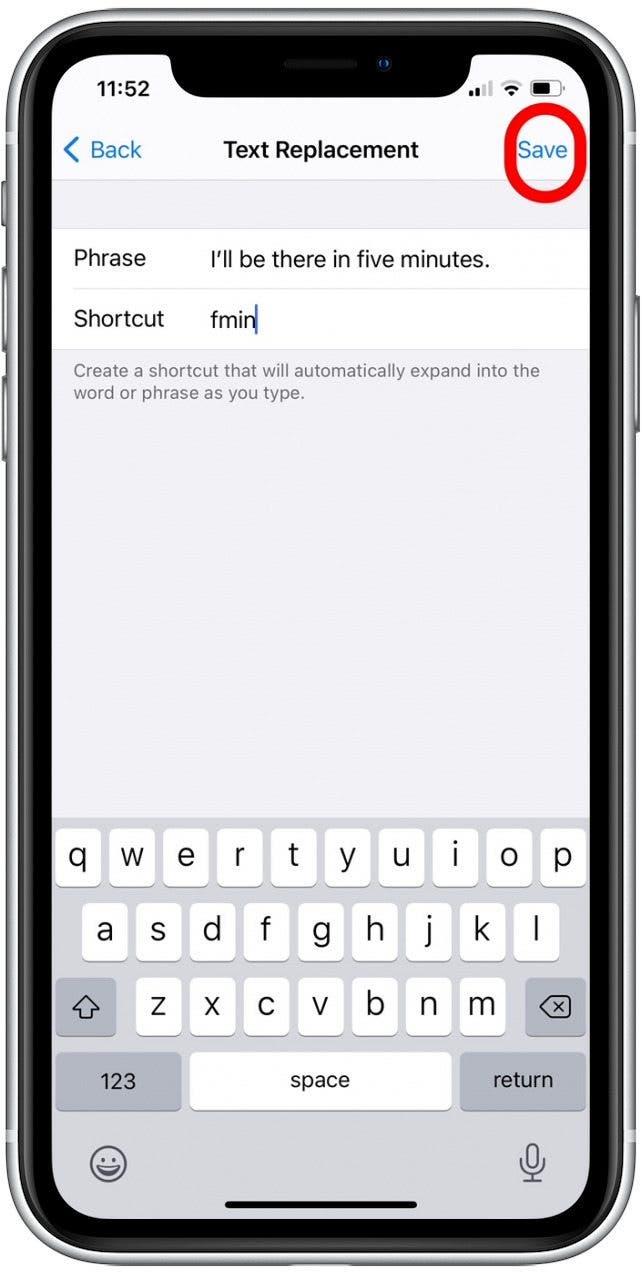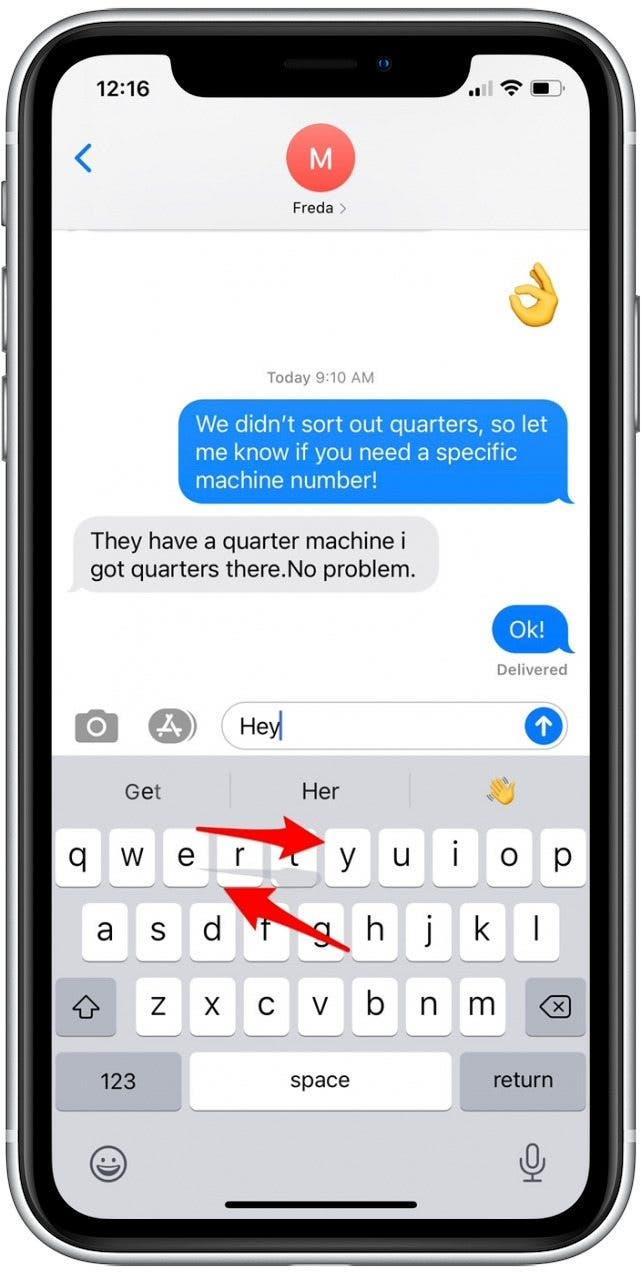En estos días, aprender a escribir más rápido y con mayor precisión se trata realmente de aprender a escribir de forma más inteligente . Le mostraremos cómo utilizar la configuración simple del teclado del iPhone y los atajos para escribir el texto que desea enviar con menos toques en su teclado. Con estos prácticos consejos de escritura, podrá acceder más fácilmente a números y caracteres especiales y escribir palabras completas con menos toques en su iPhone. ¡Empecemos!
Salta a:
- 1. Inserta un punto desde tu teclado de caracteres
- 2. Establecer bloqueo de mayúsculas
- 3. Acceso rápido a los números
- 4. Cómo deshacer la escritura
- 5. Seleccionar palabras con texto predictivo
- 6. Configurar accesos directos de reemplazo de texto
- 7. Utilice Slide-to-Type
1. Inserte un punto desde su teclado de caracteres
Este atajo ultra simple es uno de mis consejos favoritos de escritura rápida. Al final de una oración, toque dos veces la barra espaciadora y se agregará un punto con un espacio insertado detrás a su mensaje de texto. Si bien es solo unos segundos más rápido que el método habitual de agregar un punto, le ahorra tener que cambiar a su teclado de caracteres especiales y se siente mucho más eficiente. 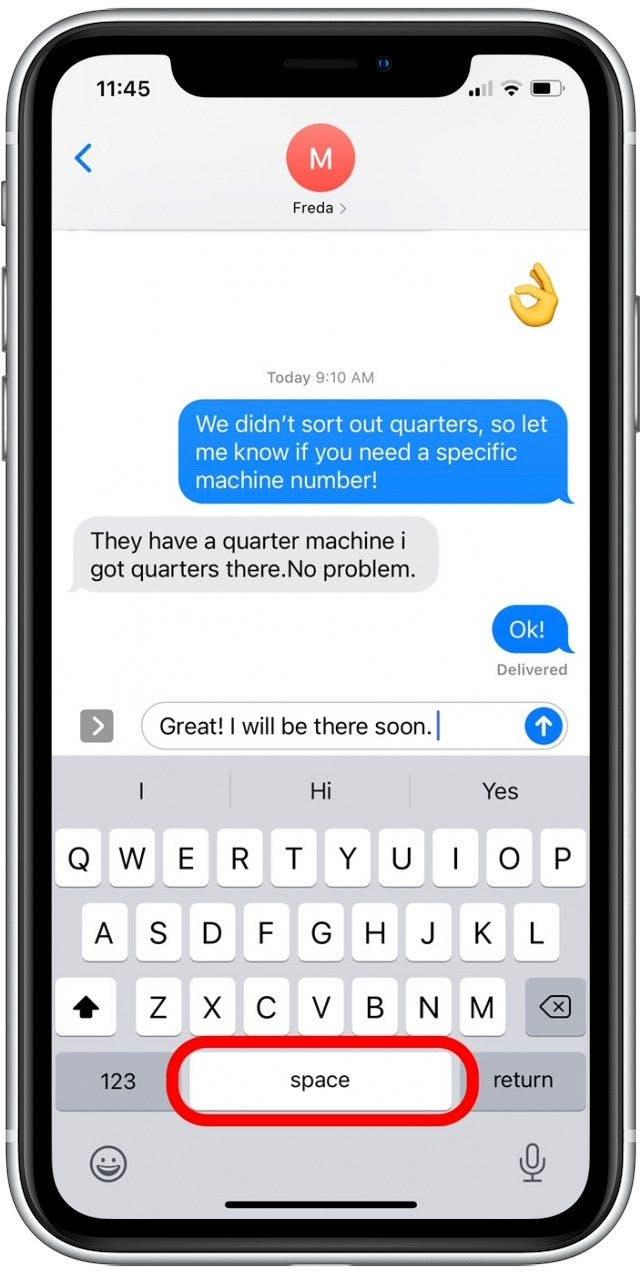
Este acceso directo suele estar habilitado de forma predeterminada; sin embargo, si no funciona, abre Configuración, toca General, toca Teclado y toca el interruptor junto a «». Atajo. La palanca será verde cuando esté habilitada y gris cuando esté deshabilitada.
2. Establecer bloqueo de mayúsculas
Cuando quiero celebrar con amigos (o comunicar un punto importante), configurar el bloqueo de mayúsculas en mi iPhone reduce la cantidad de toques en el teclado de mi iPhone. Este atajo es más fácil y rápido que presionar el botón de cambio para cada personaje. Para hacerlo:
- Toca dos veces el botón de mayúsculas para establecer el bloqueo de mayúsculas.

- Escriba el texto que desea poner en mayúscula.

- Toca el botón de mayúsculas para desactivar el bloqueo de mayúsculas y continuar escribiendo como de costumbre.

Este acceso directo está habilitado de forma predeterminada; sin embargo, si no funciona, abra Configuración, toque General, toque Teclado y toque la palanca junto a Habilitar bloqueo de mayúsculas. La palanca será verde cuando esté habilitada, y ahora funcionará el acceso directo anterior.
3. Acceso rápido a los números
Si está escribiendo números, a menudo tiene que tocar para cambiar al teclado numérico, tocar el número (o serie de números) y tocar para volver al teclado de caracteres principales. Con este atajo de teclado de iPhone, podemos acortar el proceso:
- Mantenga presionado el botón 123 con la mano izquierda.

- Mientras mantiene presionado el botón 123 , ingrese los números que desea ingresar.
- Suelta el botón 123 y volverás automáticamente a tu teclado de letras.

Este proceso se vuelve aún más rápido si desea escribir un solo número o carácter especial. Para evitar cambiar de teclado, presione el botón 123 y, sin levantar el dedo, deslice para seleccionar la tecla que desea escribir. Luego, levante el dedo para regresar automáticamente al teclado ABC.
4. Cómo deshacer la escritura
Si bien este atajo se trata de eliminar texto escrito, tuve que incluir esta configuración ingeniosa porque es uno de los trucos de iPhone más fáciles que he encontrado. Si ha escrito un texto extenso y ha cambiado de opinión acerca de enviarlo, simplemente puede agitar su iPhone para eliminar la última oración escrita (en lugar de mantener presionado el botón Eliminar).
- Con la conversación que contiene su mensaje escrito abierta, agite rápidamente su iPhone uno o dos.

- Toca Deshacer .

La última oración que haya escrito se eliminará del borrador de su mensaje de texto. Si este acceso directo no le funciona, abra la aplicación Configuración, seleccione Accesibilidad, toque Tocar y toque el botón junto a Agitar para deshacer. La palanca será verde cuando esté habilitada.
5. Seleccione palabras con texto predictivo
Con el texto predictivo, puede ver sugerencias de palabras y frases en la parte superior del teclado. Estas son palabras que tu iPhone predice que escribirás a continuación, según tus conversaciones de texto pasadas, estilo de escritura y los sitios web que visitas en tu iPhone. Con el texto predictivo, puede seleccionar una palabra completa, en lugar de escribir su mensaje carácter por carácter. Cómo funciona:
- Empiece a escribir su mensaje y cuando vea una palabra sugerida que desee, toque para agregarla a su mensaje.

- Si no ve la palabra que desea, toque los primeros caracteres de la palabra y probablemente aparecerá.
Este acceso directo está habilitado de forma predeterminada; sin embargo, si las opciones de palabras no se muestran en la parte superior de su teclado, abra Configuración, toque General, toque Teclado y toque el interruptor junto a Predictivo. La palanca será verde cuando esté habilitada, y ahora funcionará el acceso directo anterior.
6. Configurar accesos directos de reemplazo de texto
Con este consejo de escritura rápida, configurará atajos para frases que usa con frecuencia. Por ejemplo, tengo un atajo de reemplazo de texto configurado en mi teléfono, así que cuando escribo «fmin» y toco la barra espaciadora, mi iPhone lo reemplaza con «Estaré allí en cinco minutos». A continuación, se explica cómo configurar un acceso directo de reemplazo de texto.
- Abre la aplicación de configuración .

- Toca General .

- Toca Teclado .

- Toca Reemplazo de texto .

- Presiona el ícono más para agregar un nuevo acceso directo.

- En el campo Frase , escriba las palabras para las que desea crear un acceso directo.

- En el campo Acceso directo , escriba los caracteres que representarán su acceso directo.

- Toca Guardar . Ahora, cada vez que escriba los caracteres de su atajo y presione la barra espaciadora, el texto será reemplazado por su frase.

Agregue atajos de reemplazo de texto para cualquier frase de uso común, y antes de que se dé cuenta, ¡estará enviando textos de manera más eficiente de lo que creía posible!
7. Utilice Slide-to-Type
Hace poco me enteré del acceso directo de deslizar para escribir y me sorprende lo rápido que es que escribir en mi iPhone. Con deslizar para escribir, simplemente deslice el dedo por el teclado sobre los caracteres que desea escribir. Según su gesto, su iPhone intuye la palabra que está escribiendo y la agrega a su texto. Si odias intentar tocar exactamente una tecla en particular, ¡este atajo es para ti! Agregué un ejemplo a continuación para ilustrar cómo funciona esto.
- Con un movimiento continuo, deslice el dedo por el teclado para seleccionar los caracteres de una palabra. El siguiente ejemplo ilustra el movimiento deslizante para escribir «Hey».

- Levante el dedo y la palabra se agregará a su texto. Desliza tu dedo para agregar la siguiente palabra.
Este acceso directo está habilitado de manera predeterminada, sin embargo, si no funciona, abra Configuración, toque General, toque Teclado y toque el botón junto a Deslizar para escribir y Eliminar Deslizar para escribir por palabra. Los conmutadores serán de color verde cuando estén habilitados.