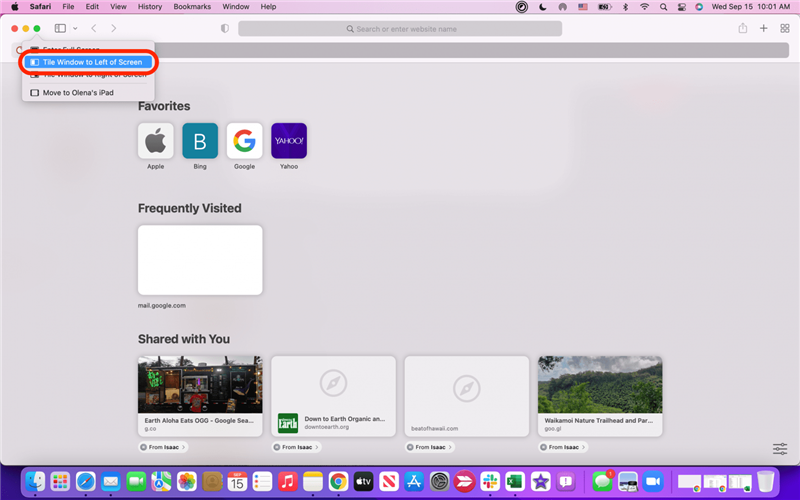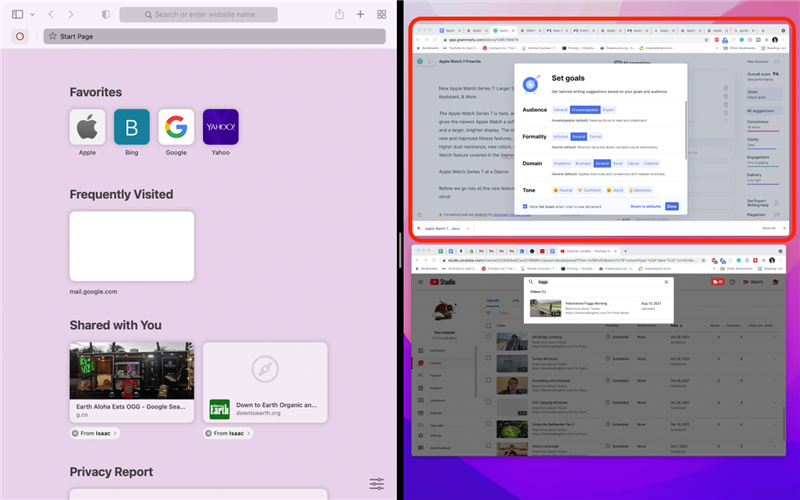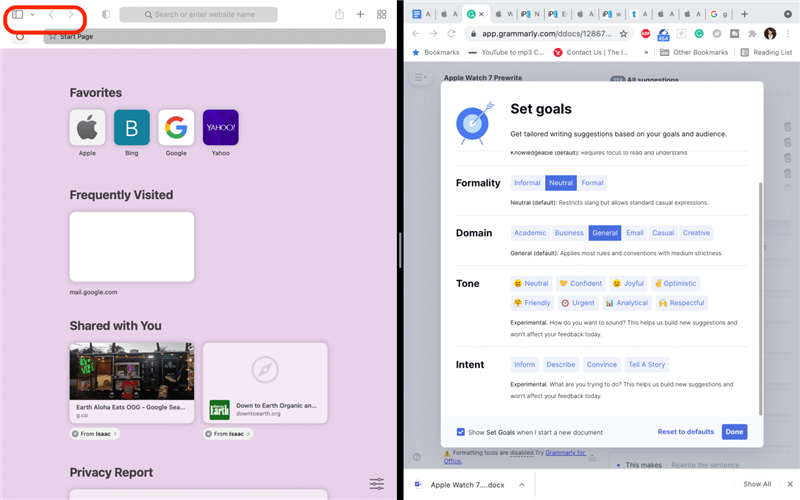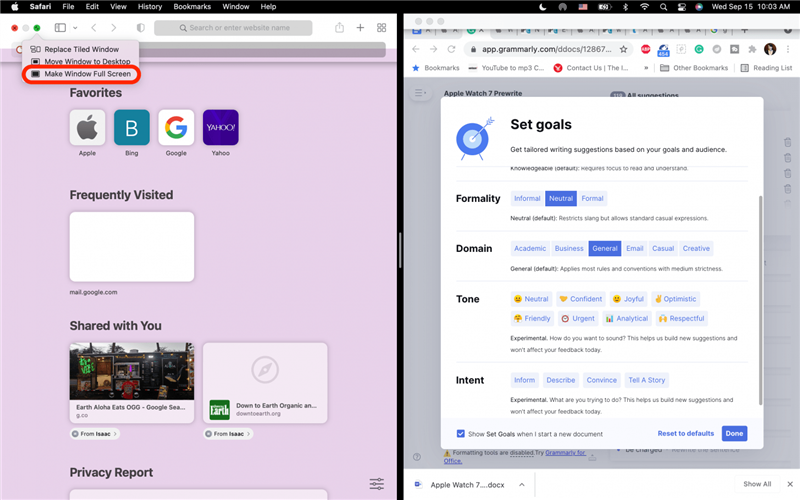En mis tareas diarias, a menudo me encuentro comparando información entre dos ventanas abiertas en mi Mac. Sin embargo, ¡redimensionar y posicionar cada ventana puede ser frustrante! Un atajo fácil es hacer uso de la función de vista dividida de Mac, también llamada comúnmente vista dividida. Repasemos cómo entrar y salir de la pantalla dividida del Mac.
 Descubra las funciones ocultas de su iPhoneObtenga un consejo diario (con capturas de pantalla e instrucciones claras) para que pueda dominar su iPhone en sólo un minuto al día.
Descubra las funciones ocultas de su iPhoneObtenga un consejo diario (con capturas de pantalla e instrucciones claras) para que pueda dominar su iPhone en sólo un minuto al día.
Por qué le encantará este consejo
- Compare el contenido entre dos ventanas abiertas del Mac sin tener que esforzarse por cambiar el tamaño y la posición de cada una de ellas.
- Elimine las distracciones de los escritorios ocupados viendo sólo dos ventanas a la vez.
Cómo utilizar la pantalla dividida en MacOS Monterey
Pantalla dividida es el término común para la función Split View de Apple en iPad y Mac. Si alguna vez ha utilizado la función de Vista dividida en el iPad, notará que la Vista dividida en Mac es algo más limitada. Por ejemplo, una vez que está en Split View, no puede cambiar las ventanas que está viendo a menos que salga rápidamente y vuelva a activar la pantalla dividida del Mac. Sin embargo, ¡esta función sigue siendo estupenda para comparar ventanas! A continuación le explicamos cómo utilizar la Vista Dividida en Mac:
- Abra las dos aplicaciones o ventanas que desea utilizar en Vista dividida.
- Pase el ratón sobre el botón verde de maximizar situado en la esquina superior izquierda de su pantalla.
- Si la app es compatible con Split View (la mayoría de las apps de Apple lo son), verá aparecer una lista de opciones.
- Seleccione Ventana en mosaico a la izquierda de la pantalla o Ventana en mosaico a la derecha de la pantalla.

- Su pantalla se desplazará a Mac Split View. Haga clic para seleccionar la otra ventana que desea abrir en Vista dividida.

- Para cerrar la pantalla dividida en Mac, simplemente pulse la tecla esc de su teclado.
- Otro método para salir de Mac Split View es pasar el ratón por encima de la esquina superior, donde suelen estar los botones de salir, minimizar y maximizar, hasta que aparezca el menú.

- A continuación, pase el ratón sobre el botón verde y haga clic en Hacer ventana a pantalla completa.

¡Eso es todo! Ahora podrá activar y desactivar rápidamente la pantalla dividida en Mac siempre que necesite hacer una comparación lado a lado entre las ventanas abiertas. A continuación, ¡aprenda a utilizar su iPad y Mac simultáneamente con Unviersal Control! También puede aprender a dividir la pantalla en el iPad.