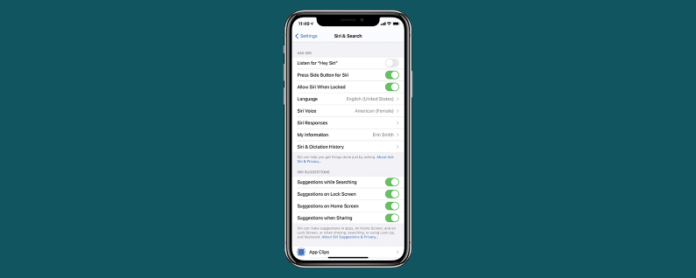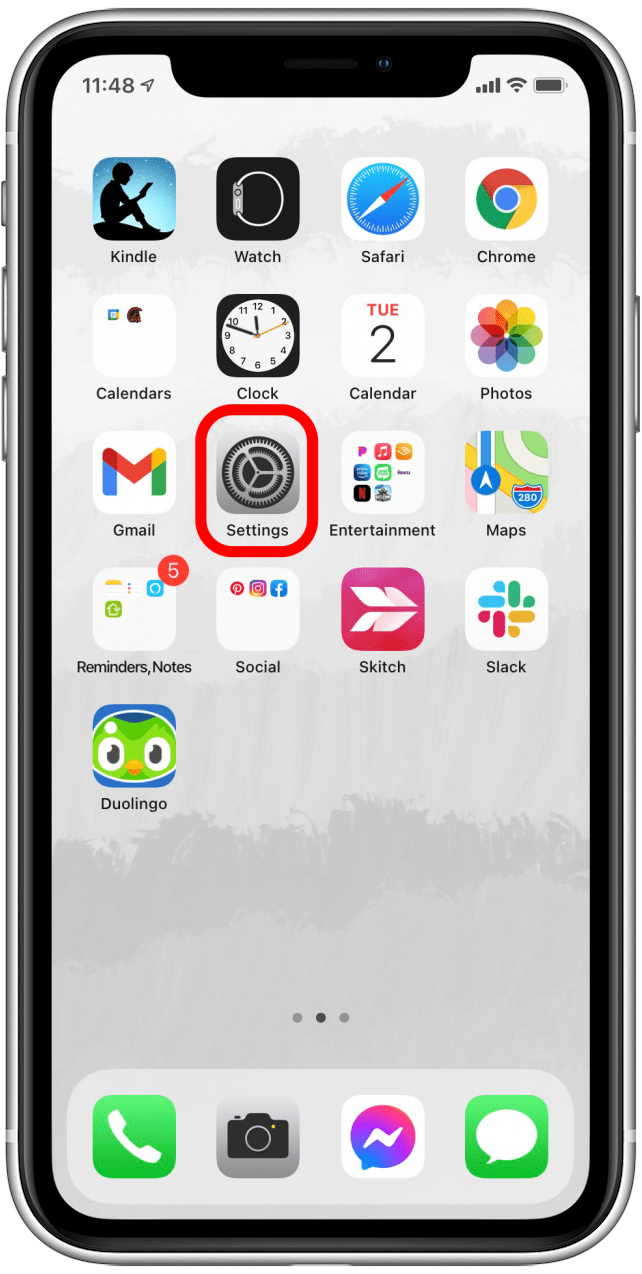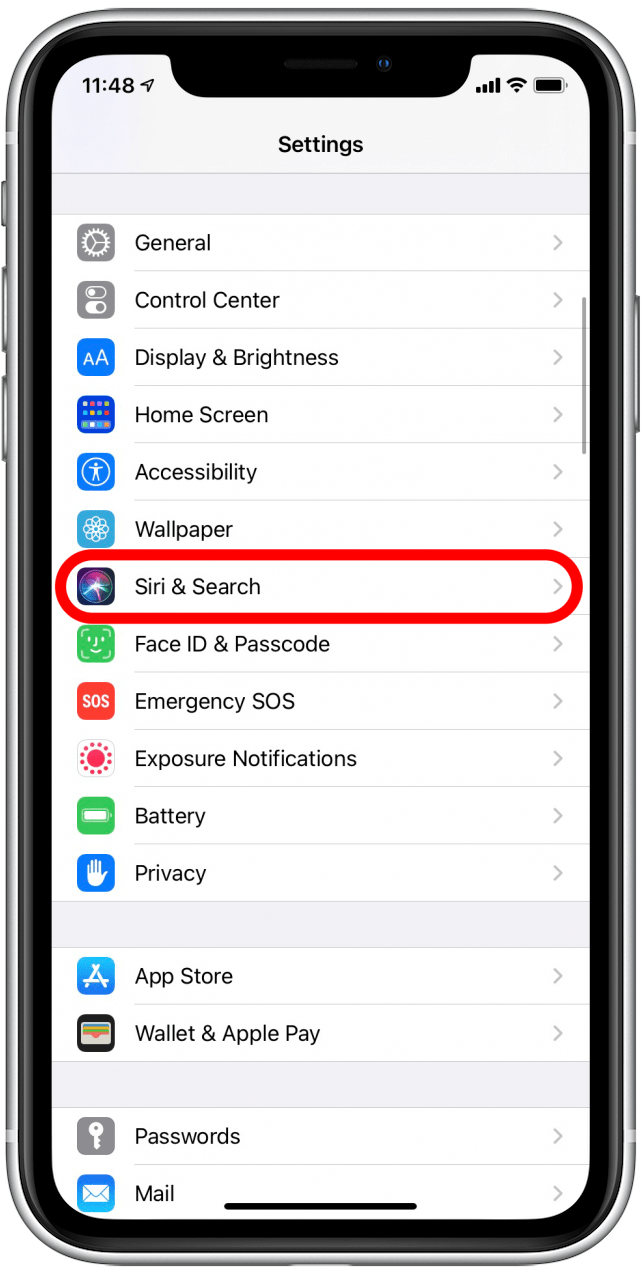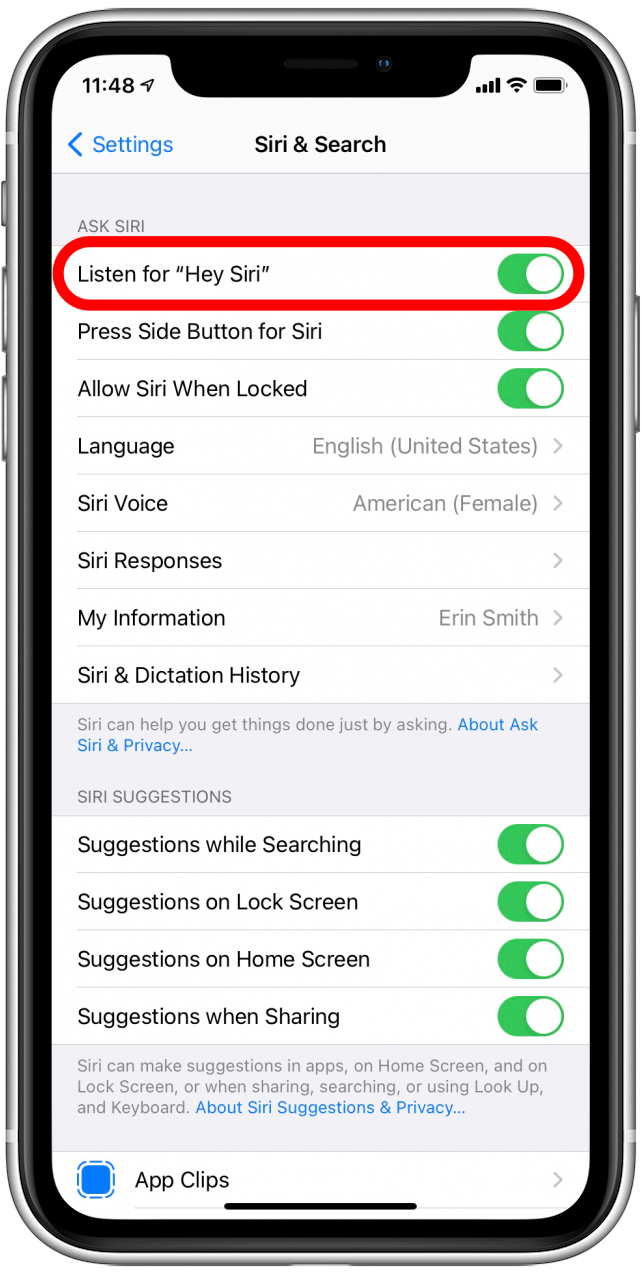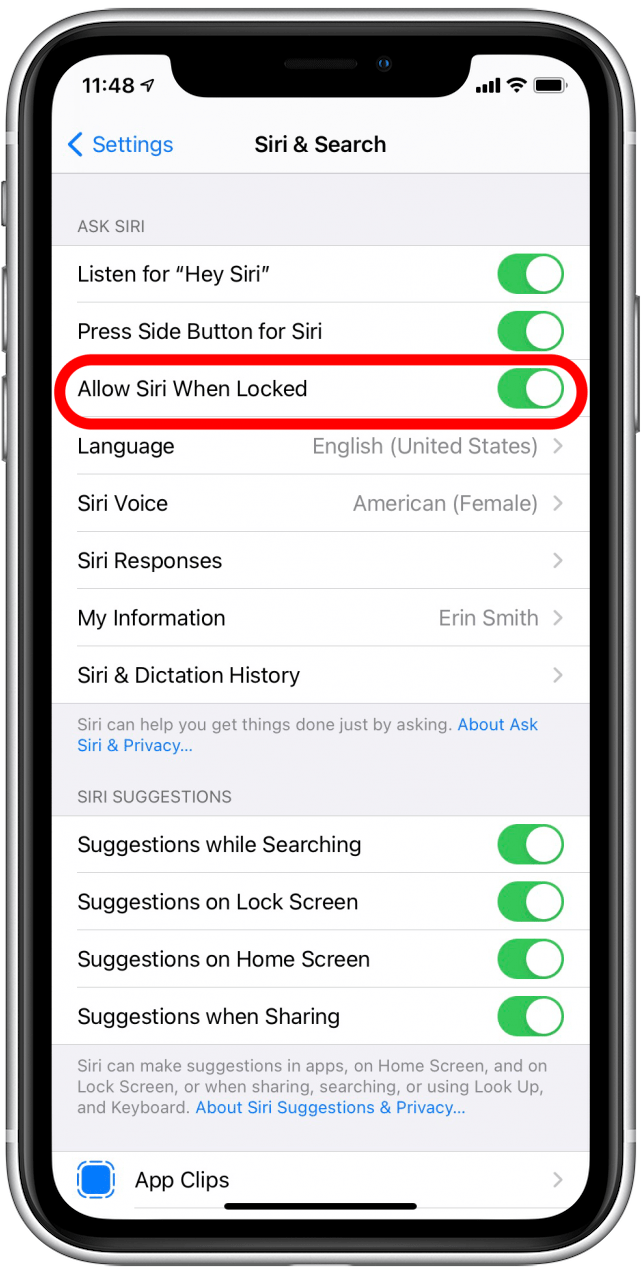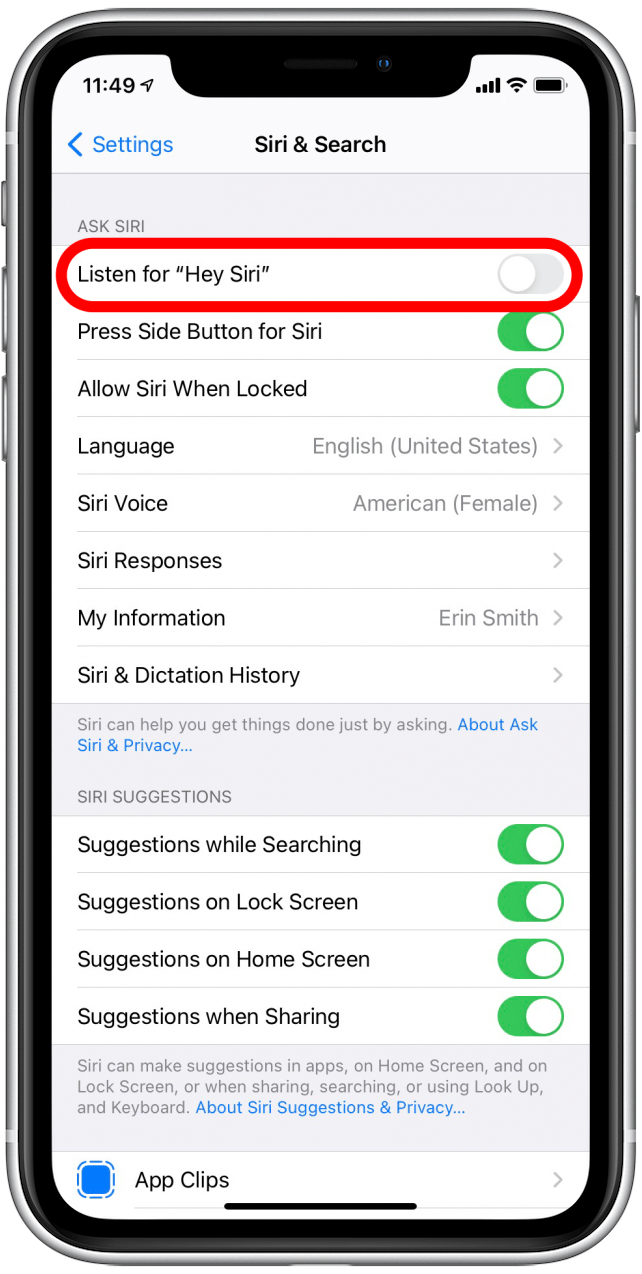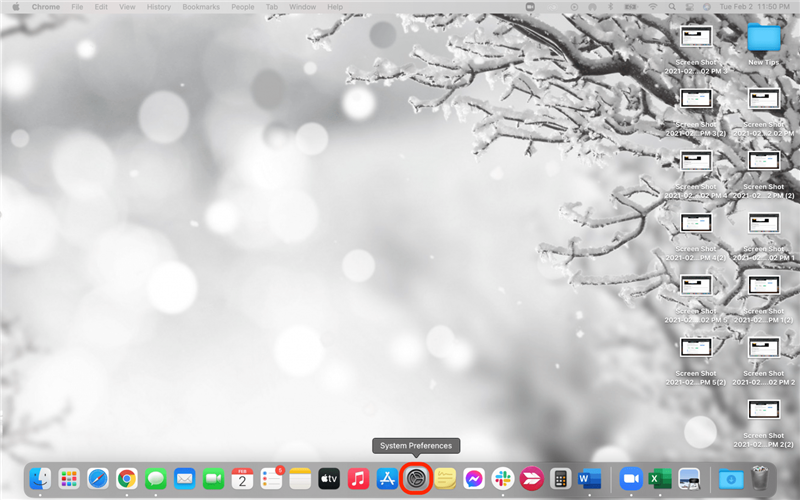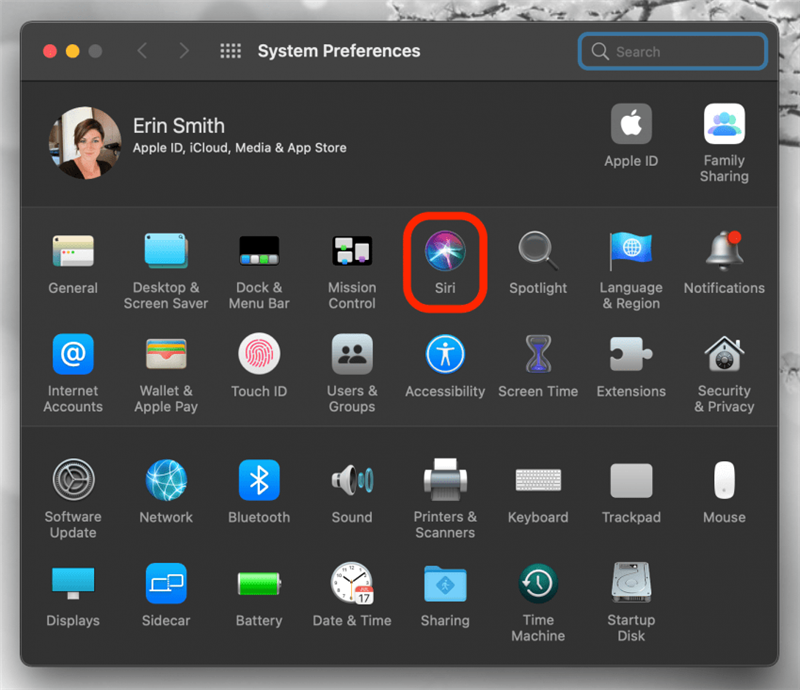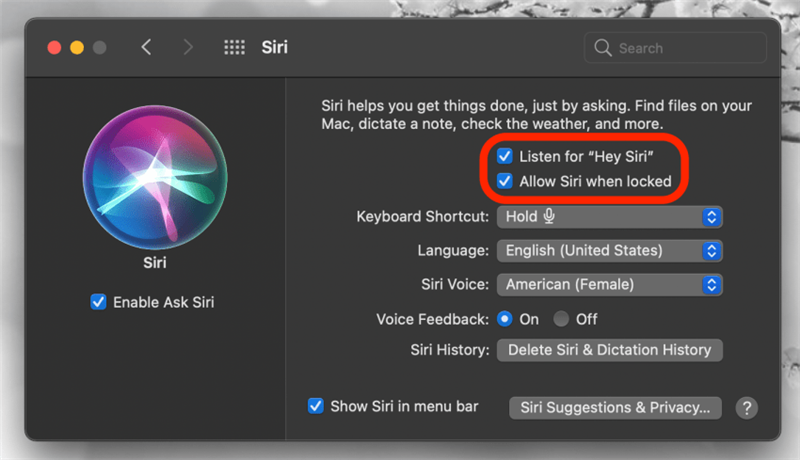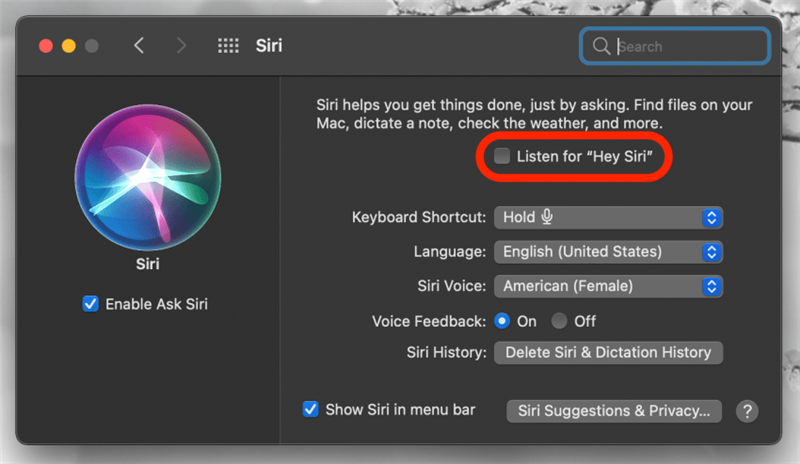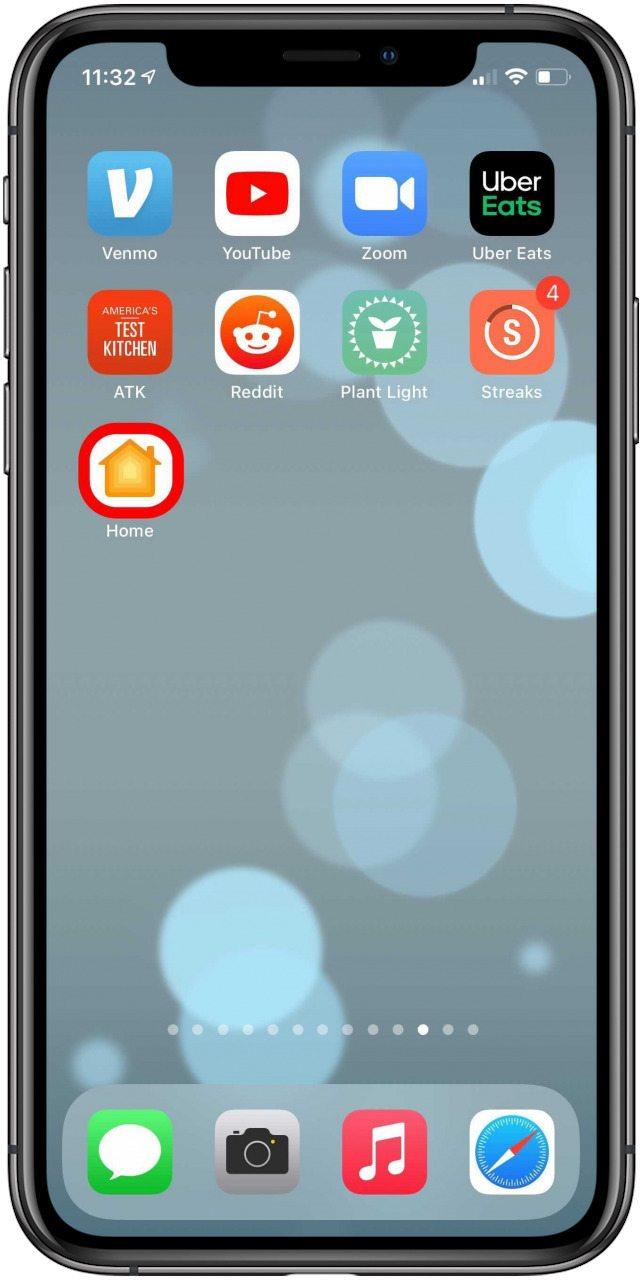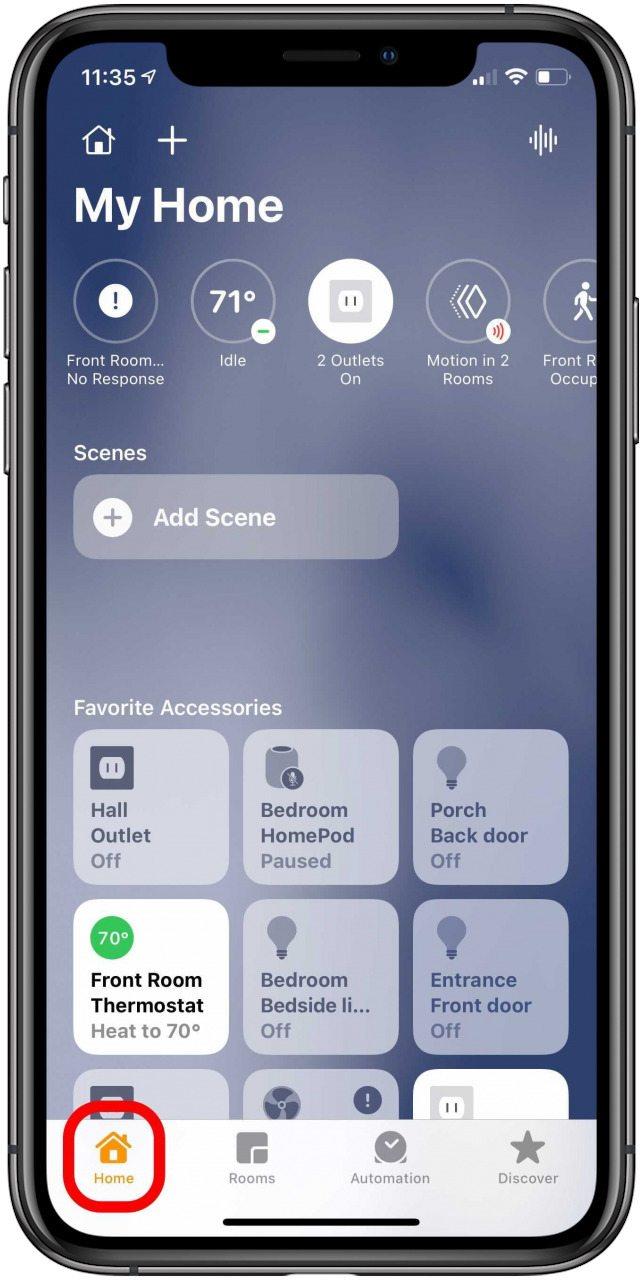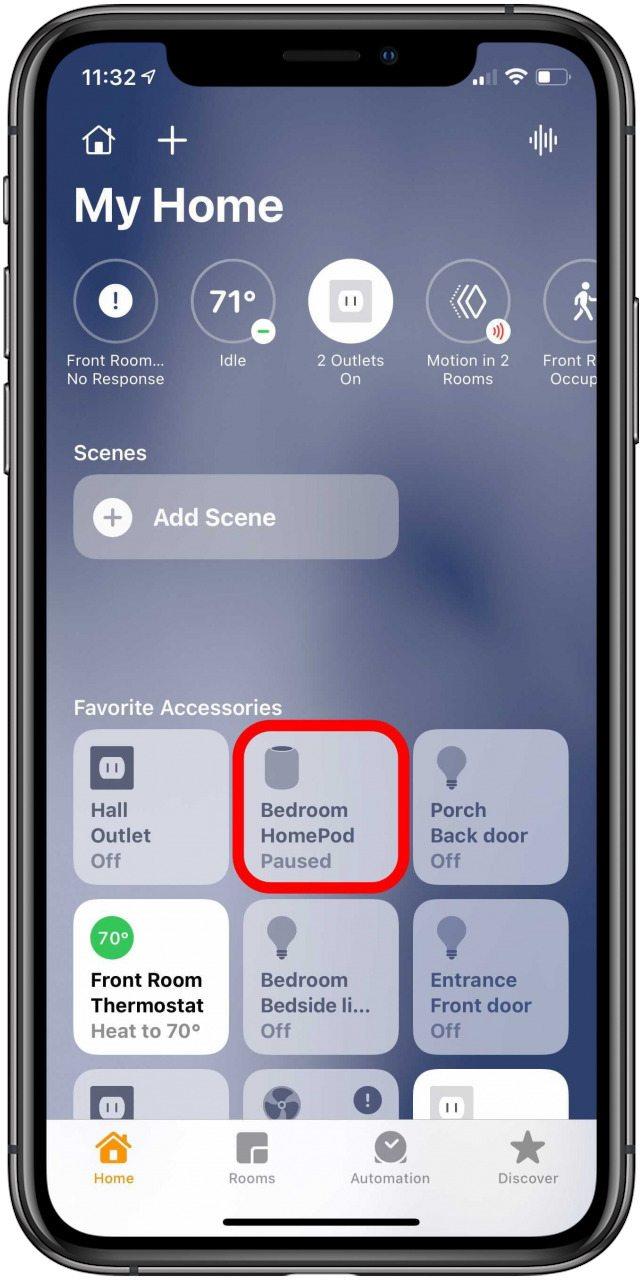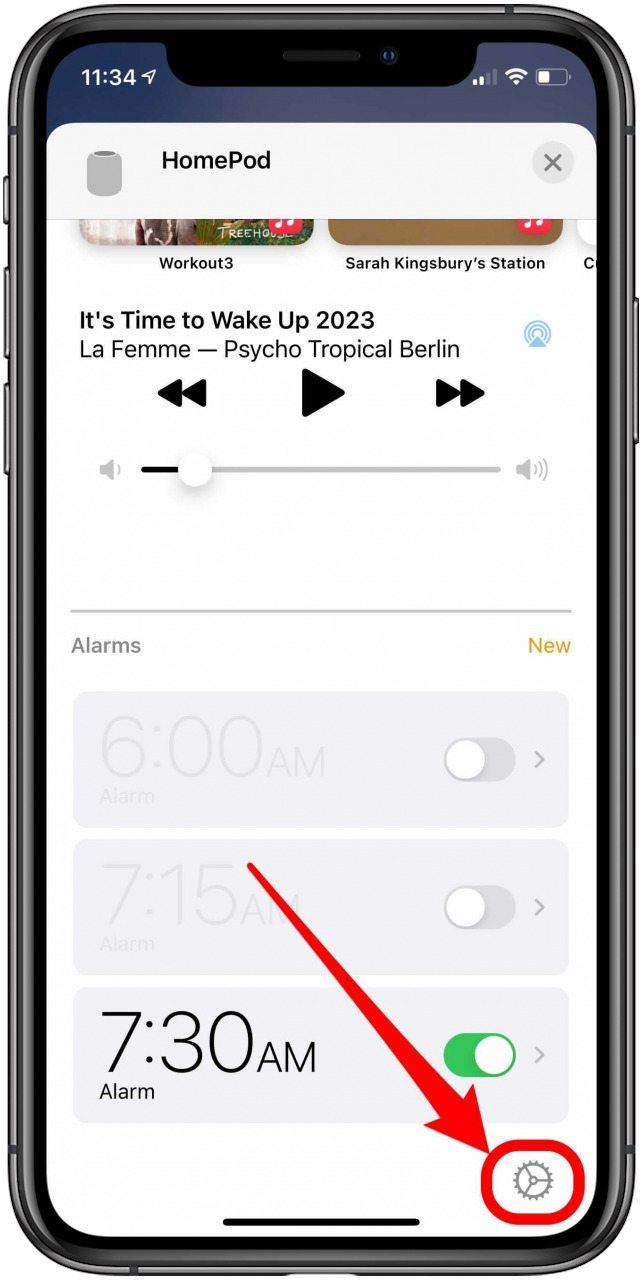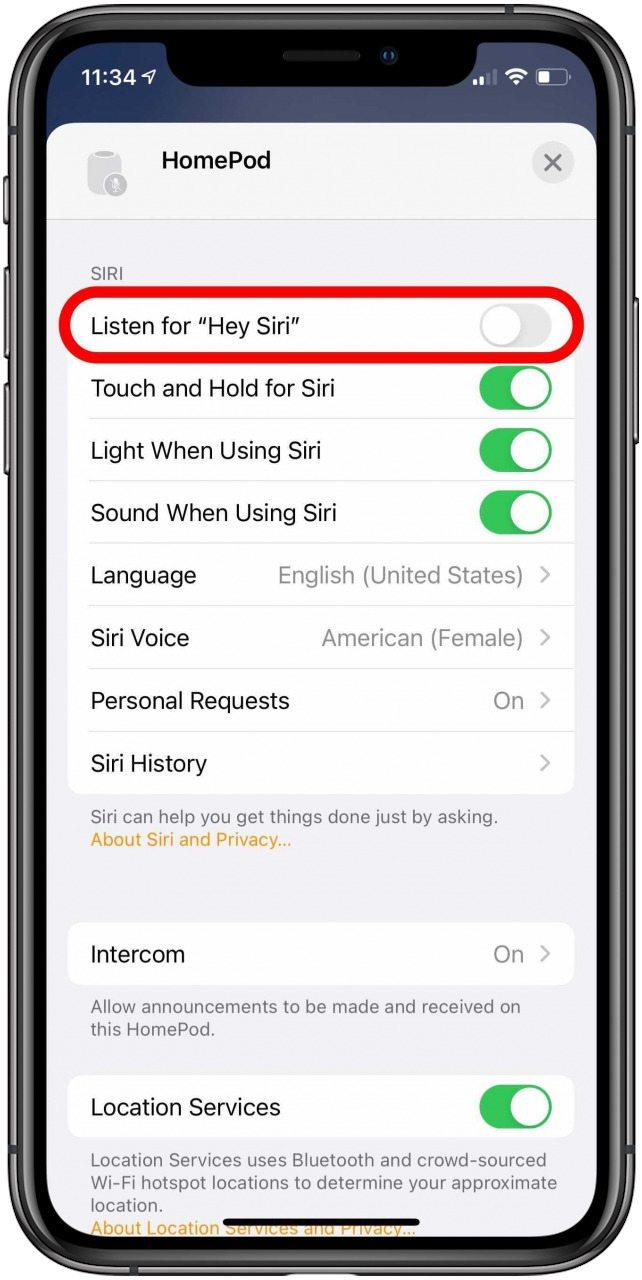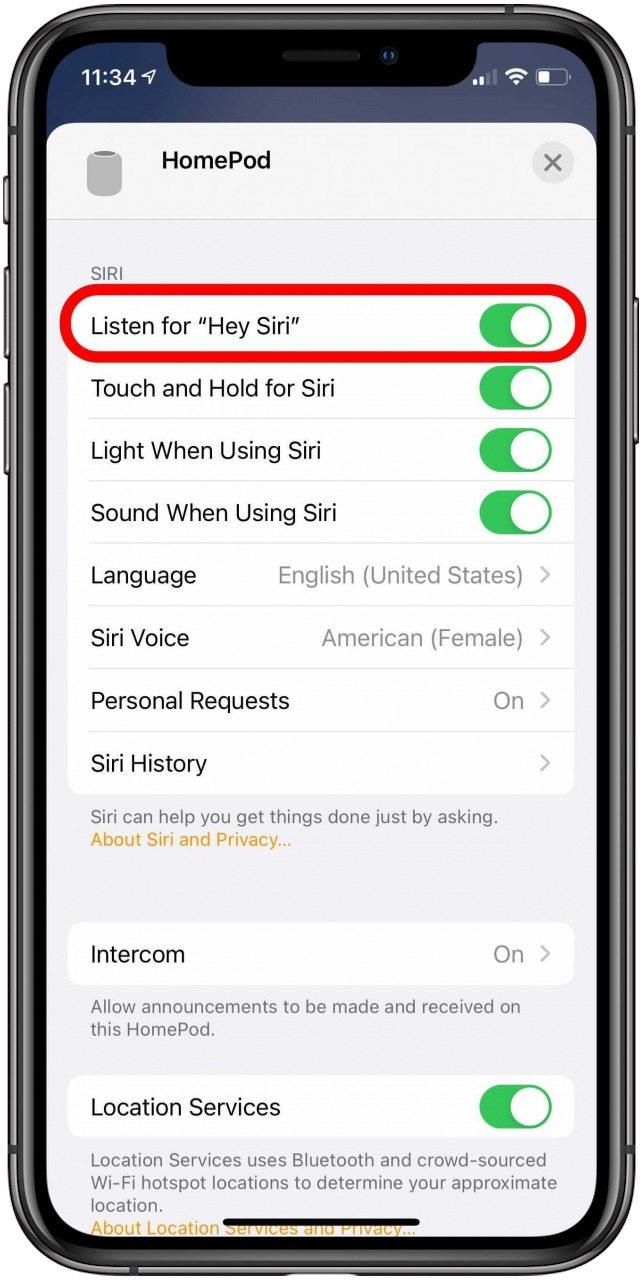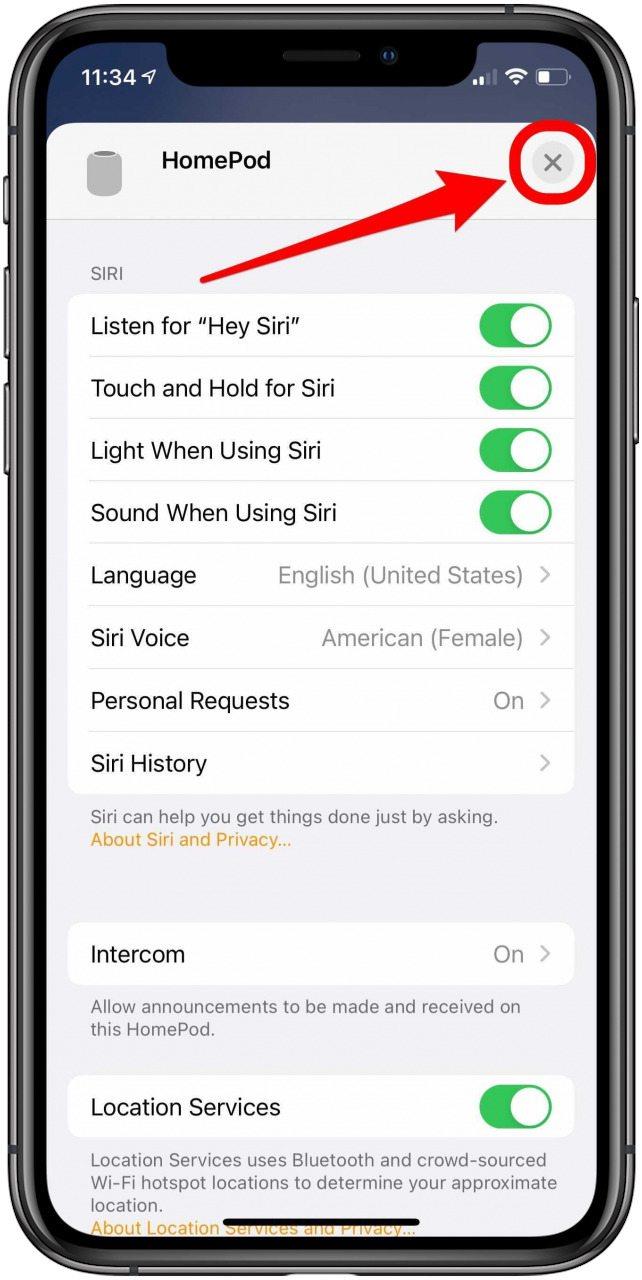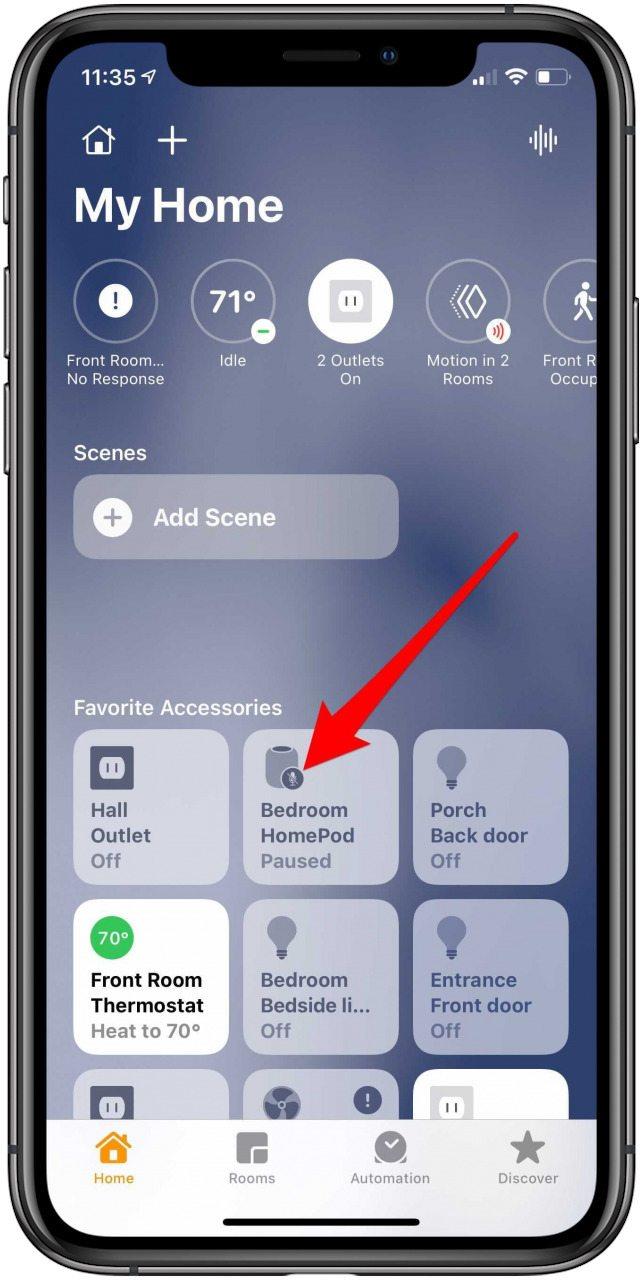Siri está diseñado para activarse en cualquier dispositivo y esperar instrucciones. A veces, Siri se activará en el dispositivo incorrecto cuando diga «Hey Siri», lo que puede ser frustrante. A continuación, le mostramos cómo asegurarse de que el dispositivo correcto responda cuando diga «Hey Siri «.
Cómo asegurarse de que el dispositivo correcto responda a Hey Siri
Hay un par de cosas que debe verificar antes de continuar con la solución de problemas de qué dispositivo responde a «Hey Siri».
- Asegúrese de que el dispositivo tenga Bluetooth activado. Si el Bluetooth está desactivado o el dispositivo no está dentro del alcance, los dispositivos alternativos pueden responder a «Hey Siri».
- Asegúrate de que el dispositivo esté usando el software de Apple más reciente. Si algunos dispositivos utilizan software más antiguo, varios dispositivos pueden responder a «Hey Siri».
Qué hacer si el dispositivo incorrecto responde a «Hey Siri»
- Si el dispositivo equivocado es un iPhone o iPad, colóquelo boca abajo sobre una superficie plana (o cierre la cubierta) y no responderá a «Hey Siri». De lo contrario, puede desactivar la función «Hey Siri» en su iPhone o iPad .
- Si el dispositivo equivocado es un HomePod, puedes decirle «Hey Siri, apaga Hey Siri» o deshabilita «Hey Siri» en la aplicación Inicio < / a>.
- Si el dispositivo equivocado es una Mac, puedes cerrarlo y no responderá a «Hey Siri». También puedes desactivar «Hey Siri» en tu Mac .
Cómo comprobar que «Hey Siri» está habilitado en su iPhone
Puede habilitar o deshabilitar Escuchar «Hey Siri» siguiendo estos pasos en su iPhone:
- Abre la aplicación de configuración .

- Desplázate hacia abajo y toca Siri y búsqueda .

- Comprueba que Escuchar «Hey Siri» esté activado. La palanca debe ser verde.

- Comprueba que Permitir Siri cuando está bloqueado esté activado. Siri no responderá si la pantalla está bloqueada.

- Si quieres desactivar «Escucha Hey Siri», toca el interruptor y se volverá gris.

Cómo comprobar que «Hey Siri» está habilitado en tu Mac
Si desea habilitar o deshabilitar «Hey Siri» en su Mac, aquí le mostramos cómo:
- Abre Preferencias del sistema .

- Haga clic en Siri .

- Comprueba que Escuchar «Hey Siri» esté habilitado. Verá una marca de verificación azul junto a él si está habilitado.
- Comprueba que Permitir Siri cuando está bloqueado esté habilitado. Verá una marca de verificación azul junto a él si está habilitado.

- Si quieres desactivar Escuchar «Hey Siri» , desmarca la casilla junto a él.

Use la aplicación Home para desactivar la escucha de «Hey Siri» en un HomePod
Puedes desactivar Escuchar «Hey Siri» en tu HomePod usando la aplicación Home en tu iPhone o iPad. También puede seguir estos pasos para habilitar la misma función.
- Abra la aplicación Inicio en su iPhone o iPad.

- Toca la pestaña Inicio si aún no está seleccionada.

- Mantén presionado el ícono HomePod .

- Toca el ícono de ajustes Configuración en la esquina inferior derecha de la pantalla. Puede que tenga que desplazarse hacia abajo para verlo.

- Desplácese hasta la sección Siri .
- Asegúrate de que Escuchar «Hey Siri» esté desactivado. La palanca será gris.

- Para habilitar Escuchar «Hey Siri», toca el interruptor gris y se volverá verde.

- Toca el icono X en la esquina superior derecha para terminar.

- Una vez que desactive «Hey Siri» en su HomePod, verá un micrófono silenciado en el icono de HomePod en la pestaña Inicio.

Esperamos que estos pasos te hayan ayudado a asegurarte de que el dispositivo Apple correcto responde a «Hey Siri». ¡Ahora debería disfrutar de interacciones más fluidas con su asistente virtual de Apple!