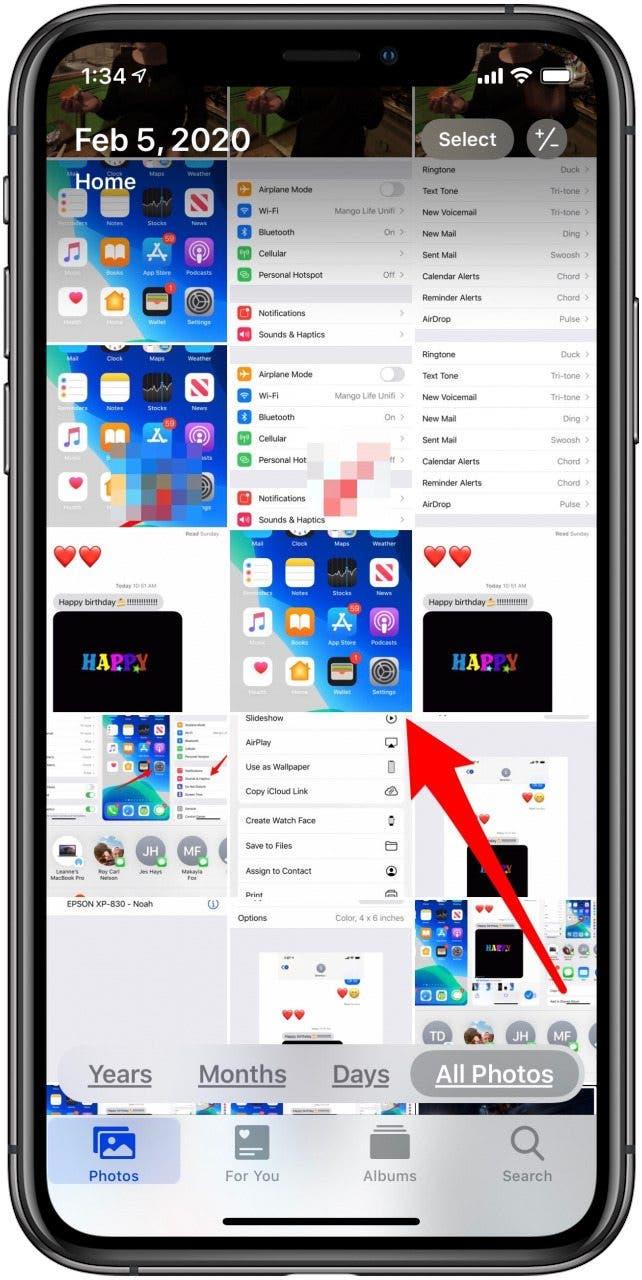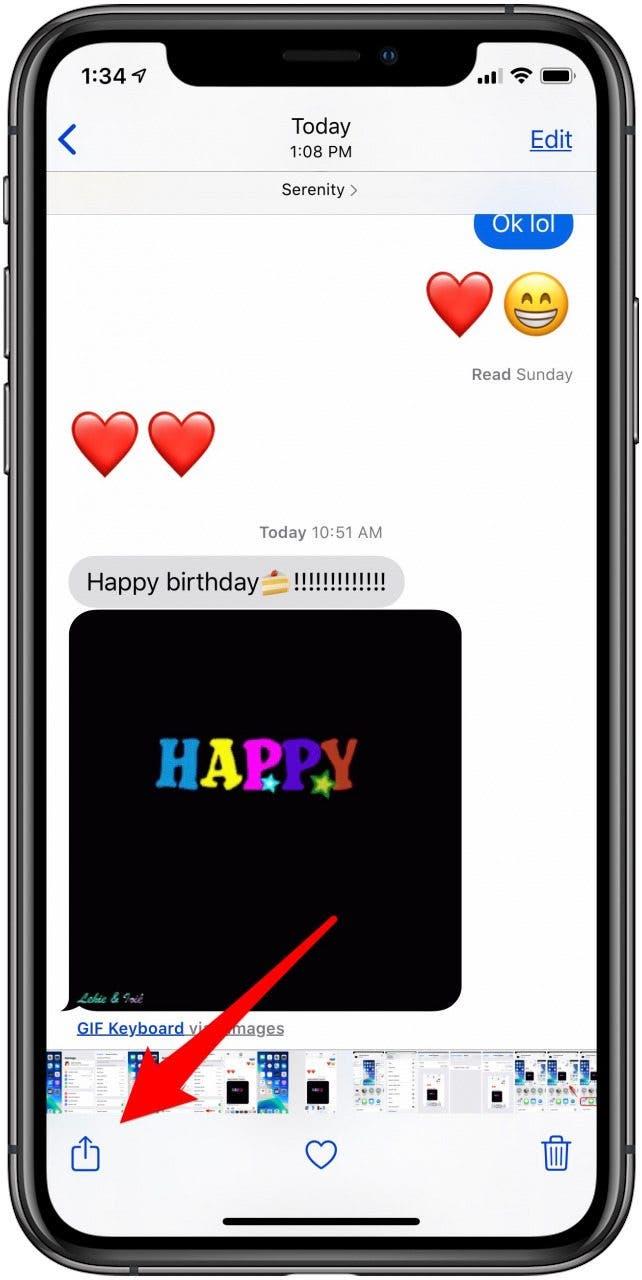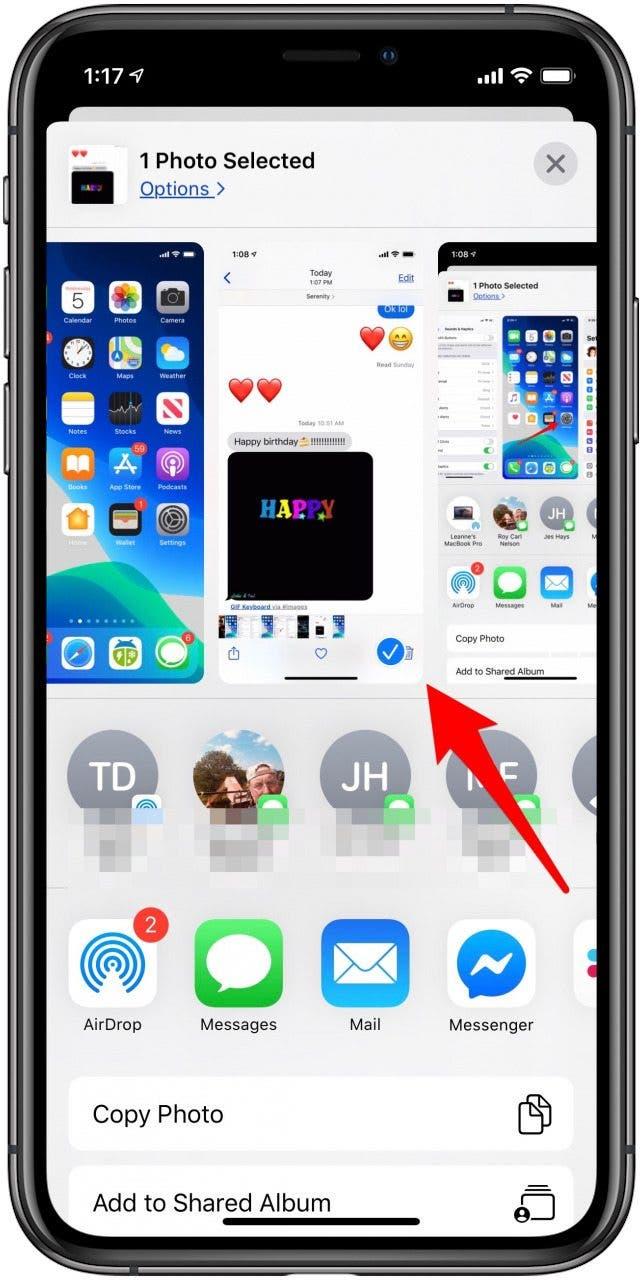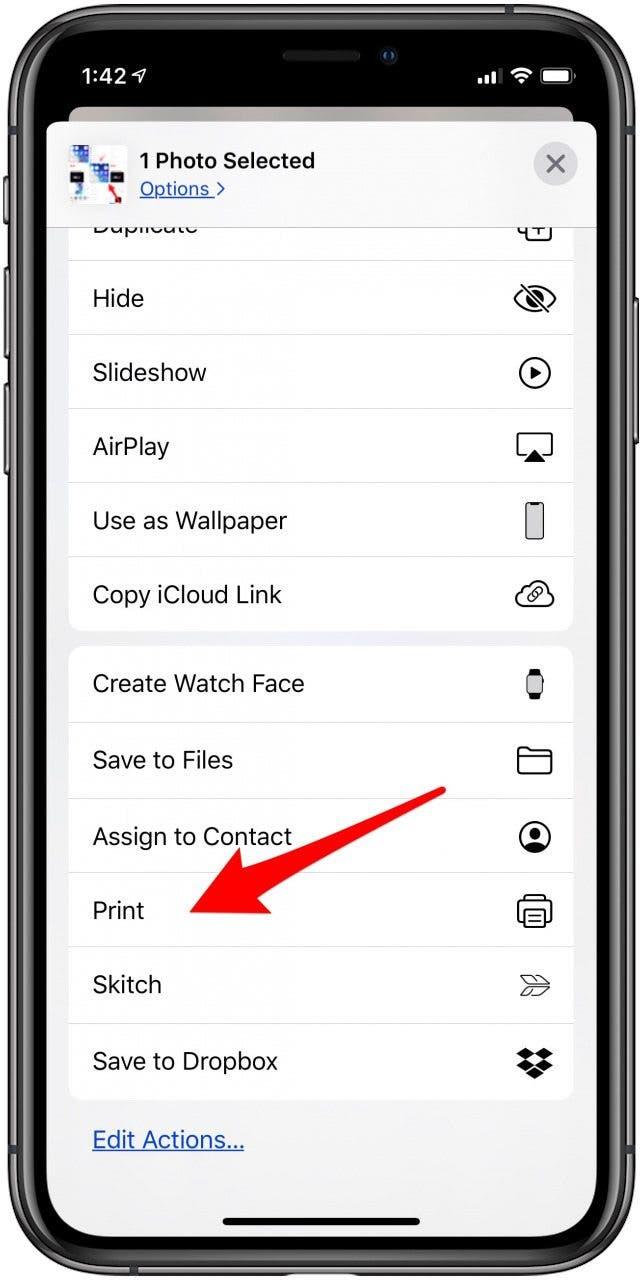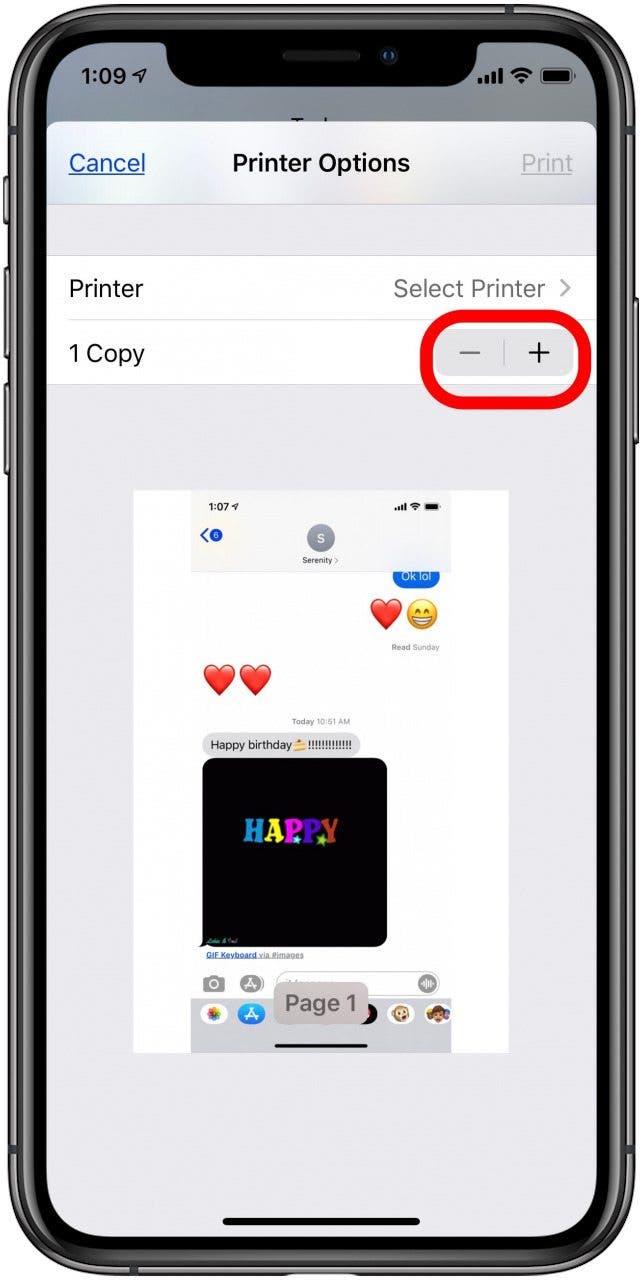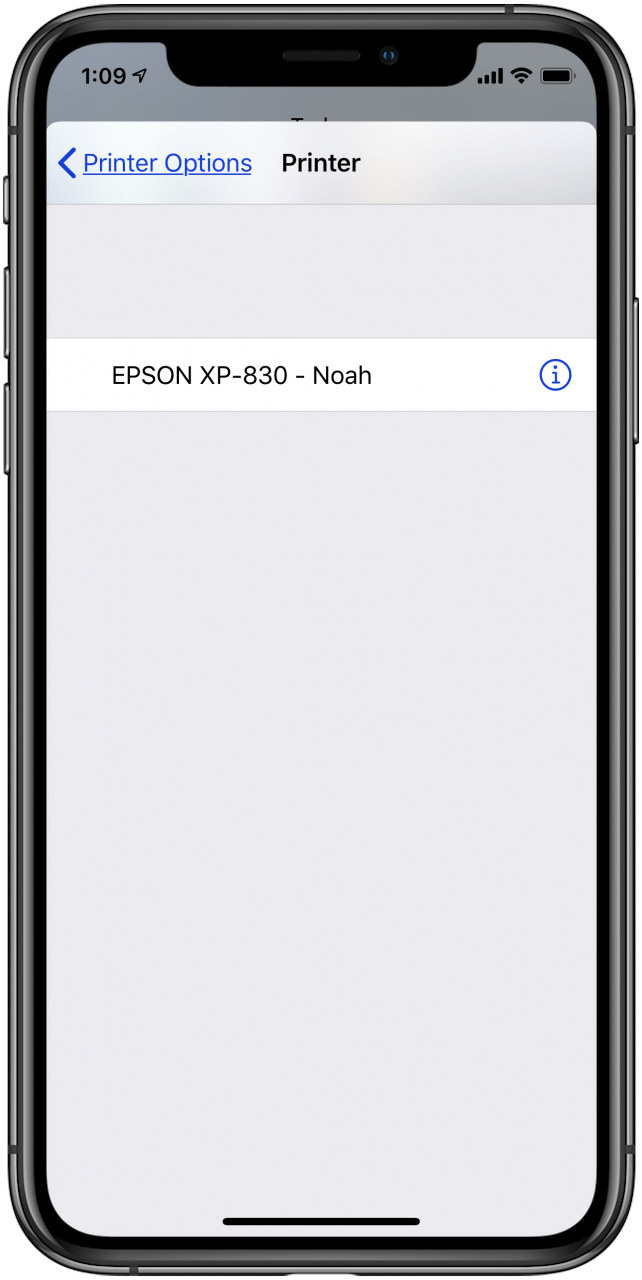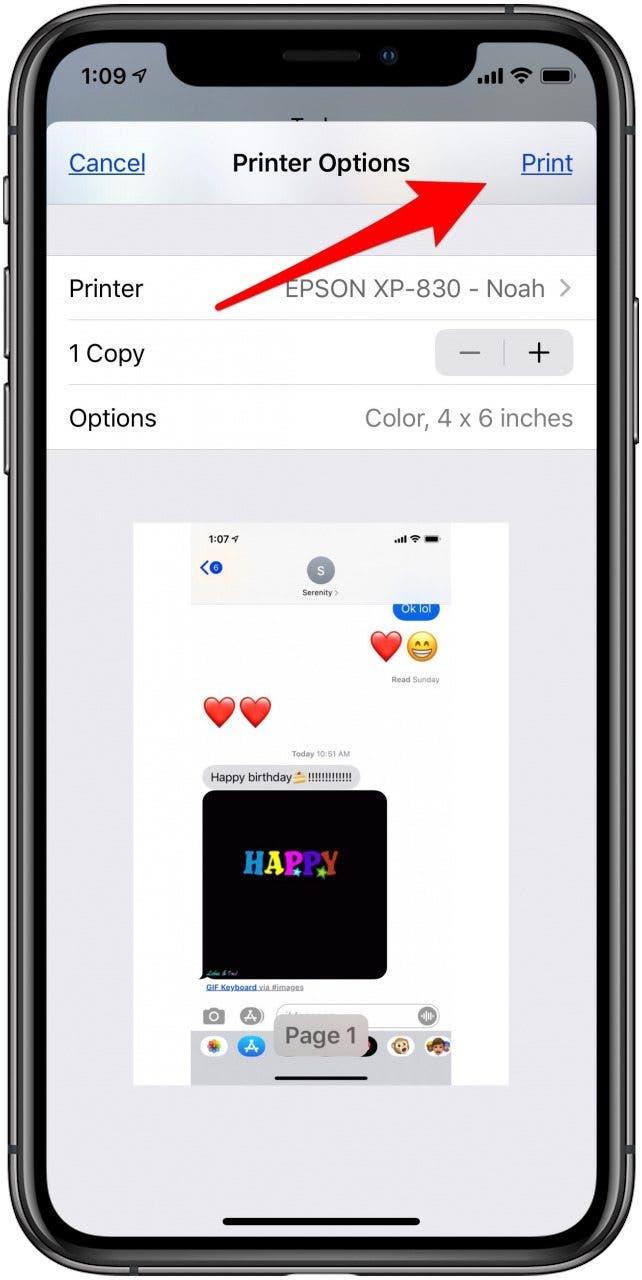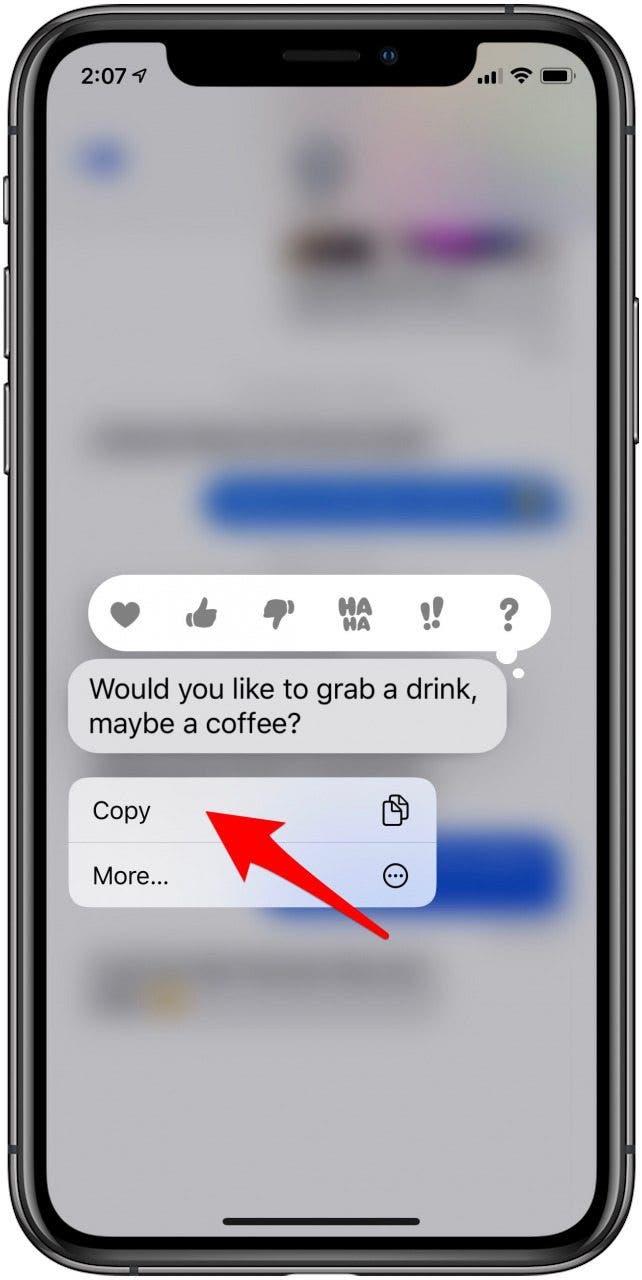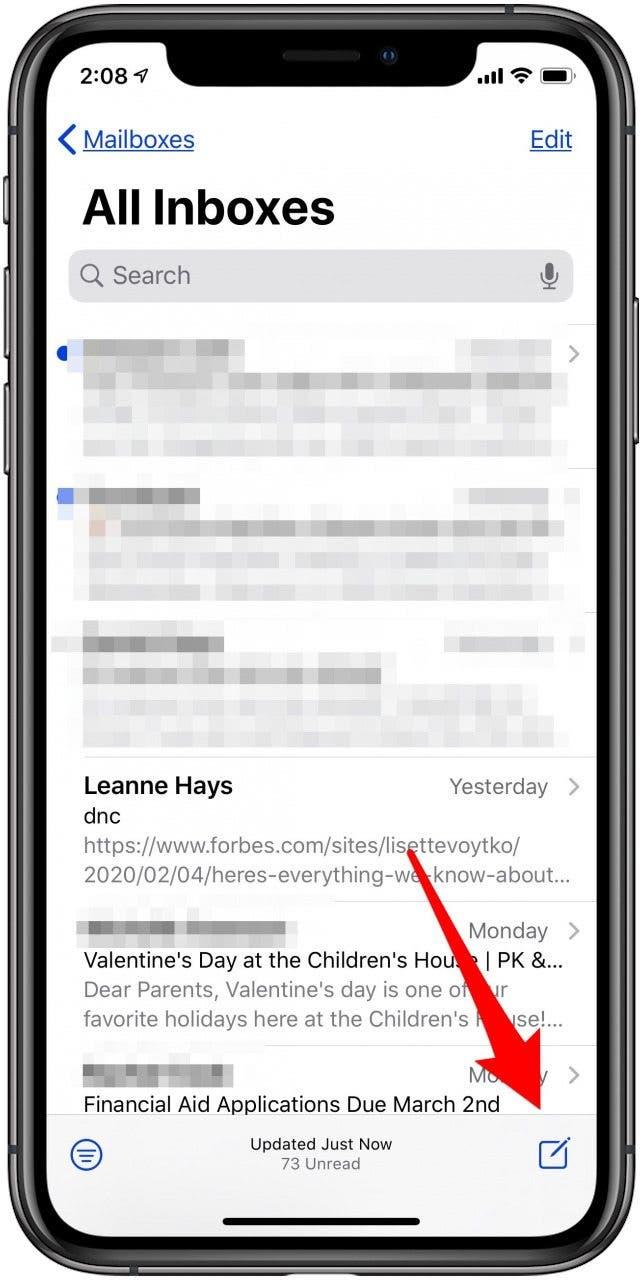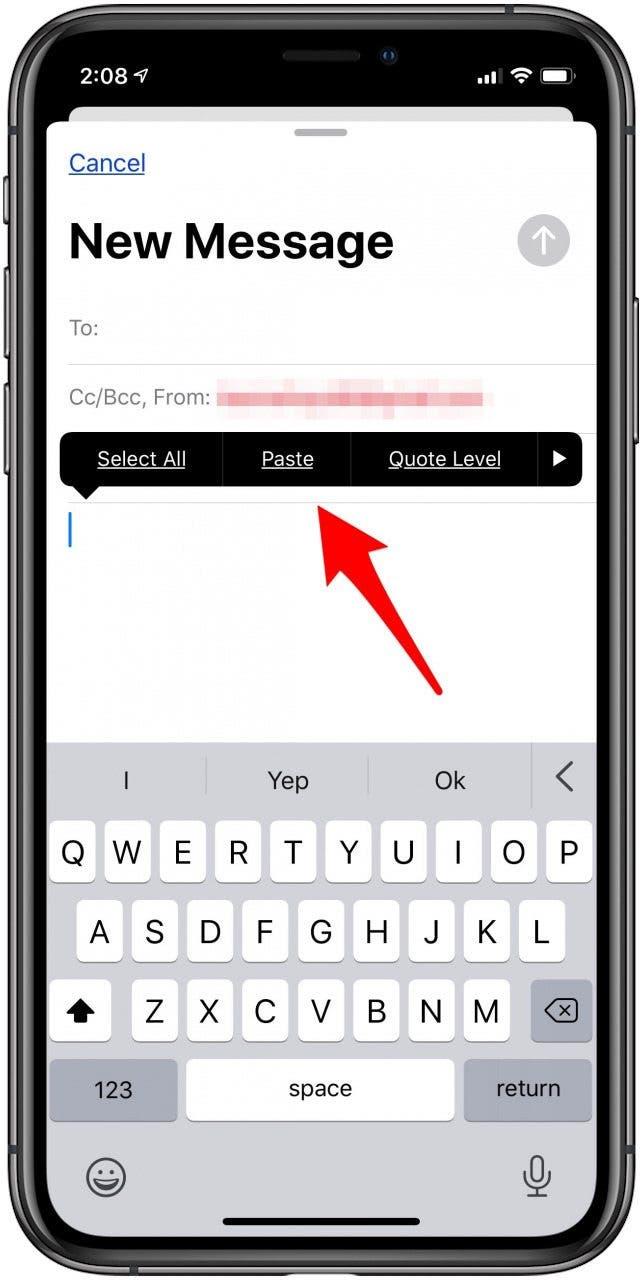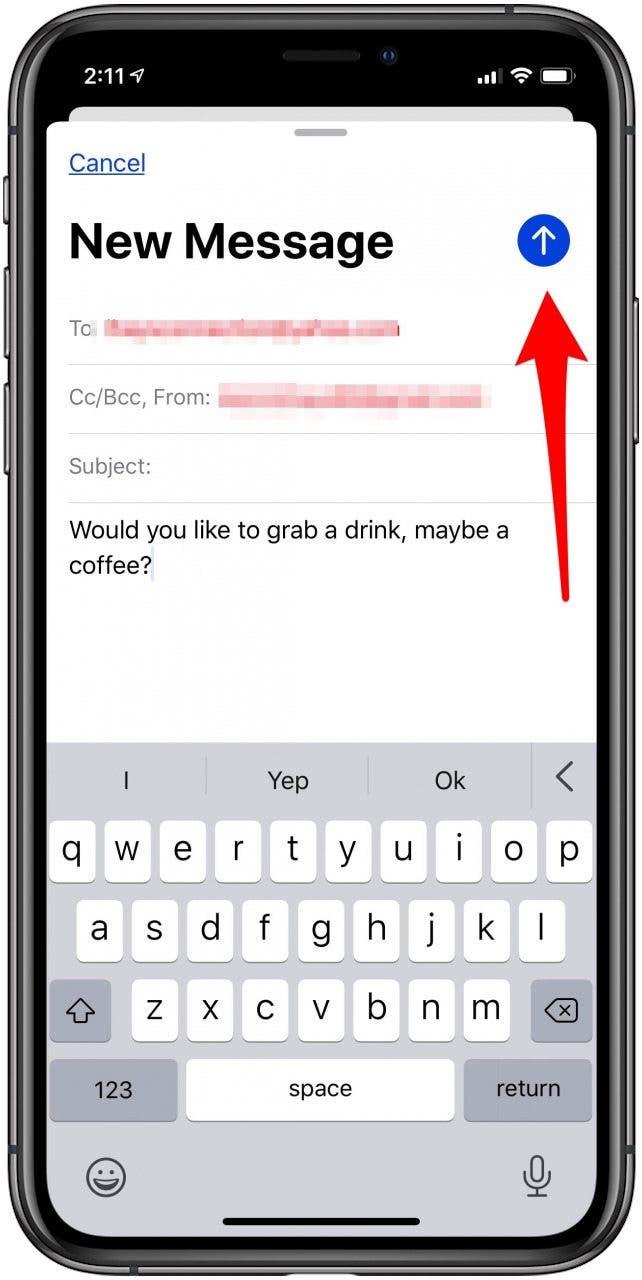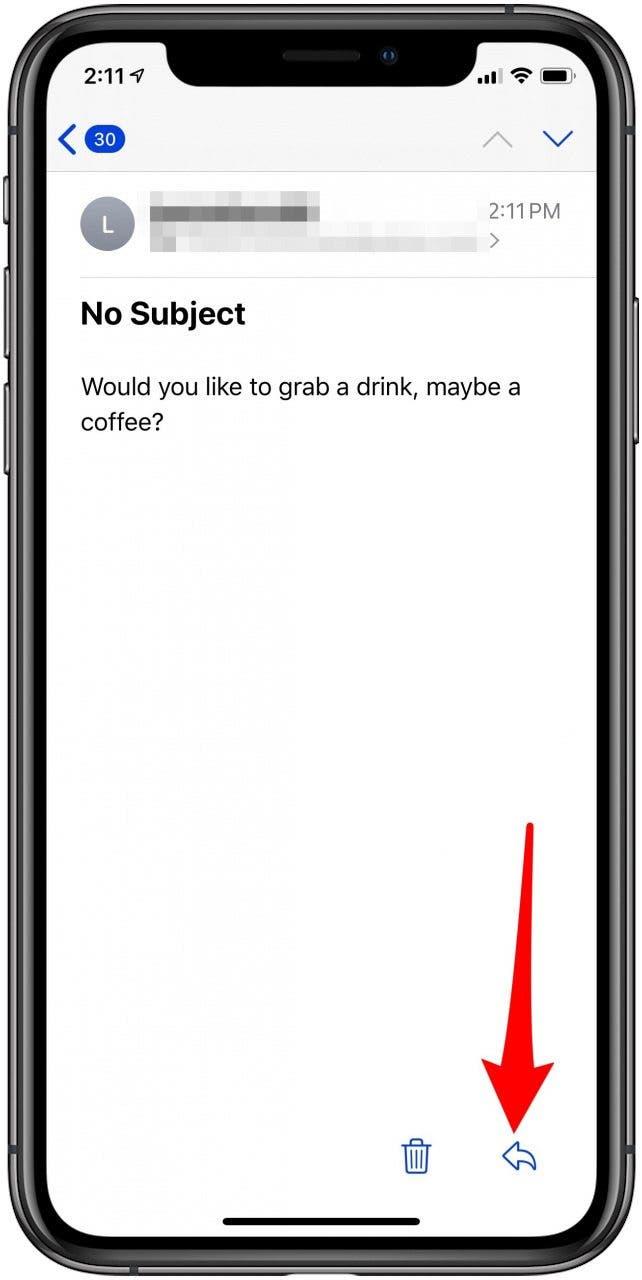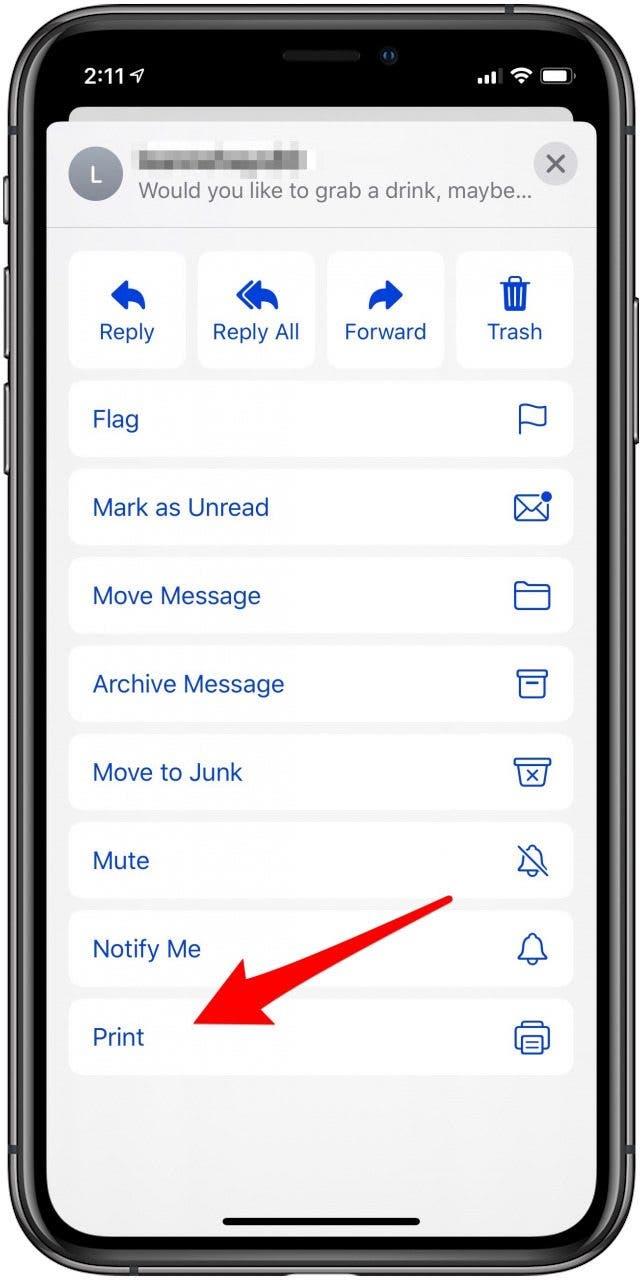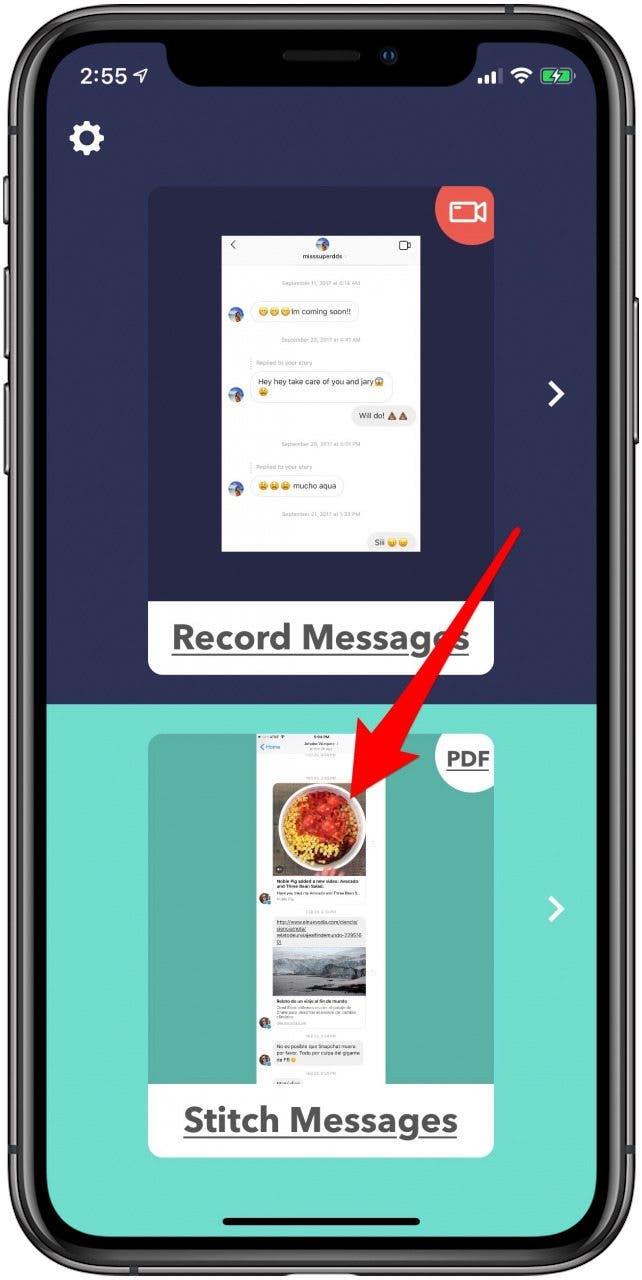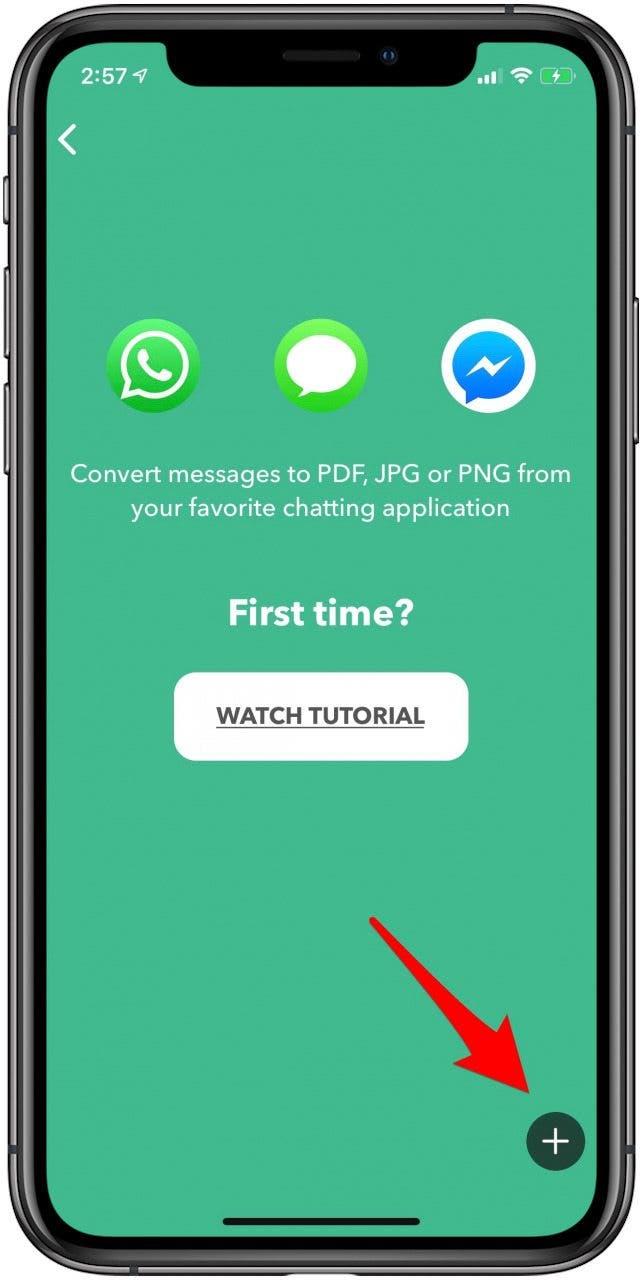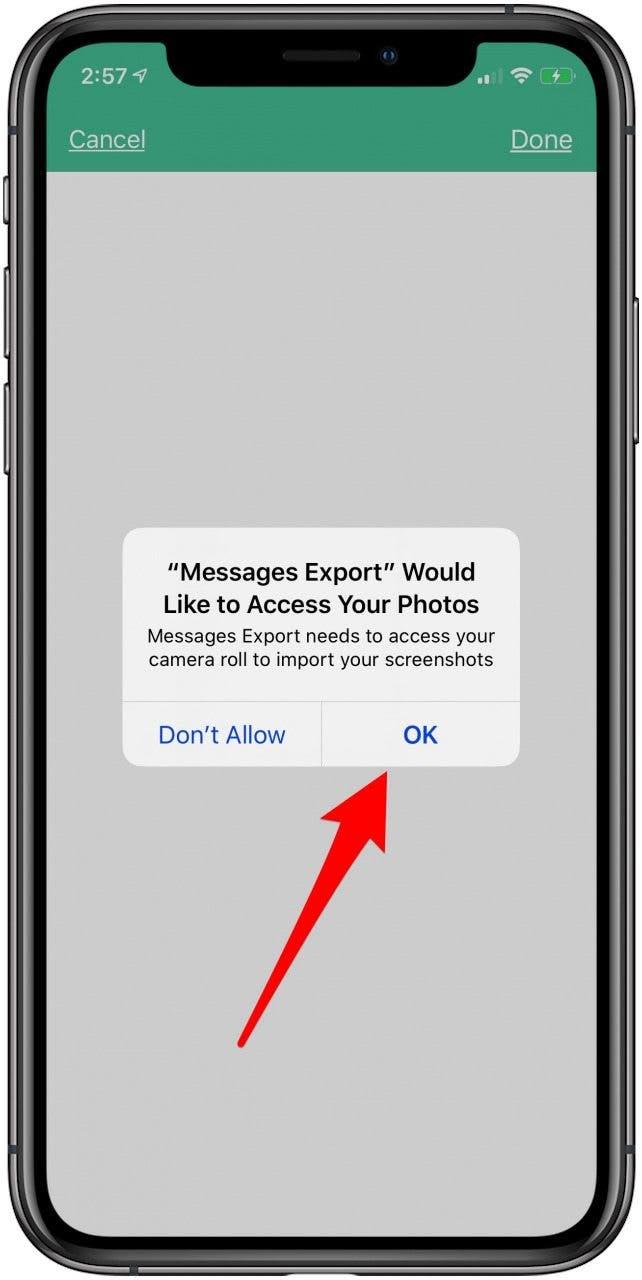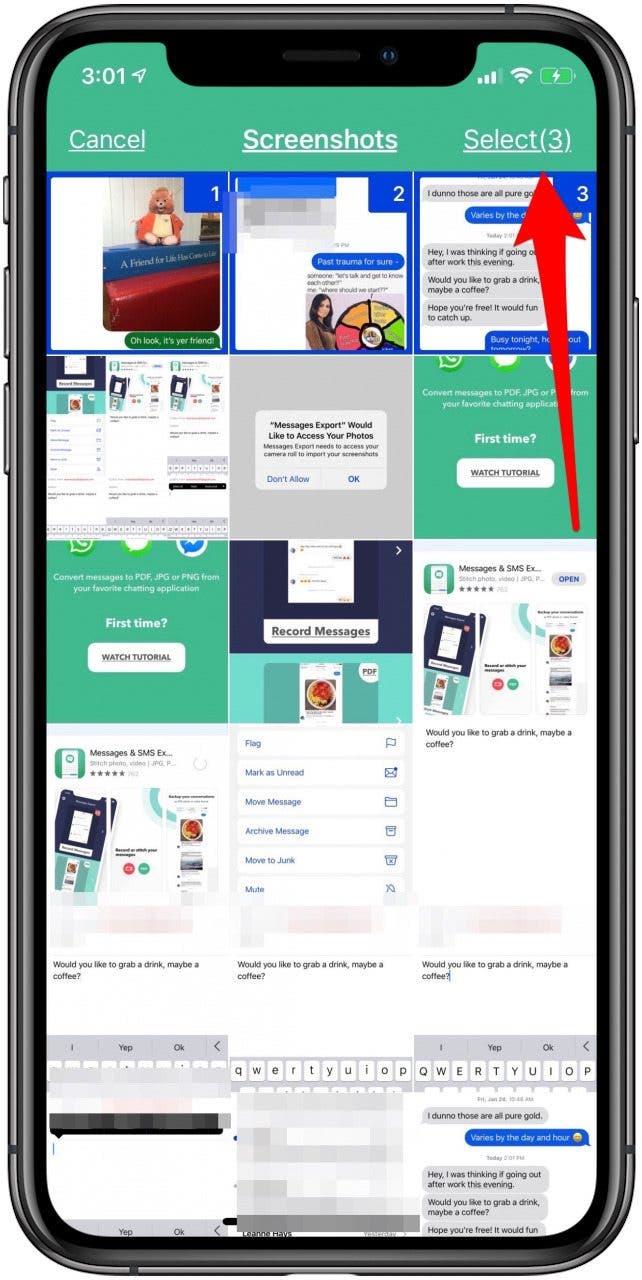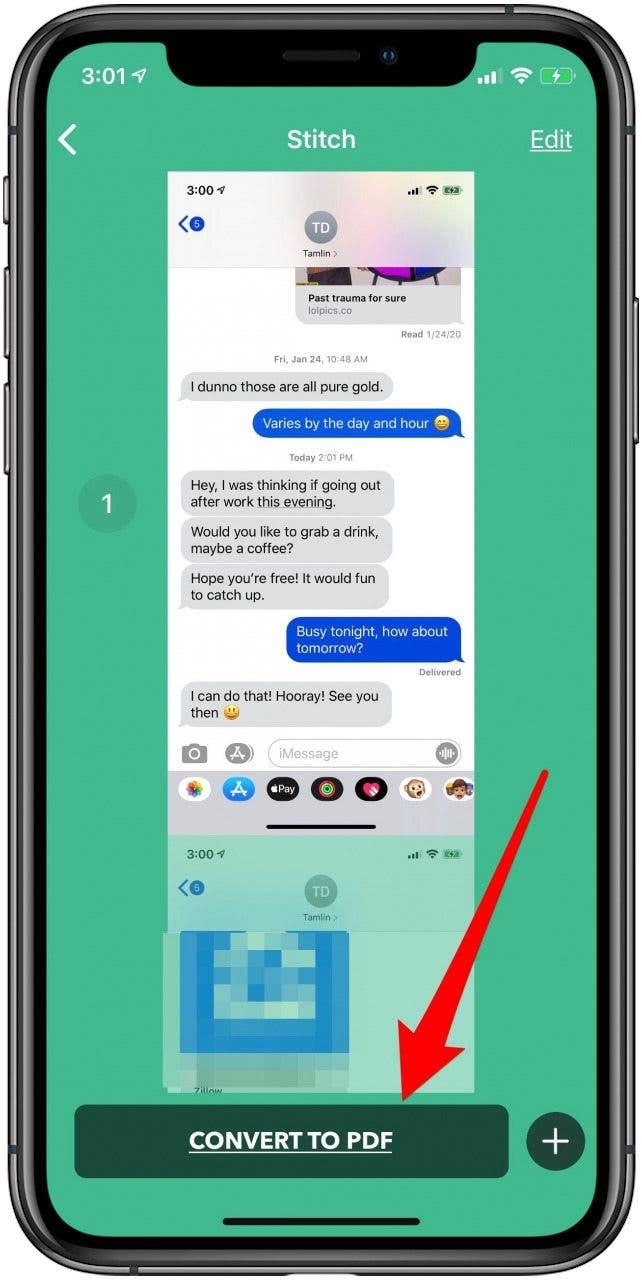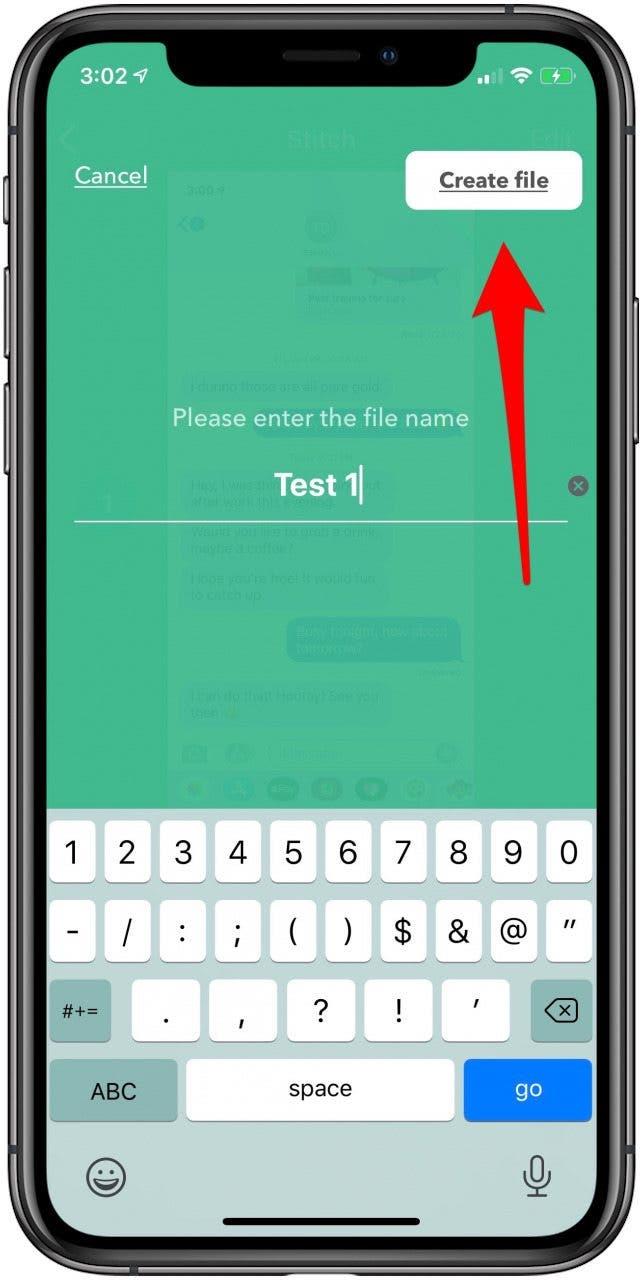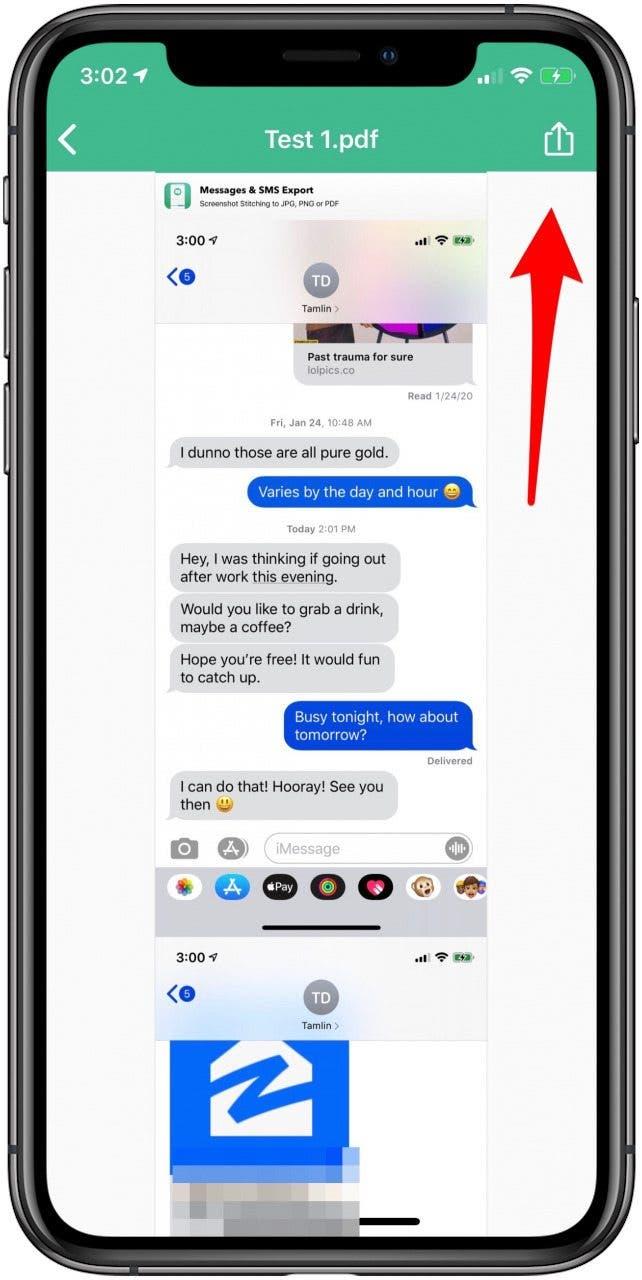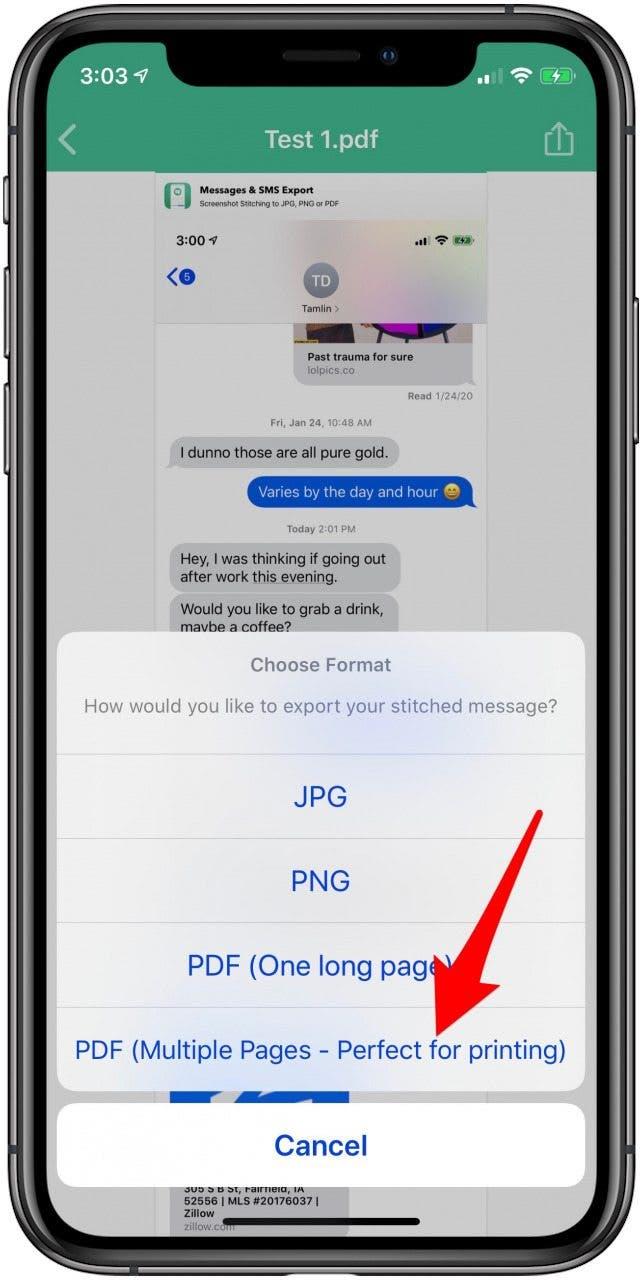Ya hemos repasado cómo imprimir fotos desde tu iPhone, así como cómo imprimir correos electrónicos . Ahora veamos cómo imprimir mensajes de texto. Por lo general, cuando recibimos mensajes de texto, simplemente leemos el mensaje, respondemos y continuamos con nuestro día. A veces, sin embargo, recibe un texto importante que necesita guardar o documentar, ya sea por razones legales o para mantener un registro en papel de las comunicaciones importantes. En este artículo, cubriremos cómo combinar capturas de pantalla con AirPrint para crear un rastro en papel para sus mensajes de texto. También veremos cómo imprimir mensajes de texto usando su aplicación Mail, así como también cómo usar una aplicación de terceros para imprimir mensajes de texto desde su teléfono. Siga leyendo para aprender a imprimir y organizar sus mensajes de texto.
Necesitará una impresora habilitada para AirPrint para imprimir sus mensajes de texto. Consulte la lista de impresoras disponibles de Apple para ver si su impresora es compatible con AirPrint o si necesita elegir una impresora para comprar.
Cómo imprimir textos usando capturas de pantalla en su iPhone
- Abra la aplicación Mensajes y toque la conversación que desea imprimir.
- A continuación, toma una captura de pantalla .
- Es posible que deba tomar varias capturas de pantalla para capturar toda la conversación.
- Ahora, abre la aplicación Fotos .
- Toque una de las imágenes que le gustaría imprimir.
- Toca el icono Compartir .


- Desde aquí, puede tocar varias imágenes para agregarlas a su selección; Verá una marca de verificación en un círculo azul en la esquina inferior derecha de las fotos que ha seleccionado.
- Desplázate hasta el final de la página y toca Imprimir .


- Designe cuántas copias desea imprimir con los botones más y menos .
- Ahora toca Seleccionar impresora .
- Toque la impresora que le gustaría usar.


- Toca Imprimir .

Para asegurarse de que sus imágenes estén en orden, recomiendo numerar las capturas de pantalla a través del marcado editando cada una antes de imprimir, o después de imprimir, revisando el mensaje de texto en su iPhone y diseñando sus páginas impresas para que coincidan con el hilo del texto. Luego, puede numerar sus páginas con un bolígrafo para que sus páginas se mantengan en orden. Ahora puede grapar, archivar y compartir el documento según sea necesario.
Cómo imprimir mensajes de texto usando la aplicación Mail en su iPhone
Otra opción gratuita para imprimir mensajes de texto desde su iPhone es utilizar el correo electrónico. Este método se usa mejor cuando solo tiene unos pocos mensajes que desea imprimir, ya que debe copiar y pegar cada mensaje individual en un correo electrónico, en lugar de tomar una captura de pantalla de la pantalla de su iPhone y capturar varios textos a la vez. Para hacer esto:
- Abra la aplicación Mensajes y seleccione la conversación que desea imprimir.
- Mantén presionado el mensaje dentro de la cadena de mensajes que te gustaría imprimir.
- Aparecerá un menú; toca Copiar .
- Abra la aplicación Correo y toque el icono de nuevo correo electrónico.


- Mantenga pulsado un espacio en el cuerpo de su mensaje.
- Luego, elija Pegar .
- Tu mensaje de texto copiado ahora estará en el cuerpo de tu correo electrónico, que puedes enviarte a ti mismo ingresando tu dirección de correo electrónico en el campo Para y tocando el ícono Enviar .


- Abra el correo electrónico en su aplicación de correo.
- Toca el icono Responder .
- Toque Imprimir en el menú; se le darán las mismas opciones de impresión que en el tutorial de captura de pantalla.


¡Y eso es! Si está interesado, también puede aprender cómo imprimir fotos desde su iPhone .
Cómo imprimir mensajes de texto desde su iPhone usando una aplicación Stitcher
Si tiene un hilo de mensajes de texto largo que le gustaría imprimir y le gustaría tener su capturas de pantalla combinadas sin problemas en un solo archivo, ¡hay una aplicación para eso! Hay más de una opción, por supuesto, pero voy a presentar solo una. No dude en navegar por la App Store si desea probar una aplicación alternativa. La aplicación que elegí, Exportación de mensajes y SMS a PDF , es gratis, pero tiene compras dentro de la aplicación. Si desea utilizar el proceso a continuación, deberá comprar Messages Export Pro por $ 2.99.
- Para comenzar, descargue la aplicación y ábrala.
- Se le dará la opción de grabar un hilo de texto en tiempo real o de unir (combinar) un hilo de texto terminado en un PDF. Para este ejercicio, usaremos la opción PDF , así que tóquela.
- Puede ver el tutorial ofrecido o continuar y tocar el icono más en la parte inferior derecha de la pantalla.


- Permita permiso para que la aplicación acceda a sus fotos.
- Toca las capturas de pantalla que te gustaría combinar y convertir a PDF y toca Seleccionar .


- Verá una vista previa; toca Convertir a PDF .
- Ingresa un nombre de archivo y toca Crear archivo .


- Toca el PDF completo y, luego, toca el icono Compartir .
- Elija PDF (Varias páginas – Perfecto para imprimir) .


Ahora que sabe cómo imprimir mensajes de texto, es posible que le interese aprender cómo imprimir correos electrónicos desde tu iPhone !
Crédito de la imagen superior: chainarong06 / Shutterstock.com