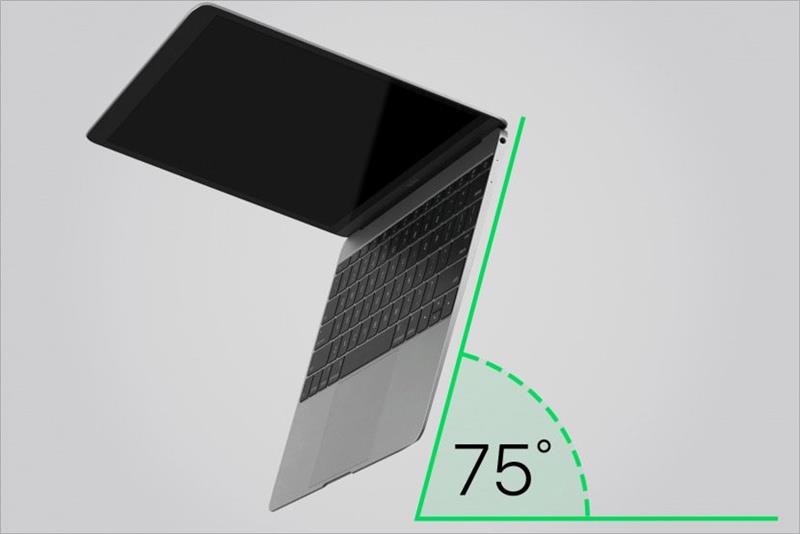Una computadora limpia se ve mejor, funciona mejor e incluso puede tener un impacto positivo en su productividad. Aprenda a limpiar la pantalla, el teclado y los puertos de una MacBook. El uso correcto de productos de limpieza seguros puede proteger su dispositivo a largo plazo. Asegúrese de utilizar las herramientas adecuadas durante la limpieza de MacBook y aprenda a buscar ayuda profesional cuando sea necesario.
Relacionado: Prevención del coronavirus : Ho w to Clean & Desinfecte su iPhone, iPad, Apple Watch, AirPods y Apple TV Remote
Productos de limpieza seguros para dispositivos Apple
Se recomienda que limpie su computadora portátil semanalmente. Esto ayuda a evitar que el polvo, la suciedad y los gérmenes se acumulen y se asienten. Un hábito de limpieza rápida y regular mantendrá su computadora portátil como nueva y puede prolongar su vida útil. Las mejores herramientas incluyen:
- Un paño de microfibra
- Toallitas desinfectantes Clorox o toallitas con alcohol isopropílico al 70%
- Aire comprimido
- Un cepillo de limpieza para laptop
Hay muchos productos de limpieza que pueden ser excelentes para su hogar pero que pueden dañar sus dispositivos inteligentes. Es importante conocer los ingredientes de sus productos antes de usarlos en una pantalla de MacBook u otras partes de la computadora portátil. Para obtener más información sobre el cuidado de su MacBook, regístrese para recibir nuestro boletín informativo Consejo del día gratuito .
Cómo limpiar la pantalla de tu MacBook
Necesitará un paño de microfibra y agua destilada. El soporte de Apple afirma que es seguro limpiar suavemente las superficies no porosas como la pantalla, el teclado y la carcasa exterior con toallitas con alcohol isopropílico al 70% o toallitas desinfectantes Clorox. Sin embargo, recomiendan usar agua solo cuando sea posible.
- Apaga tu computadora.
- Desenchufe el adaptador de corriente y cualquier otra cosa que esté enchufada.
- Humedezca un paño de microfibra suave sin pelusa con agua destilada.
- Utilice movimientos circulares suaves para limpiar el monitor.
Tenga especial cuidado de que no entre líquido en las aberturas. No use demasiada agua o alcohol isopropílico; asegúrese de usar solo lo suficiente para humedecer el paño de microfibra.
Consejos para limpiar el teclado de MacBook
La limpieza del teclado es quizás la más importante ya que la suciedad puede asentarse en las aberturas con el tiempo. Mantener las llaves limpias puede ayudar a prevenir la acumulación de bacterias y mantenerlo tocando sin problemas.
- Apaga tu computadora.
- Desenchufe el adaptador de corriente y cualquier otra cosa que esté enchufada.
- Sostenga la computadora portátil en un ángulo de 75 grados. No debería ser completamente vertical.

Imagen cortesía de Apple Inc. - Rocíe el teclado con aire comprimido de izquierda a derecha.

Imagen cortesía de Apple Inc. - Gire su computadora portátil de modo que quede de lado y rocíela de izquierda a derecha.

Imagen cortesía de Apple Inc. - Gírelo hacia el otro lado y rocíelo de izquierda a derecha.

Imagen cortesía de Apple Inc.
Hacer esto con regularidad puede ayudar a mantener limpio el teclado y evitar que las teclas se peguen. Mantenga todos los líquidos fuera de las aberturas de la MacBook, ya que los daños causados por el agua no están cubiertos por la garantía del producto Apple ni por el AppleCare Protection Plan.
Cómo limpiar la piel de su teclado
Puede considerar proteger su teclado del polvo y otra suciedad con una funda de silicona para teclado. Estos también pueden ensuciarse y deberán limpiarse. Use agua tibia y jabón para platos. No frote demasiado fuerte para evitar que se rasgue y se frote la pintura. Además, asegúrese de mantenerlo alejado de cualquier objeto afilado que pueda perforarlo.
Considere sumergirlo en agua con jabón, pero asegúrese de no exponerlo a productos químicos agresivos o temperaturas extremas. Cuelgue la funda del teclado para que se seque al aire antes de volver a colocarla en el teclado.
Cómo limpiar el trackpad de tu MacBook
Limpiar su trackpad puede ser un poco más complicado que limpiar su pantalla porque hay espacio para que el líquido se filtre.
- Apaga tu computadora.
- Desenchufe el adaptador de corriente y cualquier otra cosa que esté enchufada.
- Humedezca un paño de microfibra suave sin pelusa con agua destilada.
- Utilice movimientos circulares suaves para limpiar el trackpad.
Es posible desinfectar el trackpad con una toallita con alcohol isopropílico al 70% o con las toallitas desinfectantes Clorox. Tenga especial cuidado de ser cuidadoso y evitar que se derrame demasiado líquido en el trackpad.
Cómo limpiar la barra de la pantalla táctil y la identificación táctil
Algunos de los modelos más nuevos de Macbook Air y Macbook Pro tienen la barra de pantalla táctil y / o el botón Touch ID. Puede limpiarlos de la misma manera que lo haría con el monitor o su trackpad. Como siempre, tenga cuidado de que no entre líquido en las aberturas.
Cómo limpiar los puertos de su MacBook
Hay varios consejos de limpieza en lo que respecta a los puertos de su Macbook. Puede ser arriesgado limpiar los puertos usted mismo porque podría causar daños internos. Considere usar un cepillo de limpieza para computadora portátil para desalojar suavemente cualquier partícula extraña. Evite el uso de aire comprimido ya que puede empujar la suciedad más profundamente en el dispositivo.
La opción más segura es realizar una limpieza profesional. Póngase en contacto con una tienda Apple local o un proveedor de servicios Apple autorizado a través de Genius Bar . Es posible que no todas las Apple Store puedan ofrecer servicios de limpieza.
Cómo limpiar las rejillas de los altavoces
De manera similar a la limpieza de puertos de MacBook, es importante tener mucho cuidado al limpiar las rejillas de los altavoces. Evite que entre líquido en los orificios y no utilice aire comprimido. Considere usar un cepillo de limpieza para computadora portátil, pero hágalo a la ligera para evitar dañar el altavoz o empujar la suciedad más profundamente.
Si ve algún bloqueo, la mejor opción es ponerse en contacto con una tienda Apple local o un proveedor de servicios Apple autorizado a través de Genius Bar . Sin embargo, es posible que no todas las Apple Store puedan ofrecer servicios de limpieza.
La limpieza regular de MacBook puede ayudar a que su computadora portátil se vea bien, pero también funcione de la mejor manera. Proteja su dispositivo utilizando productos de limpieza seguros y tenga mucho cuidado. No utilice productos químicos agresivos o desconocidos en la pantalla, el teclado o el panel táctil de su MacBook. Siga estos consejos de limpieza para disfrutar de una computadora portátil limpia y libre de gérmenes.